Steam nedarbojas operētājsistēmā Windows 11: 6 labojumi
Microsoft Windows 11 Varonis / / April 03, 2023

Pēdējo reizi atjaunināts

Steam ir populāra spēļu platforma datoros spēlēm. Ja tas nedarbojas jūsu datorā, veiciet šajā rokasgrāmatā norādītās darbības, lai novērstu problēmu.
Steam ir populāra platforma spēlētājiem operētājsistēmā Windows datoros, tomēr ir gadījumi, kad rodas situācija, kad Steam nedarbojas operētājsistēmā Windows 11.
Lai gan tas ir viens no lielākajiem videospēļu veikaliem un ietver sociālos komponentus, dažreiz tas pārstāj darboties pareizi. Tāpēc jums, iespējams, būs jārisina spēles, kas netiek palaists, un īpašas kļūdas, kas traucē jūsu spēlei.
Ja jums ir problēmas ar to, ka Steam nedarbojas operētājsistēmā Windows 11, mums ir seši veidi, kā varat novērst Steam nedarbošanos operētājsistēmā Windows 11.
1. Restartējiet Steam
Vairāki faktori var neļaut jums palaist spēles pakalpojumā Steam, tostarp trūkstošie spēļu faili, novecojuši GPU draiveri un sistēmas saderības problēmas. Galvenā problēma, ar kuru jūs saskarsities, ir spēles, kuras vispār netiks palaists.
Ja rodas problēmas ar Steam spēļu palaišanu, mēs parādīsim dažus no labākajiem labojumiem, ko varat izmantot, lai viss atkal darbotos un varētu sākt spēli. Vienkāršs risinājums spēlēm, kas netiek palaists, ir Steam klienta restartēšana. Papildus tādu spēļu labošanai, kuras netiek palaists, šī opcija var novērst arī citas kļūdas, kas var rasties, izmantojot Steam operētājsistēmā Windows 11.
Lai restartētu Steam klientu operētājsistēmā Windows 11, veiciet šīs darbības:
- Izmantot Esc + Shift + Control uz atveriet uzdevumu pārvaldnieku.
- Kad tiek palaists uzdevumu pārvaldnieks, ar peles labo pogu noklikšķiniet Steam (32 bitu) vai Steam (64 bitu) un noklikšķiniet uz Beigt uzdevumu no konteksta izvēlnes.
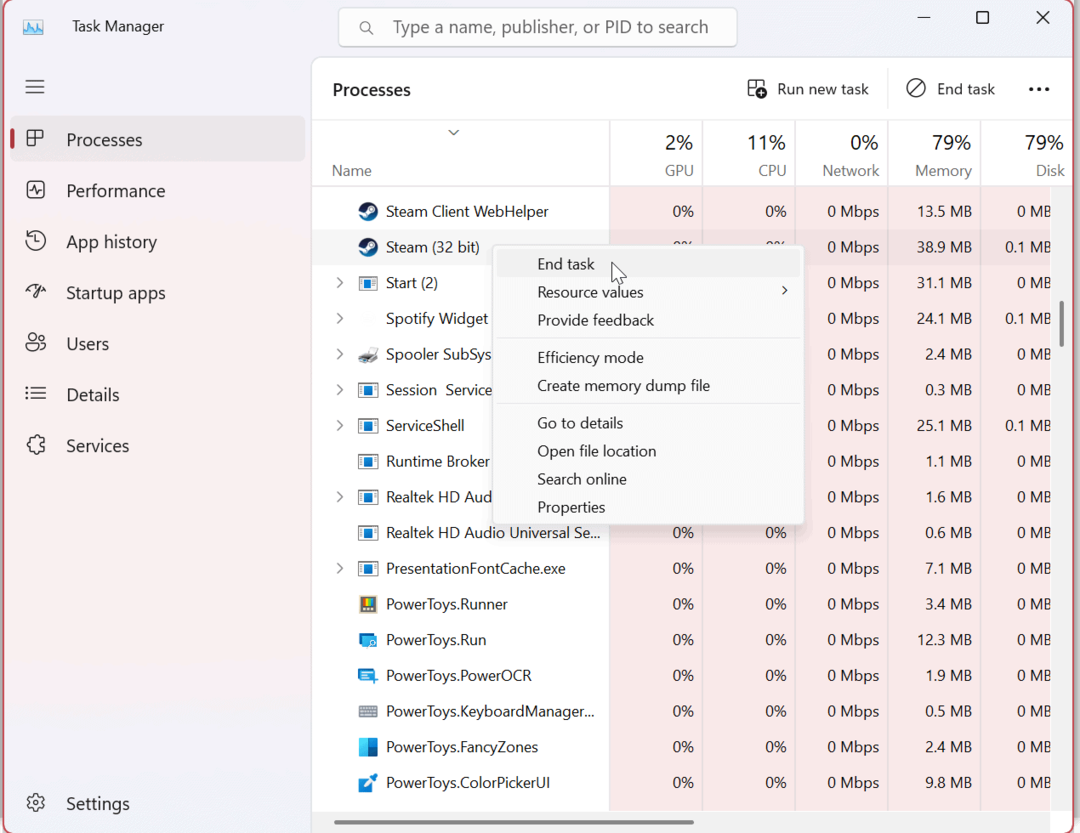
- Pēc visu Steam procesu pabeigšanas nospiediet Windows atslēga vai noklikšķiniet uz Sākt poga, tips tvaiksun noklikšķiniet uz Steam lietotne saskaņā Vislabāk atbilst sadaļu, lai to atkārtoti palaistu.
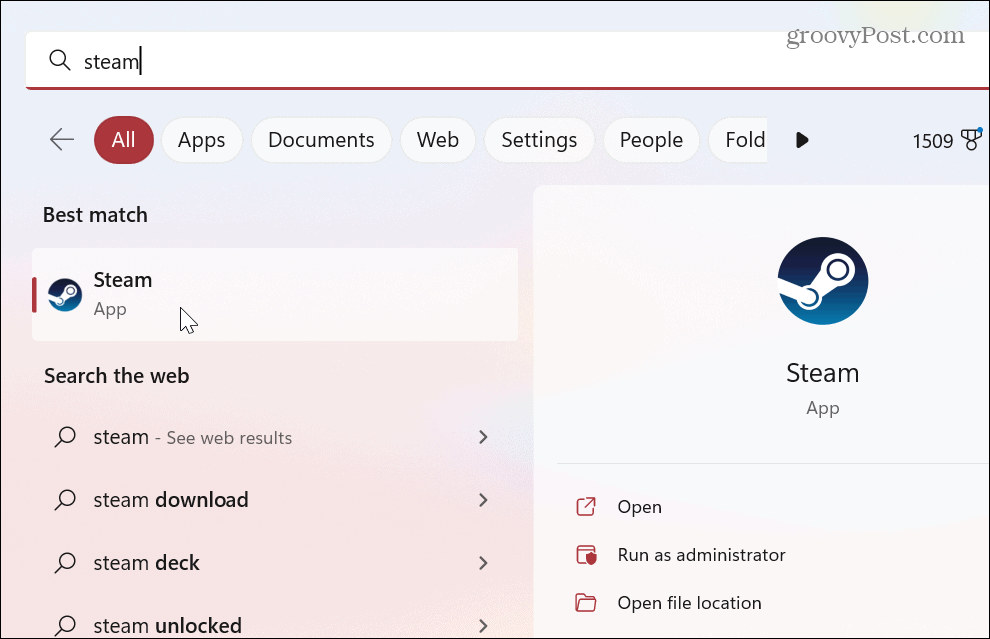
Pēc iepriekš minēto darbību veikšanas pārbaudiet, vai spēles tiek palaistas vai joprojām pastāv kļūdas. Ja Steam nedarbojas, turpiniet ar kādu no šiem risinājumiem.
2. Pārbaudiet spēles faila integritāti, lai novērstu, ka Steam nedarbojas operētājsistēmā Windows 11
Pats spēles fails var būt bojāts, ja spēle netiek palaista. Tāpat kā citi lietotņu faili, spēle var tikt bojāta ļaunprātīgas programmatūras, nejaušas dzēšanas un citu iemeslu dēļ. Par laimi Steam ir rīks, kas ļauj pārbaudīt spēļu failu integritāti.
Lai pārbaudītu spēles faila integritāti pakalpojumā Steam, veiciet šīs darbības:
- Atvērt Tvaiks un gaidiet, līdz sāksies sākumlapa.
- Labajā kolonnā ar peles labo pogu noklikšķiniet uz spēles, kurā ir radušās problēmas, un atlasiet Īpašības no izvēlnes.
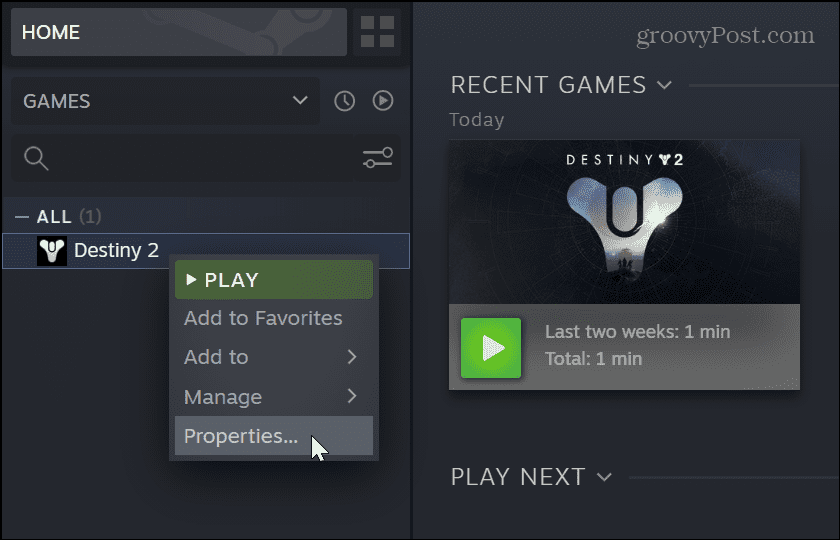
- Noklikšķiniet uz Vietējie faili opciju kreisajā kolonnā un noklikšķiniet uz Pārbaudiet spēļu failu integritāti pogu labajā pusē.

- Pagaidiet, līdz Steam skenēs un pārbaudiet to, lai pārbaudītu spēles faila integritāti. Varat skatīt validācijas procesa gaitu, taču ņemiet vērā, ka tas var ilgt vairākas minūtes atkarībā no spēles.
Ja spēli var palaist, tā parādīs veiksmīgi apstiprinātos failus. Tomēr, ja spēles fails ir bojāts vai tajā trūkst failu, Steam atkārtoti lejupielādēs failu jūsu vietā.
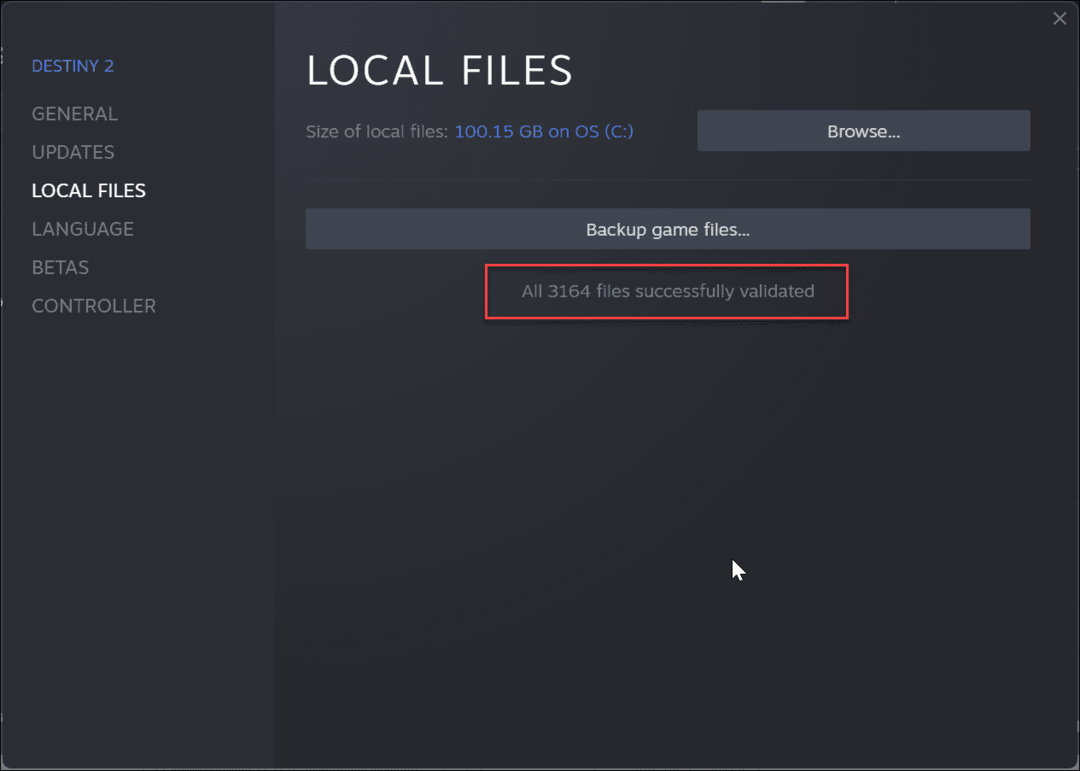
3. Palaidiet spēles kā administrators
Steam spēles var nedarboties, ja tām nav paaugstinātas privilēģijas spēļu direktorijā. Tādā gadījumā jūs varat palaist spēli failu kā administratoru.
Pirms turpināt, jūs varētu vēlēties atspējot lietotāja konta kontroli (UAC) vispirms vai noklikšķiniet Jā kad tas parādās.
Lai palaistu Steam spēles kā administrators:
- Palaist Tvaiks, ar peles labo pogu noklikšķiniet uz spēle jums ir problēmas, un izvēlieties Pārvaldīt > Pārlūkot vietējos failus.
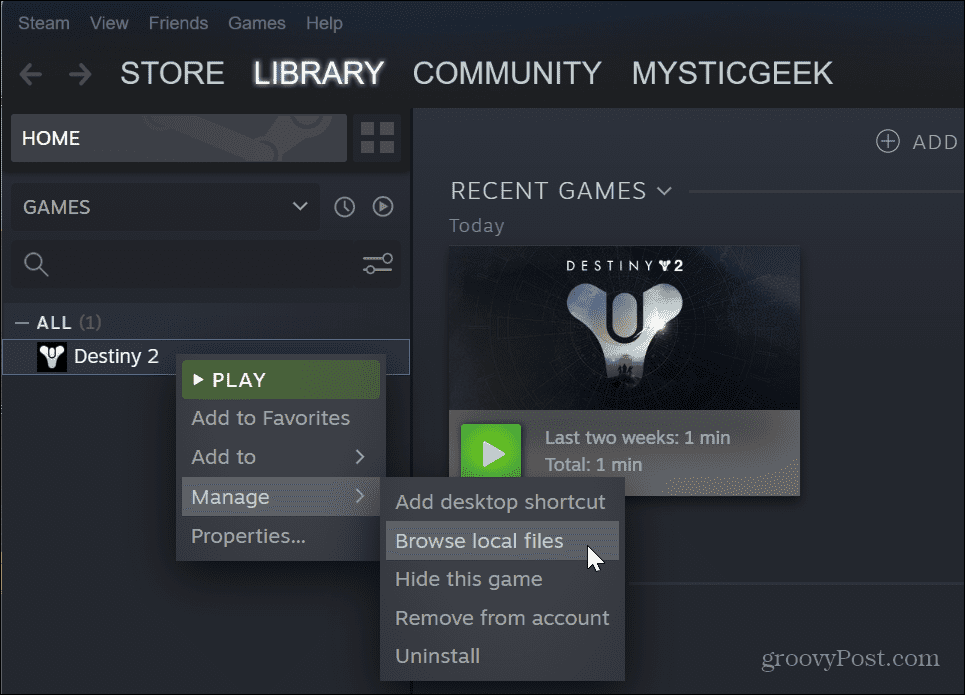
- Pārejiet uz spēles mapi, lai atrastu spēli EXE fails, ar peles labo pogu noklikšķiniet uz tā un atlasiet Īpašības no konteksta izvēlnes.
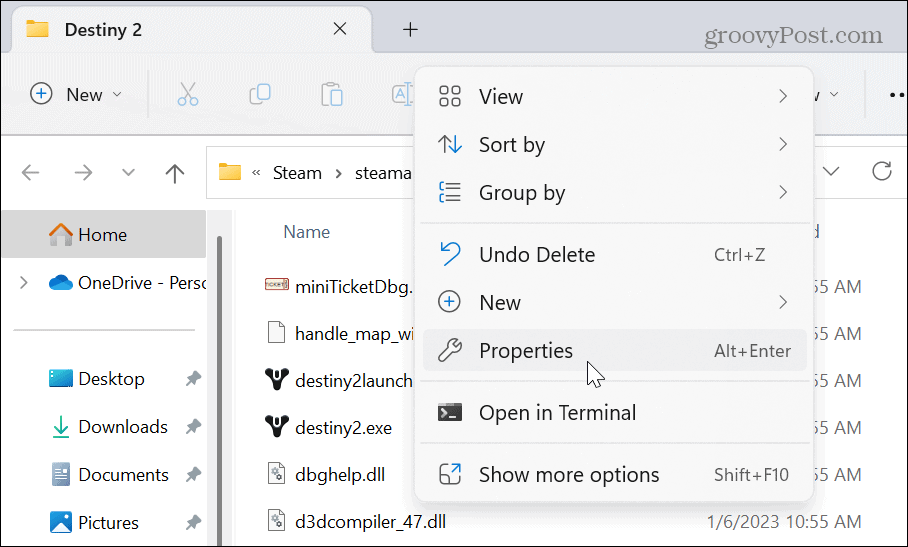
- Noklikšķiniet uz Saderība cilne spēles laikā Īpašības atveras logs. Izvēlieties Palaidiet šo programmu kā administratoru opciju un noklikšķiniet uz Pieteikties un labi.
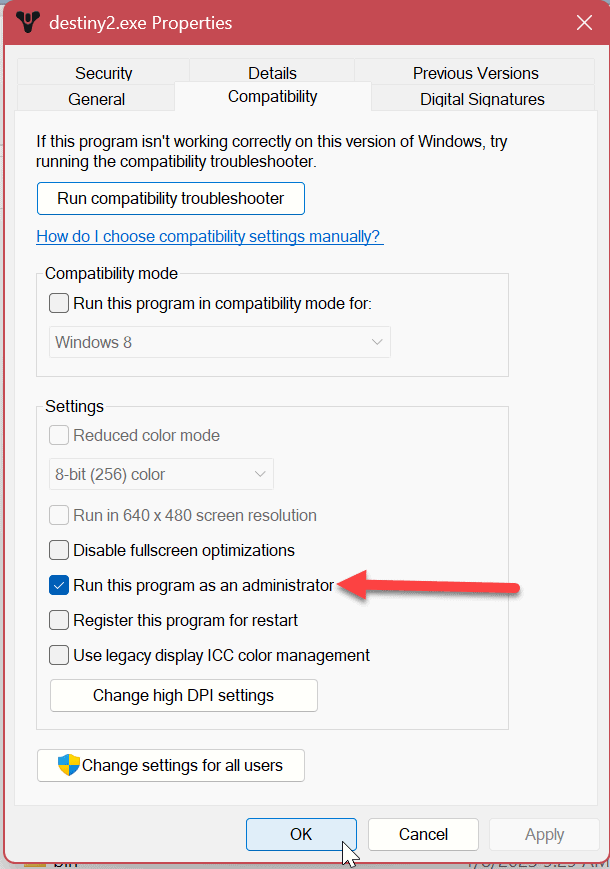
Pēc iepriekš minēto darbību veikšanas aizveriet logu Properties, dodieties atpakaļ uz Steam un palaidiet spēli.
4. Izmantojiet saderības režīmu, lai labotu Steam nedarbojas operētājsistēmā Windows 11
Ja jūsu Steam bibliotēkā ir vecākas spēles, tās var nebūt saderīgas ar jauno Windows 11 versiju. Lai novērstu šo problēmu, varat iestatīt spēles, lai tās darbotos saderības režīmā.
Lai spēles iestatītu saderības režīmā, veiciet šīs darbības:
- Palaist Tvaiks, ar peles labo pogu noklikšķiniet uz traucējošās spēles un atlasiet Pārvaldīt > Pārlūkot vietējos failus no izvēlnes.
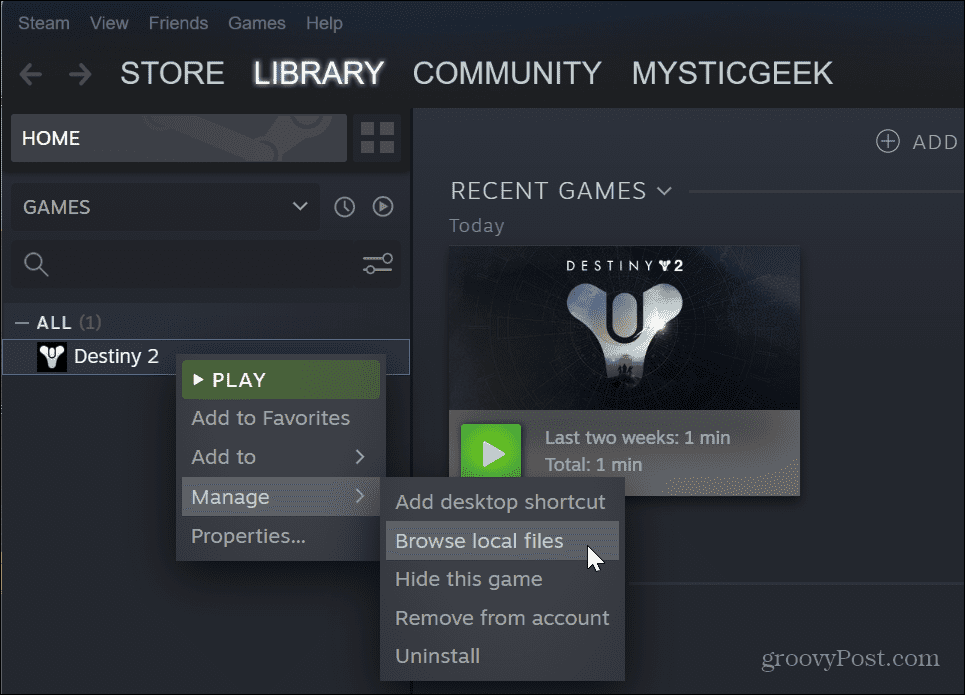
- Dodieties uz spēles vietu EXE failu.
- Ar peles labo pogu noklikšķiniet uz spēles faila un atlasiet Īpašības.
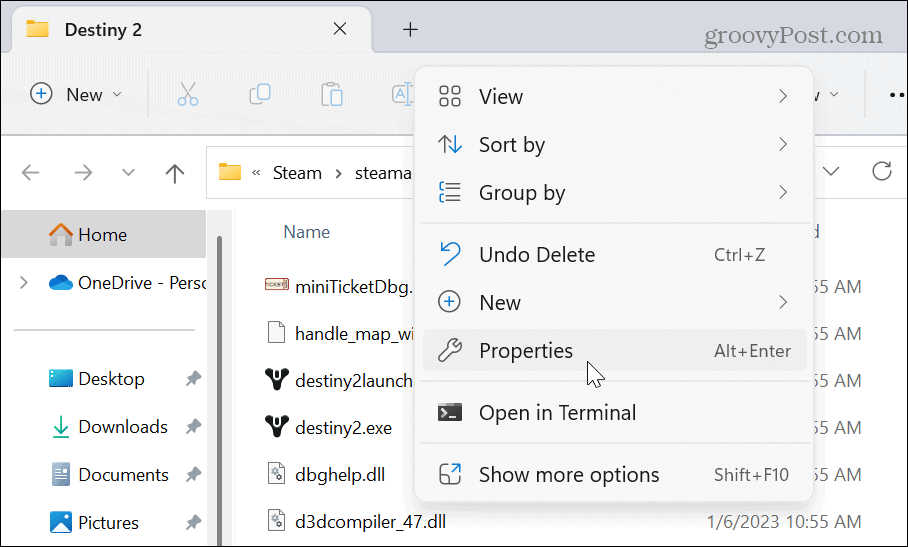
- Kad Īpašības atveras logs, atlasiet Saderība
- Noklikšķiniet uz Palaidiet šo programmu saderības režīmā opciju un atlasiet saderīgo Windows versiju, kas tiek atbalstīta. Piemēram, ja tas ir vecāks un darbojas ar Windows 7, izvēlieties šo opciju nolaižamajā izvēlnē.
- Klikšķis Pieteikties un labi.
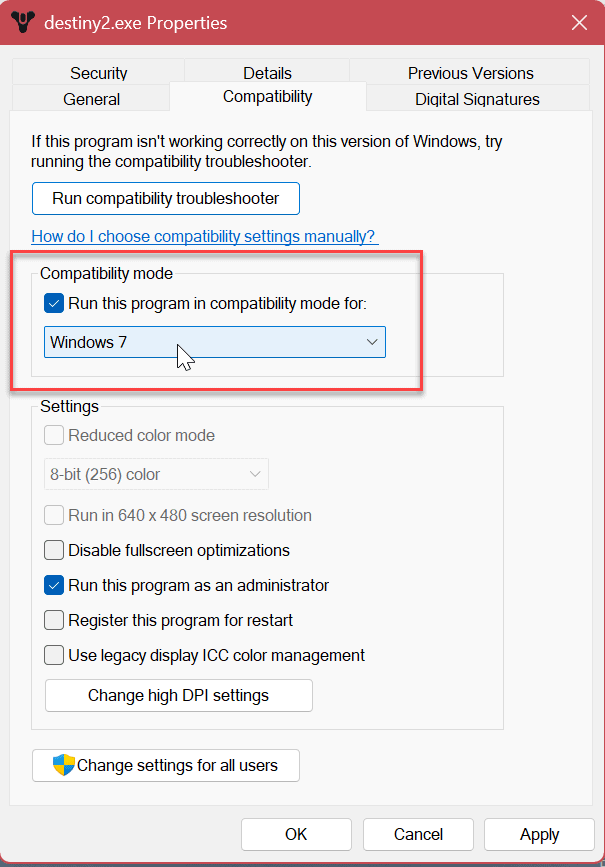
5. Dzēsiet lejupielādes kešatmiņu pakalpojumā Steam
Tāpat kā citas lietotnes un ierīces, pārslogota kešatmiņa var traucēt Steam un spēlēm pareizi darboties. Par laimi, Steam lietotne nodrošina vienkāršu veidu, kā notīrīt lejupielādes kešatmiņu, veicot dažas darbības.
Lai notīrītu Steam lejupielādes kešatmiņu:
- Palaist Tvaiks.
- Noklikšķiniet uz Tvaiks opcija augšējā labajā virsrakstjoslā un izvēlieties Iestatījumi no izvēlnes.
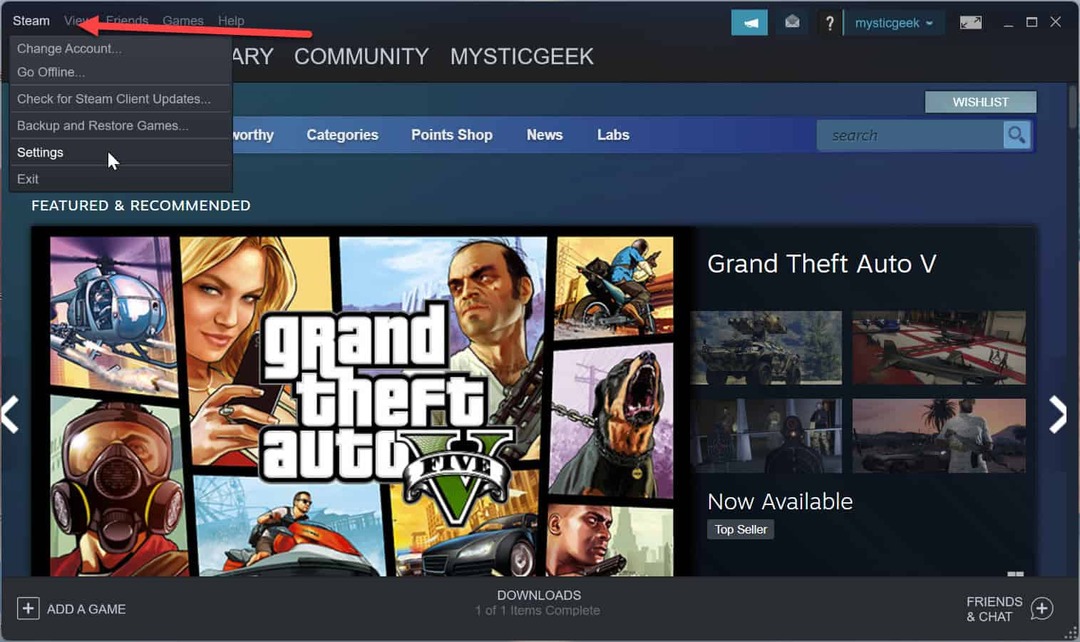
- Klikšķis Lejupielādes no kreisās izvēlnes un Notīriet lejupielādes kešatmiņu pogu labajā pusē.
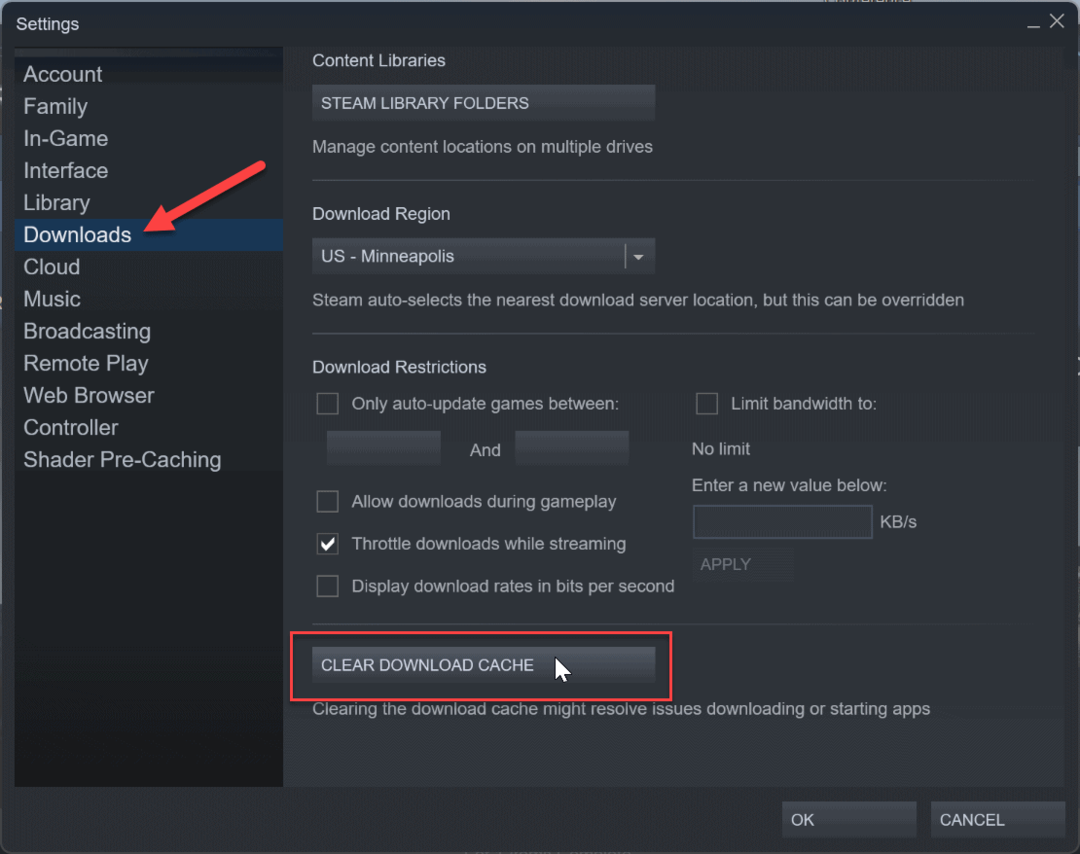
- Izvēlieties Jā kad tiek parādīts verifikācijas ziņojums. Steam tiks restartēts, kamēr tas notīrīs lejupielādes kešatmiņu, un jums būs vēlreiz jāpiesakās, lai sāktu spēlēt.
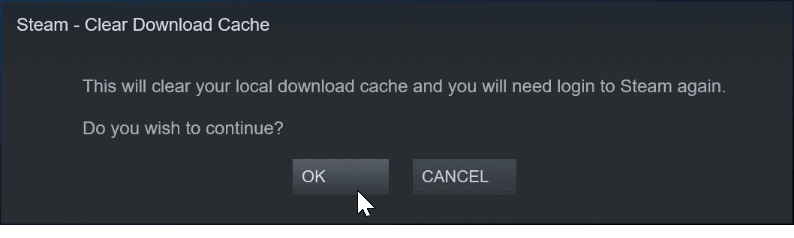
6. Pārinstalējiet lietotni Steam
Ja Steam netiek palaists vai bieži avarē, iespējams, ir ieteicams atkārtoti instalēt lietotni. Lietojumprogrammu atinstalēšana ir vienkārša, izmantojot kādu no mūsu rakstā pieejamajām opcijām kā atinstalēt lietojumprogrammas operētājsistēmā Windows 11. Tomēr ir svarīgi ņemt vērā, ka Steam atinstalēšana noņems jūsu spēles, bet saglabās failus. Kad pierakstāties savā kontā, jūsu spēles var atkal lejupielādēt un sākt tās spēlēt. Ja vēlaties nodrošināt savu spēļu pieejamību, vispirms dublējiet tos.

Pēc atinstalēšanas procesa, lejupielādējiet un instalējiet Steam datorā. Piesakieties savā kontā, un Steam un jūsu spēlēm vajadzētu atsākt darboties.
Labojiet Steam piezīmi, kas darbojas operētājsistēmā Windows 11
Ja jums ir problēmas ar Steam darbību operētājsistēmā Windows 11, kādam no iepriekš minētajiem risinājumiem vajadzētu atsākt jūsu spēļu darbību. Ir arī vērts atzīmēt, ka ir vēl viena iespēja grafikas kartes (GPU) atjaunināšana. Ja draiveris ir nestabils vai novecojis, iegūstot jaunāko versiju, Steam var atkal darboties.
Lai gan iepriekš minētie risinājumi ir paredzēti vispārīgām Steam problēmām un, proti, spēlēm, var rasties īpaša kļūda. Piemēram, jums var būt nepieciešams labot a neizdevās ielādēt steamui.dll kļūdu ziņa. Vai arī jūs varētu vēlēties palielināt Steam lejupielādes ātrumu. Turklāt, ja vēlaties saskarni bez traucējumiem, varat to izdarīt slēpt spēles Steam.
Ar Steam varat darīt vairāk nekā spēlēt spēles. Piemēram, lasiet par Steam spēļu pārvietošana uz citu disku vai kā pievienojiet draugus Steam. Ja vēl neizmantojat operētājsistēmu Windows 11, pārbaudiet, kā novērst a Steam pakalpojuma kļūda operētājsistēmā Windows 10.
Kā notīrīt Google Chrome kešatmiņu, sīkfailus un pārlūkošanas vēsturi
Pārlūks Chrome veic lielisku darbu, saglabājot jūsu pārlūkošanas vēsturi, kešatmiņu un sīkfailus, lai optimizētu pārlūkprogrammas veiktspēju tiešsaistē. Viņa ir kā...


