Kā atiestatīt iestatījumu lietotni operētājsistēmā Windows 11
Microsoft Windows 11 Varonis / / April 03, 2023

Pēdējo reizi atjaunināts

Lietotne Iestatījumi ir būtiska Windows 11 pieredzes daļa. Ja tas pārstāj darboties, varat atiestatīt lietotni Iestatījumi operētājsistēmā Windows 11, izmantojot šo rokasgrāmatu.
Lietotne Iestatījumi operētājsistēmā Windows 11 ir ļoti svarīga, lai pārvaldītu un konfigurētu Windows 11 sistēmu. Tā ir moderna saskarnes lietotne, kas paredzēta datora vadības paneļa aizstāšanai, lai piekļūtu dažādiem sistēmas un lietotņu iestatījumiem.
Varat kontrolēt sistēmas un lietotņu funkcijas, pārvaldīt personalizācijas līdzekļus, lai mainītu OS izskatu un darbību, un mainītu citus sistēmas iestatījumus. Tomēr dažreiz lietotne Iestatījumi netiek palaista vai atkārtoti avarē.
Ja lietotne Iestatījumi nedarbojas datorā ar operētājsistēmu Windows 11, varat atiestatīt lietotni operētājsistēmā Windows 11, lai tā darbotos. Lūk, kā.
Kā atiestatīt iestatījumus operētājsistēmā Windows 11
Viena no metodēm, ko varat izmantot iestatījumu atiestatīšanai, ir lietotnes Iestatījumi izmantošana. Tātad šī opcija vislabāk darbojas, ja varat palaist iestatījumus, taču ir radusies problēma, ka lietotne ir nestabila vai avarē. Ja tas notiks, cerams, jūs varēsit to palaist pietiekami ilgi, pirms tas avarē.
Piezīme: Lai iestatījumi būtu pēc iespējas stabilāki un varētu atiestatīt lietotni, mēģiniet palaidiet Windows 11 drošajā režīmā vispirms.
Lai atiestatītu lietotni Iestatījumi operētājsistēmā Windows 11:
- Nospiediet pogu Windows atslēga uz tastatūras, lai atvērtu Sākt izvēlne.
- Tips iestatījumi, ar peles labo pogu noklikšķiniet uz Iestatījumi lietotne zem Vislabāk atbilst sadaļu un noklikšķiniet uz Lietotņu iestatījumi.
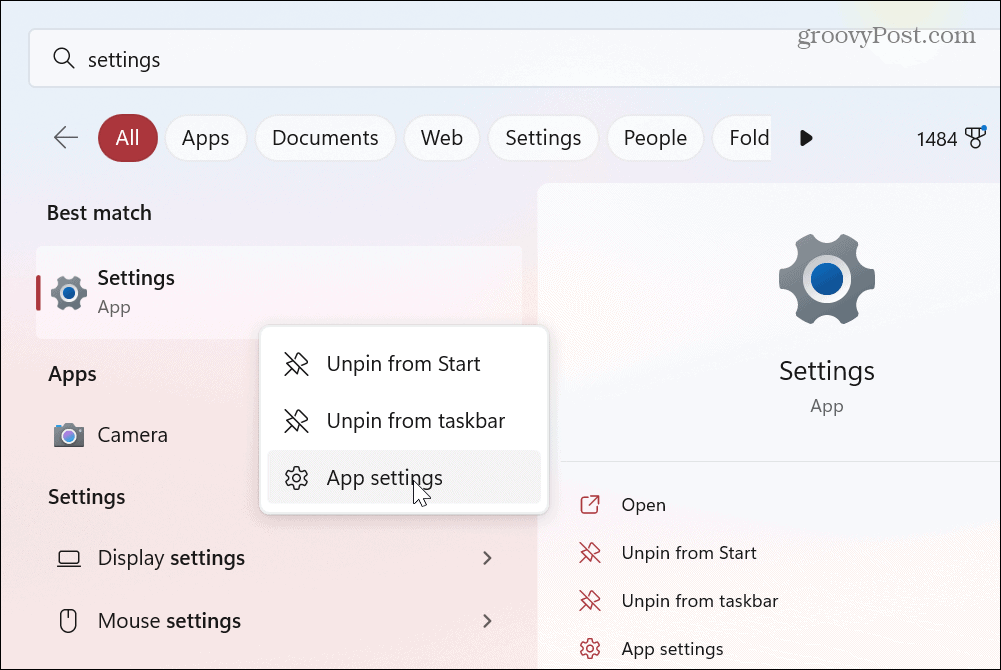
- Kad tiek atvērts lietotnes iestatījumu ekrāns, ritiniet uz leju pa kreisi un noklikšķiniet uz Atiestatīt pogu divreiz.
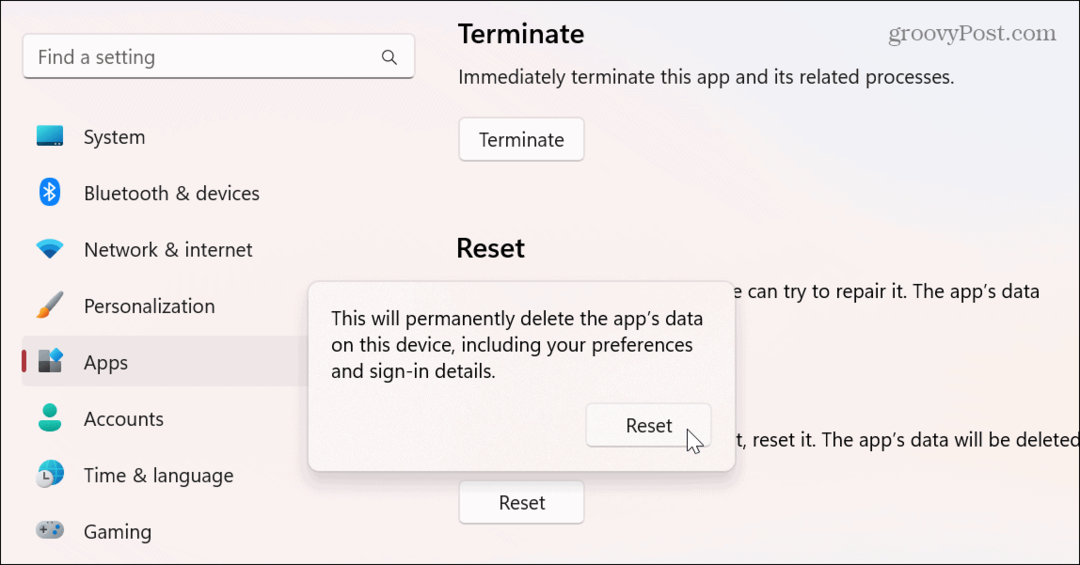
Kad atiestatīšanas process ir pabeigts, visi dati tiek dzēsti, lietotne tiks aizvērta un tiks atkārtoti instalēta rūpnīcas iestatījumos. Pēc lietotnes atiestatīšanas noklikšķiniet uz Sākt poga vai sit savu Logu taustiņš lai palaistu iestatījumus un pārbaudītu, vai tas darbojas pēc atiestatīšanas.
Varat arī nospiest īsinājumtaustiņu Windows taustiņš + I lai tieši palaistu iestatījumus.
Izmantojiet PowerShell, lai atiestatītu iestatījumu lietotni operētājsistēmā Windows 11
Ja iepriekš minētā opcija nedarbojās vai vēlaties izvēlēties citu ceļu, varat to izmantot PowerShell komandas lai atiestatītu lietotni Iestatījumi operētājsistēmā Windows 11.
Lai atiestatītu lietotni Iestatījumi, izmantojot PowerShell, rīkojieties šādi:
- Nospiediet pogu Windows atslēga, tips Powershellun noklikšķiniet uz Izpildīt kā administratoram opciju labajā panelī.
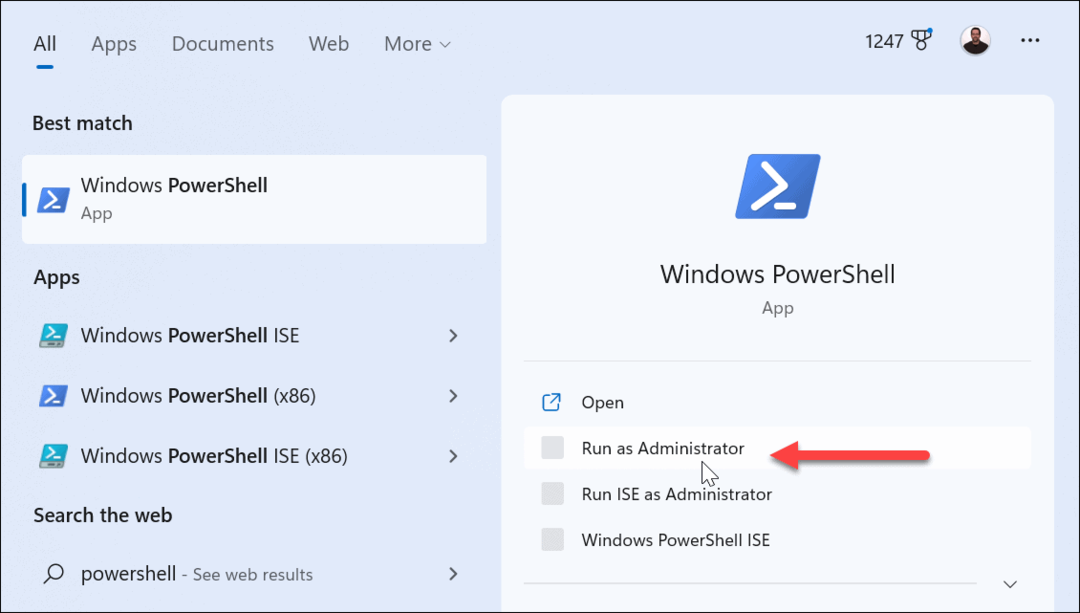
- Kad PowerShell tiek palaista, palaidiet šo komandu un nospiediet Ievadiet.
Get-AppxPackage * Windows. ImmersiveControlPanel* | Reset-AppxPackage
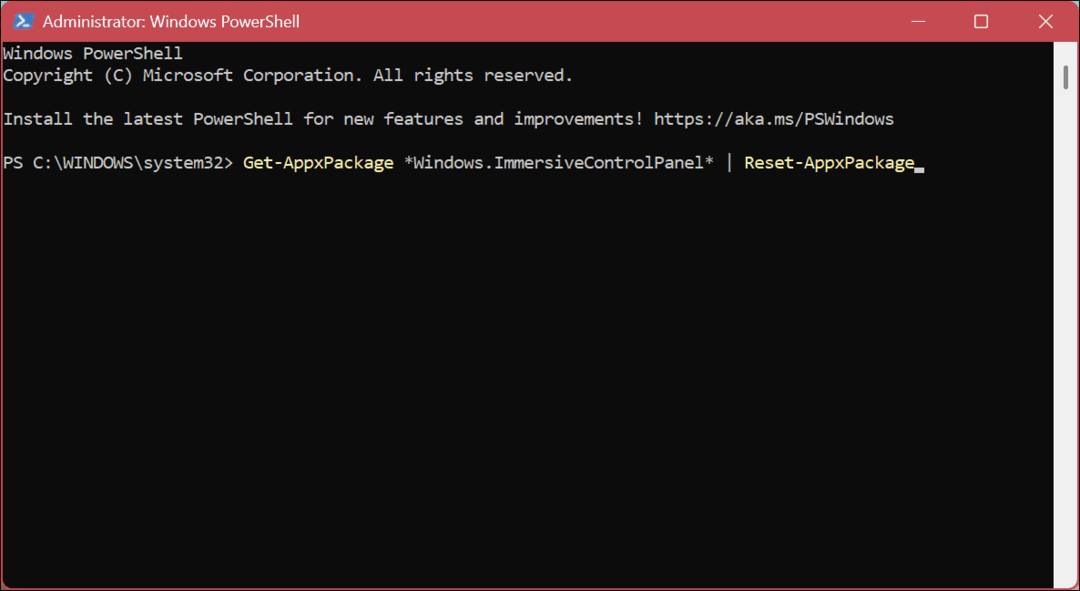
Kad palaižat komandu, nenotiks nekas cits, kā tikai īss ekrāna mirgojums. Verifikācijas ekrāns nebūs, taču pēc komandas palaišanas lietotne atkārtoti instalēs un atiestatīs lietotnes Iestatījumi noklusējuma iestatījumus operētājsistēmā Windows 11.
Pēc komandas palaišanas noklikšķiniet uz Sākt poga vai nospiediet Windows atslēga un palaidiet lietotni Iestatījumi, lai pārbaudītu, vai tā darbojas. Ir arī svarīgi atzīmēt, ka varat izmantot Windows taustiņš + I lai tieši palaistu iestatījumus.
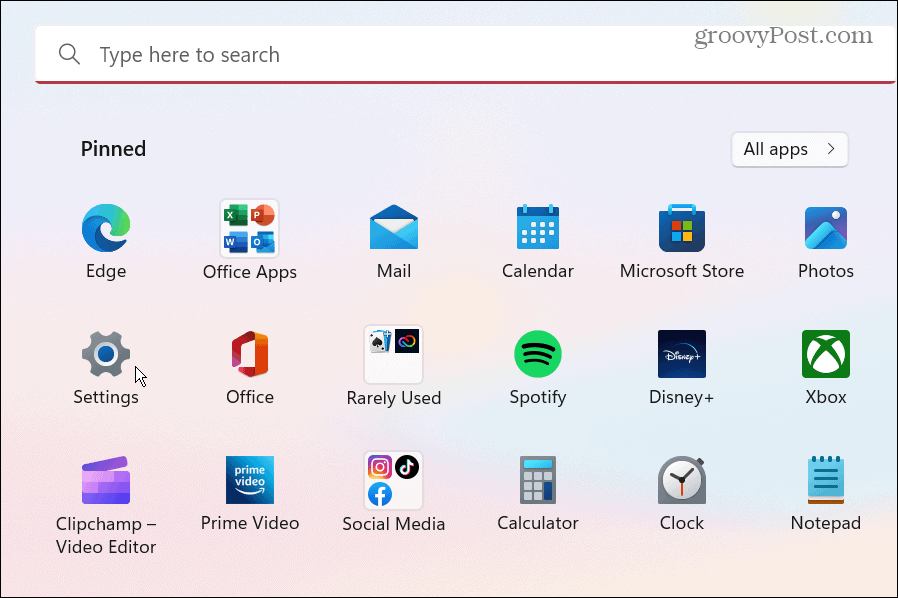
Windows 11 labošana
Nevajadzētu atiestatīt visas lietotnes vai veikt a sistēmas atjaunošana, a rūpnīcas režīma iestatīšana, vai a tīrs zābaks, izmantojot kādu no iepriekš minētajām opcijām, programmai Iestatījumi atkal darbotos jūsu Windows 11 datorā. Pirms sākat, pārliecinieties, vai jums ir a pilnīga datora dublēšana tad tu vari atgūt savu sistēmu ja kaut kas noiet greizi.
Ir arī citi Windows 11 aspekti, kas, iespējams, būs jāatiestata vai jālabo. Piemēram, ja jums ir problēmas ar uzdevumjoslu, varat atiestatīt uzdevumjoslas iestatījumus. Tātad, runājot par lietotnēm, dažas lietas, kas jums varētu būt jādara, lai uzlabotu veiktspēju startēšanas programmu atspējošana vai mācīties atinstalējiet programmas operētājsistēmā Windows 11.
Un, ja jūs vēl nelietojat Windows 11, mēs jums to nodrošināsim. Piemēram, jūs varat atiestatīt programmas operētājsistēmā Windows 10.
Kā atrast savu Windows 11 produkta atslēgu
Ja jums ir jāpārsūta sava Windows 11 produkta atslēga vai tā vienkārši nepieciešama, lai veiktu tīru OS instalēšanu,...
Kā notīrīt Google Chrome kešatmiņu, sīkfailus un pārlūkošanas vēsturi
Pārlūks Chrome veic lielisku darbu, saglabājot jūsu pārlūkošanas vēsturi, kešatmiņu un sīkfailus, lai optimizētu pārlūkprogrammas veiktspēju tiešsaistē. Viņa ir kā...
