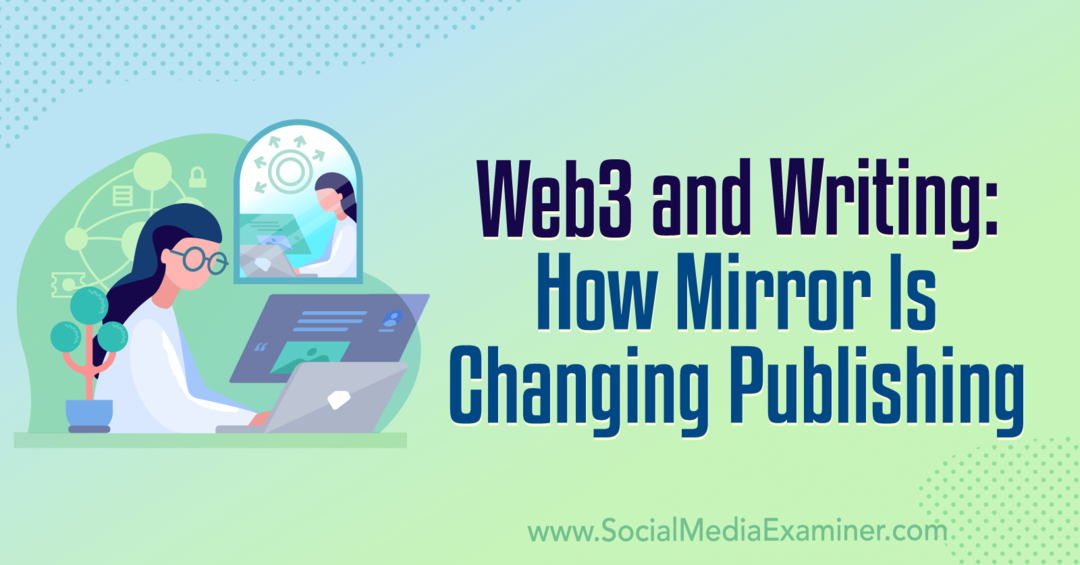Kā iespējot un izmantot balss piekļuvi operētājsistēmā Windows 11
Microsoft Windows 11 Varonis / / April 03, 2023

Pēdējo reizi atjaunināts

Jūs varat vadīt daudzas tehnoloģiskās ierīces ar savu balsi, kāpēc gan ne savu datoru? Tālāk ir norādīts, kā iespējot un izmantot balss piekļuvi operētājsistēmā Windows 11.
Tendence kontrolēt savas tehniskās ierīces ar balsi ir visur. No viedā skaļruņa uz televizoru vai tālruni. Tomēr vai zinājāt, ka operētājsistēmā Windows 11 varat iespējot un izmantot balss piekļuvi?
Microsoft ir iekļāvusi iespēju diktēt un kontrolēt jūsu ierīci ar jūsu balss operētājsistēmā Windows 10. Microsoft ir pārbūvējis šo līdzekli operētājsistēmai Windows 11 un tagad izmanto jaunu ierīcē iebūvētu runas atpazīšanas dzinēju, kas darbojas pat bez interneta savienojuma.
Tālāk mēs jums parādīsim, kā izmantot balss piekļuvi, lai atvērtu un pārslēgtu lietotnes, diktētu e-pasta ziņas, pārlūkotu tīmekli un veiktu citas darbības.
Kā iespējot balss piekļuvi operētājsistēmā Windows 11
Kad esat iespējojis funkciju Voice Access, varat pārslēgt lietotnes, izmantot diktātu ziņojumiem un dokumentiem, pārlūkot tīmekli un daudz ko citu. Ir svarīgi atzīmēt, ka pašlaik šī funkcija atbalsta tikai angļu valodu.
Turklāt displejs valodai jābūt iestatītai uz angļu-ASV. Ja tā nav, funkcija nedarbosies, kā paredzēts.
Lai iespējotu balss piekļuvi operētājsistēmā Windows 11, rīkojieties šādi:
- Nospiediet pogu Windows atslēga un noklikšķiniet Iestatījumi no Sākt izvēlni (vai izmantojiet Windows taustiņš + I īsinājumtaustiņš).

- Kad Iestatījumi atveras, izvēlieties Pieejamība no opcijas no kreisās kolonnas.
- Ritiniet uz leju labajā kolonnā līdz Mijiedarbība sadaļu un atlasiet Runa cilne.
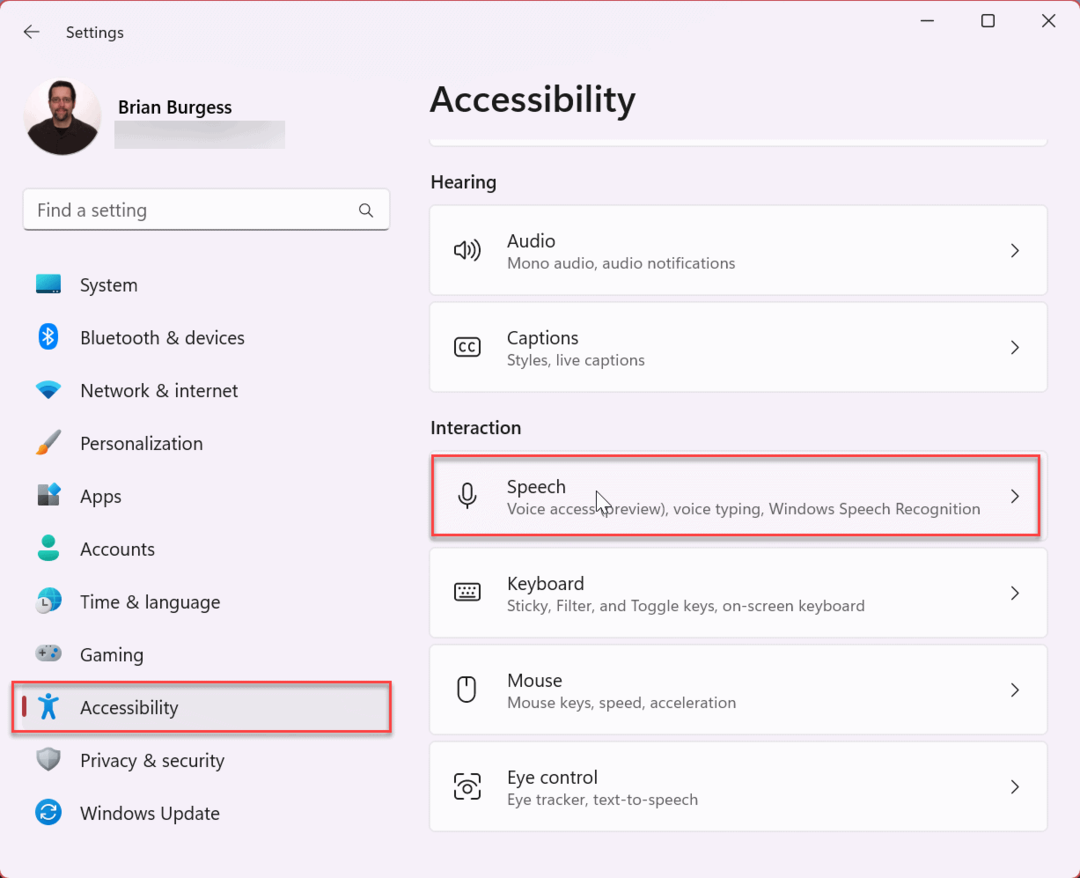
- Pārslēgt uz Balss piekļuve ieslēdziet, lai to iespējotu.
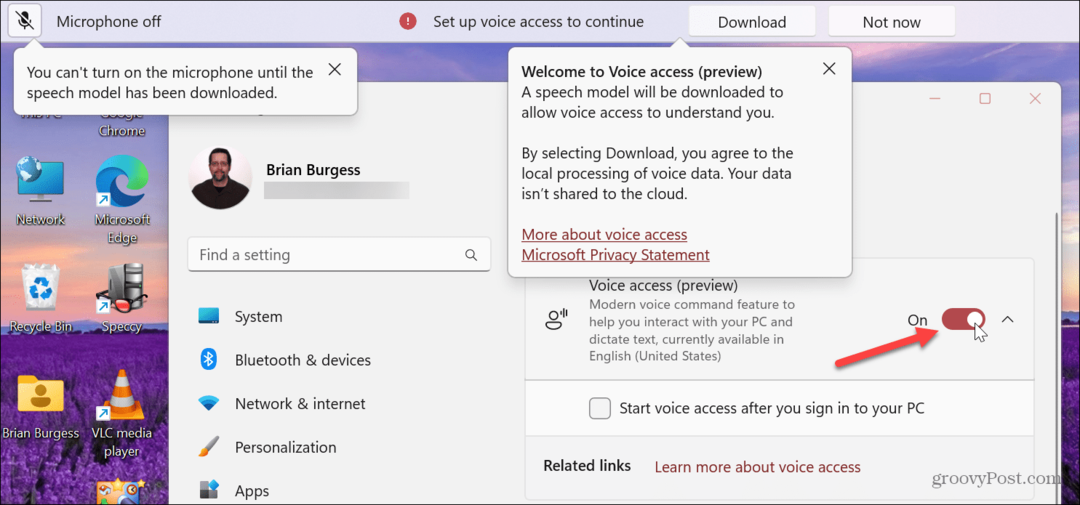
- Ja šī ir pirmā reize, kad to ieslēdzat, noklikšķiniet uz Lejupielādēt pogu, lai runas modelis jūs saprastu. Diemžēl opcija Mikrofons nedarbosies, kamēr modelis netiks lejupielādēts.
Piezīme: Varat arī pārbaudīt Sāciet balss piekļuvi pēc pierakstīšanās datorā opciju.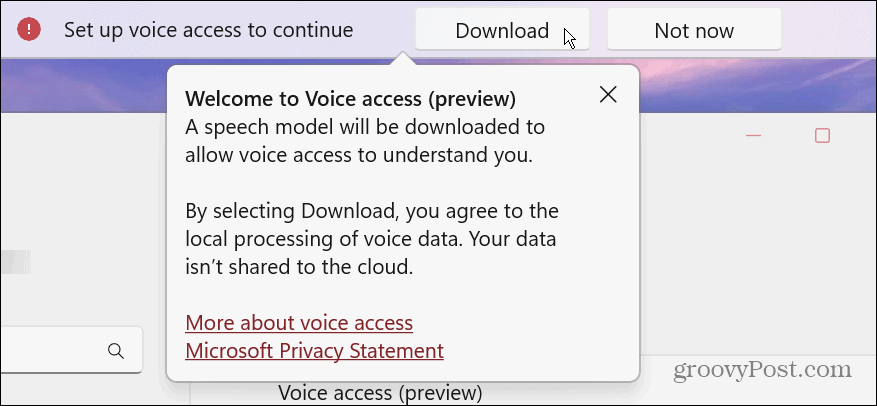
Balss piekļuves komandu apgūšana
Pēc balss piekļuves funkcijas iespējošanas jums tiks piedāvāts ceļvedis, kas palīdzēs jums uzzināt, kā izmantot šo funkciju. Tajā ir iekļauts ekrānā redzamais ceļvedis, kurā varat pārvietoties, izmantojot tikai balsi.
- Izpildiet ekrānā redzamos norādījumus, lai iestatītu mikrofonu balss piekļuvei. Pirmkārt, pielāgojiet savu mikrofons un skaņas iestatījumi un noklikšķiniet Nākamais.
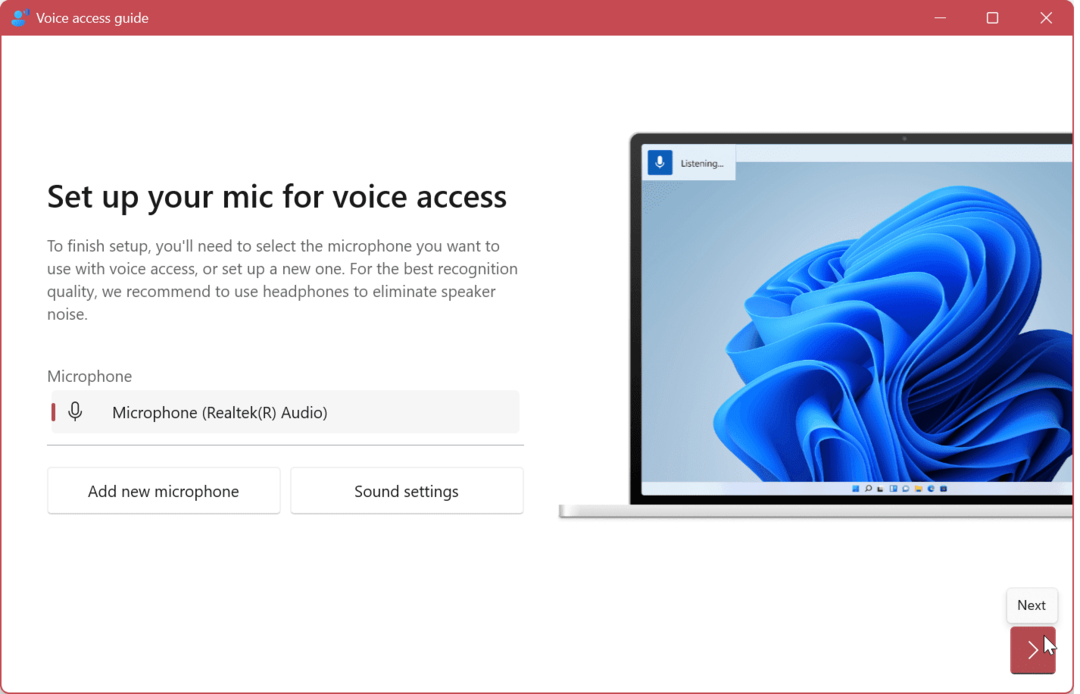
- Pēc tam noklikšķiniet uz Gatavs pogu, lai sāktu izmantot balss piekļuvi, vai noklikšķiniet uz Sākuma ceļvedis pogu, lai iegūtu detalizētu informāciju un uzzinātu vairāk. Ja vēlaties izlaist ceļvedi, vienmēr varat to atvērt vēlāk no Balss piekļuves iestatījumi.
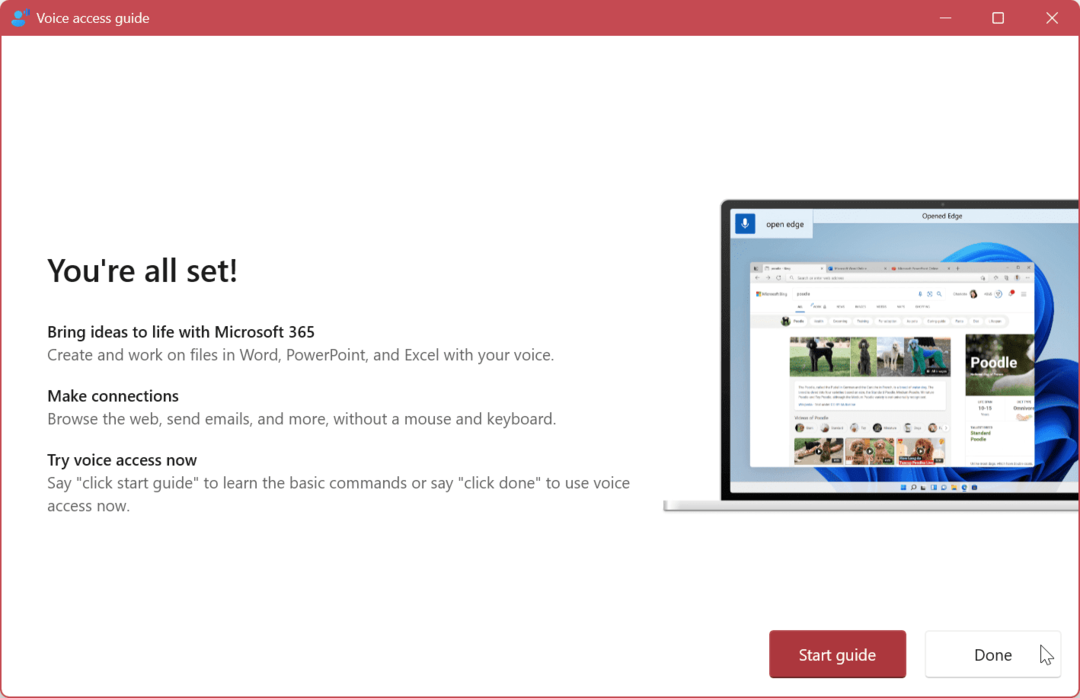
- Ja iepriekš neesat izmantojis balss piekļuves funkciju, ir vērts izskatīt ceļvedi, lai saņemtu norādījumus, kā strādāt ar to.
Balss piekļuves ceļvedī ir iekļauti vairāki vingrinājumi, kas palīdz mijiedarboties ar pogām, izvēlnēm un citiem mērķiem. Tas arī ļauj izmantot balsi, lai rediģētu tekstu tīmeklī un citās lietojumprogrammās.
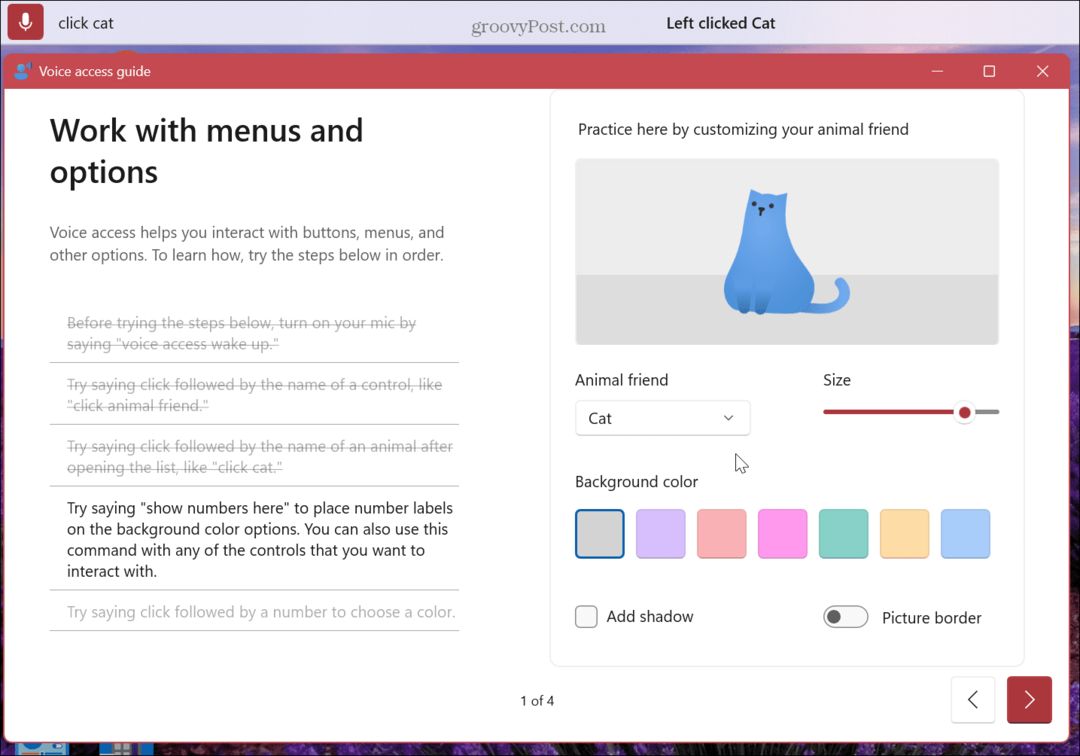
Turklāt varat arī skatīt pieejamās balss piekļuves komandas, kuras varat izmantot, tostarp ceļvedi, kurā uzskaitītas visas balss komandas, kuras varat izmantot, lai vadītu datoru ar balsi.
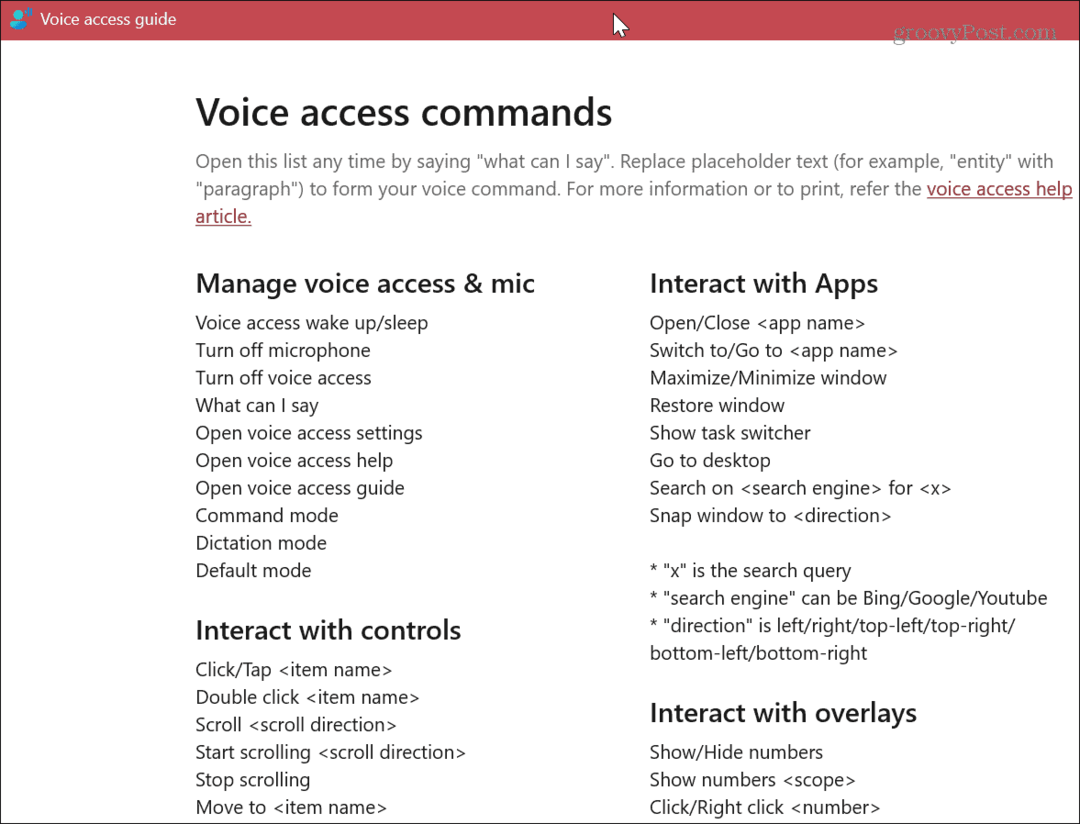
Kā izmantot balss piekļuvi operētājsistēmā Windows 11
Kad esat iepazinies ar balss komandām, lai pārvietotos pa Windows 11 pieredzi, vēlēsities tās ieviest.
Lai izmantotu balss piekļuvi:
- Atveriet Sākt izvēlne, Meklēt balss piekļuveun noklikšķiniet uz Balss piekļuves lietotne sadaļā Labākā spēle.
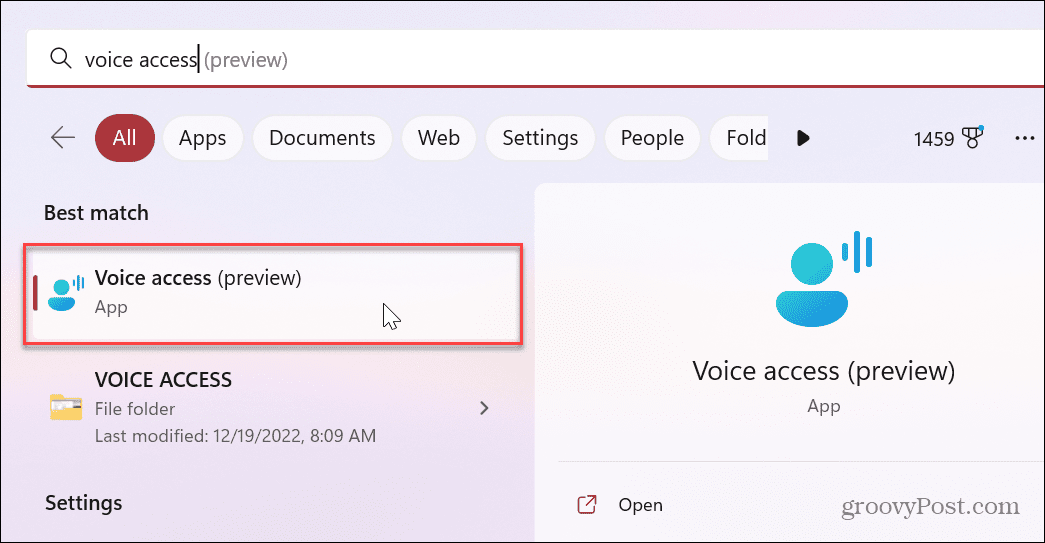
- Kad tas sākas, varat izmantot Alt+Shift+C lai iespējotu klausīšanās režīmu un Alt+Shift+B lai beigtu klausīties. Vai arī jūs varat teikt "Pamosties ar balss piekļuvi" un "Ieslēgt skaņu”, lai sāktu to klausīties. Pēc tam varat izmantot "Izslēdziet mikrofonu” balss komanda, lai apturētu mikrofona klausīšanos.
- Lai palaistu lietotni, sakiet "Atvērt (lietotne)” kā "Atvērt Edge”, lai palaistu pārlūkprogrammu. vai "Atveriet programmu Word”, lai to palaistu.
- Balss piekļuves rīkjoslā tiks parādīta izmantotā balss komanda. Piemēram, šeit mēs atvērām Word.
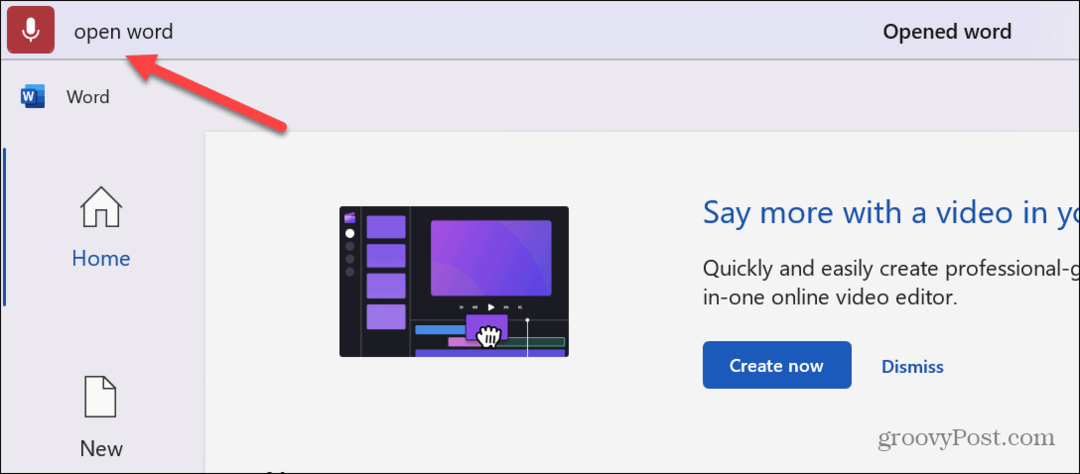
- Kad tiek atvērta programma Microsoft Word vai lietotne Mail, varat sākt izmantot balss diktēšanas funkciju, lai rakstītu ziņas vai dokumentus ar balsi.
- Lai mainītu balss piekļuves funkcijas darbību, noklikšķiniet uz Iestatījumi ikonu ekrāna augšējā labajā stūrī un veiciet pielāgojumus. Piemēram, varat novērst automātisko pieturzīmju lietošanu, bet diktēšanas laikā jums būs jāsaka “punkts vai komats”.
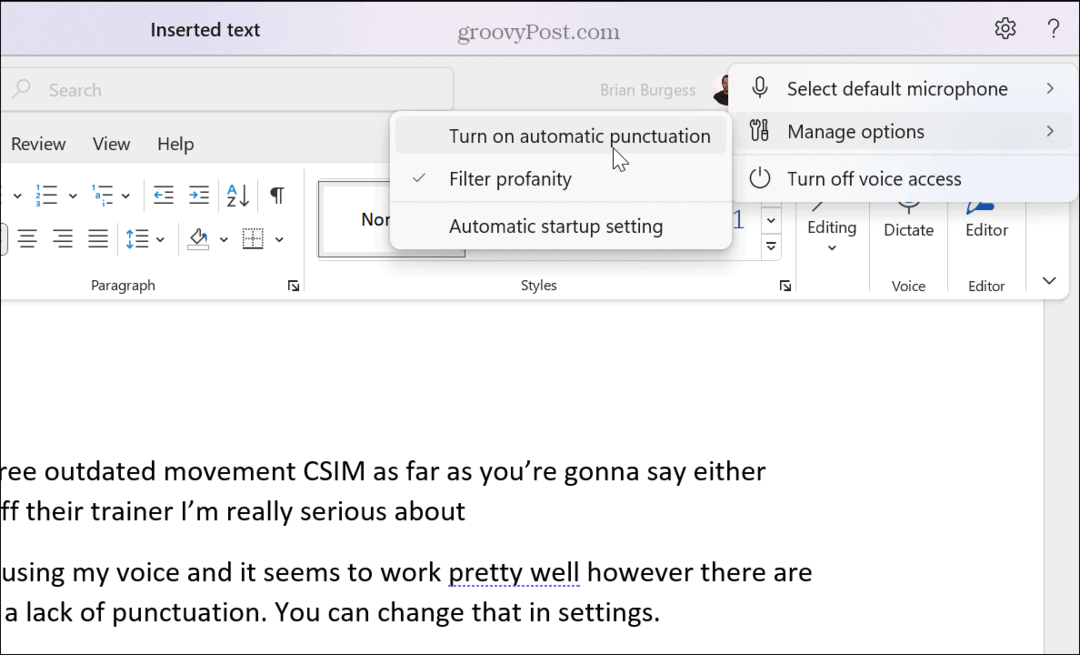
Vēl viena lieta, ko varat darīt, ir kontrolēt lietotņu logus. Tātad, piemēram, jūs varat teikt "Minimizēt logu,” “Maksimizēt logu”, vai “Aizver logu”. Balss komandu izmantošana loga izmēra mainīšanai ar balsi ir noderīga, veicot vairākus uzdevumus.
Balss piekļuves komandu apgūšana
Ja jums iestrēgst balss navigācija, varat atgriezties un palaist interaktīvo programmu Balss piekļuve ceļvedis vai noklikšķiniet Skatīt visas komandas lai iegūtu komandu sarakstu.
Varat piekļūt šīm opcijām, noklikšķinot uz Jautājuma zīme ikona blakus Iestatījumi ikonu augšējā labajā stūrī.
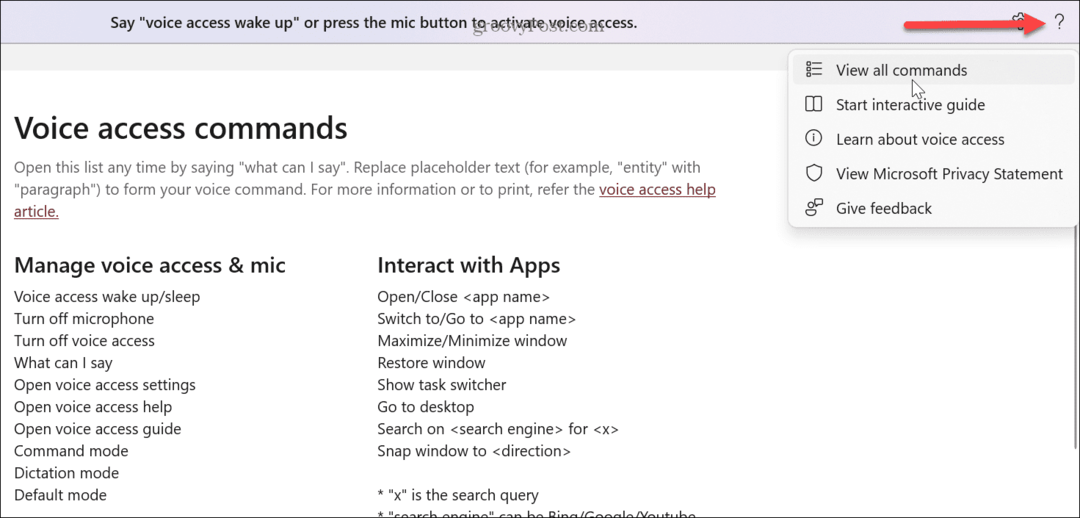
Interaktīvajā ceļvedī ir iekļauti dažādi vingrinājumi balss izmantošanai, lai kontrolētu Windows 11 pieredzi. Komandu sarakstā tiek parādītas visas balss komandas, kuras varat izmantot, lai diktētu un rediģētu tekstu un lietotu programmas.
Ir arī svarīgi ņemt vērā, ka varat mainīt mikrofona iestatījumus vai pievienot jaunu, ja jums ir vairākas skaņas ieejas.
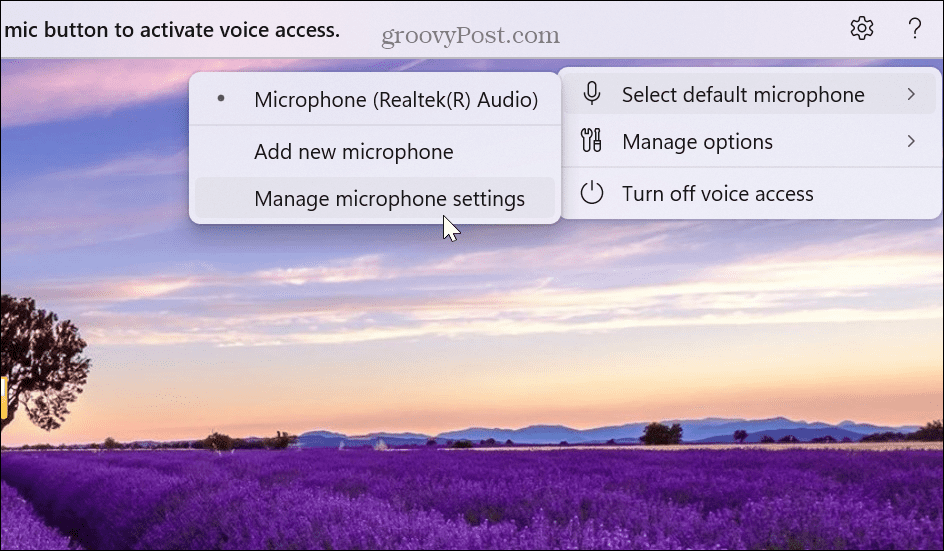
Papildus ikonai Iestatījumi varat kontrolēt mikrofona iestatījumus un konfidencialitāti, ar peles labo pogu noklikšķinot uz mikrofona ikonas uzdevumjoslā labajā pusē.
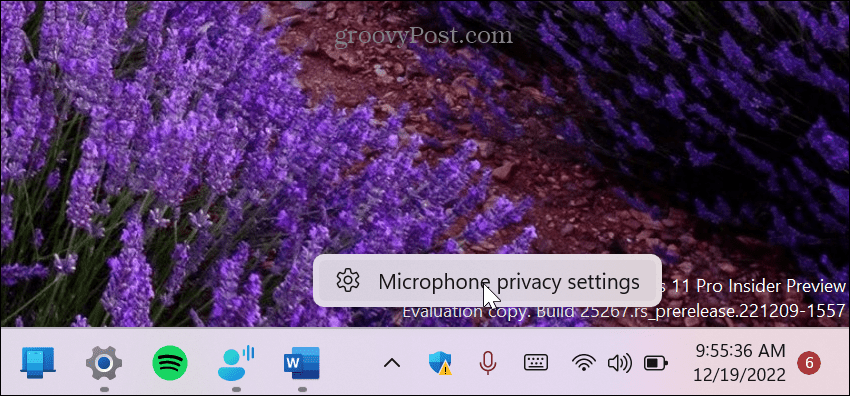
Pēc tam varat skatīt un pielāgot piekļuvi mikrofonam un iestatīt, kurām programmām ir piekļuve mikrofonam.
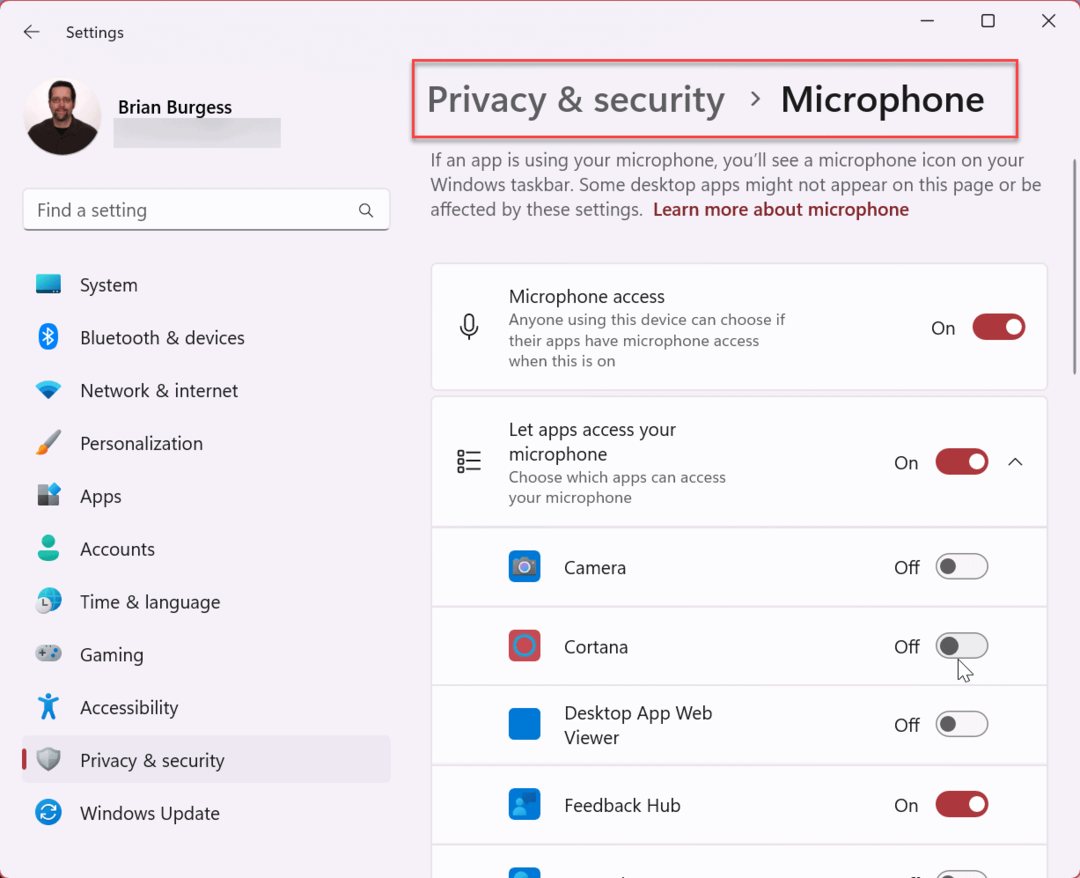
Windows 11 vadība ar balsi
Ja vēlaties vai vēlaties vadīt sistēmu Windows 11 ar balsi, balss piekļuve ir galvenā funkcija. Un, ja esat pieradis izmantot balss komandas ar viedo skaļruni vai televizoru, balss komandu izmantošanai datorā vajadzētu būt vienkāršai. Ir arī svarīgi atzīmēt, ka varat izmantot balss piekļuvi papildus pelei un tastatūrai.
Ja balss piekļuves funkcija nereaģē, pārbaudiet savu mikrofonu lai nodrošinātu, ka tas darbojas pareizi un līmeņi ir atbilstoši pielāgoti. Ja jums ir sarežģīta audio iekārta, tas prasīs dažus pielāgojumus, it īpaši, ja jūs dzirdēt sevi mikrofonā un ir jāatspējo mikrofona monitora pārslēgšana.
Operētājsistēmā Windows 11 ir arī citi skaņas iestatījumi, kas jūs varētu interesēt. Piemēram, jūs varat pārvaldīt sistēmas skaņas operētājsistēmā Windows 11 vai atspējot startēšanas skaņu ja jums tas šķiet kaitinoši.
Kā atrast savu Windows 11 produkta atslēgu
Ja jums ir jāpārsūta sava Windows 11 produkta atslēga vai tā vienkārši nepieciešama, lai veiktu tīru OS instalēšanu,...
Kā notīrīt Google Chrome kešatmiņu, sīkfailus un pārlūkošanas vēsturi
Pārlūks Chrome veic lielisku darbu, saglabājot jūsu pārlūkošanas vēsturi, kešatmiņu un sīkfailus, lai optimizētu pārlūkprogrammas veiktspēju tiešsaistē. Viņa ir kā...