
Pēdējo reizi atjaunināts

Ja tīklā izmantojat intensīvus joslas platuma procesus, lai iegūtu labākos rezultātus, iespējams, būs jālabo augsta ping vietējā tīklā. Lūk, kā.
Ja, spēlējot vai straumējot video saturu, pamanāt aizkavi, problēma varētu būt augsta ping vietējā tīklā. Jūsu ping nepaliek nemainīgs, un parasti ir vidējais rādītājs, kas ir atkarīgs no tīkla, ierīcēm un servera, ar kuru izveidojat savienojumu.
Ja vietējā tīklā nenovērsīsit augsto ping, tas var pārsniegt vidējo (augsts ping vai ping smailes) un negatīvi ietekmēt jūsu skaitļošanas pieredzi.
Lai gan augsts ping parasti ir visievērojamākais, spēlējot vai straumējot multividi, tas var traucēt citas skaitļošanas funkcijas.
Kas izraisa augstu ping lokālajā tīklā?
Ping attiecas uz datu paketes braucienu turp un atpakaļ, kad dators nosūta signālu. Tātad, ja jums ir patiešām liels interneta ātrums (piemēram, gigabits vai lielāks), tam vajadzētu nodrošināt ātrāku datu pārsūtīšanu. “Vajadzētu” ir atslēgvārds šajā analoģijā, taču tas ne vienmēr tā ir.
Papildus interneta ātrumam ir vairāki citi faktori, kas var izraisīt augstu ping. Problēmas var izraisīt jūsu ISP, maršrutētājs, datora vājās vietas, joslas platumu ierobežojošas fona lietotnes un daudz kas cits.
Apskatīsim dažādas lietas, ko varat izmeklēt un novērst, lai novērstu augstu ehotestēšanas līmeni.
Palaidiet Ping testu
Lai iegūtu sākotnējo mērījumu, palaidiet ping testu populārā serverī un iegūstiet vidējo ping.
Lai palaistu ping testu, veiciet šīs darbības:
- Nospiediet pogu Windows atslēga, tips Powershellun atlasiet Izpildīt kā administratoram pa labi.
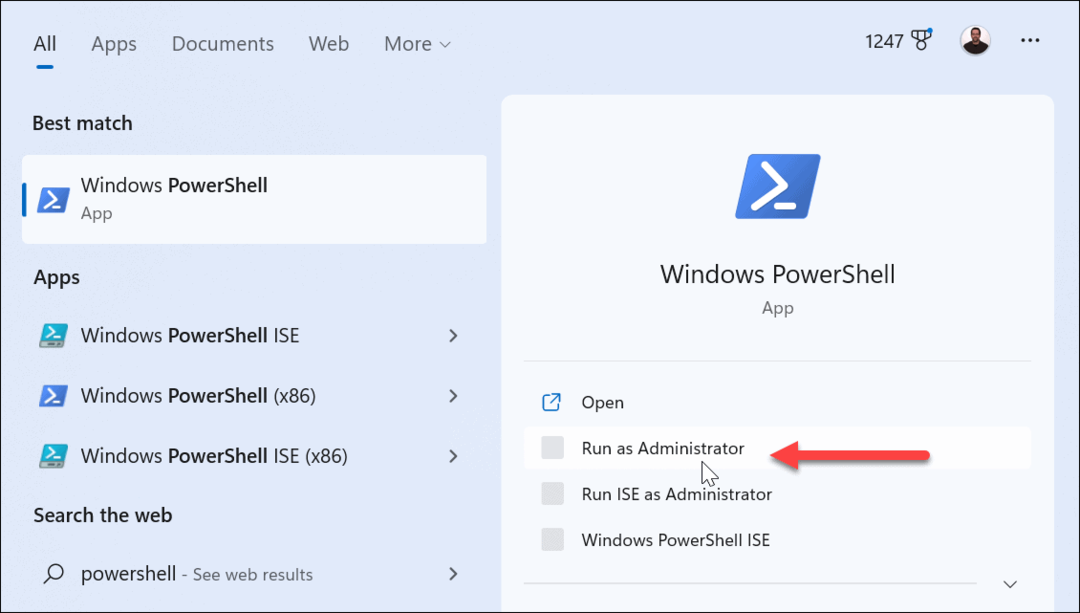
- Tips ping domain.com un sit Ievadiet. Piemēram, šeit mēs ierakstām šādu komandu:
ping www.yahoo.com
- Ja viss darbojas, jūs redzēsit ping testu jūsu izvēlētajā serverī. Parasti jums ir labs savienojums, ja jūsu ping vidējais rādītājs ir 68 ms.
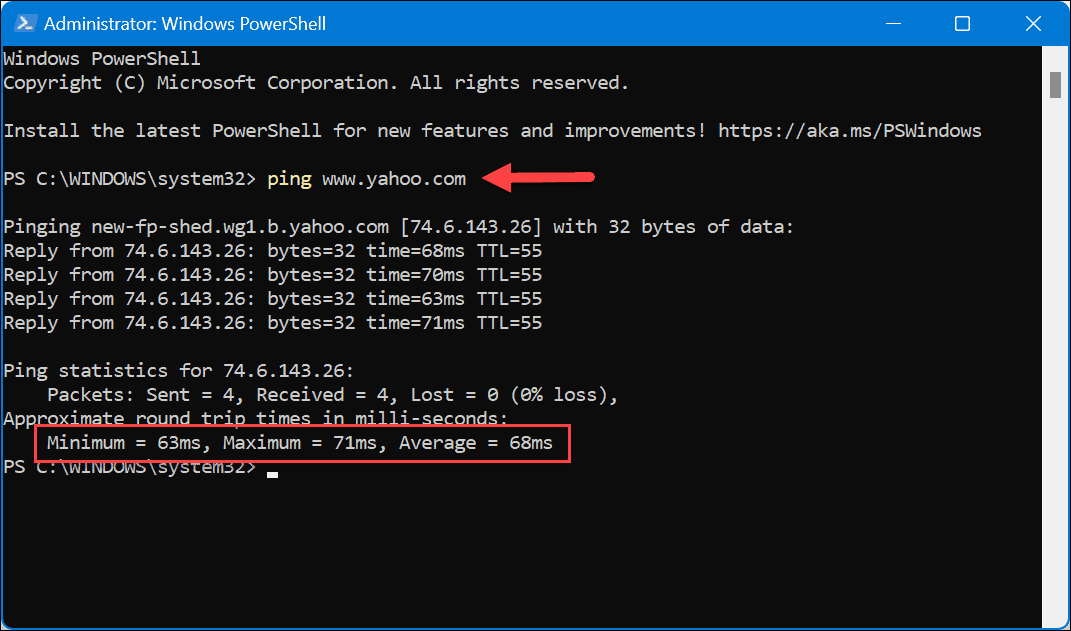
Izskalojiet DNS
DNS izskalošana var palīdzēt atrisināt augstas ping problēmas. Tas aizstāj potenciāli kļūdainus failus un atstāj vietu jauniem failiem. Ņemiet vērā, ka tādējādi tiks atiestatīts arī savienojums.
Lai izskalotu DNS:
- Atvērt PowerShell kā administrators.
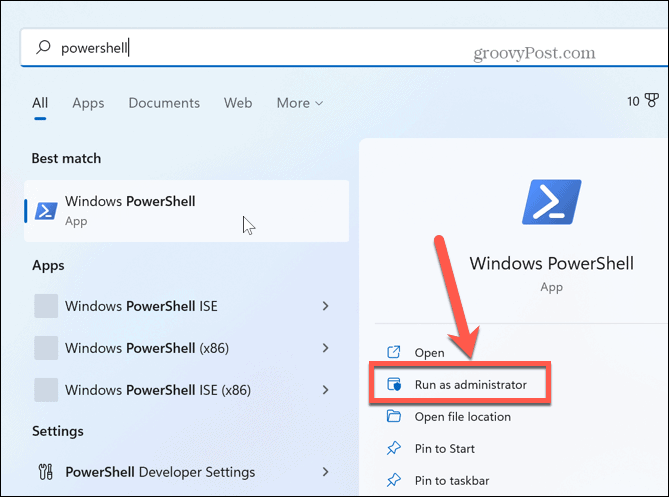
- Ierakstiet šādas komandas secībā un pēc katras nospiediet taustiņu Enter:
ipconfig /flushdns. ipconfig /registerdns. ipconfig /release. ipconfig /renew. netsh winsock atiestatīšana
Pēc komandu palaišanas restartējiet datoru un pārbaudiet, vai problēma ar augstu ping ir novērsta.
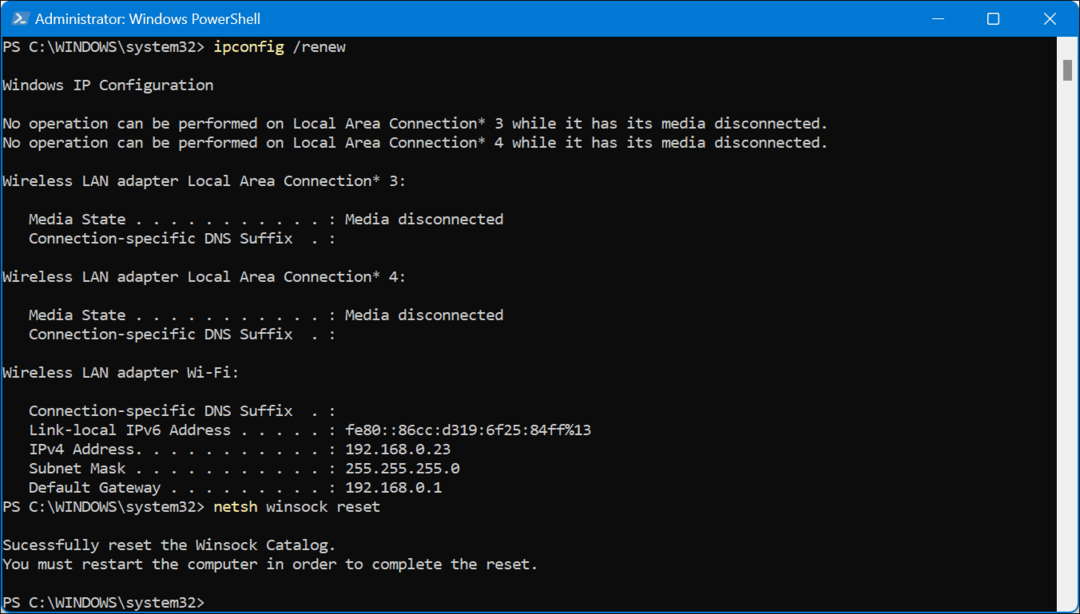
Vēlreiz pārbaudiet savu interneta ātrumu
Ja datora darbībā rodas kavēšanās, interneta ātruma pārbaude ir laba vieta, kur sākt. Periodiski ir svarīgi pārbaudīt interneta ātrumu, lai pārliecinātos, ka saņemat ātrumu, par kuru maksājat.
Varat izmantot tādus rīkus kā fast.com no Netflix vai (iespējams, labākais rīks) Speedtest.net.
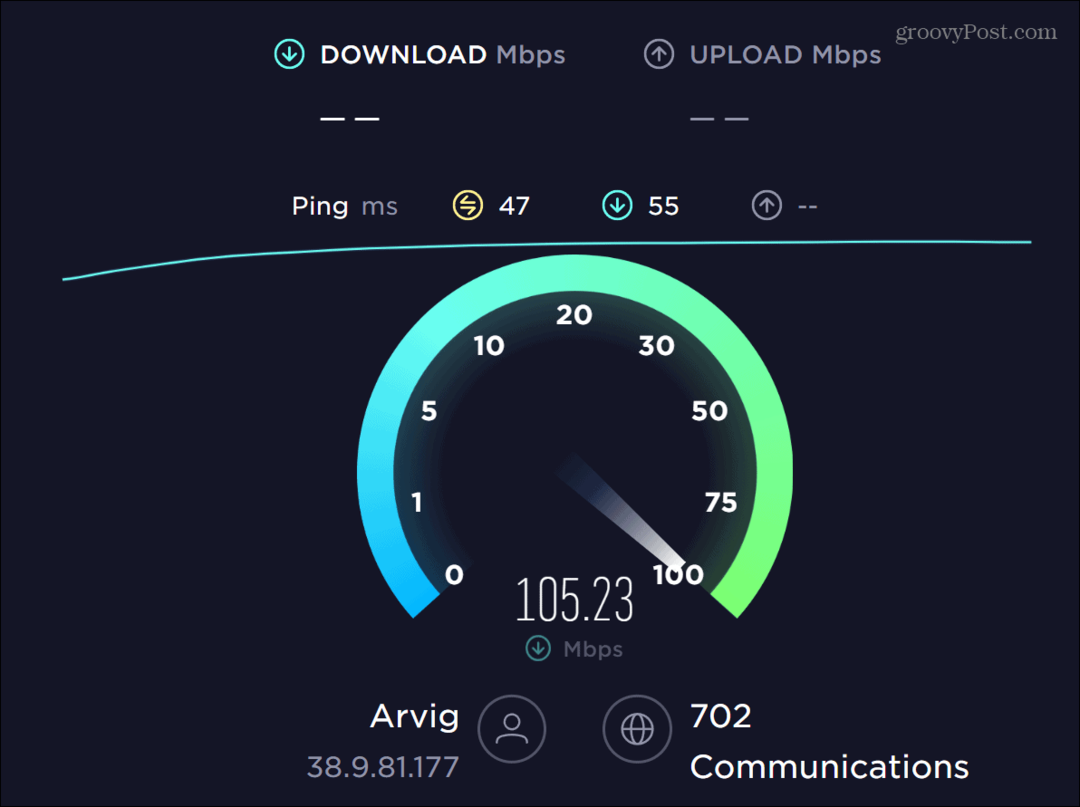
Piemēram, kad mēs pārbaudījām vienu no mūsu savienojumiem, tas nodrošināja tikai pusi no ātruma, par kuru maksājām. Mēs piezvanījām mūsu ISP, un viņiem bija jānāk klajā un jānomaina bojātais aprīkojums.
Kad testi ir pabeigti, tie nodrošina arī latentuma rezultātus, kas var palīdzēt noteikt augstu ping, kad testa rezultātu nolasīšana.
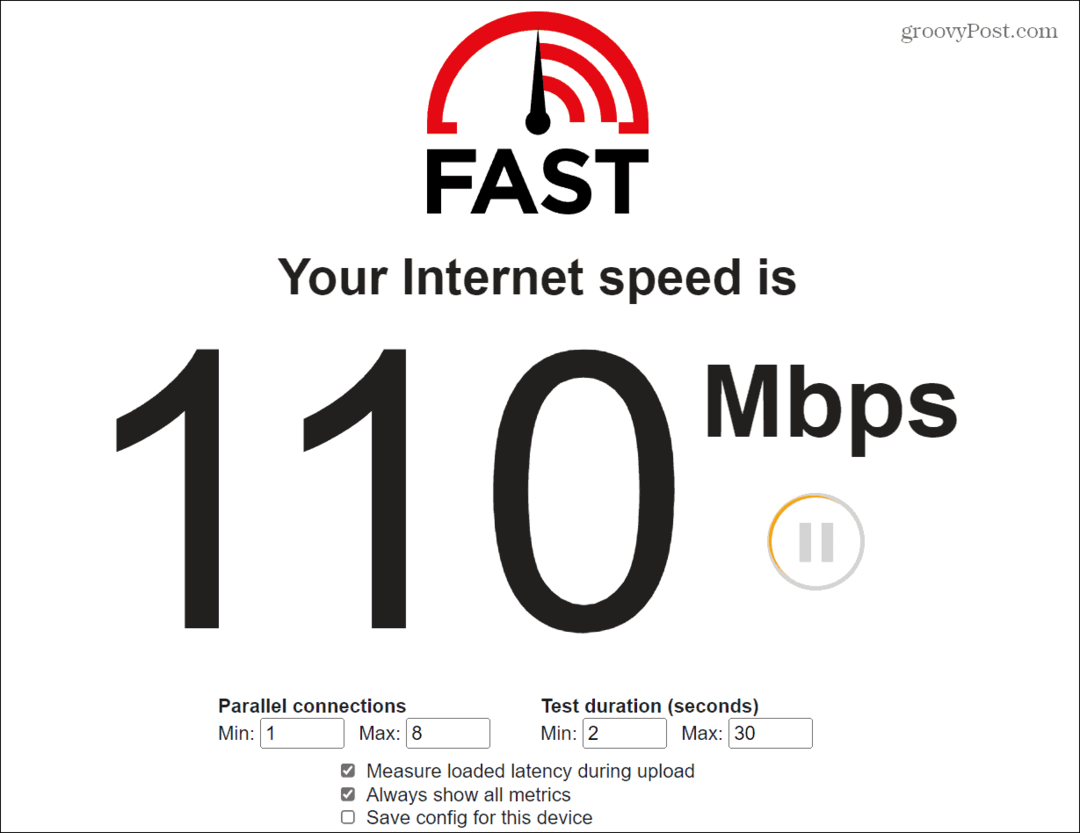
Pārbaudiet savu maršrutētāja ping
Mūsdienu maršrutētājiem vajadzētu būt ar iepriekš konfigurētiem iestatījumiem, kas labi darbojas vairākām ierīcēm un nodrošina stabilus savienojumus starp ierīcēm.
Tomēr, ja dažas ierīces izmanto daudz datu, piemēram, straumēšanas pakalpojumus, tas var negatīvi ietekmēt jūsu ping.
Pirms iestatījumu maiņas pārbaudiet ping starp maršrutētāju un datoru.
Lai pārbaudītu maršrutētāja ping:
- Nospiediet pogu Windows atslēga, tips Powershellun noklikšķiniet uz Izpildīt kā administratoram pa labi.
- Kad tiek atvērts terminālis, ierakstiet ping "jūsu maršrutētāja IP" un sit Ievadiet.
Piezīme: Jūsu maršrutētāja IP parasti ir kaut kas līdzīgs 192.1681.1 vai 192.168.0.1. Ja neesat pārliecināts par tā IP adresi, pārbaudiet kā atrast maršrutētāja IP, vai arī vienmēr varat skatīt maršrutētāja dokumentāciju.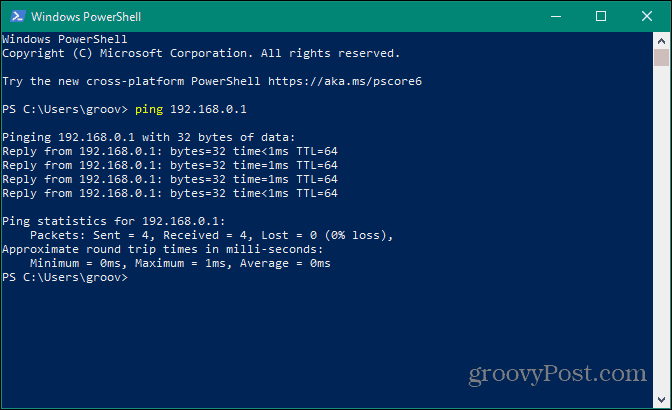
Ja starp datoru un maršrutētāju konstatējat pinga signālus, visticamāk, problēma ir saistīta ar iekšējo lokālo tīklu. No otras puses, ja jums ir zems ping, visticamāk, problēma nav jūsu maršrutētājā.
Restartējiet un atjauniniet maršrutētāju
Ja jums ir aizdomas, ka problēma ar augstu ping ir saistīta ar jūsu maršrutētāju, vispirms ir jāmēģina to pārstartēt. Atcerieties, ka katrs maršrutētājs ir atšķirīgs, tāpēc atsāknēšanas darbības būs atšķirīgas.
Atveriet pārlūkprogrammu un piesakieties maršrutētājā. Atrodiet papildu vai administratora opcijas, atlasiet opciju Reboot un noklikšķiniet uz tās, kad esat gatavs restartēt maršrutētāju. Pagaidiet, kamēr maršrutētājs tiek atsāknēts, un pārbaudiet, vai ping problēma ir novērsta.
Lai gan vislabāk ir izmantot maršrutētāja programmatūras saskarni, lai restartētu maršrutētāju, varat arī veikt cieto atsāknēšanu. Atvienojiet strāvas vadu no maršrutētāja, pagaidiet dažas sekundes un pievienojiet to atpakaļ. Pagaidiet, līdz tas pilnībā sāks darboties.
Ja maršrutētāju pārstartējat reti, atsāknēšana var novērst daudzas dažādas tīkla problēmas, tostarp problēmu ar augstu ping lokālajā tīklā.
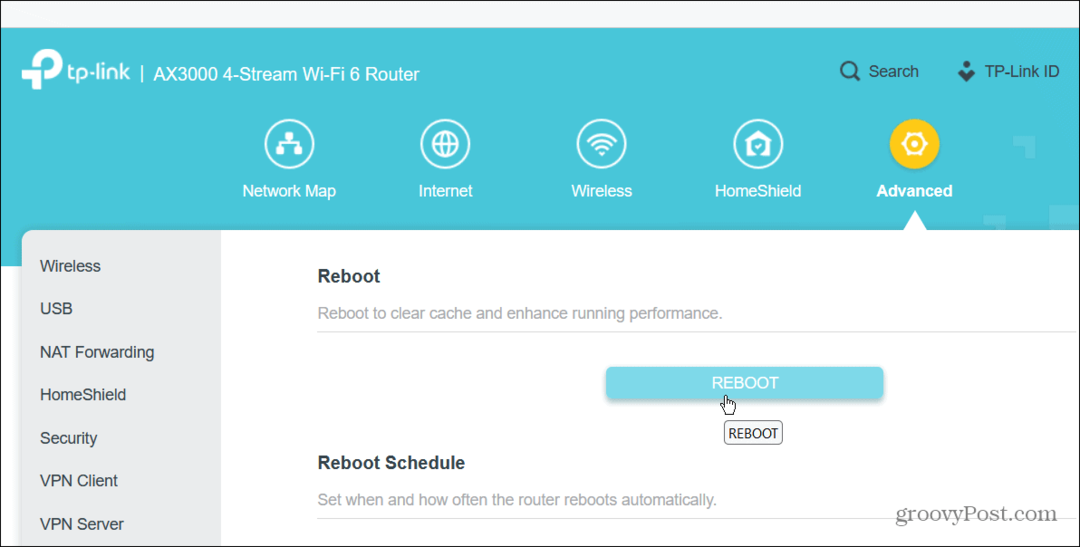
Atsāknējiet visu tīklu
Vai pēc maršrutētāja atsāknēšanas joprojām novērojat augstu ping? Varat restartēt visu tīklu. Izslēdziet maršrutētāju, modemu un izslēdziet datoru. Atkārtoti pievienojiet visus Ethernet kabeļus, kamēr viss ir izslēgts.
Pēc trim līdz piecām minūtēm restartējiet modemu, pēc tam maršrutētāju un, visbeidzot, ieslēdziet datoru.
Atjauniniet maršrutētāja programmaparatūru
Vēl viens svarīgs iestatījums, kas jāpārbauda, kamēr esat pieteicies maršrutētājā, ir tā programmaparatūra. Maršrutētāja programmaparatūras atjaunināšana var novērst kļūdas, kas izraisa augstu ping, palielināt drošību un uzlabot funkcijas. Atrodi programmaparatūra sadaļu un noklikšķiniet uz pogas, lai pārbaudītu un instalētu atjauninājumus.
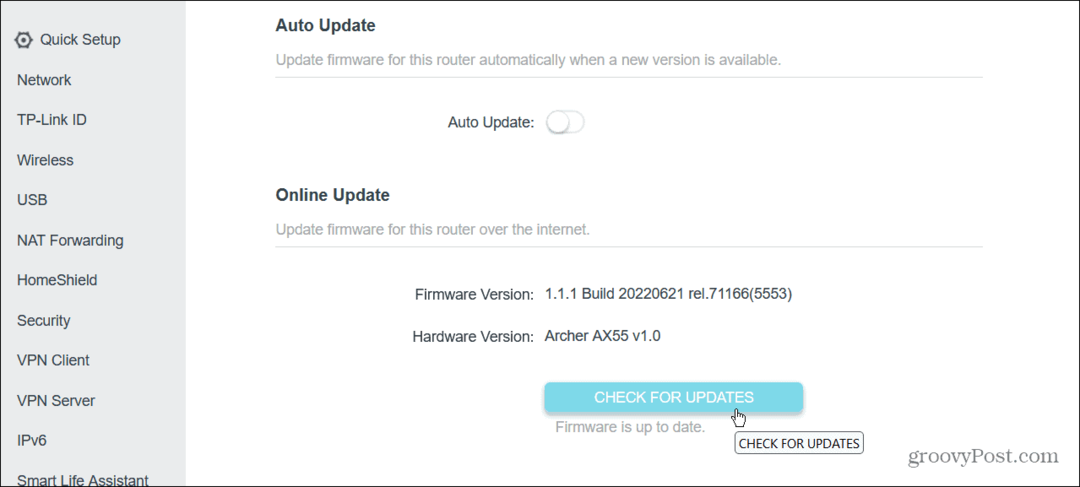
Izmantojiet Ethernet savienojumu
Wi-Fi ir ērts un piemērots daudzām lietām. Tomēr tas var izraisīt sliktu veiktspēju, ja citas ierīces signāli konfliktē, sienas, kas pārtrauc signālus, slikts ierīces izvietojums un citas problēmas. Varat uzlabot latentumu un samazināt ehotestēšanu, pievienojot vadu Ethernet savienojumu ar datoru.
Pārliecinieties, vai dators, kas saņem augstu ping, atrodas tuvu avota signālam, un ievelciet tajā tieši Ethernet kabeli. Jums būs ātrāks signāls un mazāk signāla kritumu.

Pārvaldīt fona lietotnes
Lielākā daļa lietotņu mēdz darboties fonā, kamēr tās apkopo datus. Šīs lietotnes var patērēt lielu joslas platumu un radīt augstus ping rezultātus jūsu datorā. Tātad, jūs vēlaties pārtrauciet fona lietotņu darbību.
Pirms visu fona lietotņu apturēšanas varat noteikt, kuras no tām visvairāk pārkāpj joslas platumu.
Lai skatītu programmas tīkla efektu operētājsistēmā Windows:
- Operētājsistēmā Windows ar peles labo pogu noklikšķiniet uz Sākt pogu un atlasiet Uzdevumu pārvaldnieks.
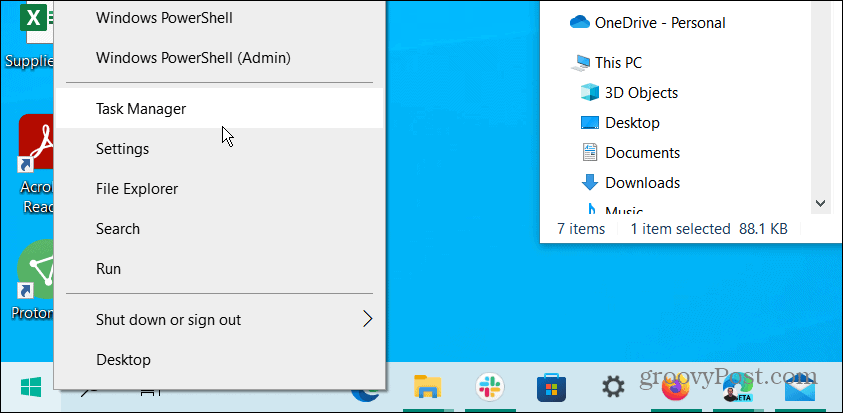
- Izvēlieties Tīkls cilni un velciet to uz vietu, kuru ir viegli apskatīt. Varat kārtot lietotnes augošā vai dilstošā secībā, izmantojot lielāko joslas platumu.
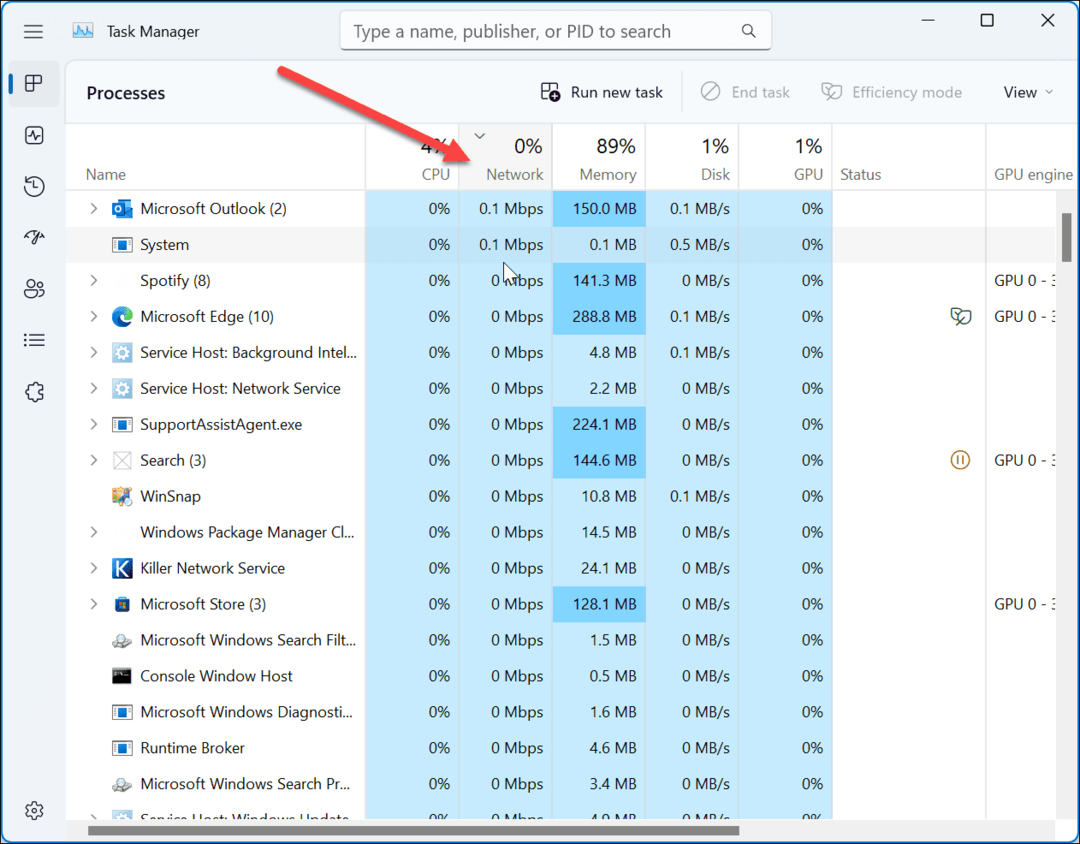
Ja pamanāt, ka lietotne izmanto lielu joslas platumu, aizveriet to un neļaujiet tai darboties fonā. Atcerieties, ka likumpārkāpējs varētu būt spēle, kuru spēlējat, tāpēc jūs, iespējams, vēlēsities to atlaist. Tomēr, ja tas aizņem lielu joslas platumu, tā var būt kļūda, un spēles restartēšana var palīdzēt ar augstu ping.
Iespējot spēles režīmu
Vēl viena iespēja, ko varat izmēģināt, ir spēles režīms operētājsistēmā Windows 10 vai 11. Spēles režīms piešķirs prioritāti jūsu spēļu pieredzei un neļaus Windows atjauninājumiem instalēt sistēmas un draiveru atjauninājumus.
Lai to ieslēgtu, atveriet Iestatījumi > Spēles un ieslēdziet Spēles režīms slēdzis.

Labojiet High Ping ar Windows
Ja jums ir augsts ehotestēšanas ātrums, izmantojiet iepriekš minētās opcijas, lai labotu augsto ehotestēšanas ātrumu lokālajā tīklā. Ja problēmas ar to rodas tikai reizēm, problēmu atrisina viena no komandrindas opcijām.
Tomēr, ja jums pastāvīgi rodas problēmas, jums būs jāatjauno tīkls vai jāsazinās ar interneta pakalpojumu sniedzēju, lai nomainītu tīkla aprīkojumu.
Dažreiz operētājsistēmā Windows 11 jūs nesaņemat labāko interneta ātrumu. Par laimi, ir iespējas, kuras varat izmantot labot lēnu internetu operētājsistēmā Windows 11.
Lai uzzinātu vairāk par tīklu, skatiet datu izmantošanas ierobežošana operētājsistēmā Windows 11 vai kā aizmirst Wi-Fi tīklu.


