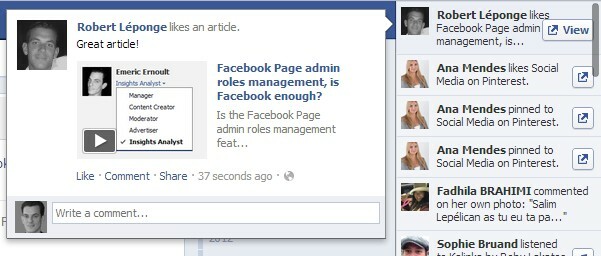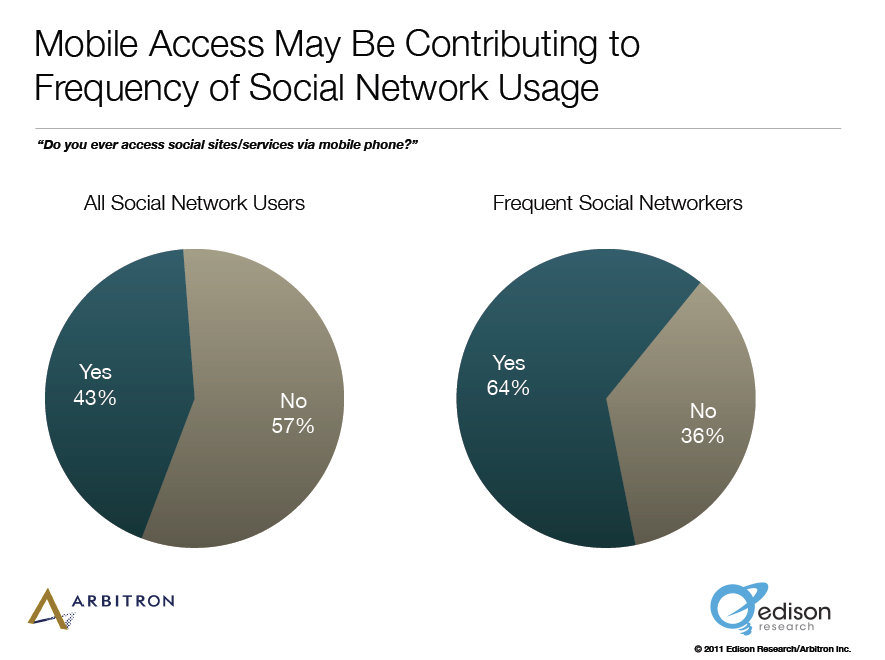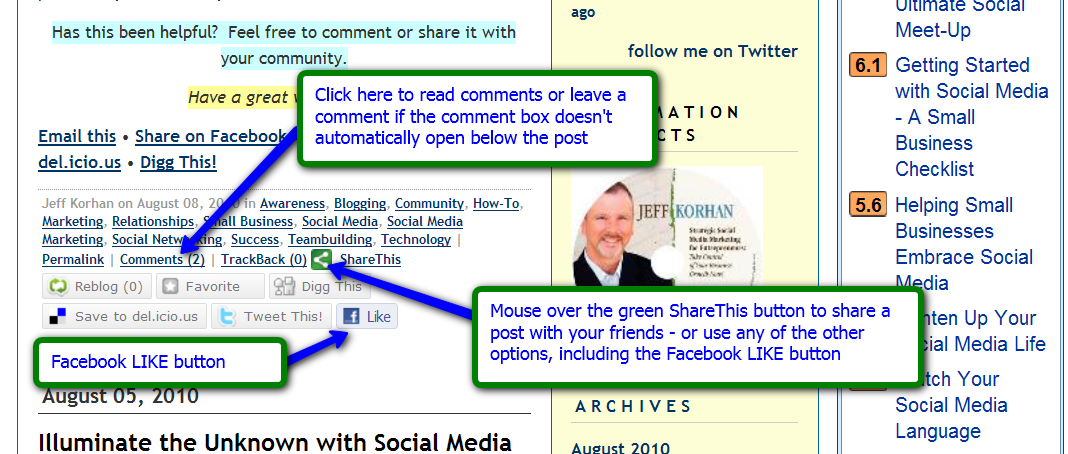Tastatūra nedarbojas pārlūkprogrammā Google Chrome: 8 labojumi
Chrome Google Varonis / / April 03, 2023

Pēdējo reizi atjaunināts

Ja tastatūra pārstāj darboties pārlūkprogrammā Google Chrome, jūs to nevarēsit izmantot. Ja tā notiek ar jums, skatiet šo rokasgrāmatu, lai palīdzētu novērst problēmu.
Kad tastatūra pārstāj darboties, tas var sagādāt nopietnas galvassāpes, īpaši, ja mēģināt pārlūkot tīmekli. Diemžēl dažreiz pārlūkprogrammas lietošanas laikā tastatūra pārstāj darboties.
Ja pārlūkprogrammā Chrome rodas problēma, ka tastatūra nedarbojas, varat veikt dažas problēmu novēršanas darbības, lai viss atkal darbotos.
Daži risinājumi ir vienkārši, savukārt citiem ir jāiedziļinās pārlūkprogrammas iestatījumos vai jāpielāgo, kā lietotne darbojas fonā. Tālāk mēs parādīsim, kā salabot tastatūru, ja tā nedarbojas pārlūkā Chrome.
Kāpēc tastatūra pārstāj darboties pārlūkā Chrome?
Lai gan Google Chrome ir visplašāk izmantotā tīmekļa pārlūkprogramma, tā nav ideāla. Piemēram, dažreiz jums tas būs jādara labojiet saites, kas nedarbojas pārlūkā Chrome. Vai arī jūs nevarat piekļūt tīmekļa lapai un tā vietā redzat a
Problēma var būt pati pārlūkprogramma vai tastatūra, kas ir jāpielāgo. Sliktākajā gadījumā problēma varētu būt jūsu tastatūra, kas ir jānomaina.
Neatkarīgi no iemesla, apskatīsim lietas, ko varat darīt, lai jūs atkal sāktu darboties.
1. Atkārtoti iestatiet tastatūru
Tas ir acīmredzams pirmais solis, ja dokstacijā ir pievienota galddatora vai ārējā tastatūra. Atvienojiet tastatūras kabeli un pārbaudiet, vai tas nav bojāts. Ja jums ir konservēts gaiss, izpūtiet visus putekļus portā un pievienojiet to vēlreiz. Pārliecinieties, vai dzirdat USB zvana skaņu.
Ja tas joprojām nedarbojas, problēma varētu būt saistīta ar datora portu, tāpēc izmēģiniet citu.

Ja tas ir a Bluetooth tastatūra, atvienojiet un atkārtoti savienojiet to ar datoru. Tāpat pārliecinieties, ka tastatūra atrodas Bluetooth diapazonā un Windows atpazīst.
Vai jums kaut kur ir papildu tastatūra? Paņemiet to un palaidiet pārlūku Chrome, lai redzētu, vai tas darbojas. Ja tas darbojas, varat izmantot šo tastatūru kā sava veida risinājumu, kamēr iegūstat jaunu vai citu tastatūru.
2. Restartējiet datoru
Datora restartēšana ir lielisks veids, kā novērst visas radušās problēmas. Pirms tam restartējot Windows 11, pārliecinieties, ka jūsu darbs ir saglabāts un svarīgi dokumenti ir dublēti. Ja jūs vēl neizmantojat Windows 11, neuztraucieties. Varat saglabāt savu darbu un failus un pēc tam restartējiet Windows 10.
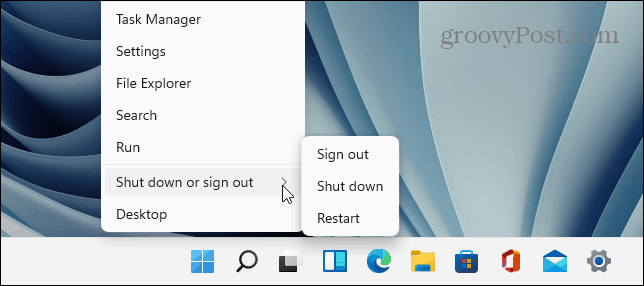
3. Atjauniniet Chrome
Lai nodrošinātu konfidencialitāti un funkcionalitāti, Chrome ir ļoti svarīgi atjaunināt. Kamēr tas saņem atjauninājumus fonā, jums, iespējams, vajadzēs restartēt pārlūkprogrammu. Jebkurā gadījumā jums periodiski manuāli jāpārbauda atjauninājumi. Piemēram, tastatūras problēmas risinājums var būt viena klikšķa attālumā.
Lai atjauninātu Google Chrome:
- Noklikšķiniet uz Izvēlnes poga (trīs punkti) ekrāna augšējā labajā stūrī un atlasiet Palīdzība >Par Chrome no izvēlnes.
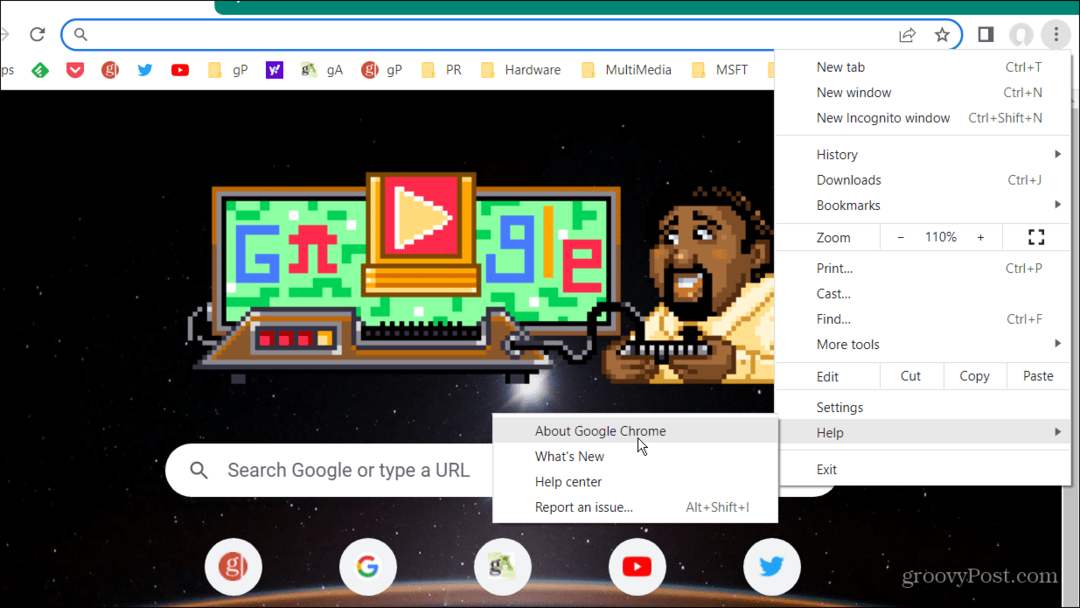
- The Par Chrome lapa jums paziņos, vai tā ir atjaunināta. Vai arī, ja atjauninājums ir gatavs, tam vajadzētu sākt lejupielādi.
- Lai pabeigtu atjaunināšanas procesu, jums būs jārestartē pārlūkprogramma.
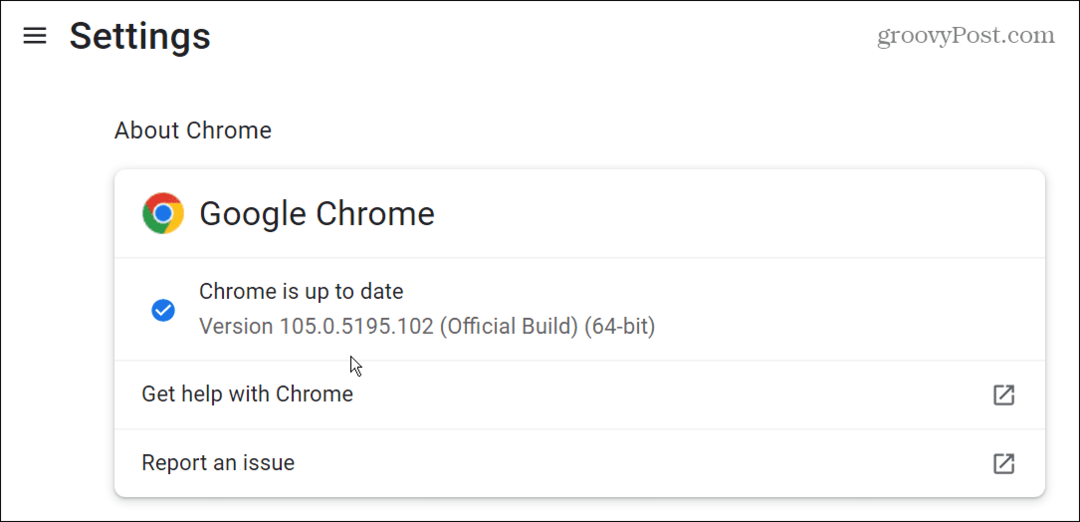
4. Notīriet Google Chrome kešatmiņu
Ja nesen neesat iztīrījis Chrome kešatmiņu, tā tiek aizpildīta ar vēsturi, sīkfailiem un citiem pārlūkošanas datiem. Ja tas ir aizsērējis, Chrome lietojumprogramma var pārstāt darboties pareizi, tostarp ievades aparatūra, piemēram, tastatūra. Papildus lielākai privātuma nodrošināšanai, notīriet Chrome kešatmiņu uzlabo veiktspēju un palīdz pārlūkprogrammai darboties pareizi.
Lai notīrītu Google Chrome kešatmiņu:
- Palaist Chrome, noklikšķiniet uz izvēlnes pogu (trīs punkti) un pārejiet uz Citi rīki > Notīrīt pārlūkošanas datus.
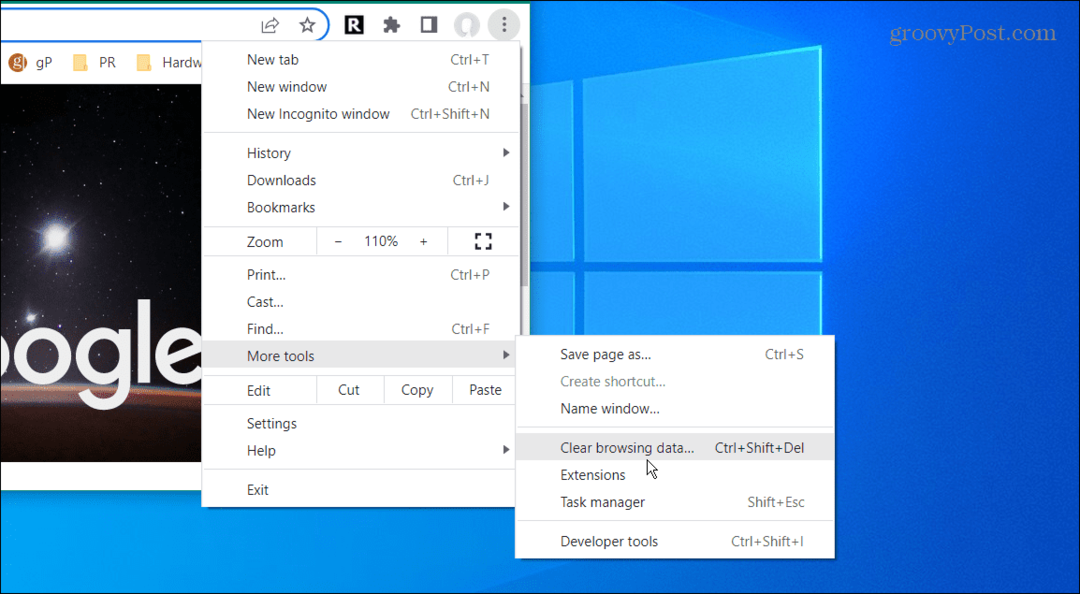
- Kad Dzēst pārlūkošanas datus parādās ekrāns, atlasiet Pamata, atlasiet Visu laiku laika diapazonam un noklikšķiniet uz Izdzēst datus pogu.
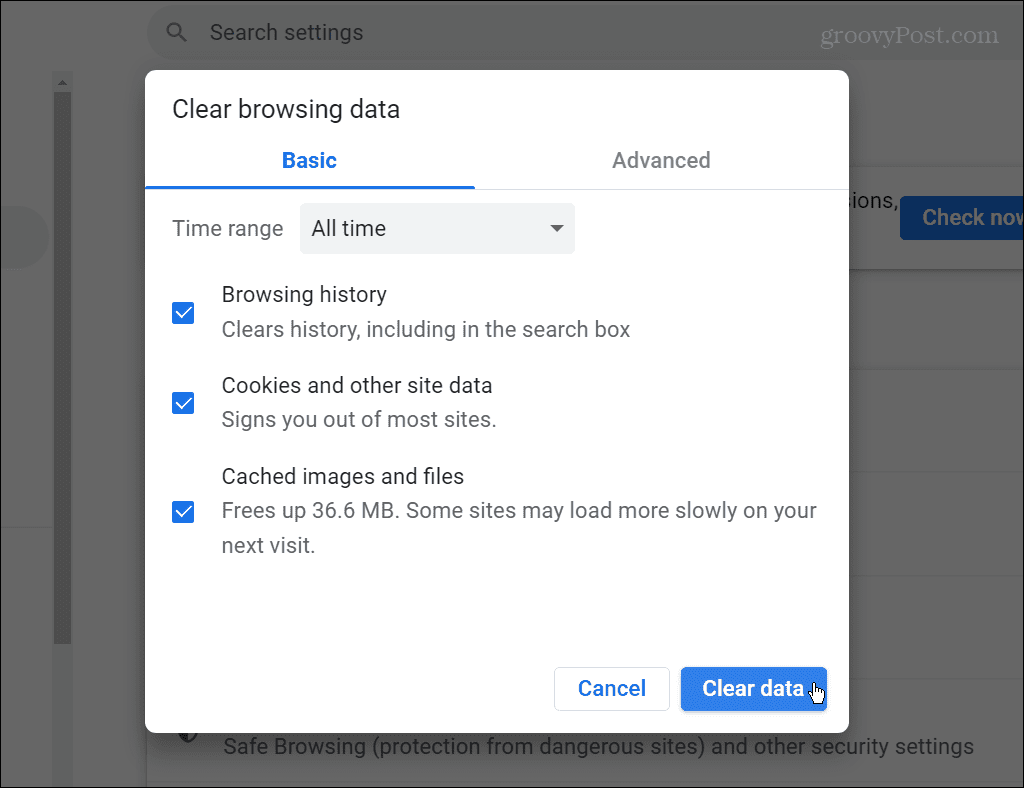
- Ja tas nedarbojas, atgriezieties un izvēlieties Advanced, un notīriet visus pārlūkošanas datu vienumus.
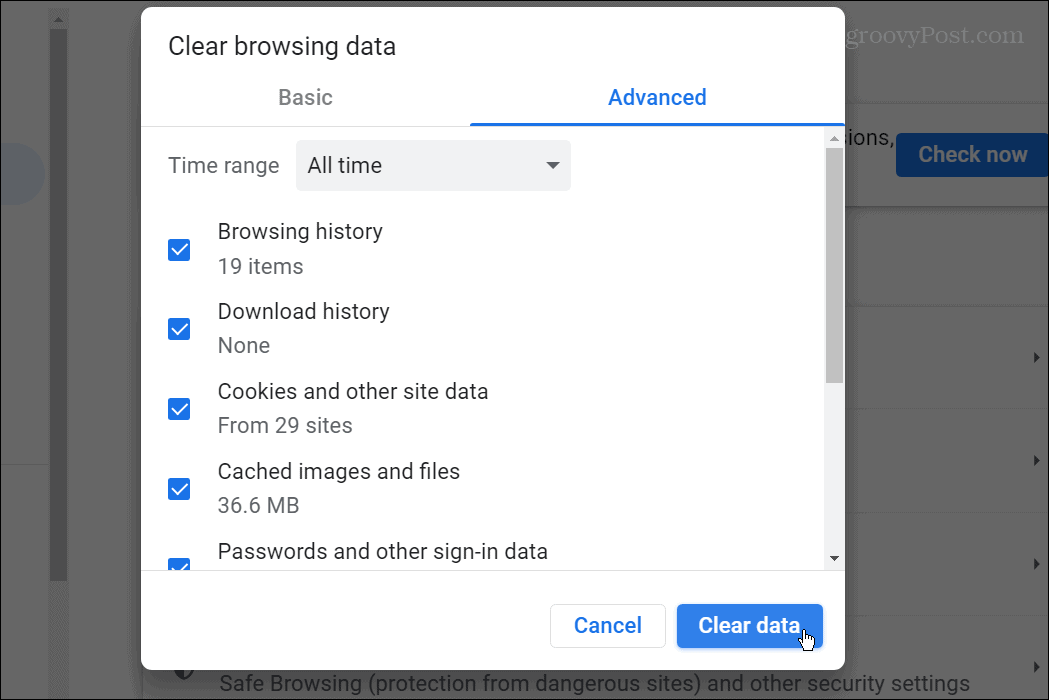
5. Izmantojiet inkognito režīmu un atspējojiet paplašinājumus
Ir daudz Chrome paplašinājumu, un tie pievieno pārlūkprogrammai iespējas, kas nav vietējās. Mums visiem ir savi iecienītākie paplašinājumi; tomēr tie nav radīti vienādi. Daži paplašinājumi ir slikti kodēti vai netiek regulāri atjaunināti kļūdu labošanai. Piemēram, jums var būt problemātisks paplašinājums, kas var izraisīt tastatūras pārtraukšanu pārlūkprogrammā Google Chrome.
Palaižot pārlūku Chrome inkognito režīmā, tas ne tikai nesaglabā pārlūkošanas vēsturi, bet arī atspējo visus paplašinājumus. Inkognito režīms ir vērtīgs, lai atspējotu problemātiskus paplašinājumus.
Lai palaistu pārlūku Chrome inkognito režīmā:
- Ar peles labo pogu noklikšķiniet uz Chrome ikona uzdevumjoslā un atlasiet Jauns inkognito logs opciju.
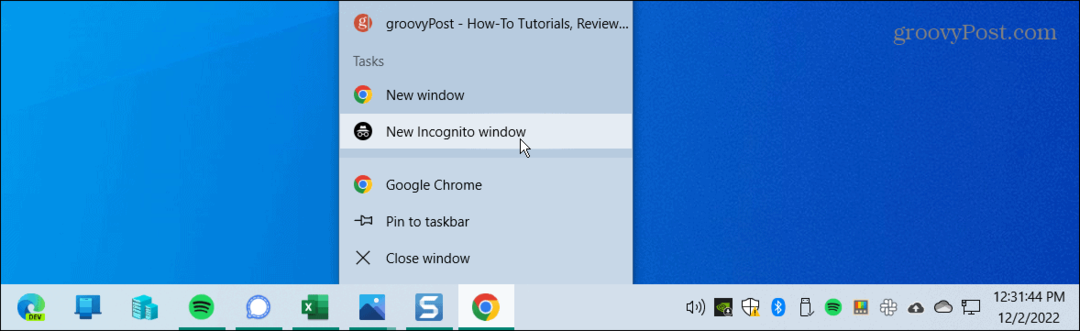
- Vai arī noklikšķiniet uz Izvēlnes poga (trīs punkti), atlasiet Jauns inkognito logs, vai nospiediet Ctrl+Shift+N.
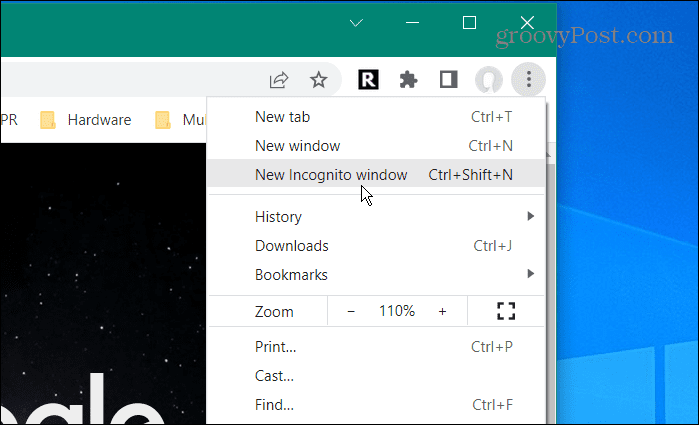
- Noklikšķiniet uz Izvēlnes poga (trīs punkti) no inkognito režīma loga un dodieties uz Vairāk rīku > Paplašinājumi.
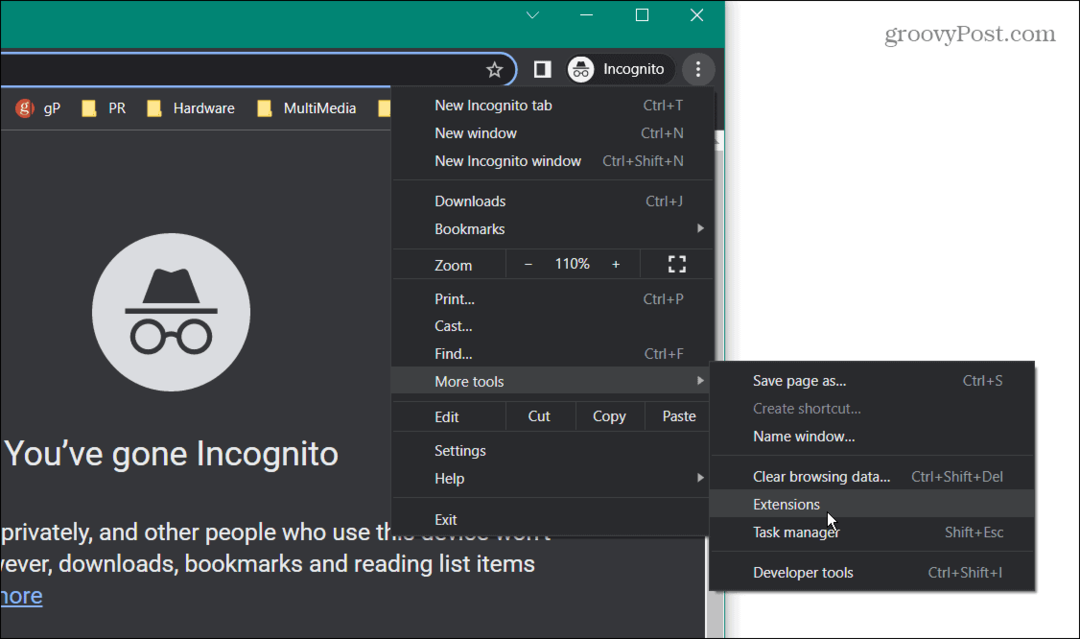
- Kad Paplašinājumi lapa tiek atvērta, izslēdziet visus aktīvos paplašinājumus, izslēdzot to.
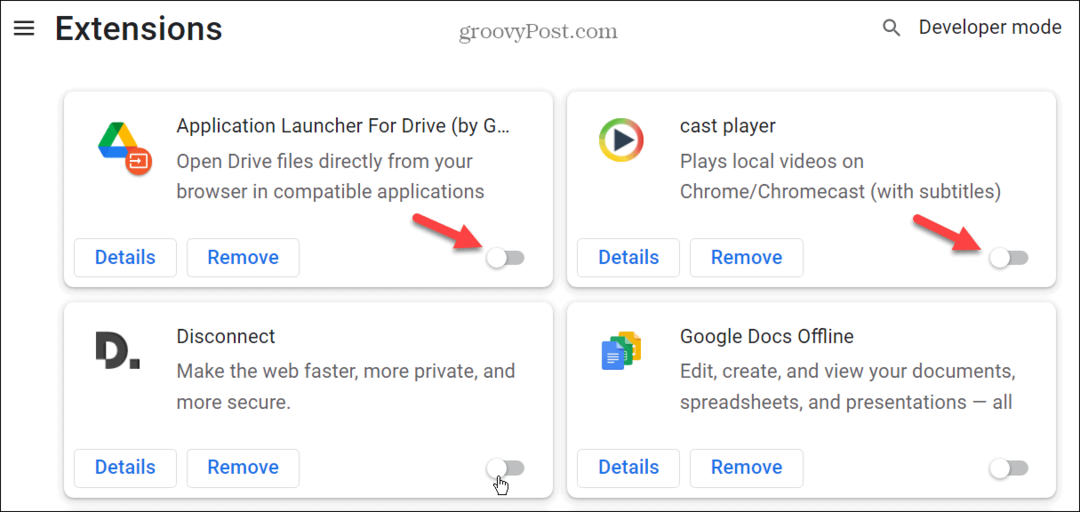
- Tāpat veltiet šo laiku, lai noņemtu paplašinājumus, kurus vairs neizmantojat. Pēc tam noklikšķiniet uz Noņemt pogu un noklikšķiniet Noņemt vēlreiz, lai pārbaudītu tā noņemšanu.
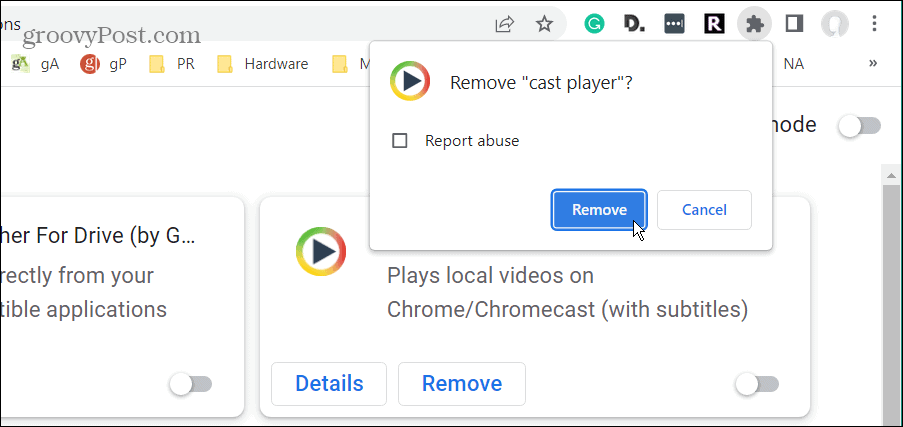
Kad paplašinājumi ir atspējoti vai noņemti, vienlaikus ieslēdziet vienu paplašinājumu un palaidiet pārlūku Chrome. Turpiniet darbu pa vienam, līdz noskaidrojat, kas izraisa tastatūras nedarbošanos pārlūkprogrammā Google Chrome.
6. Atspējot aparatūras paātrinājumu
Vēl viena lieta, kas var izraisīt tastatūras nedarbošanos pārlūkā Chrome, ir aparatūras paātrinājuma funkcija. Tāpēc, izslēdzot to, lietas var atkal sākt darboties.
Lai pārlūkā Chrome atspējotu aparatūras paātrinājumu:
- Palaist Chrome, noklikšķiniet uz Izvēlnes poga (trīs punkti) un atlasiet Iestatījumi no izvēlnes.
- Kad Iestatījumi lapa tiek atvērta, noklikšķiniet uz Sistēma kreisajā pusē un izslēdziet Izmantojiet aparatūras paātrinājumu, kad tas ir pieejams opcija labajā pusē.
- Noklikšķiniet uz Atkārtoti palaist pogu, lai restartētu pārlūkprogrammu.

7. Pārtrauciet Chrome darbību fonā
Ja tastatūra nedarbojas pārlūkprogrammā Google Chrome, problēma seko jums citās lietotnēs, ieteicams pārtraukt tās darbību fonā.
Lai pārtrauktu Chrome darbību fonā:
- Noklikšķiniet uz Izvēlnes poga (trīs punkti) un atlasiet Iestatījumi.
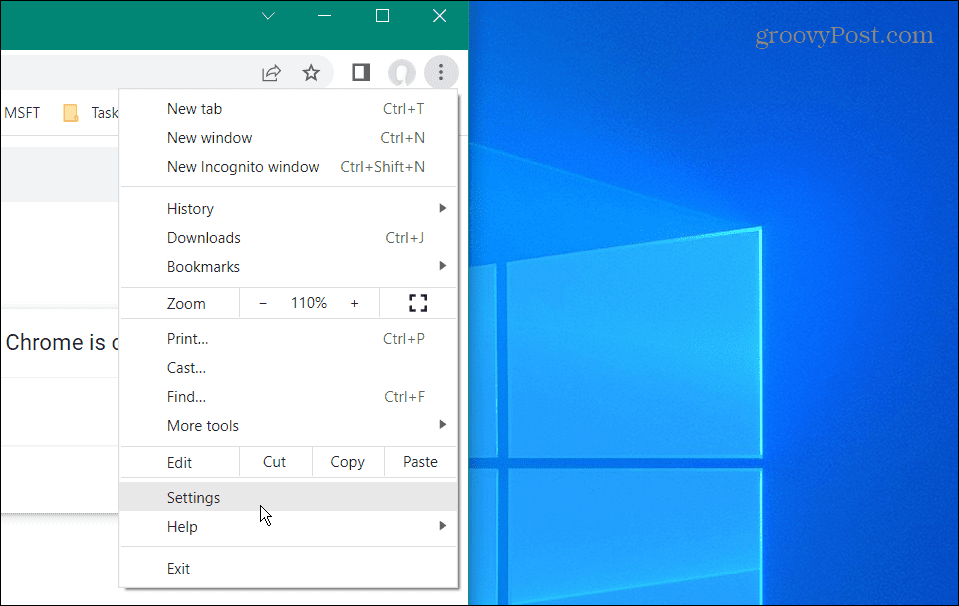
- Kad Iestatījumi lapa tiek atvērta, noklikšķiniet uz Sistēma opcija kreisajā pusē.
- Labajā sadaļā izslēdziet Turpiniet darboties fona lietotnēs, kad pārlūks Google Chrome ir aizvērts slēdzis.
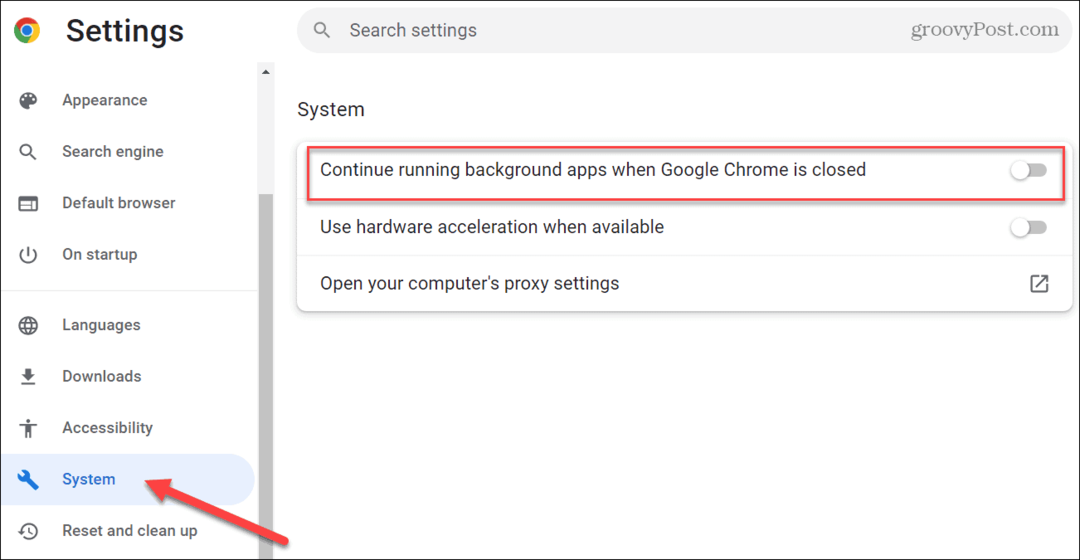
- Restartēt Chrome un pārbaudiet, vai problēma ir atrisināta.
8. Atiestatīt Google Chrome
Ja neviena no iepriekš minētajām opcijām nedarbojas, varat atiestatīt Chrome. Iespējams, vislabāk ir izmantot šo kā pēdējo iespēju, jo jūs daudz zaudēsit. Atiestatīšana atjaunos pārlūkprogrammas stāvokli, kāds tas bija pirmās instalēšanas brīdī. Tādējādi tiks atiestatīta sākuma lapa, jaunas cilnes lapa, piespraustās cilnes, kešatmiņa un visi paplašinājumi.
Tomēr tas neietekmēs grāmatzīmes, vēsturi vai saglabātās paroles.
Lai atiestatītu pārlūku Chrome, veiciet tālāk norādītās darbības.
- Noklikšķiniet uz Izvēlnes poga (trīs punkti) augšējā labajā stūrī un atlasiet Iestatījumi.
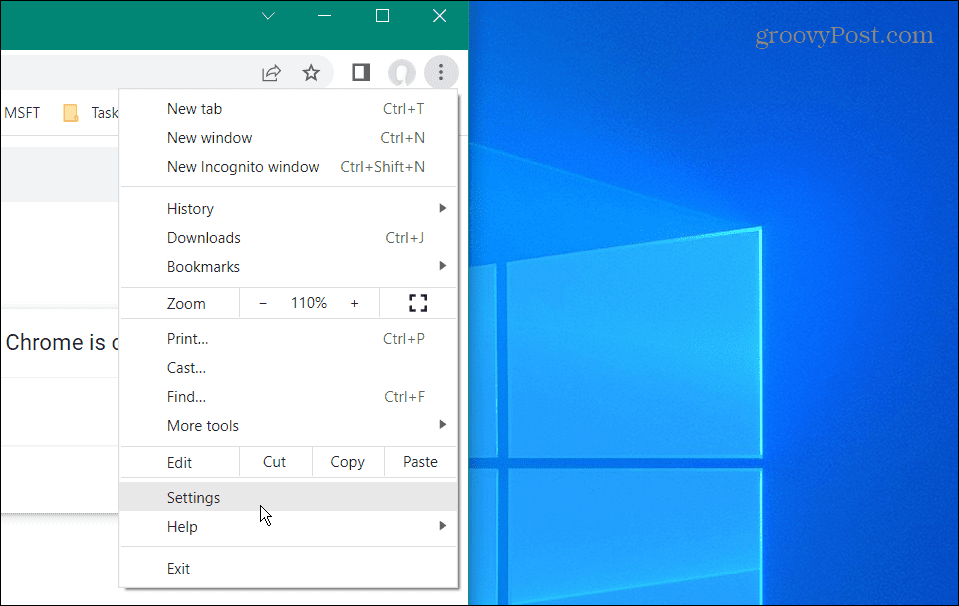
- Kad Iestatījumi lapa tiek atvērta, noklikšķiniet uz Atiestatiet un notīriet opcija kreisajā pusē.
- Labajā pusē noklikšķiniet uz Atjaunojiet iestatījumus uz to sākotnējiem noklusējuma iestatījumiem opciju.

- Pārlūkā Chrome tiks parādīts ziņojums, kas informēs, ko veic atiestatīšanas darbība. Ja jums tas ir labi, noklikšķiniet uz Atiestatīt iestatījumus pogu.

Iegūstiet vairāk no Google Chrome
Ja rodas problēma, ka pārlūkprogrammā Google Chrome nedarbojas tastatūra, varat izmēģināt dažādus labojumus, lai tā darbotos pareizi. Vēl viena lieta, ko varat darīt, ir atinstalējiet lietotni Chrome un pārinstalējiet to.
Pārlūkprogramma Google Chrome ir piemērota ne tikai, lai atbildētu uz jautājumiem vai atrastu jautrus kaķu videoklipus. Daudziem tā ir būtiska ikdienas darbplūsmas sastāvdaļa, lai paveiktu lietas.
Jūs varētu interesēt padarot Chrome ātrāku ja jūs to lietojat daudz. Un runājot par ātrumu, uzziniet par pievienošanu tastatūras īsceļi uz grāmatzīmēm.
Turklāt, ja Google nesniedz jums vajadzīgos meklēšanas rezultātus, varat to izdarīt pievienojiet pārlūkam Chrome pielāgotās meklētājprogrammas.