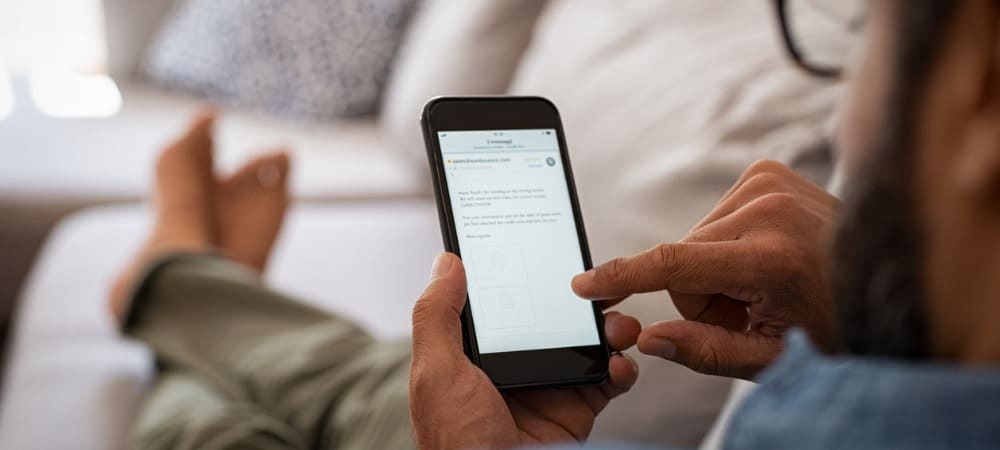Kā paslēpt slaidu pakalpojumā Google prezentācijas
Google Slaidi Google Varonis / / April 03, 2023

Pēdējo reizi atjaunināts

Ja veidojat prezentāciju pakalpojumā Google prezentācijas, iespējams, vēlēsities uz laiku paslēpt dažus savus slaidus. Šajā rokasgrāmatā ir paskaidrots, kā.
Google prezentācijas prezentācijas rediģēšanai vajadzētu būt vienkāršam procesam, jo tajā ir daudz rīku, kas jums būs nepieciešami pašā lietotnē. Tomēr viena lieta, kas var būt sarežģīta, ir izvēlēties, kurus slaidus paturēt un kurus griezt.
Ja atrodaties situācijā, kad prezentācijā ir jāslēpj noteikti slaidi, Google prezentācijas padara to pietiekami vienkāršu. Ir daži veidi, kā prezentācijā izlaist slaidus atkarībā no tā, ko mēģināt darīt.
Lai pakalpojumā Google prezentācijas paslēptu slaidu, veiciet tālāk norādītās darbības.
Kā paslēpt slaidu, izmantojot izvēlņu joslu
Google prezentācijas ļaus jums tieši paslēpt slaidus. Paslēptie slaidi neparādīsies, kad prezentēsit prezentāciju, taču jūs joprojām varēsit tos redzēt, kad rediģēsit failu.
Lai paslēptu slaidu pakalpojumā Google prezentācijas:
- Atver savu Google prezentācijas prezentācija.
- Kreisajā pusē atlasiet slaidu, kuru vēlaties paslēpt.
-
Lai paslēptu slaidu, atveriet Slidkalniņš izvēlni augšpusē un atlasiet Izlaist slaidu. Slaidā kreisajā rīkjoslā parādīsies ikona ar pārsvītrotu aci, kas norāda, ka slaids ir paslēpts.
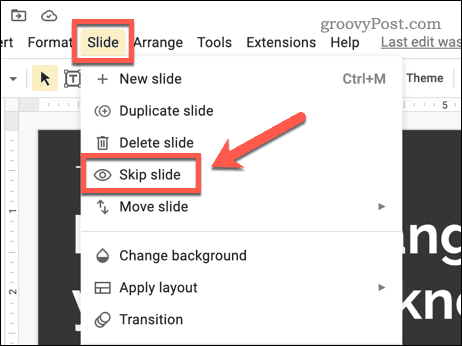
-
Lai parādītu slaidu, dodieties uz Slaids > Atcelt slaidu. Tādējādi no slaida kreisajā rīkjoslā tiks noņemta pārsvītrotās acs ikona. Slaids atkal kļūs redzams.
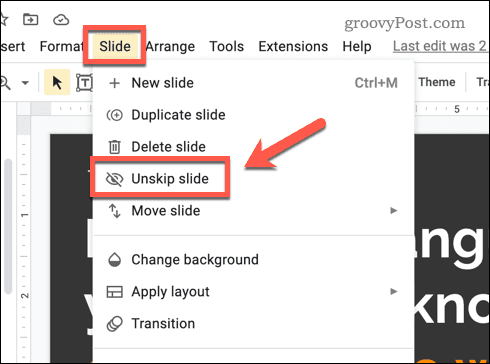
Kā paslēpt slaidu, izmantojot slaidu navigācijas rūti
Ir vēl viens (iespējams, ātrāks) veids, kā paslēpt slaidus pakalpojumā Google prezentācijas, izmantojot slides navigācijas rūts. Šī ir izvēlnes rūts, kas tiek parādīta kreisajā pusē.
Lai izmantotu slaidu navigācijas rūti, lai paslēptu slaidus pakalpojumā Google prezentācijas:
- Atver savu Google prezentācijas prezentācija.
- Kreisajā pusē esošajā izvēlnē atlasiet slaidu, kuru vēlaties paslēpt.
-
Ar peles labo pogu noklikšķiniet uz atlasītā slaida un atlasiet Izlaist slaidu. Slaidā parādīsies ikona ar pārsvītrotu aci, kas norāda, ka tā ir paslēpta.
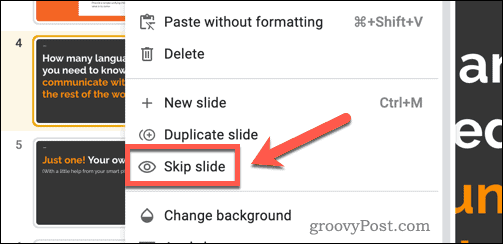
- Lai parādītu slaidu, vēlreiz noklikšķiniet uz tā ar peles labo pogu un atlasiet Unskip slide. Pārsvītrotā acs ikona pazudīs, norādot, ka slaids tagad atkal ir redzams.
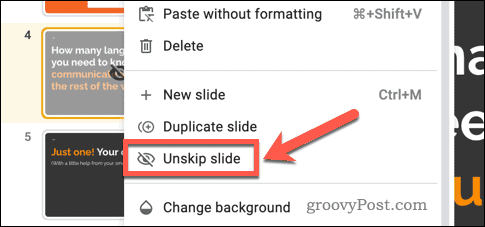
Kā paslēpt slaidu, pārvietojot to uz citu prezentāciju
Iepriekš minētās metodes paslēpj jūsu prezentāciju no skata, taču tās nepaslēpj pilnībā. Risinājums ir īslaicīgi pārvietot slaidus, kurus vēlaties paslēpt, atsevišķā prezentācijā.
Pēc tam varat izmantot šo otro prezentāciju kā aizturēšanas zonu, kas ir pilnībā paslēpta. Piemēram, ja vēlaties koplietot savu prezentāciju, tas būtu labs veids, kā neļaut citiem skatīt šos slēptos slaidus, līdz esat gatavs tos ievietot atpakaļ prezentācijā.
Lai pārvietotu slaidus uz citu prezentāciju pakalpojumā Google prezentācijas:
- Vispirms atveriet Google prezentācijas dokuments.
- Kreisajā pusē esošajā slaidu sarakstā atlasiet slaidu, kuru vēlaties kopēt.
-
Ar peles labo pogu noklikšķiniet uz atlasītā slaida un izvēlieties Kopēt.
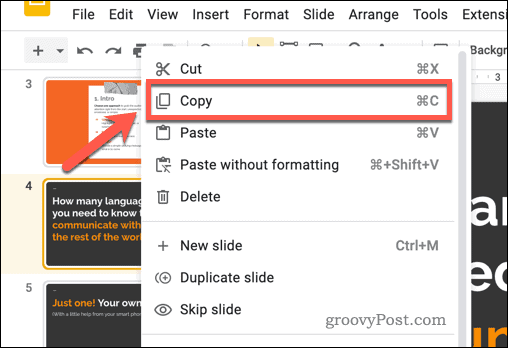
-
Pēc tam atveriet jaunu Google prezentāciju prezentāciju, dodoties uz Fails > Jauns > Prezentācija. Šī jaunā prezentācija darbosies kā turēšanas zona visiem slaidiem, kurus vēlaties paslēpt.
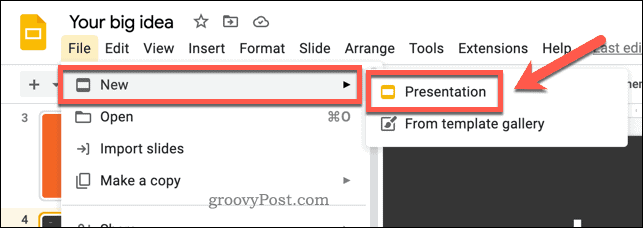
- Jaunajā prezentācijā ar peles labo pogu noklikšķiniet uz baltās atstarpes slaidu joslā kreisajā pusē un atlasiet Ielīmēt.
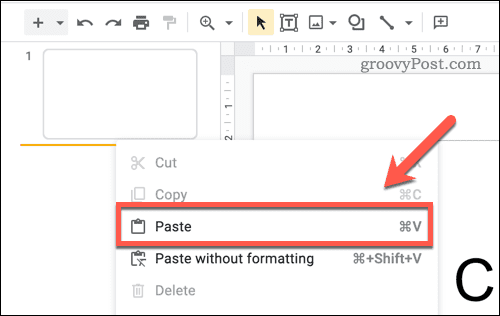
- The Importēt slaidus parādīsies uznirstošais lodziņš. Izvēlieties Saglabājiet oriģinālos stilus lai nodrošinātu, ka slaidu formatējums netiek mainīts.
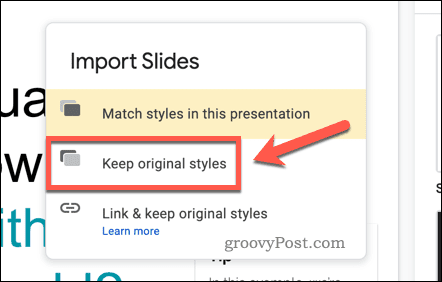
- Alternatīvi dodieties uz Izveidot kopiju > Atlasītie slaidi lai importētu atlasītā slaida (vai slaidu) kopiju jaunā prezentācijā. Tas joprojām saglabās slaidus jūsu sākotnējā prezentācijā.
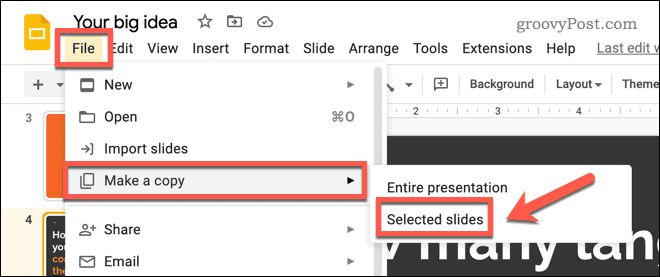
-
Atgriezieties iepriekšējā prezentācijā un izdzēsiet nokopēto slaidu, ar peles labo pogu noklikšķinot uz slaida un atlasot Dzēst.
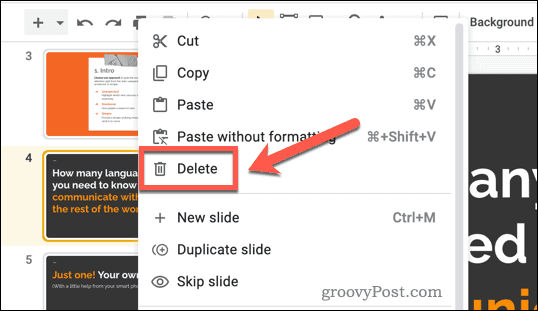
- Atkārtojiet šīs darbības visiem citiem slaidiem, kurus vēlaties paslēpt.
Ja esat veiksmīgi izpildījis šos norādījumus, slaidi, kurus vēlaties paslēpt, tiks pārvietoti uz jaunu prezentāciju.
Jūsu Google prezentāciju rediģēšana
Iepriekš veiktajām darbībām vajadzētu ļaut ātri paslēpt slaidu pakalpojumā Google prezentācijas. Tas palielinās jūsu prezentācijas skaidrību.
Vai vēlaties izmēģināt citas Google prezentācijas metodes? Mēģiniet pievienot pārejas un animācijas uz saviem slaidiem. Tie var palīdzēt padarīt jūsu prezentācijas dinamiskākas un vizuāli pievilcīgākas.
Iespējams, jums ir grūtības zināt, ko pielāgot savos slaidos. Ja tā, mēģiniet izmantot GIF lai jebkurai prezentācijai pievienotu vizuālu mirdzumu.
Kā atrast savu Windows 11 produkta atslēgu
Ja jums ir jāpārsūta sava Windows 11 produkta atslēga vai tā vienkārši nepieciešama, lai veiktu tīru OS instalēšanu,...
Kā notīrīt Google Chrome kešatmiņu, sīkfailus un pārlūkošanas vēsturi
Pārlūks Chrome veic lielisku darbu, saglabājot jūsu pārlūkošanas vēsturi, kešatmiņu un sīkfailus, lai optimizētu pārlūkprogrammas veiktspēju tiešsaistē. Viņa ir kā...