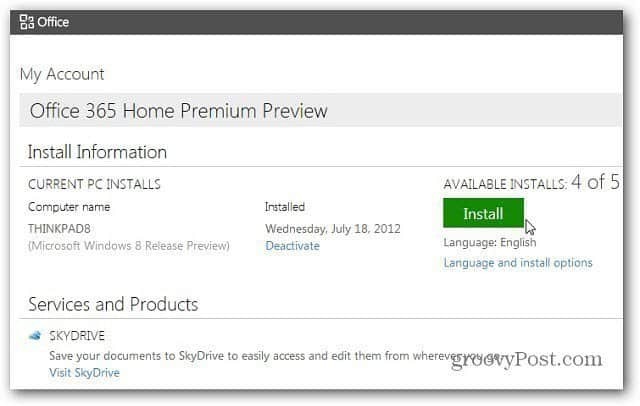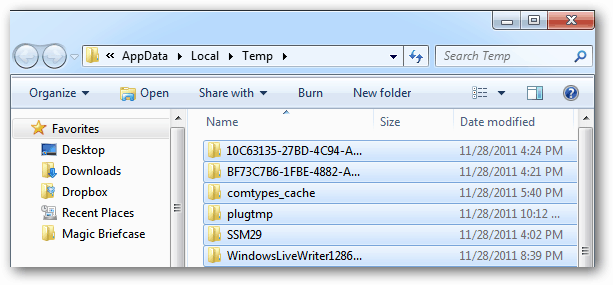Kā ieskicēt tekstu Google prezentācijās
Google Slaidi Google Varonis / / April 03, 2023

Pēdējo reizi atjaunināts

Vai vēlaties, lai jūsu Google prezentācijas teksts izceltos? Labs risinājums tam ir ieskicēt tekstu. Šajā rokasgrāmatā ir paskaidrots, kā.
Vai prezentēt auditoriju, izmantojot Google prezentācijas? Jūsu tekstam vajadzētu izcelties. Pretējā gadījumā tā ietekme var būt mazāka, nekā jūs cerējāt.
Viens no veidiem, kā nodrošināt teksta izcelšanos, ir to iezīmēt. Teksta izklāsts palielina uzsvaru un atvieglo skatītāju lasīšanu, palielinot viņu iesaistīšanos prezentācijā.
Ja vēlaties ieskicēt tekstu pakalpojumā Google prezentācijas, veiciet tālāk norādītās darbības.
Kā ieskicēt tekstu, izmantojot Word Art
Labs veids, kā tekstu izcelt un iezīmēt, ir izmantot Vārda māksla. Word Art tekstam pakalpojumā Google prezentācijas ir apmale ap katru burtu. Tekstam var lietot arī citus efektus, piemēram, apmales efektus, krītošās ēnas un atspulgus.
Lai pakalpojumā Google prezentācijas izmantotu Word Art:
- Atver savu Google prezentācijas prezentācija.
- Kreisajā pusē atlasiet slaidu, kuram vēlaties pievienot tekstu.
-
Klikšķis Ievietot ekrāna augšdaļā, pēc tam atlasiet Vārda māksla no nolaižamās izvēlnes.
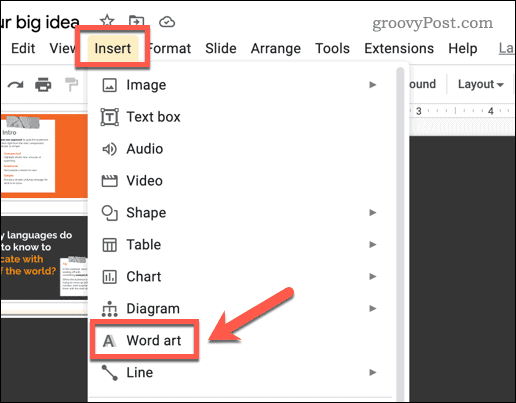
- Jums tiks piedāvāts ievietot tekstu — ierakstiet to paredzētajā lodziņā.
- Jūsu slaidā tiks parādīts Word Art tekstlodziņš. Varat veikt dubultklikšķi uz tā, lai veiktu izmaiņas tekstā vai ievadītu papildu tekstu.
- Kad ir atlasīts Word Art objekts, izmantojiet formatēšanas opcijas rīkjoslā ekrāna augšdaļā, lai mainītu fonta krāsu, apmales krāsu un teksta apmales svaru.
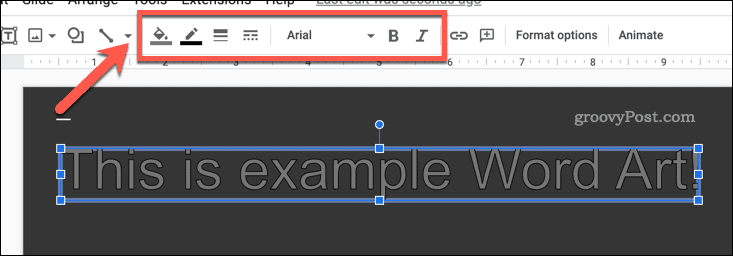
-
Lai tekstam pievienotu ēnu vai atspulgu, atlasiet Word Art objektu un noklikšķiniet uz Formātu opcijas rīkjoslā. Vai arī ar peles labo pogu noklikšķiniet uz teksta un atlasiet Formātu opcijas no uznirstošās izvēlnes.
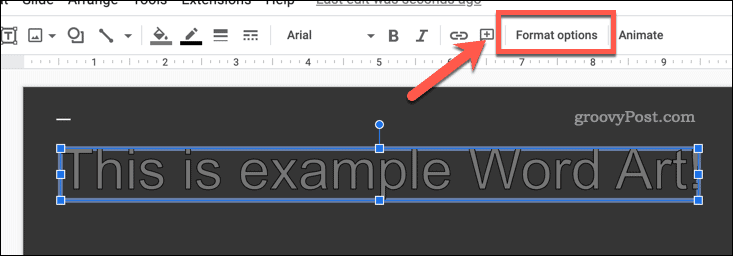
- Iekš Formātu opcijas izvēlnē ekrāna labajā pusē atlasiet Piliena ēna vai Atspulgs izvēles rūtiņas, lai pievienotu šos efektus savai vārda daļai. Zemāk varat pielāgot šo iestatījumu efektu un stilu.
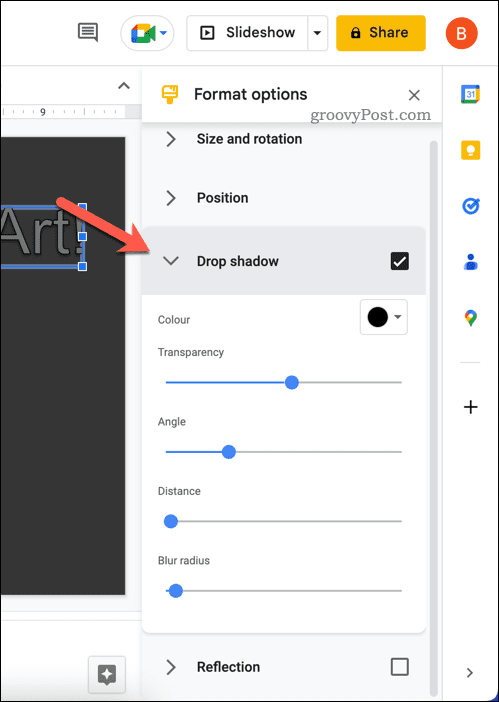
Kad teksts ir formatēts, veiciet citus pielāgojumus, izmantojot citas izvēlnes opcijas. Piemēram, varat izmantot Formātu opcijas izvēlni, lai slaidā iestatītu konkrētu Word Art teksta pozīciju. Izmantojot šo izvēlni, varat arī pagriezt tekstu un mainīt tā lielumu.
Kā ieskicēt tekstu, izmantojot tekstlodziņu
Ja vēlaties izmantot parastu tekstlodziņu, tekstam kopumā varat pievienot kontūras efektus. Piemēram, tekstlodziņā varat pievienot apmali, ēnu vai atspulgu.
Lai pakalpojumā Google prezentācijas ievietotu tekstlodziņu:
- Atver savu Google prezentācijas prezentācija.
- Noklikšķiniet uz Ievietot izvēlni ekrāna augšdaļā un pēc tam atlasiet Tekstlodziņš.
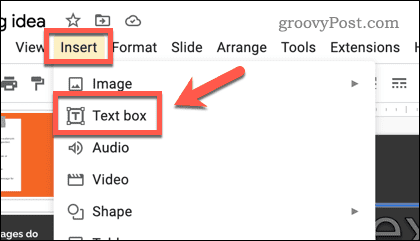
- Izmantojiet peli, lai slaidā uzzīmētu tekstlodziņu.
- Pēc tam lodziņā ierakstiet vai ielīmējiet tekstu.
Izmantojiet rīkjoslas formatēšanas opcijas (piemēram, fonta krāsu, apmales krāsu un apmales svaru), lai pielāgotu apmales un teksta izskatu.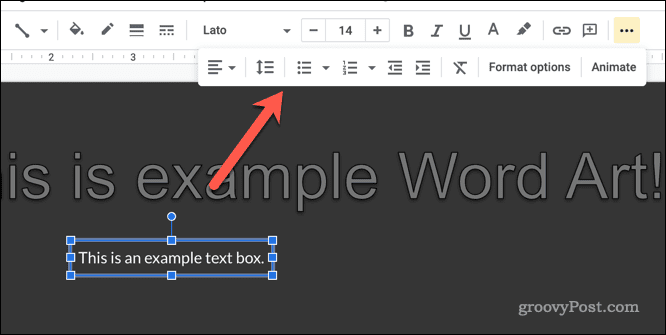
- Lai tekstlodziņam pievienotu citu formatējumu, atlasiet tekstlodziņu un pēc tam noklikšķiniet uz Formātu opcijas augšējā izvēlnē. Vai arī ar peles labo pogu noklikšķiniet uz tekstlodziņa un atlasiet Formātu opcijas.
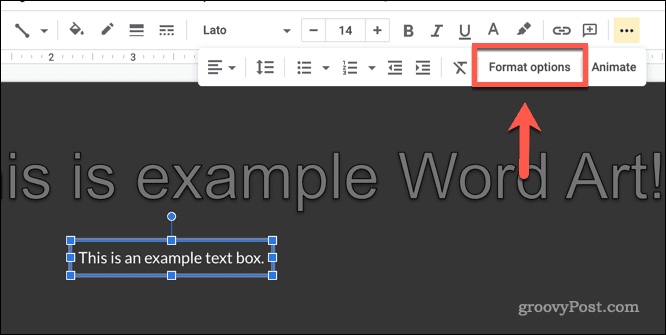
- Iekš Formātu opcijas labajā pusē esošajā izvēlnē varat iestatīt tādas opcijas kā krītošā ēna vai atspulgs tekstlodziņam.
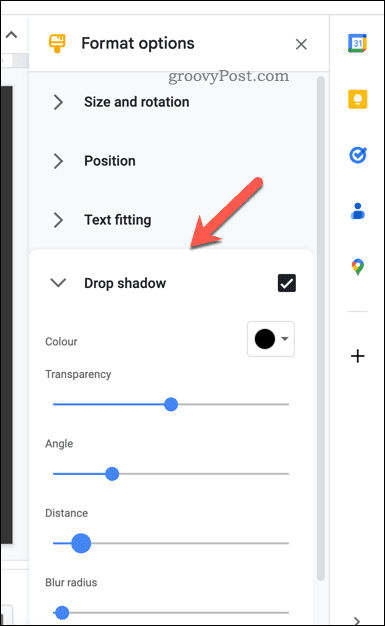
Veiciet jebkādas papildu izmaiņas vai pielāgojumus Formāta opcijas izvēlni pēc vēlēšanās.
Rediģēšana pakalpojumā Google prezentācijas
Kā mēs paskaidrojām iepriekš, ir vairāki iemesli, kāpēc jūs varētu vēlēties ieskicēt tekstu Google tīklā Slaidi, taču lielākā daļa lietotāju atklās, ka tas palīdz akcentēt jūsu gūtos punktus prezentācija.
Google prezentācijās ir vairākas noderīgas funkcijas, kuras varat izmēģināt pēc tam. Piemēram, jūs varētu apsvērt pievienojot slaidiem GIF lai padarītu tos saistošākus un palīdzētu atdzīvināt saturu.
Var arī mēģināt izveidojot Google prezentāciju veidni, ļaujot koplietot savus iecienītākos slaidu stilus un izmantot tos citās prezentācijās.
Kā atrast savu Windows 11 produkta atslēgu
Ja jums ir jāpārsūta sava Windows 11 produkta atslēga vai tā vienkārši nepieciešama, lai veiktu tīru OS instalēšanu,...
Kā notīrīt Google Chrome kešatmiņu, sīkfailus un pārlūkošanas vēsturi
Pārlūks Chrome veic lielisku darbu, saglabājot jūsu pārlūkošanas vēsturi, kešatmiņu un sīkfailus, lai optimizētu pārlūkprogrammas veiktspēju tiešsaistē. Viņa ir kā...