Kā saglabāt attēlu no Google slaidu prezentācijas
Google Slaidi Google Varonis / / April 03, 2023

Pēdējo reizi atjaunināts

Ja vēlaties iegūt attēlu no jūsu izveidotās Google prezentācijas prezentācijas, jums būs jāizmanto daži risinājumi. Šajā rokasgrāmatā ir paskaidrots, kā.
Jūs esat izveidojis pārsteidzošu Google prezentāciju prezentāciju, taču pastāv problēma. Jūs vēlaties atkārtoti izmantot kādu no ievietotajiem attēliem, taču visu mūžu nevarat atcerēties, no kurienes to ieguvāt.
Ja vēlaties atkārtoti izmantot attēlu, kas ievietots jūsu Google prezentācijas prezentācijā, labākais veids ir saglabāt to tieši no slaidiem. Pēc tam varēsiet piekļūt šim saglabātajam attēlam, lai to izmantotu citos dokumentos vai prezentācijās.
Lai saglabātu attēlu no pakalpojuma Google prezentācijas, veiciet tālāk norādītās darbības.
Kā saglabāt attēlu, izmantojot Google prezentācijas lejupielādes rīku
Viens no labākajiem veidiem, kā saglabāt attēlu no Google prezentācijas prezentācijas, ir izmantot iebūvēto slaidu lejupielādes rīku.
Lai izmantotu lejupielādes rīku, lai lejupielādētu attēlus no Google pusēm:
- Vispirms atveriet savu Google prezentācijas prezentācija.
-
Iet uz Ievietot >Jauns slaids no augšējās izvēlnes. Tādējādi tiks izveidots jauns slaids, ar kuru varēsit strādāt.
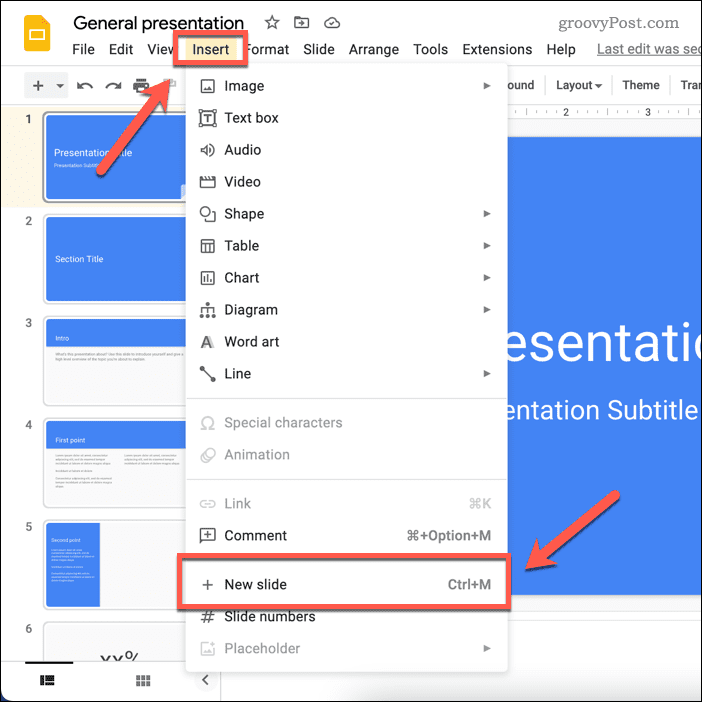
- Atlasiet slaidu, kurā ir attēls, kuru vēlaties lejupielādēt.
-
Pēc tam atlasiet attēlu, ar peles labo pogu noklikšķiniet uz tā un atlasiet Griezt vai Kopēt.
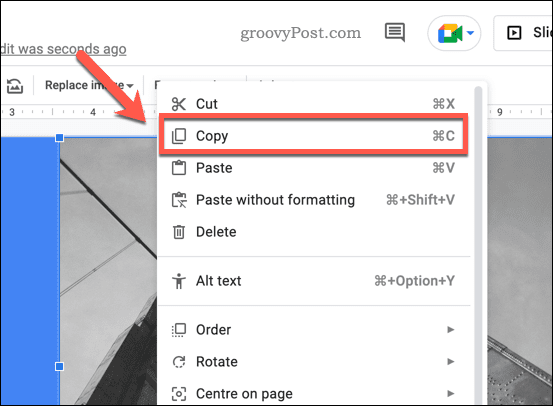
-
Pārejiet uz jauno slaidu un ar peles labo pogu noklikšķiniet > Ielīmēt lai ielīmētu attēlu slaidā.
-
Kad attēls ir jaunajā slaidā, mainiet tā izmēru, lai aizpildītu visu slaida audekla apgabalu, velkot attēla stūrus. Tomēr jāatceras, ka, ja attēla malu attiecība nav tāda pati kā slaidam, tas izskatīsies izstiepts. Viena no alternatīvām ir atstāt baltu laukumu ap attēlu un novietot to centrā (vai izveidot baltas formas, lai panāktu līdzīgu efektu).
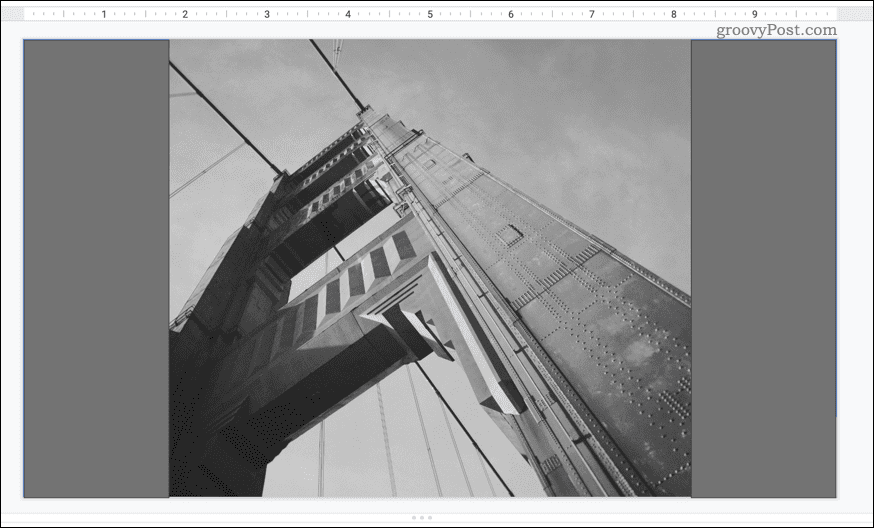
- Ja slaidā ir citi objekti, piemēram, teksts vai formas, atlasiet tos un nospiediet Dzēst taustiņu, lai tos noņemtu.
-
Lai lejupielādētu slaidu (un līdz ar to arī attēlu), dodieties uz Fails > Lejupielādēt. Nolaižamajā izvēlnē izvēlieties attēla veidu, kuru vēlaties lejupielādēt (piem., JPG vai PNG).
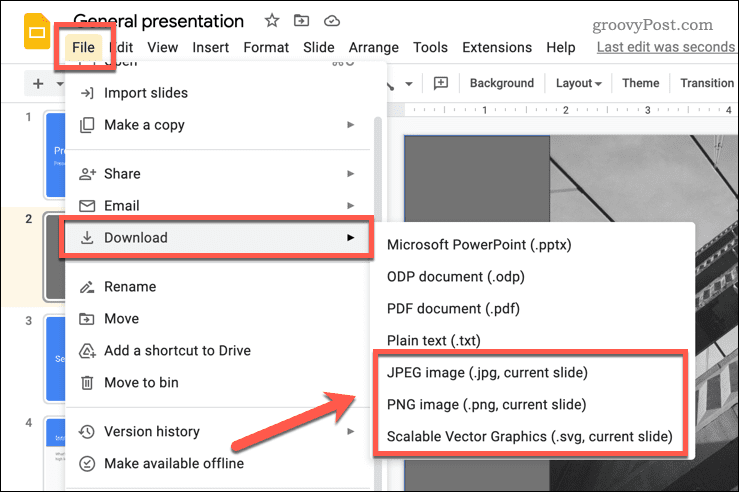
Tagad attēls ir jāsaglabā datorā vai Mac datorā, ļaujot to izmantot citur.
Kā saglabāt attēlu, nosūtot to uz Google piezīmēm
Diemžēl Google prezentācijas neļauj ar peles labo pogu noklikšķināt uz attēla un to lejupielādēt. Risinājums ir importēt attēlu no Google prezentācijām savā Google Keep piezīmju krātuvē, kas ir pieejama pakalpojumā Prezentācijas.
No turienes varat ar peles labo pogu noklikšķināt uz attēla un lejupielādēt to tieši.
Lai lejupielādētu attēlu no pakalpojuma Google prezentācijas, izmantojot Google piezīmes:
- Atver savu Google prezentācijas prezentācija.
- Kreisajā pusē esošajā izvēlnē atlasiet slaidu ar attēlu, kuru vēlaties saglabāt.
- Ar peles labo pogu noklikšķiniet uz attēla.
-
Uznirstošajā konteksta izvēlnē atlasiet Sūtīt uz Keep. Labajā pusē tiks atvērta jauna izvēlnes cilne, kurā būs redzama saglabātā Google Keep piezīmes.
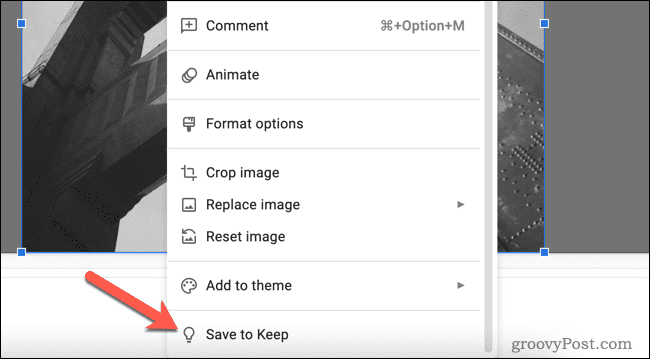
-
Ja tā nav, noklikšķiniet uz Saglabāt ikonu izvēlnes opcijās labajā pusē.
-
Attēls tiks pievienots izvēlnei Keep. Ar peles labo pogu noklikšķiniet uz attēla un atlasiet Saglabāt attēlu kā, pēc tam saglabājiet attēlu datorā vai Mac datorā.
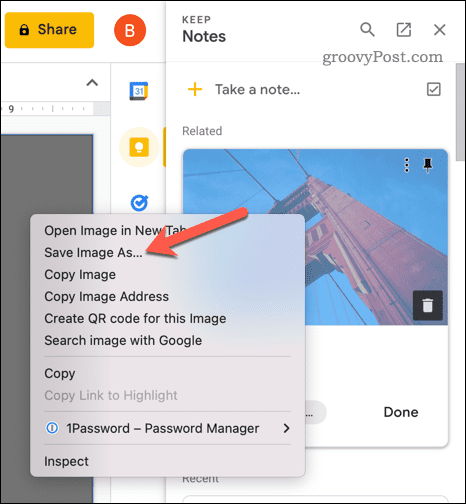
Kā saglabāt attēlu, kopējot to Google dokumentos un eksportējot
Vēl viens veids, kā saglabāt attēlus no Google prezentācijām, ir importēt tos pakalpojumā Google dokumenti. Varat eksportēt savu dokumentu failu un izvilkt attēlus datorā.
Lai izvilktu Google prezentācijas attēlus, izmantojot Google dokumentus:
- Atver savu Google prezentācijas prezentācija.
- Atrodiet attēlu, kuru vēlaties kopēt, un ar peles labo pogu noklikšķiniet uz tā.
- Izvēlieties Kopēt.
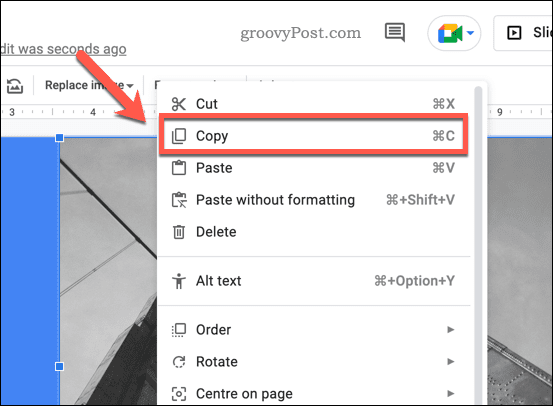
- Pēc tam atveriet jaunu Google dokumentu dokumentu.
- Ar peles labo pogu noklikšķiniet uz dokumenta un atlasiet Ielīmēt no parādītajām opcijām. Tādējādi attēls tiks ievietots dokumentā.
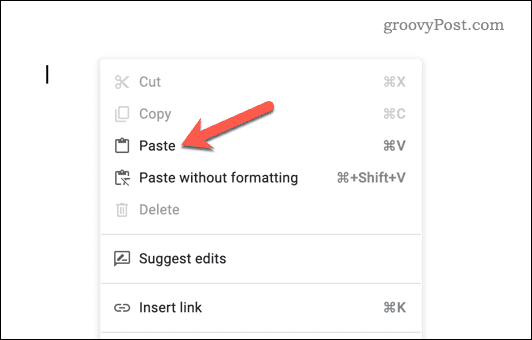
- Lai lejupielādētu dokumentu kā tīmekļa lapu, dodieties uz Fails > Lejupielādēt.
- Izvēlieties Tīmekļa lapa (.html, zip) no parādītajām opcijām.
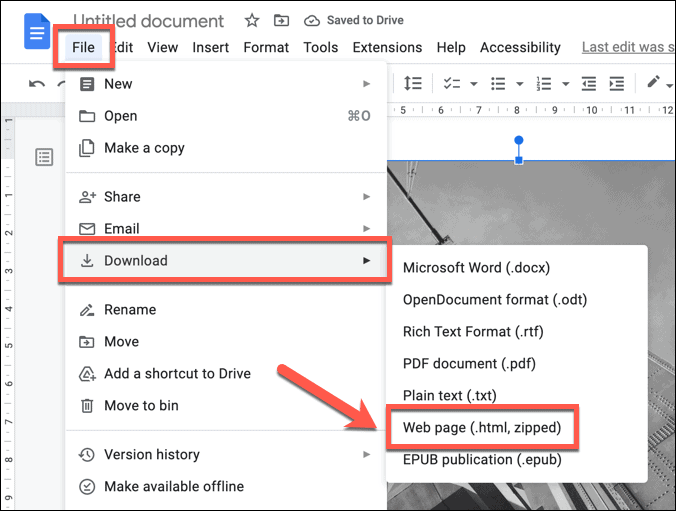
Fails tiks lejupielādēts jūsu ierīcē. Izvelciet zip failu, lai piekļūtu dokumentam un attēlam. Attēls tiks saglabāts kā atsevišķs fails kopā ar dokumenta tekstu (citā atsevišķā failā).
Efektīvu Google prezentāciju izveide
Tagad, kad esat iemācījies saglabāt attēlus no pakalpojuma Google prezentācijas, varat kopīgot saturu, ko esat izveidojis pakalpojumā Prezentācijas, un izmantot to citur. Ja vēlaties maksimāli izmantot Google prezentācijas, izmēģiniet izmantojot komentārus pakalpojumā Google prezentācijas sniegt atsauksmes un sadarboties ar citiem jūsu prezentācijās.
Veidnes pakalpojumā Google prezentācijas var arī palīdzēt izveidot pielāgotu prezentāciju izskatu un saglabāt tās turpmākai lietošanai.
Kā atrast savu Windows 11 produkta atslēgu
Ja jums ir jāpārsūta sava Windows 11 produkta atslēga vai tā vienkārši nepieciešama, lai veiktu tīru OS instalēšanu,...
Kā notīrīt Google Chrome kešatmiņu, sīkfailus un pārlūkošanas vēsturi
Pārlūks Chrome veic lielisku darbu, saglabājot jūsu pārlūkošanas vēsturi, kešatmiņu un sīkfailus, lai optimizētu pārlūkprogrammas veiktspēju tiešsaistē. Viņa ir kā...



