Kā pārvērst Google slaidu prezentāciju par video
Google Slaidi Google Varonis / / April 03, 2023

Pēdējo reizi atjaunināts
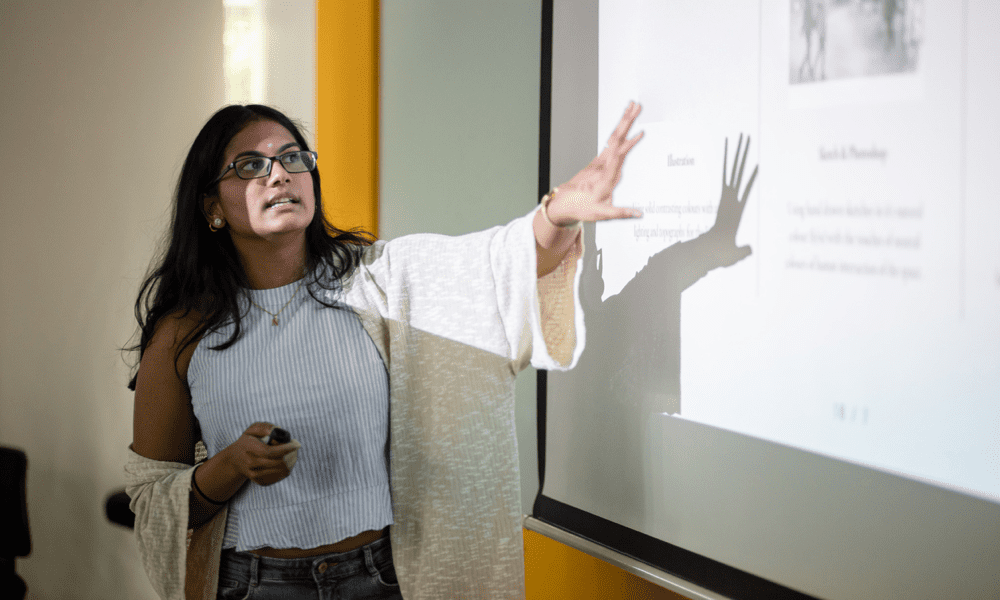
Lai gan tas neatbalsta, varat saglabāt Google prezentāciju kā video, izmantojot dažus dažādus rīkus. Šajā rokasgrāmatā ir paskaidrots, kā.
Nav interneta savienojuma, ko prezentēt pakalpojumā Google prezentācijas? Nekādu problēmu. Varat pārvērst savu prezentāciju videoklipā, lai to izmantotu bezsaistē.
Eksportējot Google prezentācijas prezentāciju kā video, varat izvēlēties izšķirtspēju un kadru nomaiņas ātrumu, kā arī iekļaut visus papildu audio vai video ierakstus. Pēc tam varat kopīgot un izmantot failu ierīcēs, kas neatbalsta Google prezentācijas neatkarīgi no tā, vai tas ir bezsaistes dators vai pat DVD atskaņotājs.
Varat sākt pārvērst Google prezentāciju par videoklipu, izpildot tālāk sniegto ceļvedi.
Kā eksportēt uz PowerPoint, lai saglabātu kā video
Diemžēl Google prezentācijas nepiedāvā iebūvētas metodes prezentāciju eksportēšanai kā videoklipiem.
Veids, kā to apiet, ir eksportēt Google prezentāciju uz Microsoft PowerPoint un pēc tam saglabāt to kā video, izmantojot šo rīku. Šī metode ir īpaši noderīga, ja vēlaties prezentācijā iekļaut citus multivides elementus vai līdzekļus, jo programmai PowerPoint ir vairāk iespēju pievienot šos elementus nekā pakalpojumam Google prezentācijas.
Lai Google prezentāciju eksportētu uz PowerPoint un izmantotu to, lai to saglabātu kā video, veiciet tālāk norādītās darbības.
- Atveriet Google prezentācijas prezentācija kuru vēlaties pārvērst par video.
- Iet uz Fails> Lejupielādēt > Microsoft PowerPoint (.pptx).
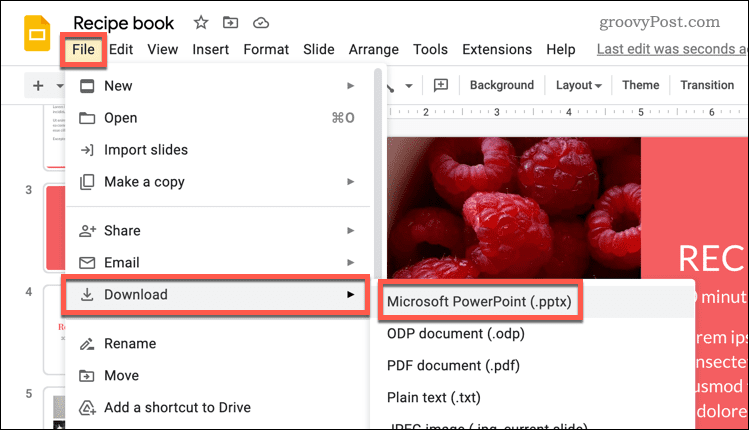
- Saglabājiet PowerPoint failu savā datorā.
- Kad tas ir lejupielādēts, atveriet jauno PowerPoint failu un atlasiet Fails uz lentes joslas.
- Klikšķis Eksportēt un pēc tam noklikšķiniet Izveidojiet video.
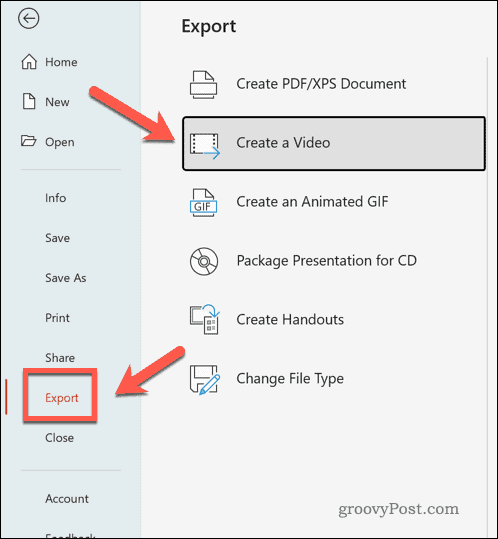
- Izpildiet ekrānā redzamos norādījumus, lai izvēlētos video iestatījumus, piemēram, gala faila kvalitāti un izšķirtspēju.
- Klikšķis Izveidot Video lai saglabātu video savā datorā.
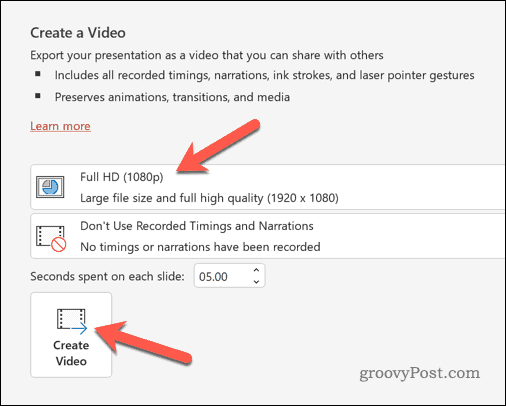
Šajā brīdī jūsu eksportētā Google prezentācijas prezentācija būs pieejama kā video fails. Pēc tam varat to atskaņot savā pašreizējā ierīcē vai kopīgot, lai to izmantotu citur.
Kā pārvērst savu Google prezentāciju par video, izmantojot trešo pušu rīkus
Varat izmantot trešās puses alternatīvu, ja nevēlaties izmantot PowerPoint, lai pārvērstu Google prezentācijas par videoklipu. Piemēram, lai to ierakstītu, varat izmantot ekrāna ierakstīšanas rīkus. Pēc tam to var saglabāt kā videoklipu, lai kopīgotu vai izmantotu citur.
Ja izmantojat operētājsistēmu Windows, ekrāna ierakstīšanai varat izmantot iebūvēto Xbox spēļu joslu. Varat izmantot Mac datorā iebūvēto ekrānuzņēmumu rīku, lai ierakstītu ekrānu. Varat arī izmantot jebkuru alternatīvu ekrāna ierakstīšanas lietojumprogrammu, tostarp Screencast-O-Matic, OBS, Snagit, un citi.
Lai saglabātu Google prezentācijas kā videoklipu, izmantojot trešās puses rīku, veiciet tālāk norādītās darbības.
- Sagatavojiet izvēlēto ekrāna ierakstīšanas rīku.
- Atver savu Google prezentācijas prezentācija.
- Iet uz Slaidrāde > Sākt no sākuma lai atskaņotu prezentāciju pilnekrāna režīmā.
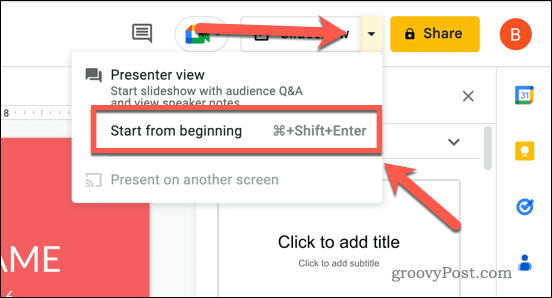
- Lai automatizētu katru slaidu, virziet kursoru virs pilnekrāna prezentācijas.
- Apakšējā kreisajā stūrī atlasiet trīs punkti izvēlnes ikona uz slaidu vadīklām.
- Uznirstošajā izvēlnē atlasiet Automātiskā atskaņošana un izvēlieties periodu, kurā katram slaidam jāparādās (piem., Ik pēc 10 sekundēm).
- Izvēlieties Cilpa tā vietā, lai prezentācija turpinātos bezgalīgi.
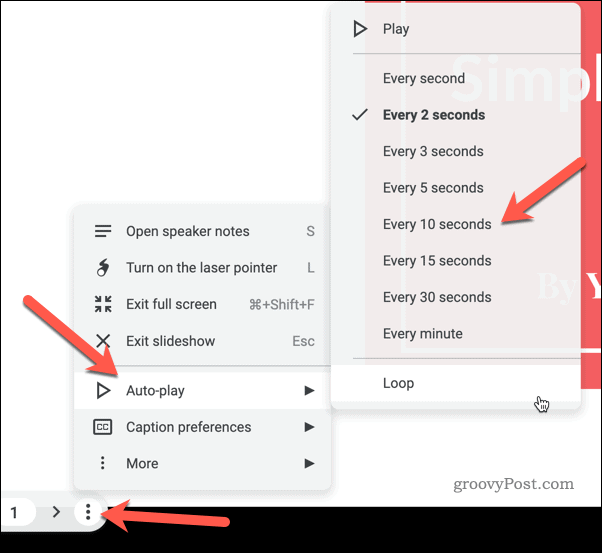
- Kad esat ierakstījis prezentāciju, apturiet ekrāna ierakstīšanas rīku un saglabājiet failu.
Kā publicēt Google prezentācijas tiešsaistē
Google prezentācijās nav iekļautas iebūvētas opcijas prezentācijas eksportēšanai kā video. Tomēr tas ļauj publicēt prezentācijas tiešsaistē. Varat to izmantot kā alternatīvu videoklipiem, ļaujot koplietot prezentāciju jebkurā ierīcē, kas nodrošina savienojumu ar internetu.
Lai tiešsaistē publicētu Google prezentācijas prezentāciju:
- Atveriet savu prezentāciju Google prezentācijas.
- Iet uz Fails > Kopīgot > Publicēt tīmeklī.
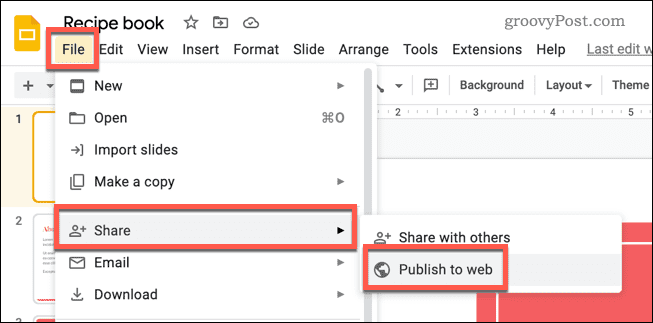
- Uznirstošajā logā atlasiet Saite cilne.
- Izvēlieties vajadzīgos prezentācijas iestatījumus. Tas ietver iekļaujamos slaidus, to, vai slaidrādi sākt automātiski un vai restartēt prezentāciju, kad tā ir pabeigta.
- Klikšķis Publicēt lai prezentāciju publicētu tiešsaistē.
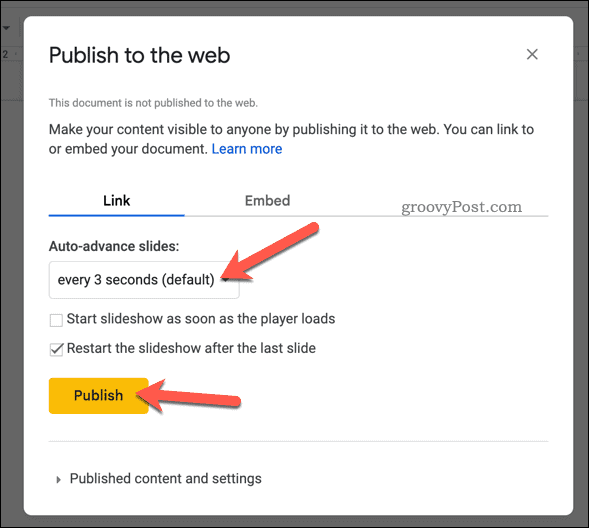
- Kopējiet sniegto saiti un kopīgojiet to ar vēlamo auditoriju.
Šobrīd jūsu prezentācija ir tiešraidē un pieejama, izmantojot norādīto saiti. - Ja vēlaties to jebkurā brīdī noņemt, nospiediet Fails > Kopīgot > Publicēttīmeklī. Uznirstošajā logā nospiediet Publicētais saturs un iestatījumi > Beidziet publicēt un apstipriniet savu izvēli. Tas tiks noņemts no tīmekļa.
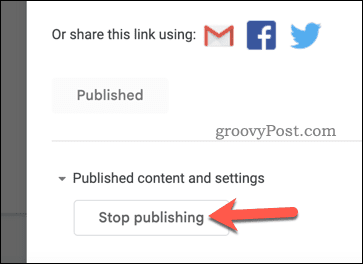
Prezentēšana pakalpojumā Google prezentācijas
Pateicoties iepriekš aprakstītajām metodēm, varat viegli pārvērst Google prezentāciju par video. Ja vēlaties pacelt prezentāciju uz nākamo līmeni, varat izmēģināt dažas citas metodes.
Viena iespēja ir Padariet savus Google prezentācijas vertikāli nevis horizontāli. Ja vēlaties koplietot prezentācijas mobilajā ierīcē, tas ir lielisks veids, kā pilnībā izmantot ekrāna vietu.
Vēl viena iespēja ir pievienojiet audio savai Google prezentācijas prezentācijai. Tas var palīdzēt padarīt jūsu prezentāciju saistošāku un aptverošāku auditorijai, izmantojot dažādu multivides saturu.
Paturot prātā to pašu ideju, jūs varētu apsvērt GIF failu pievienošana savai Google prezentācijas prezentācijai. Tas var būt jautrs un efektīvs veids, kā ilustrēt savas domas un pievienot prezentācijai personību.
Kā atrast savu Windows 11 produkta atslēgu
Ja jums ir jāpārsūta sava Windows 11 produkta atslēga vai tā vienkārši nepieciešama, lai veiktu tīru OS instalēšanu,...
Kā notīrīt Google Chrome kešatmiņu, sīkfailus un pārlūkošanas vēsturi
Pārlūks Chrome veic lielisku darbu, saglabājot jūsu pārlūkošanas vēsturi, kešatmiņu un sīkfailus, lai optimizētu pārlūkprogrammas veiktspēju tiešsaistē. Viņa ir kā...

