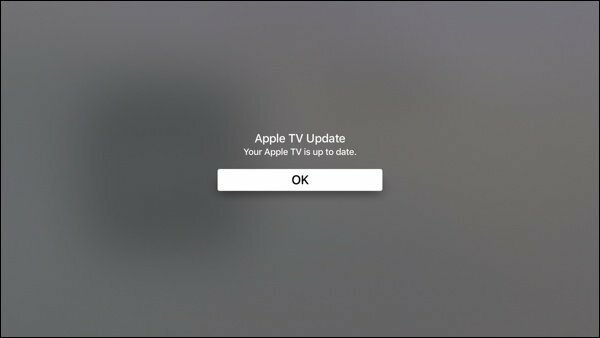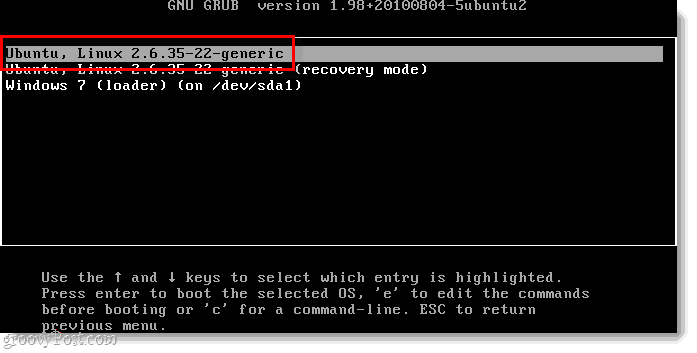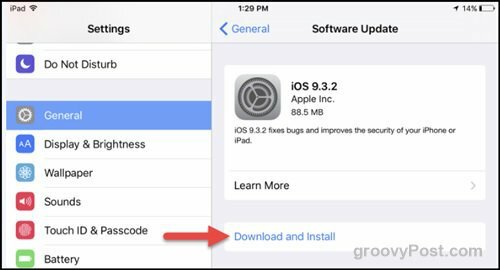Kā veikt ekrāna ierakstīšanu, izmantojot Snipping rīku operētājsistēmā Windows 11
Microsoft Windows 11 Varonis / / April 03, 2023

Pēdējo reizi atjaunināts

Jums var būt nepieciešams ierakstīt darbības datorā un parādīt tās kādam citam. Šeit uzziniet, kā veikt ekrāna ierakstīšanu, izmantojot Snipping rīku operētājsistēmā Windows 11.
Microsoft iepazīstināja ar Snipping Tool operētājsistēmā Windows Vista un turpina modernizēt un atjaunināt ekrānuzņēmumu utilītu ar katru jaunu laidienu. Operētājsistēmā Windows 11 Snipping rīks ir noderīgāks nekā jebkad agrāk, jo ir pievienota ekrāna ierakstīšanas iespēja.
Tā vietā, lai tikai uzņemtu ekrānuzņēmumus ar Izgriešanas rīks, varat to izmantot, lai ierakstītu ekrānu. Tā lietošana ir vienkārša, un, kad ekrāna ieraksts ir pabeigts, varat to saglabāt vai nosūtīt kādam.
Lai gan tas neļauj apgriezt vai rediģēt, tas ir bezmaksas un ērts. Tālāk mēs parādīsim, kā ekrāna ierakstīšanu veikt, izmantojot Snipping rīku operētājsistēmā Windows 11.
Kā veikt ekrāna ierakstīšanu, izmantojot Snipping rīku operētājsistēmā Windows 11
Ja nepieciešams, varat izmantot rīku Snipping, lai ierakstītu atlasītu lietotni vai ekrāna sadaļu vai visu darbvirsmu. Kad esat ieguvis ierakstu, varat to priekšskatīt, saglabāt vai kopīgot ar citiem. Ir arī vērts atzīmēt, ka ierakstīšanas funkcija neatbalsta audio.
Lai ierakstītu ekrānā, izmantojot Snipping rīku operētājsistēmā Windows 11:
- Atveriet Sākt izvēlne.
- Tips Izgriešanas rīks un noklikšķiniet uz Snipping Tool lietotne saskaņā Vislabāk atbilst sadaļā.
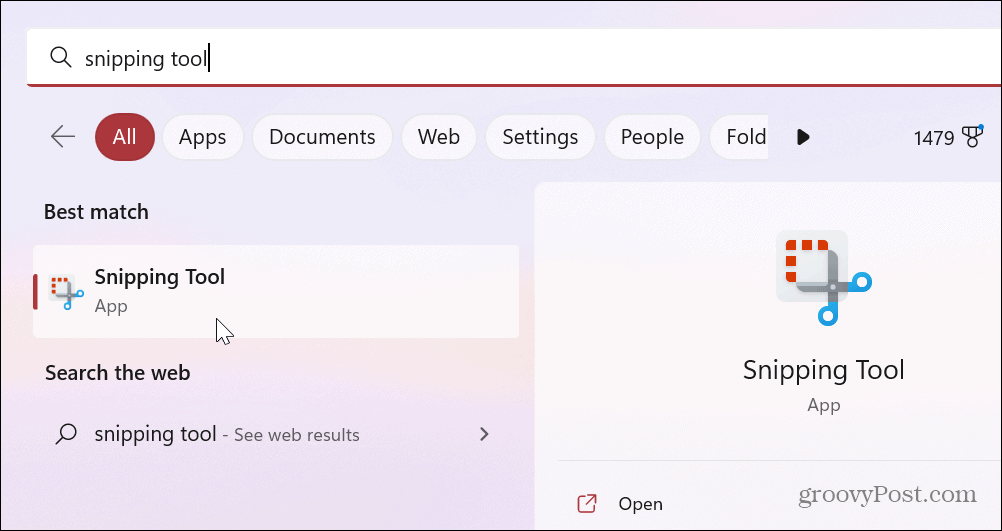
- Kad Izgriešanas rīks palaiž, atlasiet Ieraksts pogu, pēc tam noklikšķiniet uz Jauns pogu.
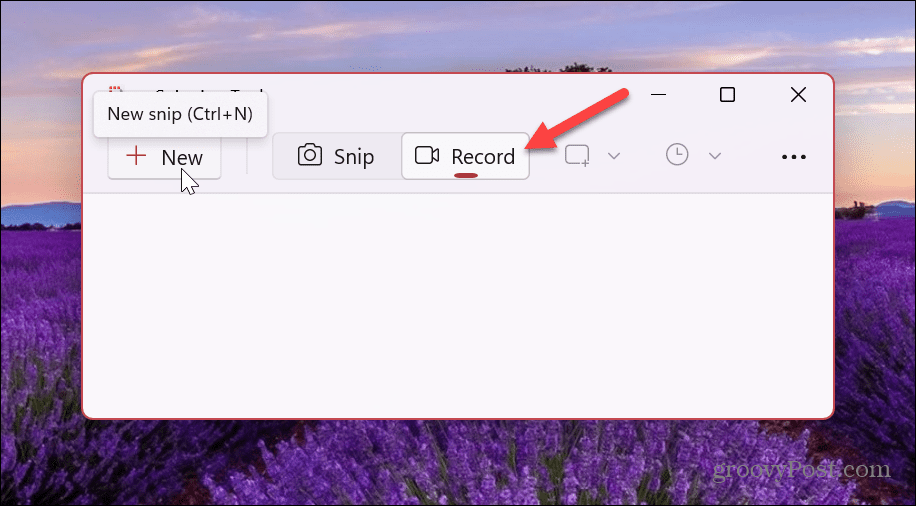
- Velciet kontūru, lai izvēlētos apgabalu, kuru vēlaties ierakstīt.
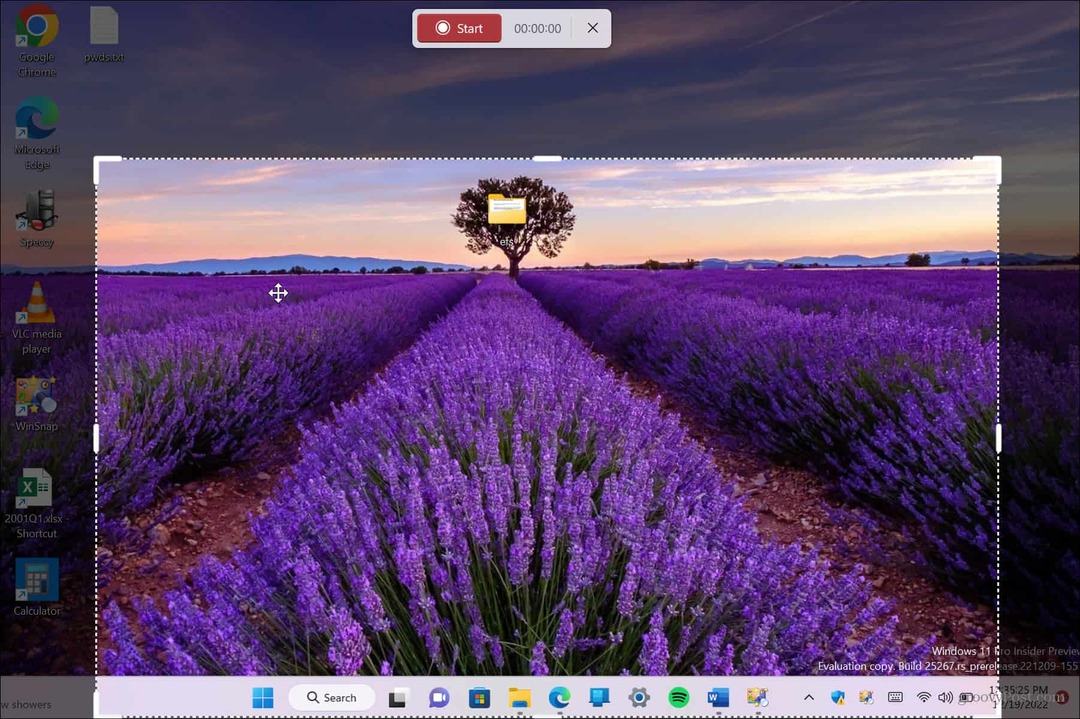
- Kad esat atlasījis sadaļu, kuru vēlaties ierakstīt, noklikšķiniet uz Sākt pogu.
- Snipping Tool skaitīs atpakaļ no trim, un jūs varat noklikšķināt uz ierakstāmo darbību vienumiem. Augšpusē varat redzēt ieraksta laiku.
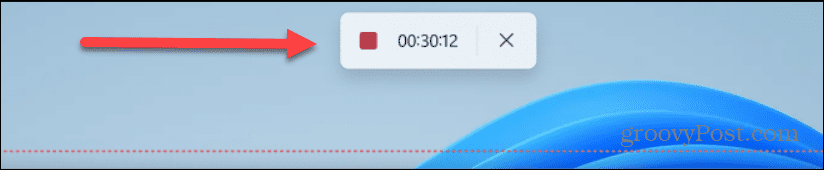
- Ieraksta priekšskatījums būs pieejams rīkā Snipping Tool. Varat pārskatīt, kas jums ir, izmantojot pamata atskaņošanas vadīklas, kas atrodas apakšā.
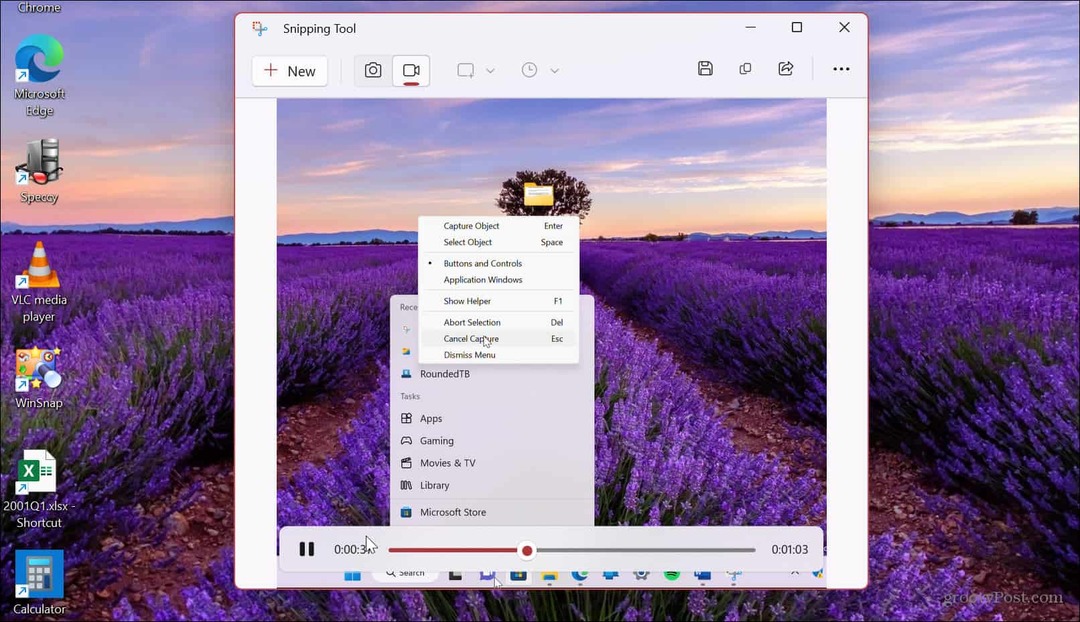
- Ja esat apmierināts ar ekrāna ierakstīšanu, noklikšķiniet uz Saglabāt pogu augšējā labajā stūrī.
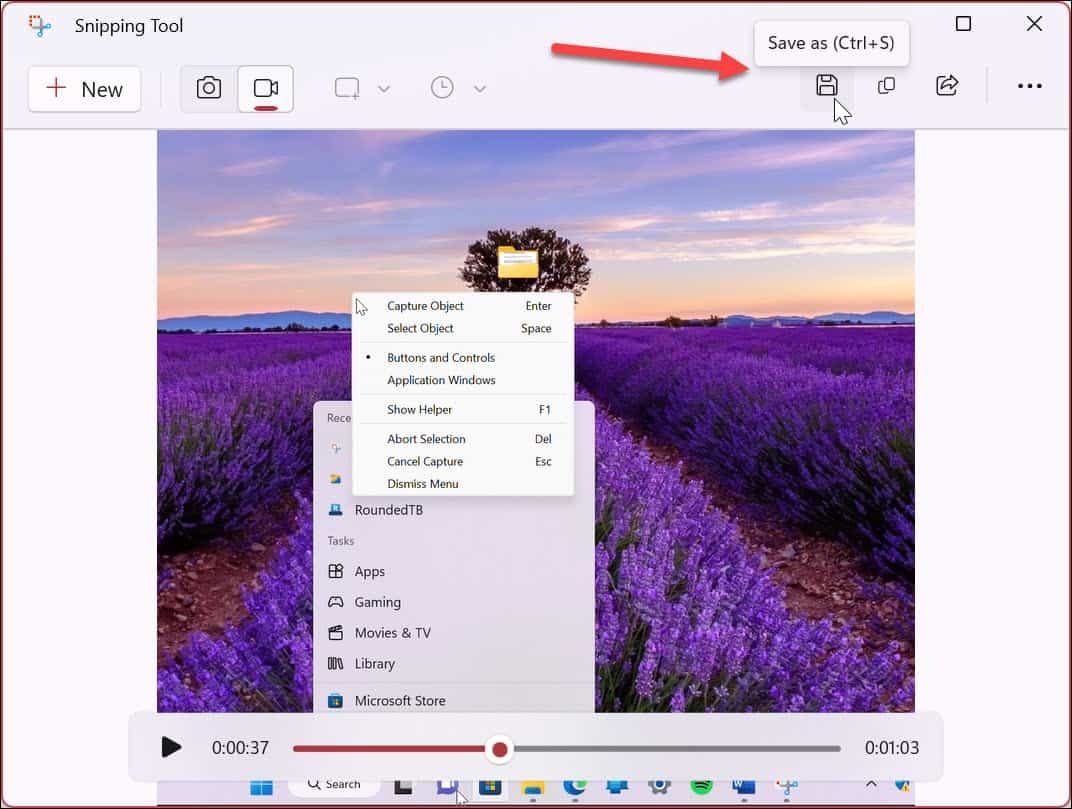
- Dodieties uz vietu, kurā vēlaties saglabāt ekrāna ierakstu, un noklikšķiniet uz Saglabāt.
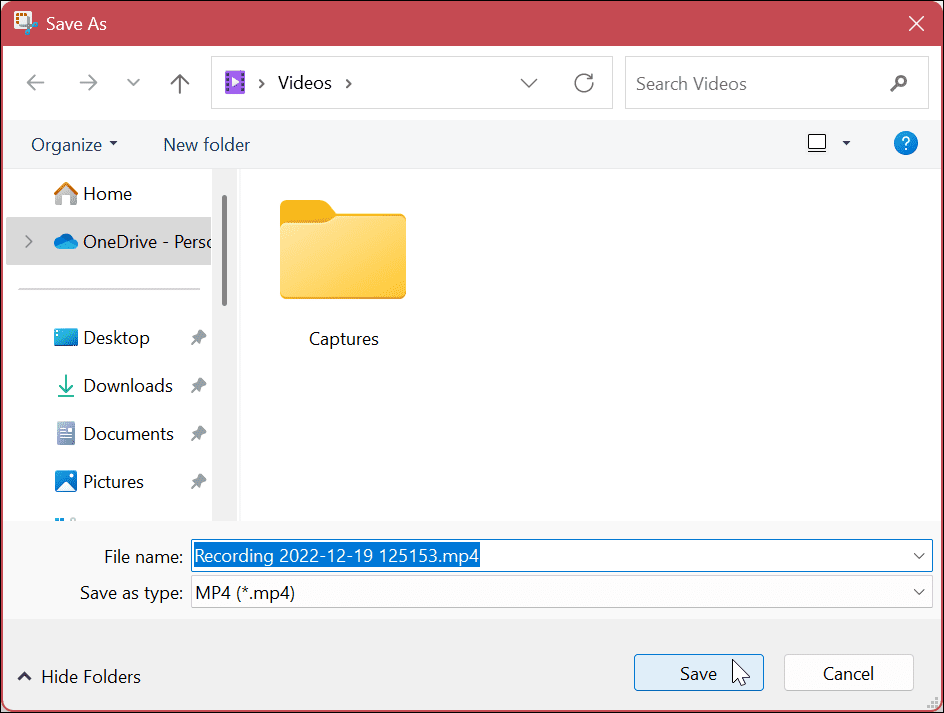
- Videoklips tiks saglabāts MP4 formātā, un to skatīšanai varat izmantot jebkuru saderīgu video atskaņotāju. Ja tas ir saglabāts standarta formātā, varat to kopīgot ar cilvēkiem, kuriem nav instalēts Snipping Tool. Varat arī nosūtīt to Mac lietotājiem.
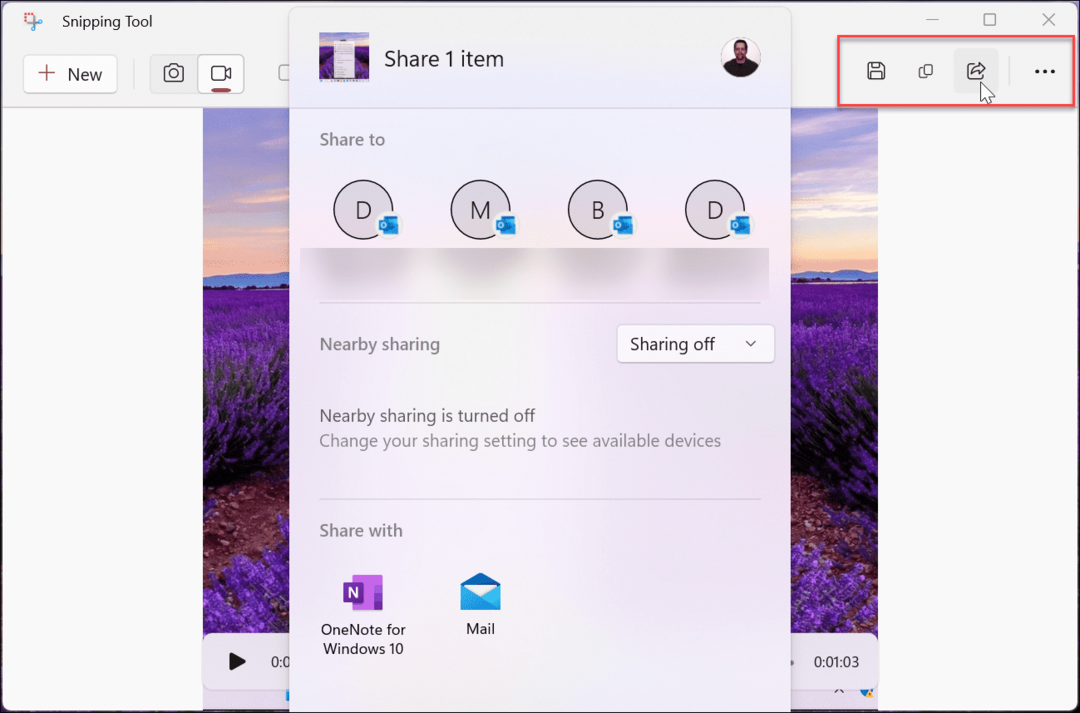
Ja nevēlaties saglabāt ierakstu, varat to kopēt un ielīmēt citā lietotnē, piemēram, Paint. Varat arī kopīgot to tieši no lietotnes, noklikšķinot uz Dalīties pogu augšējā labajā stūrī blakus pogai Saglabāt.
Datora ierakstīšana operētājsistēmā Windows 11
Iespēja ierakstīt ekrānu operētājsistēmā Windows 11 ir noderīga daudzās situācijās. Iespējams, jums ir nepieciešams kopīgot videoklipu, kurā ietvertas darbības, kas lietotājam jāveic, lai veiktu uzdevumu, vai arī jums tas ir jākopīgo ar IT nodaļu. Neatkarīgi no iemesla, Snipping rīks operētājsistēmā Windows 11 ir iebūvēts, un, pats labākais, tas ir bezmaksas.
Tam nav to spilgto funkciju, ko iegūstat SnagIt vai profesionālis ekrāna ierakstītājs Camtasia, taču tas ir vienkāršs veids, kā izskaidrot darbības draugiem vai kolēģiem.
Snipping Tool ir “bez viegluma” ekrāna uztveršanas risinājums. Tomēr tas ne vienmēr darbojas, kā gaidīts. Ja rodas problēmas, uzziniet, kā to izdarīt labot Snipping Tool nedarbojas. Turklāt jūs varētu interesēt arī īsinājumtaustiņu labošana Windows + Shift + S nedarbojas.
Jūsu dators nav vienīgais, ko varat ierakstīt. Piemēram, izbraukšana ekrāna ierakstīšana operētājsistēmā Android vai kā ekrāna ierakstīšana Chromebook datorā. Mēs būtu nolaidīgi, ja nepieminētu arī Apple. Uzziniet, kā uzņemt a Mac ekrānuzņēmums vai uzziniet, kā uzņemt a ekrānuzņēmums iPhone vai iPad.
Kā atrast savu Windows 11 produkta atslēgu
Ja jums ir jāpārsūta sava Windows 11 produkta atslēga vai tā vienkārši nepieciešama, lai veiktu tīru OS instalēšanu,...
Kā notīrīt Google Chrome kešatmiņu, sīkfailus un pārlūkošanas vēsturi
Pārlūks Chrome veic lielisku darbu, saglabājot jūsu pārlūkošanas vēsturi, kešatmiņu un sīkfailus, lai optimizētu pārlūkprogrammas veiktspēju tiešsaistē. Viņa ir kā...