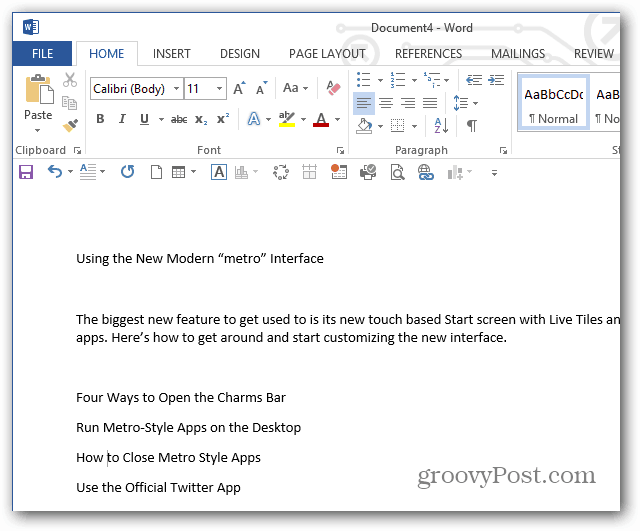Kā dublēt PowerToys iestatījumus operētājsistēmā Windows 11
Microsoft Windows 11 Varonis / / April 03, 2023

Pēdējo reizi atjaunināts

PowerToys ir Windows 11 lietotne ar vairākām utilītprogrammām, kas atvieglo datora konfigurēšanu. Šajā rokasgrāmatā uzziniet, kā dublēt PowerToys iestatījumus.
PowerToys ir neoficiāls bezmaksas rīku komplekts Windows uzvedības pielāgošanai. PowerToys nodrošina utilītas, kas sākotnēji nav iekļautas operētājsistēmā, bet palīdz ātri paveikt lietas.
Faktiski PowerToys pastāv kopš Windows 95, un operētājsistēmai Windows 11 ietver tādus rīkus kā FancyZones, lai izveidotu zonas logu pārvaldībai, Image Resizer ātrai attēlu rediģēšanai, Power Rename vairāku failu pārvaldībai un vairākas citi.
Tomēr, iespējams, vēlēsities dublēt PowerToys iestatījumus operētājsistēmā Windows 11, ko pēc tam varat atjaunot otrajā datorā vai, ja veiciet tīru instalēšanu.
Kā dublēt PowerToys iestatījumus operētājsistēmā Windows 11
Ja programmā PowerToys konfigurējat daudzus rīkus (piemēram, FancyZones vai Keyboard Manager), vēlēsities dublēt šo rīku iestatījumus. Tādā veidā, ja jums kādreiz vajadzēs
Turklāt, ja saglabājat dublējumu pakalpojumā OneDrive, varat atjaunot iestatījumus citā datorā un sinhronizēt iestatījumus dažādās ierīcēs.
Lai dublētu PowerToys iestatījumus operētājsistēmā Windows 11, rīkojieties šādi:
- Atveriet Sākt izvēlne.
- Tips spēka rotaļlietas un noklikšķiniet uz PowerToys lietotne zem Vislabāk atbilst.
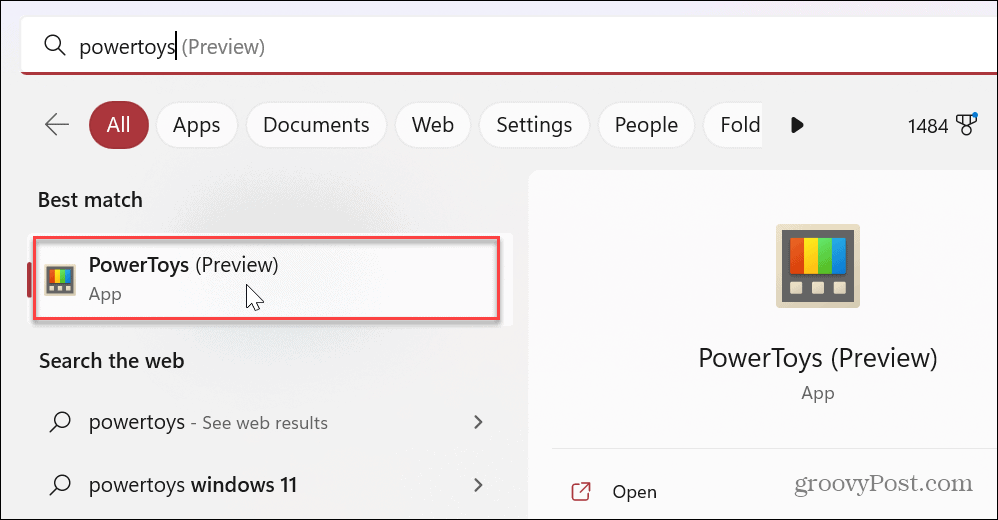
- Krāns Ģenerālis no opcijām kreisajā pusē.
- Labajā pusē ritiniet uz leju līdz Dublēšana un atjaunošana sadaļu un izvērsiet Dublējiet un atjaunojiet iestatījumus opciju.
- Noklikšķiniet uz Mape ikonu sadaļā Atrašanās vieta sadaļu un izvēlieties vietu, kurā vēlaties saglabāt dublētos PowerToys iestatījumus.
- Piemēram, tālāk esošajā ekrānuzņēmumā mēs saglabājam PowerToys iestatījumus OneDrive vieglākai piekļuvei un sinhronizēšanai.
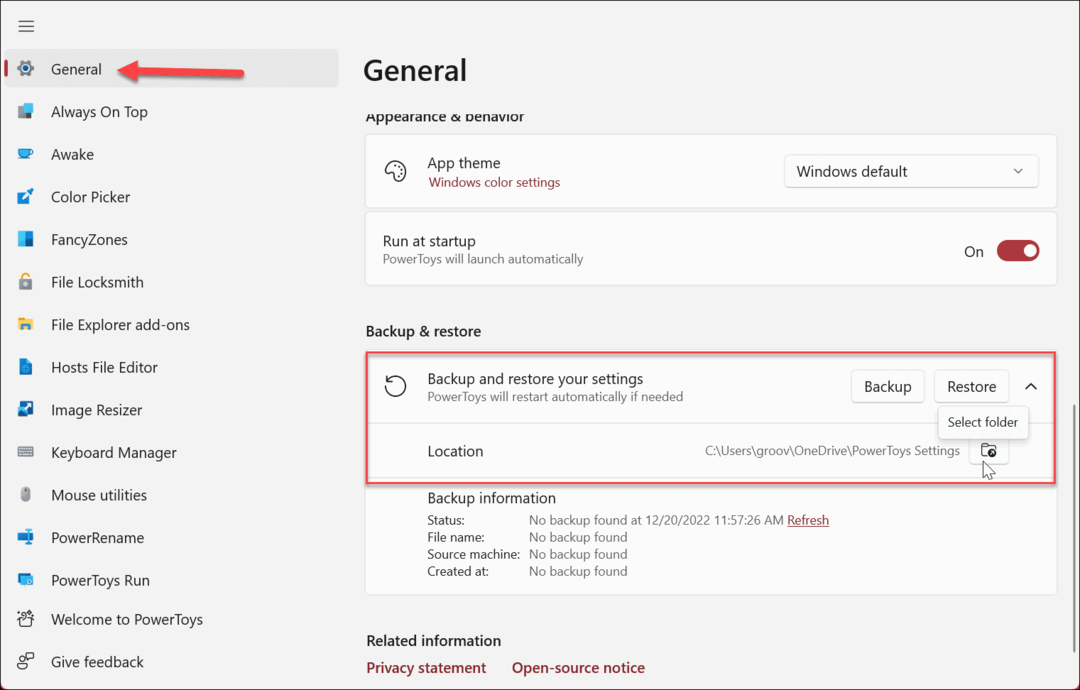
- Kad atrašanās vieta ir atlasīta, noklikšķiniet uz Dublējums pogu.
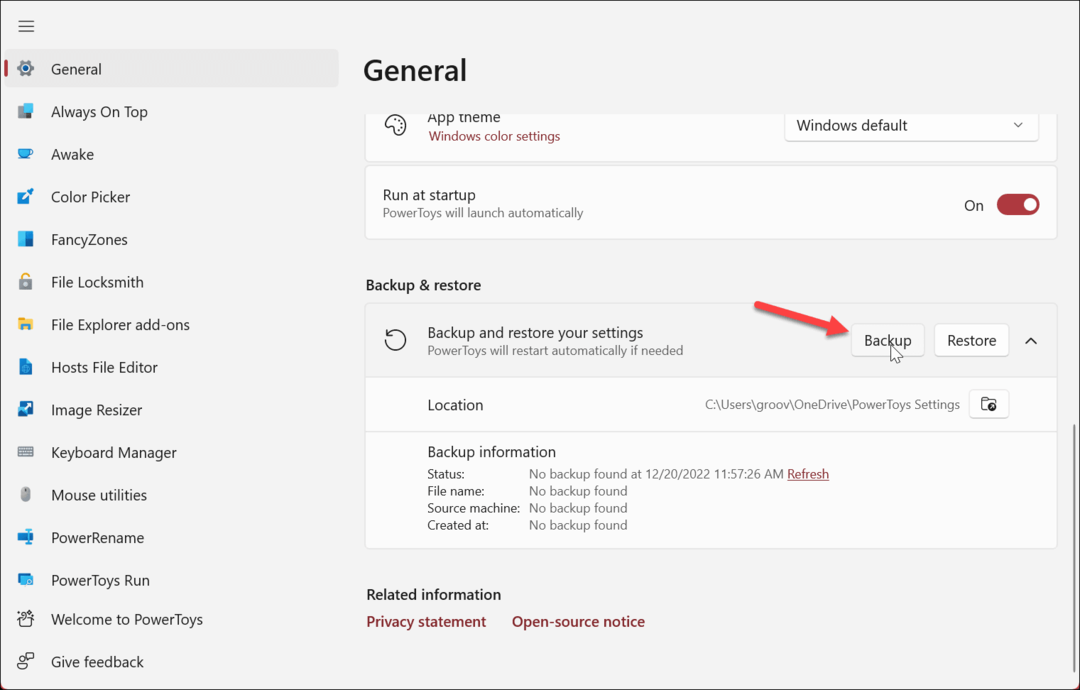
- Kad dublēšana būs pabeigta, jūs redzēsit zaļu paziņojumu reklāmkarogu, kas informēs par veiksmīgu darbību.
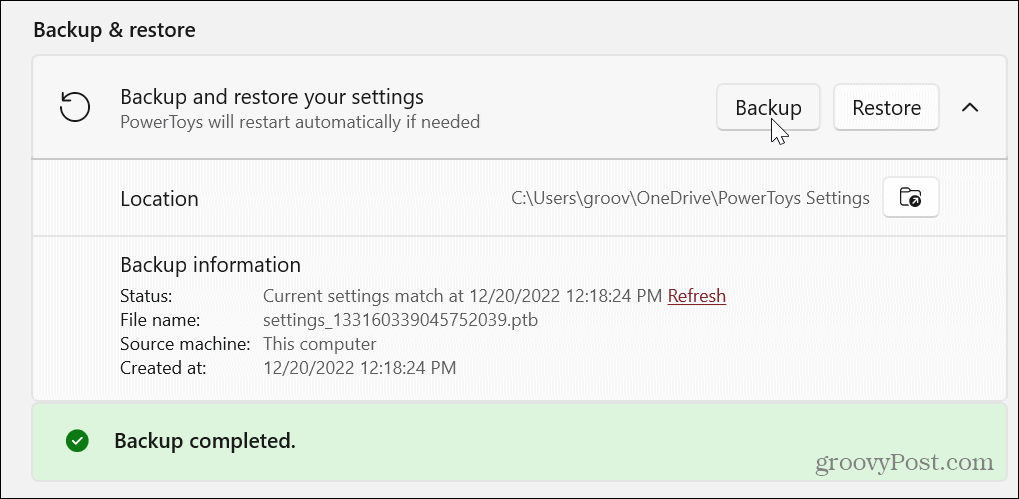
Tagad visi iestatījumi un pielāgotās konfigurācijas, ko esat veicis dažādās PowerToys komplekta lietotnēs, ir dublēti un gatavi lietošanai, kad nepieciešams.
Sadaļā Dublējuma informācija varat atrast detalizētu informāciju par dublējumu, piemēram, kad tika izveidots pēdējais dublējums, kurā datorā tā tika dublēta, faila nosaukumu un citu informāciju.

Kā atjaunot PowerToys iestatījumus
Ir svarīgi ņemt vērā, ka saglabāto iestatījumu atjaunošana ir tikpat vienkārša kā to dublēšana. Instalējiet PowerToys savā otrā datorā, mainiet noklusējuma dublējuma atrašanās vietu, lai tā atbilstu jūsu iestatītajai oriģinālajai OneDrive mapei, un restartējiet PowerToys. Ja neizmantojāt OneDrive, iestatiet diskdzini, kurā ir dublējums, piemēram, zibatmiņas disku.
Kad tas tiek palaists, dodieties uz Vispārīgi > Dublēšana un atjaunošana un noklikšķiniet uz Atjaunot poga — jūs saņemsit paziņojumu, kad atjaunošanas process bija veiksmīgs.
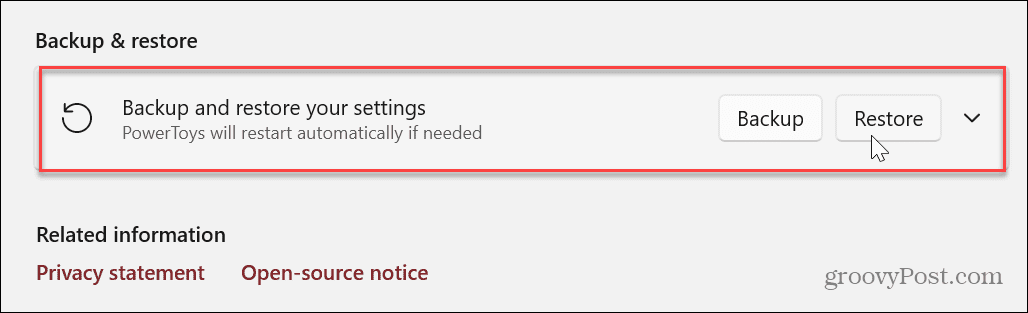
Kā manuāli dublēt PowerToys iestatījumus operētājsistēmā Windows 11
Lai gan PowerToys iestatījumu dublēšanas funkcija ir ērta, iespējams, vēlēsities dublēt vai kopēt iestatījumus manuāli.
Lai manuāli dublētu PowerToys iestatījumus:
- Palaist Failu pārlūks un pārejiet uz šo ceļu operētājsistēmā Windows 11.
%USERPROFILE%\AppData\Local\Microsoft
- Ar peles labo pogu noklikšķiniet uz PowerToys mapi un atlasiet Kopēt opciju no konteksta izvēlnes.
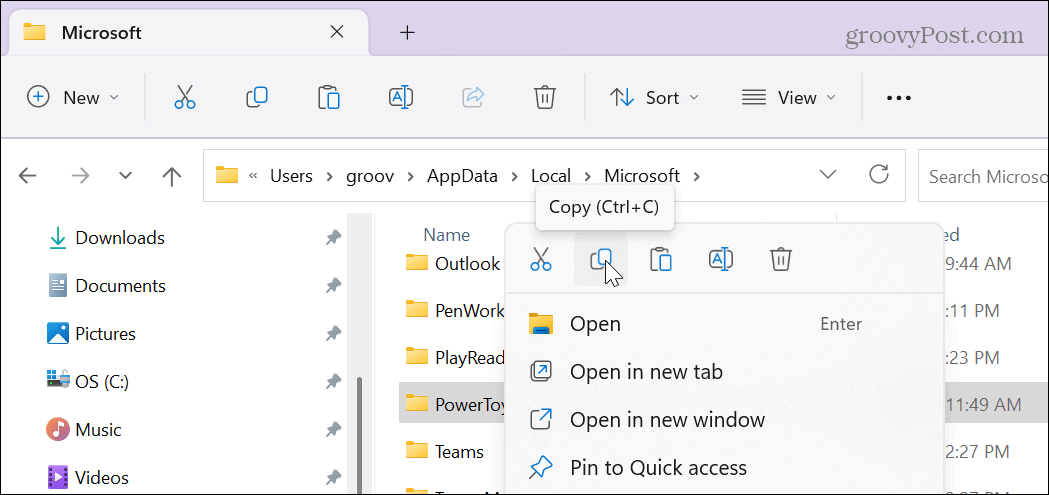
- Atveriet vietu, kur vēlaties saglabāt vai kopēt mapi.
- Ar peles labo pogu noklikšķiniet uz tukšas vietas diskā vai citā mapē, lai saglabātu iestatījumus un atlasītu Ielīmēt.
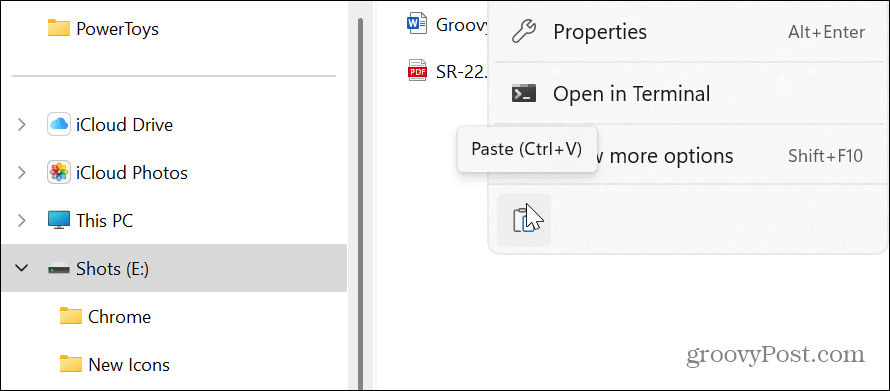
Ir arī vērts atzīmēt, ka varat atjaunot iestatījumus vienai funkcijai programmā PowerToys. Piemēram, ja vēlaties atjaunot Keyboard Manager iestatījumus, atveriet mapi PowerToys un atlasiet Tastatūras pārvaldnieks mapi. To var izdarīt katrai PowerToys lietotnei.

Windows lietošanas atvieglošana
Programma PowerToys ir noderīga lietotne, kas ietver utilītu kopu, kas atvieglo Windows lietošanu. Pēc tam, kad tas tika uzskatīts par pieredzējušiem lietotājiem, tagad to var lejupielādēt tikai vienu reizi Microsoft veikalā, padarot to viegli instalējamu un lietojamu ikvienam. Turklāt iespēja saglabāt katras utilītas iestatījumu atvieglo tā lietošanu dažādos datoros.
Daži no populārākajiem ir FancyZones, kas atvieglo logu pārvaldību, PowerRename lai palīdzētu pārdēvēt failus lielapjomā, un Image Resizer, kas ļauj mainīt attēlu izmērus, izmantojot ar peles labo pogu noklikšķiniet. Tomēr ir virkne citu funkciju, kuras, iespējams, vēlēsities izmēģināt. Piemēram, varat atrast kādu lietotnes dārgakmeni, kas atvieglo jūsu ikdienas darbu.
Ir arī svarīgi atzīmēt, ka PowerToys ir paredzēts ne tikai operētājsistēmai Windows 11. Tā vietā jūs varat instalēt PowerToys operētājsistēmā Windows 10.
Sistēmā Windows 11 ir citas iebūvētas funkcijas, kas atvieglo lietošanu. Piemēram, ja jums ir slikta redze un jums ir grūtības skatīt tekstu vai attēlus datorā, uzziniet, kā izmantot Lupas rīks operētājsistēmā Windows 11. Un, ja operētājsistēmu Windows 11 izmantojat vecākā sistēmā, pārbaudiet izveidi Windows 11 ātrāka vecā aparatūra.
Ja jums ir nepieciešama viegla piekļuve administratoram līdzīgām utilītiem, uzziniet, kā piekļūt jaudas lietotāja izvēlne operētājsistēmā Windows 11.
Kā notīrīt Google Chrome kešatmiņu, sīkfailus un pārlūkošanas vēsturi
Pārlūks Chrome veic lielisku darbu, saglabājot jūsu pārlūkošanas vēsturi, kešatmiņu un sīkfailus, lai optimizētu pārlūkprogrammas veiktspēju tiešsaistē. Viņa ir kā...