Kā lietot dažādas galvenes un kājenes pakalpojumā Google dokumenti
Google Google Dokumenti Varonis / / April 03, 2023

Pēdējo reizi atjaunināts
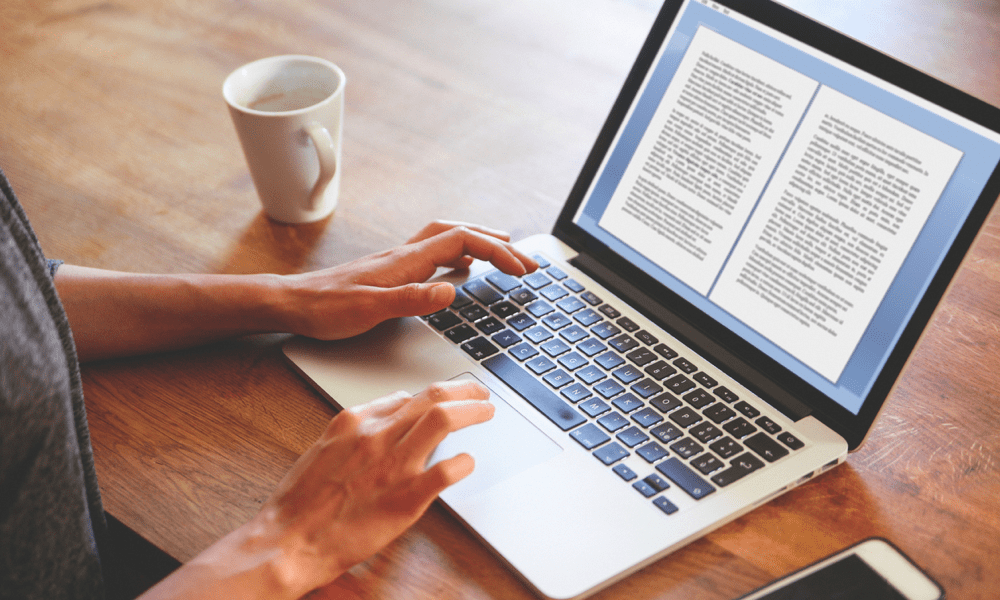
Varat pielāgot savu Google dokumentu dokumentu, lai dažādās lapās izmantotu dažādas galvenes un kājenes. Uzziniet, kā to izdarīt, šajā rokasgrāmatā.
Galvenes un kājenes ir noderīgs veids, kā dokumenta lapas augšpusē vai apakšā pievienot papildu informāciju vai dizaina elementus.
Pakalpojumā Google dokumenti varat izmantot dažādas galvenes un kājenes, lai pielāgotu katru lapu ar dažādiem elementiem. Varat izmantot dažādas galvenes un kājenes, lai nepāra un pāra lapām pievienotu pielāgotu nosaukumu vai attēlu. Arī titullapā var būt atšķirīga galvene un kājene nekā citām lapām.
Ja vēlaties uzzināt, kā pakalpojumā Google dokumenti izmantot dažādas galvenes un kājenes, veiciet tālāk norādītās darbības.
Kā Google dokumentos izmantot citu pirmās lapas galveni vai kājeni
Pakalpojumā Google dokumenti dokumenta pirmajā lapā var būt cita galvene vai kājene. Tas var būt noderīgi, piemēram, pievienojot titullapu vai formatējot pārējo dokumentu noteiktā veidā.
Lai pakalpojumā Google dokumenti izmantotu citu pirmās lapas galveni vai kājeni:
- Atveriet dokumentu, kuru vēlaties rediģēt Google dokumenti.
- Novietojiet mirgojošo kursoru pirmajā lapā.
- Pēc tam atveriet Ievietot izvēlni un virziet kursoru virs Galvenes un kājenes.
- Nospiediet vai nu Virsraksts vai Kājene no izvēlnes.
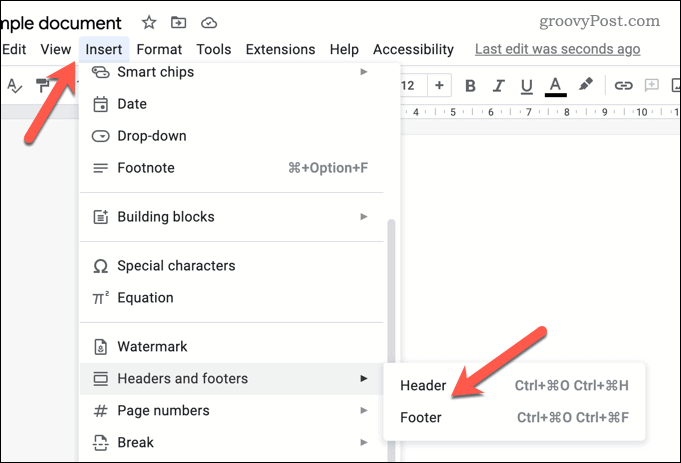
- Rediģēšanai tiks parādīta jūsu galvene vai kājene.
- Nospiediet pogu Citāda pirmā lapa izvēles rūtiņa. Tas nodrošinās, ka sākuma lapai ir atšķirīga galvene vai kājene no pārējā dokumenta.
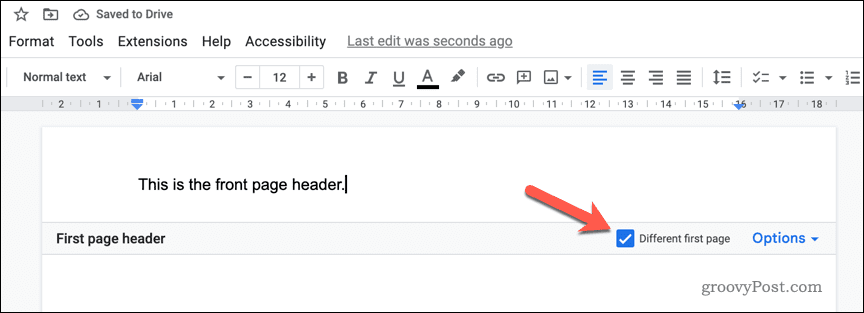
- Veiciet izmaiņas pirmās lapas galvenē vai kājenē vai arī mainiet galveni un kājeni pārējā dokumentā.
- Kad esat pabeidzis, noklikšķiniet uz citur dokumenta vietā (ārpus galvenes vai kājenes rediģēšanas lodziņa), lai izietu no izvēlnes.
Jūsu dokumenta pirmajā lapā tagad ir jābūt citai galvenei vai kājenei salīdzinājumā ar pārējā dokumenta daļu. Noteikti vēlreiz pārbaudiet, vai formatējums ir pareizs un vai teksts tiek parādīts atbilstoši vēlmēm.
Nepāra un pāra lappušu galveņu un kājenes izmantošana pakalpojumā Google dokumenti
Lai nodrošinātu dažādību, varat pielāgot galveni un kājeni atkarībā no tā, vai lapas numurs ir nepāra vai pāra numurs. Piemēram, 1., 3., 5., 7. un 9. lappusei galvene vai kājene atšķiras no 2., 4., 6., 8. un 10. lappuses.
Lai pakalpojumā Google dokumenti iestatītu nepāra un pāra lapu galvenes un kājenes:
- Atveriet Google dokumentu dokuments kuru vēlaties rediģēt.
- Atveriet Ievietot izvēlni un virziet kursoru virs ikonas Galvenes un kājenes opciju.
- Nospiediet vai nu Virsraksts vai Kājene no izvēlnes.
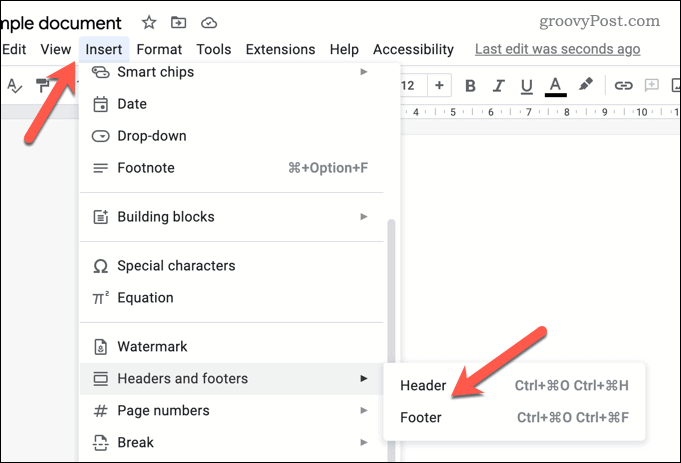
- Rediģēšanai tiks parādīts galvenes vai kājenes rediģēšanas lodziņš atkarībā no jūsu izvēles.
- Nospiediet pogu Iespējas izvēlnes saite galvenes vai kājenes rediģēšanas lodziņa apakšējā labajā stūrī.
- Uznirstošajā izvēlnē atlasiet Galvenes formāts.
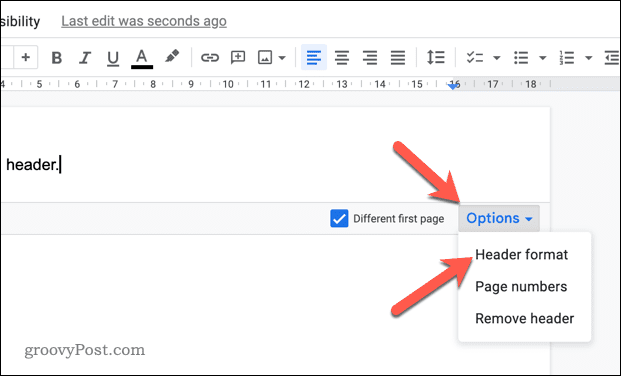
- Iekš Galvenes un kājenes izvēlnes lodziņā noklikšķiniet uz Dažādi nepāra un pāra izvēles rūtiņa.
- Nospiediet Pieteikties lai saglabātu izmaiņas.
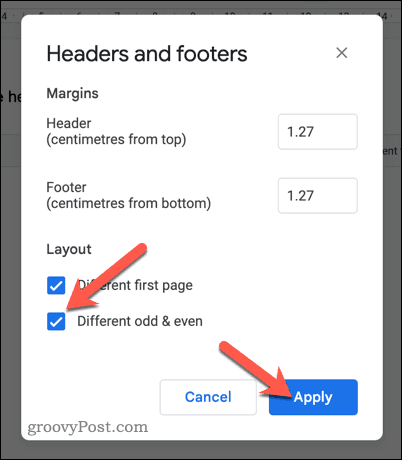
- Veiciet izmaiņas nepāra un pāra galvenēs un kājenēs. Tie tiks apzīmēti kā Savādi lapas galvene, pat lapas galvene, nepāra lapas kājene, vai pat lapas hooter rediģēšanas lodziņa apakšējā kreisajā stūrī.
- Lai izietu no galvenes un kājenes rediģēšanas izvēlnes, nospiediet jebkurā citā dokumenta vietā.
Šajā brīdī jūsu dokumentam tagad būs atšķirīgi galvenes un kājenes iestatījumi nepāra un pāra skaitļiem.
Ja pirmajai lapai iespējosit arī pielāgotu galveni vai kājeni, šis iestatījums tiks ignorēts. Jums būs atsevišķi jārediģē galvene un kājene pirmajā lapā.
Kā noņemt galvenes un kājenes pakalpojumā Google dokumenti
Jūsu dokumentā nav jābūt nevienai galvenei vai kājenei. Ja vēlaties tos pilnībā noņemt, veiciet šīs darbības.
Lai noņemtu galveni vai kājeni no sava Google dokumentu dokumenta:
- Atveriet dokumentu pakalpojumā Google dokumenti.
- Nospiediet Fails > Ievietot no augšējās izvēlnes.
- Virziet kursoru virs Galvenes un kājenes izvēlni un izvēlieties kādu no tām Virsraksts vai Kājene.
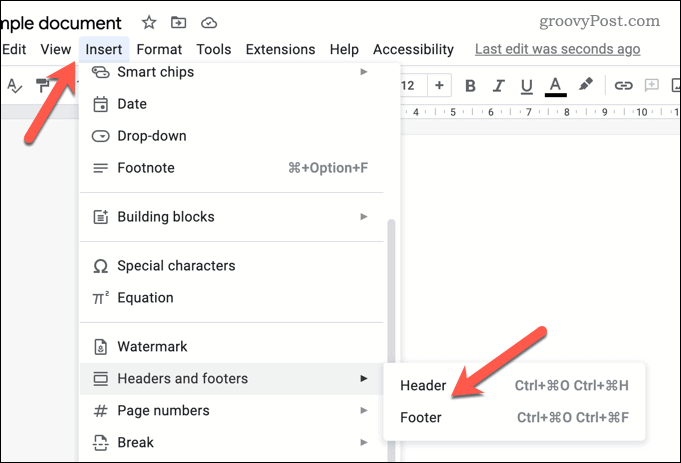
- Tiks parādīts galvenes vai kājenes rediģēšanas lodziņš.
- Klikšķis Opcijas > Noņemt galveni vai Noņemt kājeni lai noņemtu galveni.
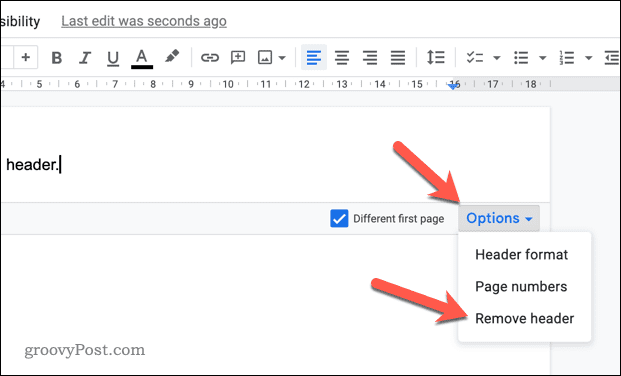
- Ja nepieciešams, atkārtojiet šīs darbības galvenei vai kājenei un visām citām dokumenta lapām.
Veicot šīs darbības, jūsu dokumentam tagad nevajadzētu būt jūsu izvēlētajai galvenei vai kājenei. Tomēr, ja esat iespējojis pielāgotas galvenes un kājenes, šīs darbības būs jāatkārto visām nepāra vai pāra galvenēm un kājenēm. Ja vēlaties, jums arī jāpārbauda, vai pirmās lapas galvene un kājene ir noņemta.
Iespaidīgu dokumentu izveide pakalpojumā Google dokumenti
Veicot iepriekš minētās darbības, varat viegli izveidot dažādas galvenes un kājenes Google dokumentu dokumentos. Ir arī citas darbības, kuras varat veikt, lai formatētu dokumentu atbilstoši savām vajadzībām.
Piemēram, jūs varētu vēlēties izveidojiet divas kolonnas Google dokumentos ja veidojat biļetenu vai citu dokumentu, kam nepieciešams kolonnu izkārtojums. Ja rakstāt vēstules vai citus personiskus dokumentus, varat arī to darīt ievietojiet parakstu Google dokumentos viegli.
Gribi klusēt? Jūs varētu vēlēties mācīties kā būt anonīmam pakalpojumā Google dokumenti. Tas jums palīdzēs, ja strādājat pie sensitīva projekta un vēlaties saglabāt savu identitāti privātu.
Kā atrast savu Windows 11 produkta atslēgu
Ja jums ir jāpārsūta sava Windows 11 produkta atslēga vai tā vienkārši nepieciešama, lai veiktu tīru OS instalēšanu,...
Kā notīrīt Google Chrome kešatmiņu, sīkfailus un pārlūkošanas vēsturi
Pārlūks Chrome veic lielisku darbu, saglabājot jūsu pārlūkošanas vēsturi, kešatmiņu un sīkfailus, lai optimizētu pārlūkprogrammas veiktspēju tiešsaistē. Viņa ir kā...



