
Pēdējo reizi atjaunināts
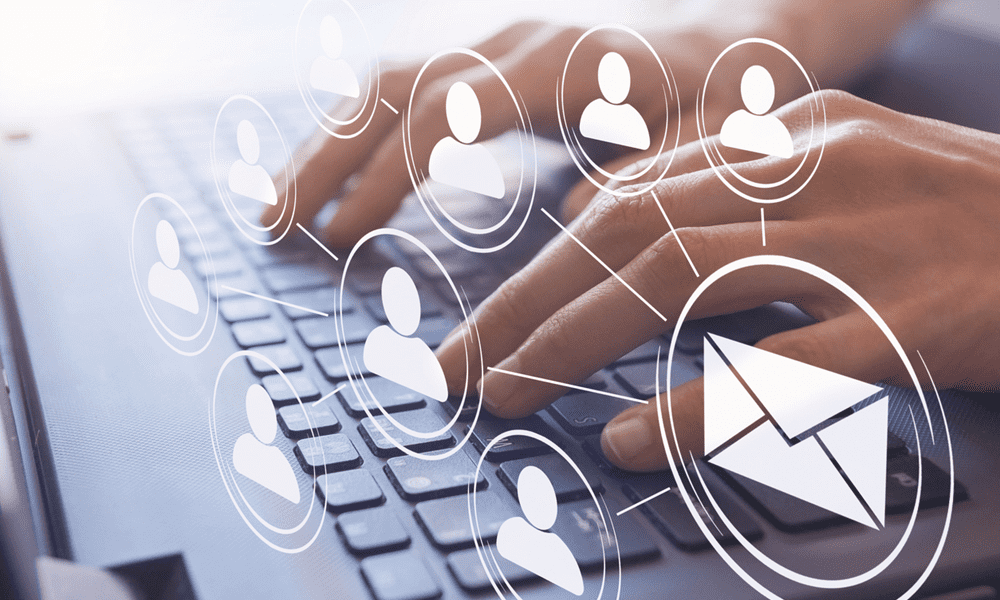
Vai atklājat, ka jūsu iesūtne ir pārpildīta un jums trūkst svarīgu e-pasta ziņojumu? Ja tā, uzziniet, kā sakārtot Gmail, izmantojot šo rokasgrāmatu.
Vai jūs baidāties atvērt savu Gmail, jo tas ir tāds haoss? Vai jums ir tūkstošiem nelasītu e-pasta ziņojumu, ar kuriem vienmēr esat gribējis izskatīt vēlāk? Vai esat palaidis garām svarīgu e-pasta ziņojumu, jo tas ir pazudis starp visiem pārējiem nelasītajiem e-pastiem?
Ja tas izklausās pazīstami, viss nav zaudēts. Pakalpojumā Gmail ir daži ļoti noderīgi rīki, kas var palīdzēt atjaunot iesūtnes formu un, iespējams, pat sasniegt galveno sapni — iesūtnes nulli.
Šeit ir daži noderīgi padomi par Gmail kārtošanu.
1. Izvēlieties pareizo iesūtnes veidu
Ja neesat dziļi iedziļinājies Gmail iestatījumos, iespējams, ka joprojām izmantojat noklusējuma iesūtni. Iespējams, jūs pat nezināt, ka varat izmantot dažādus iesūtnes veidus. Pareiza iesūtnes veida izvēle var ievērojami uzlabot pakalpojuma Gmail kārtošanu. Apskatīsim jūsu iespējas.
Noklusējuma iesūtne
Šis ir Gmail standarta izskats. Lapas augšdaļā ir cilnes galvenajai iesūtnei, reklāmām un sociālajiem tīkliem.
Svarīgi Vispirms
Efektīvs veids, kā nodrošināt, ka esat informēts par svarīgākajiem e-pasta ziņojumiem, “Svarīgi vispirms” uzzina, kurus e-pastus atverat visbiežāk. un uz kuriem atbildat, kā arī izmantot citus norādījumus, lai jūsuprāt svarīgākos e-pasta ziņojumus ievietotu iesūtne.
Vispirms nelasītie
Ja ne vienmēr atverat katru e-pastu pēc kārtas, šis iesūtnes veids var būt ļoti noderīgs. Jūsu pasts ir sadalīts divās daļās; nelasītos e-pasta ziņojumus augšējā sadaļā un tos, kurus esat atvēris tālāk.
Ar zvaigznīti vispirms
Ja vēlaties kontrolēt, kuri e-pasta ziņojumi tiek uzskatīti par vissvarīgākajiem, vispirms ar zvaigznīti atzīmētos ziņojumus varat novietot priekšā un centrā. Tāpat kā ar Nelasīto vispirms, jūsu ziņojumi ir sadalīti divās sadaļās.
Prioritārā iesūtne
Tas sadala jūsu Gmail četrās dažādās sadaļās un ļauj tās pielāgot, izmantojot tādas opcijas kā Nelasīts, Svarīgi un Nelasīts un Atzīmēts ar zvaigznīti.
Vairākas iesūtnes
Ja ar vienu iesūtni jums nepietiek, varat kārtot savus e-pastus vairākās dažādās iesūtnēs. Katrai iesūtnei varat izveidot dažādus meklēšanas kritērijus, lai visas jūsu vēstules nonāktu vajadzīgajā iesūtnē.
Kā pārslēgt Gmail iesūtnes veidu
Pārslēgšanās uz citu iesūtnes veidu ir ātra un vienkārša. Gmail iestatījumos varat izvēlēties un pielāgot iesūtnes veidu.
Lai mainītu iesūtnes veidu pakalpojumā Gmail:
- Noklikšķiniet uz Iestatījumi ikonu.
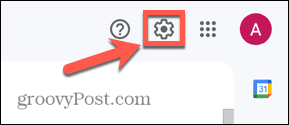
- Iekš Ātrie iestatījumi panelī izvēlieties iesūtnes veidu.
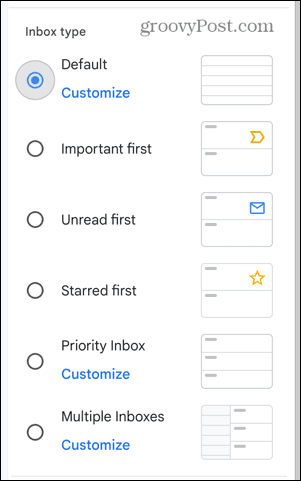
- Ja izvēlaties Noklusējums, prioritāteIesūtne, vai Vairākas iesūtnes jūs varat noklikšķināt Pielāgot lai izvēlētos opcijas jūsu izvēlētajai iesūtnei.
- Kad esat pabeidzis, noklikšķiniet uz X izvēlnes augšdaļā.
2. Izmantojiet etiķetes
Pakalpojumā Gmail ir iepriekš definētu iezīmju kopa, piemēram, Svarīgi un Nosūtīts, kas tiek lietotas jūsu e-pasta ziņojumiem, taču varat izveidot savas iezīmes, lai palīdzētu sakārtot iesūtni. Izveidojot iezīmes kategorijām, piemēram, Draugi un Darbs, varat ātri piekļūt noteikta veida e-pastiem, sānjoslā noklikšķinot uz etiķetes.
Lai pakalpojumā Gmail izveidotu jaunas iezīmes:
- Noklikšķiniet uz Iestatījumi ikonu.
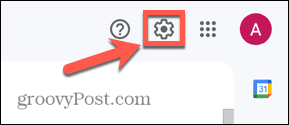
- Noklikšķiniet uz Skatiet visus iestatījumus pogu.
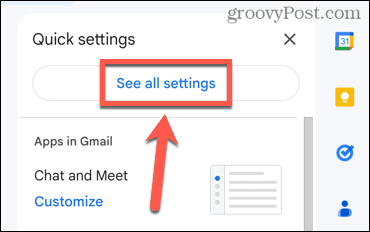
- Izvēlieties Etiķetes cilne.
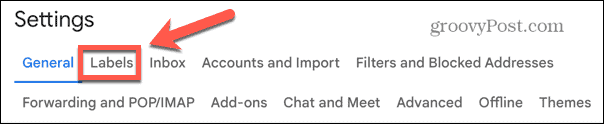
- Klikšķis Izveidojiet jaunu etiķeti.

- Ievadiet savas iezīmes nosaukumu.
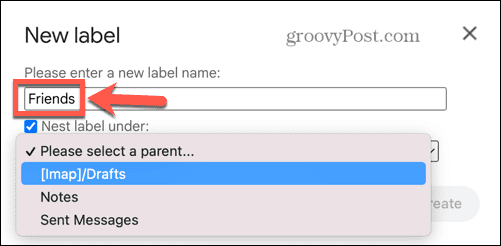
- Ja vēlaties to ievietot zem citas etiķetes, pārbaudiet Nest Label Under lodziņu un atlasiet iezīmi, zem kuras vēlaties to ievietot.

- Klikšķis Izveidot. Tagad jūsu etiķete tiks parādīta sānjoslā.
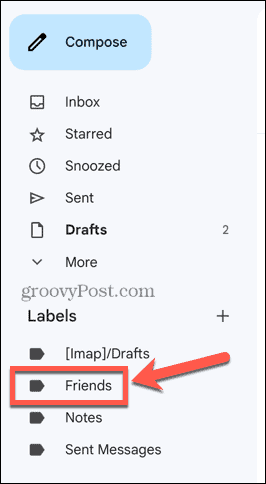
- Lai e-pasta ziņojumam pievienotu iezīmi, ar peles labo pogu noklikšķiniet uz ziņojuma un virziet kursoru virs tā Iezīme kāun atlasiet savu iezīmi.
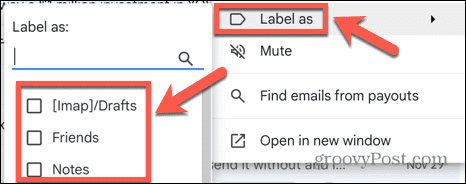
- Varat arī pievienot etiķeti, atverot pastu un noklikšķinot uz Etiķetes ikonu ekrāna augšdaļā.
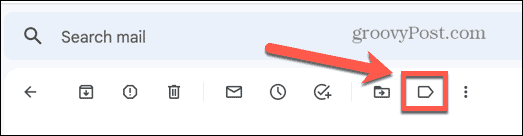
- Izvēlieties savu etiķeti un noklikšķiniet Pieteikties.
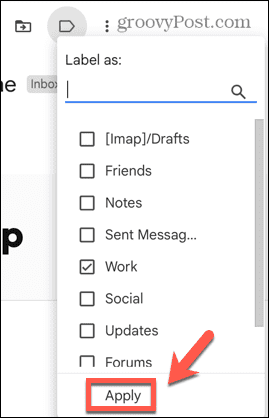
- Varat arī izmantot filtrus, lai lietotu etiķetes. Tālāk varat uzzināt vairāk par filtriem.
3. Arhivēt, nevis dzēst
Meklējot nulles iesūtni, var būt patīkami noklikšķināt uz dzēšanas visiem e-pasta ziņojumiem, kas jums vairs nav vajadzīgi. Tas ir labi, līdz saprotat, ka e-pastam ir nepieciešams piekļūt e-pastam, kuru jau esat izdzēsis.
Šeit parādās arhivēšana. Arhivējot e-pasta ziņojumu, tas tiks izņemts no iesūtnes, lai jūs joprojām varētu sasniegt savu mērķi — iesūtnes nulles līmeni. Taču visi arhivētie ziņojumi joprojām būs meklējami, tāpēc, ja jums tas kādreiz būs vajadzīgs, varat tos viegli izgūt. Arhivēšana ir tikpat vienkārša kā dzēšana, kad zināt, kā to izdarīt, un tas ir vienkāršs veids, kā palīdzēt sakārtot savu Gmail.
Lai arhivētu e-pastu pakalpojumā Gmail:
- Atveriet e-pastu, kuru vēlaties arhivēt.
- Ekrāna augšdaļā noklikšķiniet uz Arhīvs ikonu.
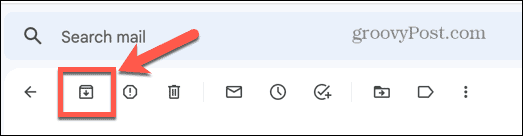
- Jūsu e-pasts vairs netiks rādīts jūsu iesūtnē, taču to joprojām varēs atrast Visas pasts skatīt un tiks parādīts meklēšanas rezultātos.
- Alternatīvi, lai vienlaikus arhivētu vairāk nekā vienu e-pastu, iesūtnē varat atlasīt vairākus e-pasta ziņojumus un ar peles labo pogu noklikšķināt uz viena no tiem, pēc tam atlasīt Arhīvs.
4. Sūtīt un arhivēt
Ja esat arhivēšanas cienītājs, varat izmantot noderīgu rīku, kas arhivēs ziņojumu, tiklīdz to nosūtīsit. E-pasts paliks paslēpts, ja vien adresāts uz to neatbildēs, un tad tas atkal parādīsies jūsu iesūtnē. Šī noderīgā funkcija pēc noklusējuma ir atspējota.
Lai pakalpojumā Gmail ieslēgtu sūtīšanu un arhivēšanu, veiciet tālāk norādītās darbības.
- Noklikšķiniet uz Iestatījumi ikonu.
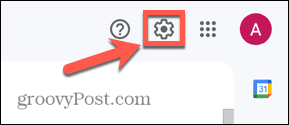
- Noklikšķiniet uz Skatiet visus iestatījumus pogu.
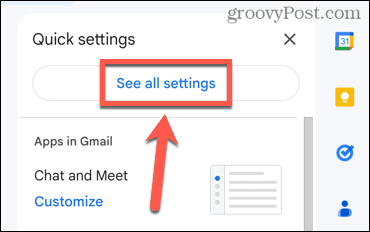
- Izvēlieties Ģenerālis cilne.
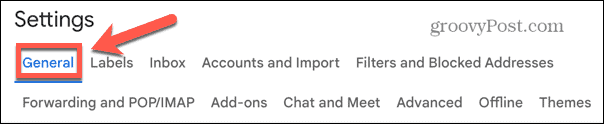
- Noklikšķiniet uz Atbildē parādiet pogu Sūtīt un arhivēt pogu.
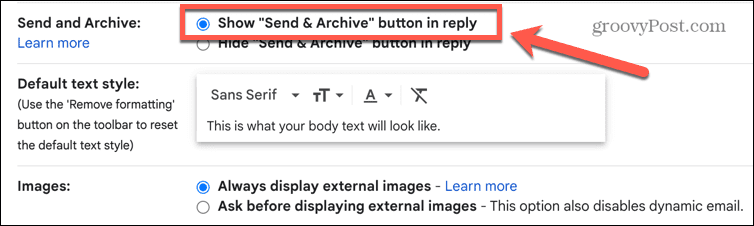
- Ritiniet uz leju līdz ekrāna apakšdaļai un noklikšķiniet uz Saglabāt izmaiņas.
- Atbildot uz e-pasta ziņojumu, tagad redzēsit iespēju nosūtīt un arhivēt savu e-pastu.
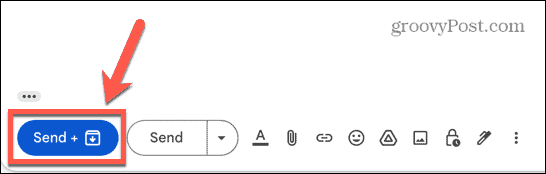
5. Filtri ir jūsu draugs
Gmail filtrus var izmantot, lai jūsu iesūtnē netiktu izlaists pasts, kas jūs neinteresē. Varat iestatīt filtrus, lai pievienotu iezīmes konkrētiem e-pasta ziņojumiem vai nosūtītu tos kaitinošos “jokus”, ko tava tante sūta tieši uz miskasti. Ja vēlaties sakārtot savu Gmail kontu, ir svarīgi iemācīties izmantot filtrus.
Noderīgs filtra piemērs ir tas, ka visi informatīvā izdevuma e-pasta ziņojumi tiek nosūtīti tieši jūsu arhīvā.
Lai biļetenu e-pastā tiktu izlaista Gmail iesūtne, veiciet tālāk norādītās darbības.
- Noklikšķiniet uz Meklēšanas opcijas ikonu meklēšanas joslā.

- Iekš Ir Vārdi lauks, veids unabonēt.
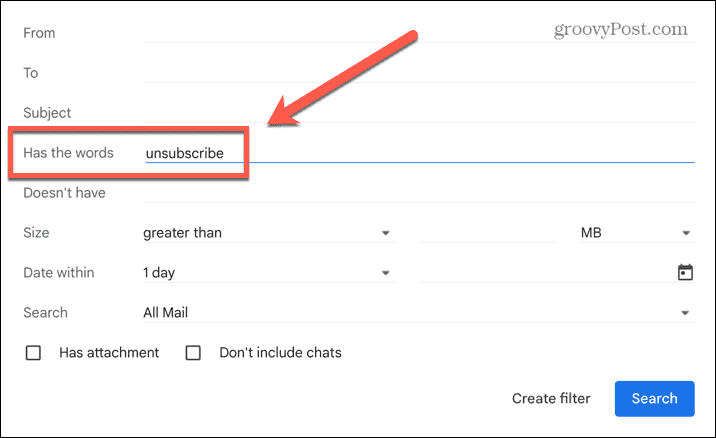
- Klikšķis Izveidot filtru.
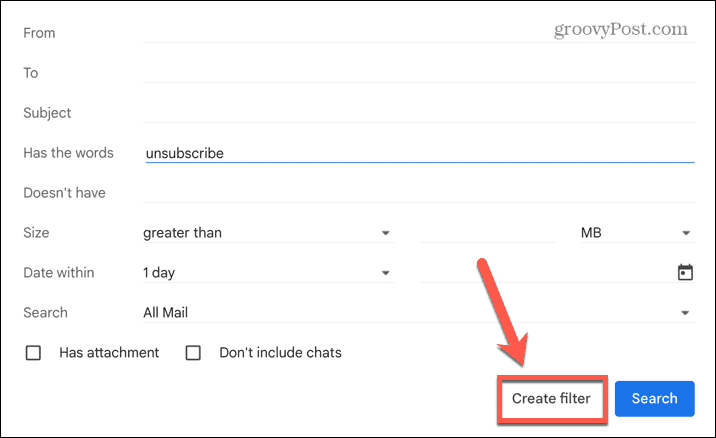
- Pārbaudiet Izlaist iesūtni (arhivēt) kaste.
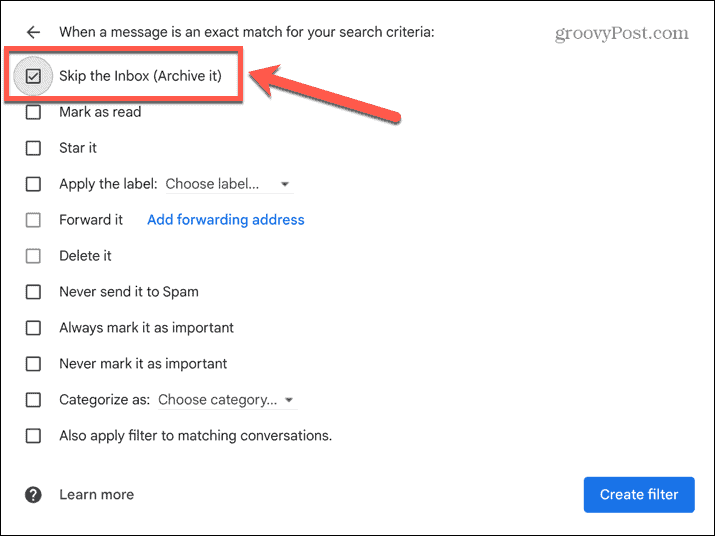
- Klikšķis Izveidot filtru.
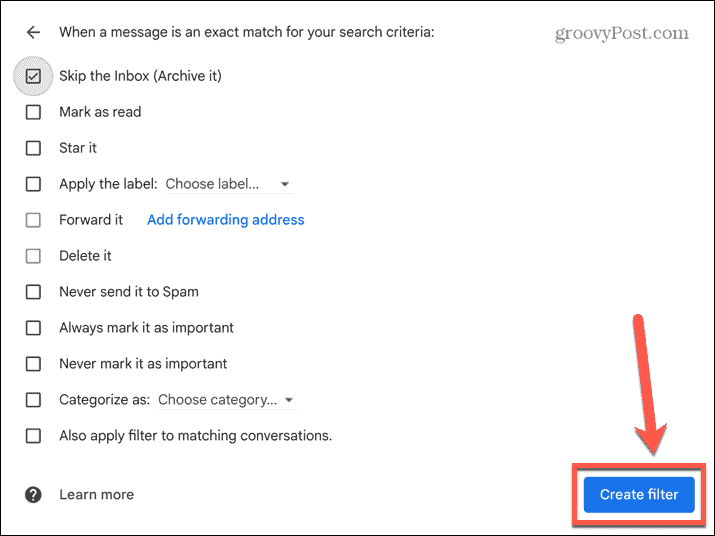
- Tagad jūsu iesūtnē netiks parādīti e-pasta ziņojumi ar vārdu “atteikt abonementu”, taču tos joprojām varēs atrast Visas pasts mapi.
6. Atlikt e-pasta ziņojumus, kas nav steidzami
Ja e-pasts ir jārisina, bet tas nav prioritāte, var būt pārāk viegli par to aizmirst, jo tas tiek aprakts zem citu e-pasta ziņojumu kalna. Atliekot e-pasta ziņojumu, tas tiek atgriezts iesūtnes augšdaļā jūsu izvēlētā laikā.
Lai atliktu e-pasta ziņojumu pakalpojumā Gmail:
- Virziet kursoru virs e-pasta, kuru vēlaties atlikt.
- Noklikšķiniet uz Atlikt ikonu.
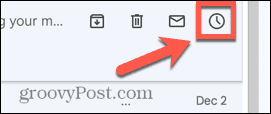
- Izvēlieties kādu no iepriekš definētajām opcijām vai izvēlieties savu laiku un datumu, noklikšķinot uz Izvēlieties datumu un laiku.
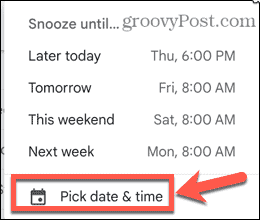
- E-pasts tiek noņemts no iesūtnes, bet tiks atgriezts iesūtnes augšdaļā jūsu norādītajā laikā un datumā.
Iegūstiet vairāk no Gmail
Apgūstot Gmail kārtošanu, jūs esat atbildīgs par saviem e-pastiem, nevis par jums. Ir daudz citu triku, kas palīdzēs jums iegūt vairāk no sava Gmail konta.
Jūs varat uzzināt, kā ātri atrast nelasītus e-pastus pakalpojumā Gmail. Jūs varat atgrupēt e-pastus ja jums ir grūti izsekot sarunas skatam. Ne tikai tas, bet arī jūs varat izveidot grupas e-pasta sarakstu lai ātri nosūtītu e-pasta ziņojumus vairākiem cilvēkiem vienlaikus.
Kā atrast savu Windows 11 produkta atslēgu
Ja jums ir jāpārsūta sava Windows 11 produkta atslēga vai tā vienkārši nepieciešama, lai veiktu tīru OS instalēšanu,...
Kā notīrīt Google Chrome kešatmiņu, sīkfailus un pārlūkošanas vēsturi
Pārlūks Chrome veic lielisku darbu, saglabājot jūsu pārlūkošanas vēsturi, kešatmiņu un sīkfailus, lai optimizētu pārlūkprogrammas veiktspēju tiešsaistē. Viņa ir kā...
