Kā labot augstu GPU lietojumu operētājsistēmā Windows 11
Microsoft Windows 11 Varonis / / April 03, 2023

Pēdējo reizi atjaunināts

Ja jūsu dators nedarbojas, kā vajadzētu, var būt problēma ar augstu GPU lietojumu. Šajā rokasgrāmatā uzziniet, kā labot lielu GPU lietojumu operētājsistēmā Windows 11.
Kad jūsu grafiskā karte tiek bieži izmantots, taču veiktspēja ir slikta, jums ir jāizpēta problēma un tā jāatrisina. Augstu GPU lietojumu var izraisīt daudzas lietas, sākot no lielas grafikas slodzes līdz vīrusam.
Ja ir augsts GPU lietojums, var ciest pārējo datora uzdevumu veiktspēja. Par laimi, varat izmantot sistēmā Windows 11 iekļautos rīkus, lai noteiktu problēmu un to novērstu, lai jūsu datorsistēma darbotos pareizi.
Ja rodas problēma, veiciet tālāk norādītās darbības, kā novērst augstu GPU lietojumu operētājsistēmā Windows 11.
Izpētiet augsto GPU lietojumu uzdevumu pārvaldniekā
Pirmā lieta, kas jums jāpārbauda, ir tas, kas izmanto GPU un CPU spēks, jo viens ietekmē otru. Labās ziņas ir tādas, ka šo informāciju varat atrast uzdevumu pārvaldniekā.
Lai atrastu GPU lietojumu, izmantojot uzdevumu pārvaldnieku:
- Atveriet uzdevumu pārvaldnieku savā Windows 11 sistēmā.
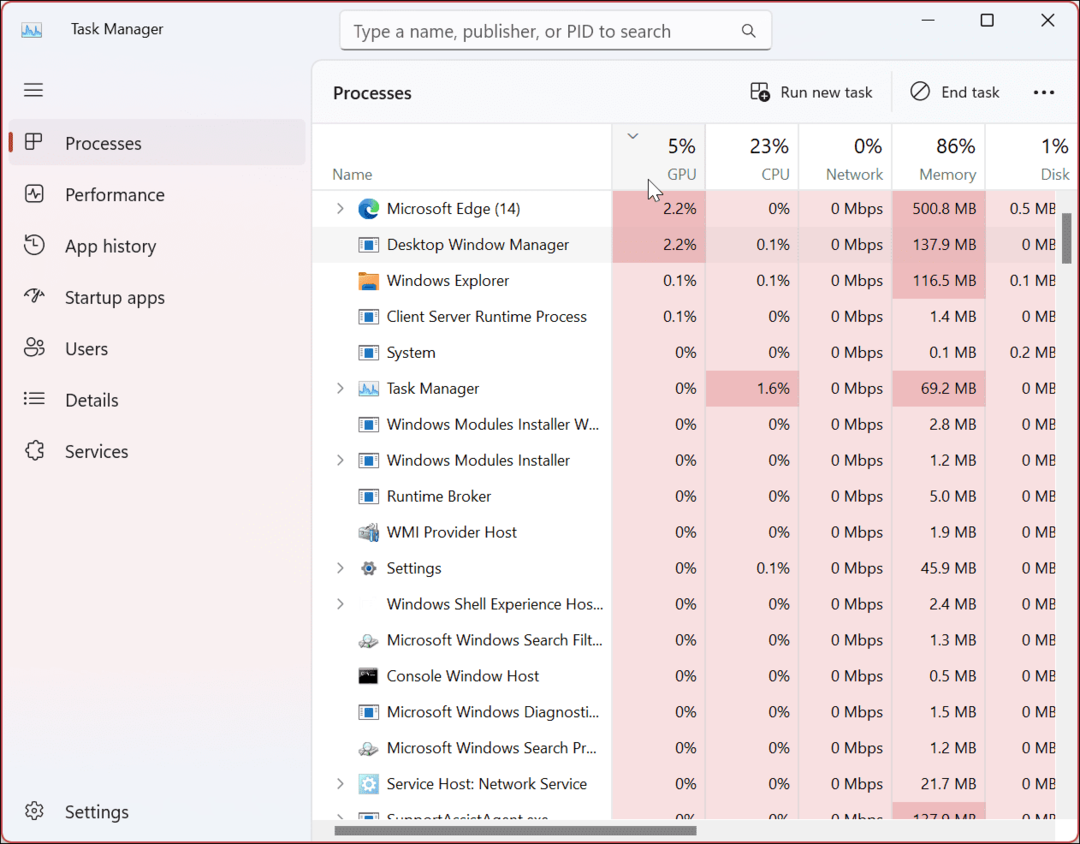
- Izvēlieties Procesi cilnē skatieties zem GPU kolonna, un noklikšķiniet uz tā, lai kārtotu procesus ar intensīvu GPU izmantošanu.
- Ja kaut kas izmanto smieklīgu jūsu GPU daudzumu, piemēram, 70–100%, ar peles labo pogu noklikšķiniet uz tā un atlasiet Beigt uzdevumu.
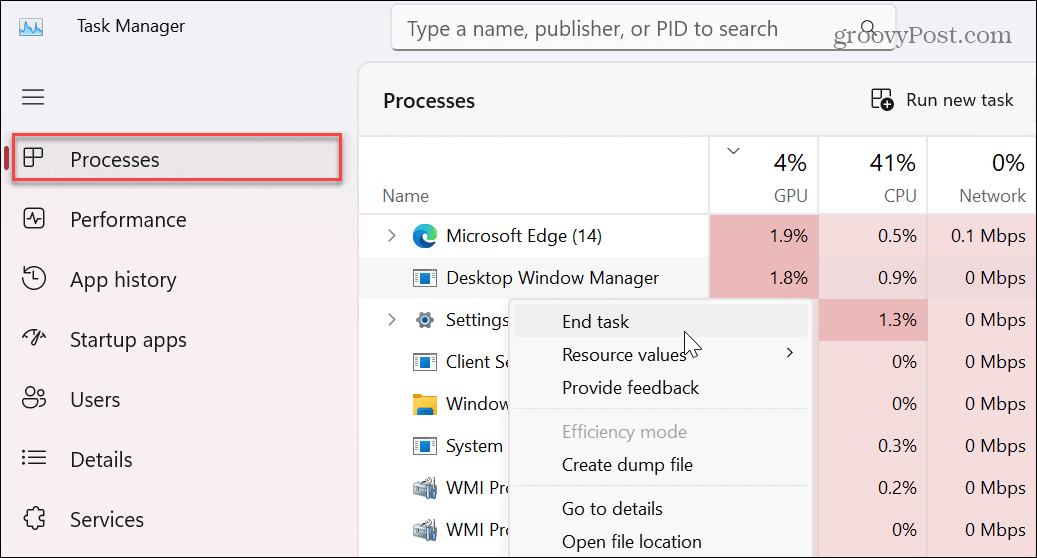
Atkārtoti palaidiet pārkāpjošo lietotni vai procesu un pārbaudiet, vai GPU lietojums joprojām ir augsts.
Restartējiet datoru
Vienkārša sistēmas restartēšana var novērst daudzas radušās problēmas. Un var būt kļūdaina lietotne vai konfliktējošas lietotnes, kas izraisa lielu GPU lietojumu. Tātad datora restartēšana ļauj sākt no jauna un atrisināt problēmu.
Saglabājiet savu darbu, aizveriet visas lietotnes un restartējiet Windows 11. Kad atgriezīsities, pārbaudiet, vai joprojām pastāv augsta GPU lietojuma problēma.
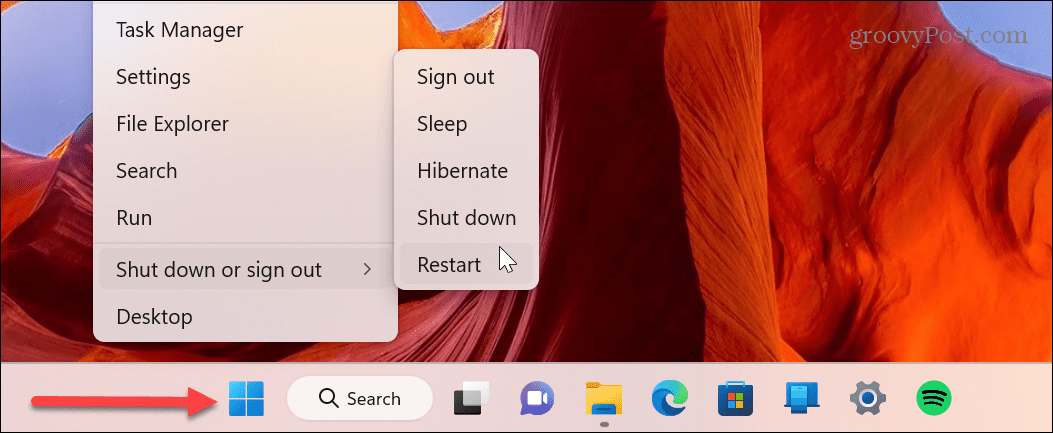
Pārbaudiet Windows atjauninājumus
Windows operētājsistēmai var būt nepieciešams atjauninājums, lai novērstu kļūdu, kas izraisa lielu GPU lietojumu. Tātad, nodrošiniet jums atjaunināt Windows 11 lai iegūtu jaunākos kļūdu labojumus, drošību un funkciju atjauninājumus.
Windows 11 atjauninājumi tiek veikti fonā, taču dažreiz ir pieejami ārpus joslas atjauninājumi, kas var novērst jūsu GPU lietojuma problēmu. Lielā GPU lietojuma labojums Microsoft serveros var gaidīt, lai to instalētu datorā.
Lai pārbaudītu, vai nav atjauninājumu, atveriet Iestatījumi > Windows atjaunināšana un noklikšķiniet uz pogas Pārbaudīt atjauninājumus. Atcerieties, ka, lai nodrošinātu sekmīgu atjauninājumu ieviešanu, var būt nepieciešama restartēšana.
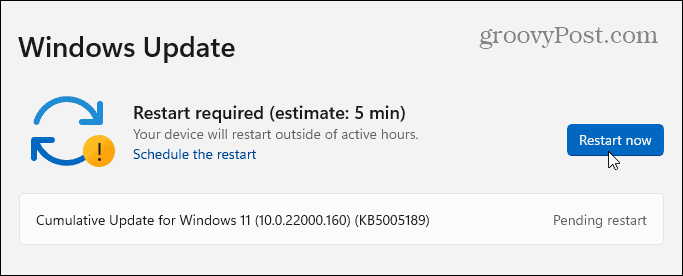
Pārbaudiet, vai nav ļaunprātīgas programmatūras
Augstu GPU lietojumu var izraisīt ļaunprātīgs kods. Viena zināma problēma ir neuzticamas lietotnes instalēšana, kas izmanto jūsu GPU fonā, lai iegūtu kriptovalūtu. Varat izmantot Windows 11 iebūvēto Windows drošība lietotni, lai meklētu vīrusus un citu ļaunprātīgu programmatūru.
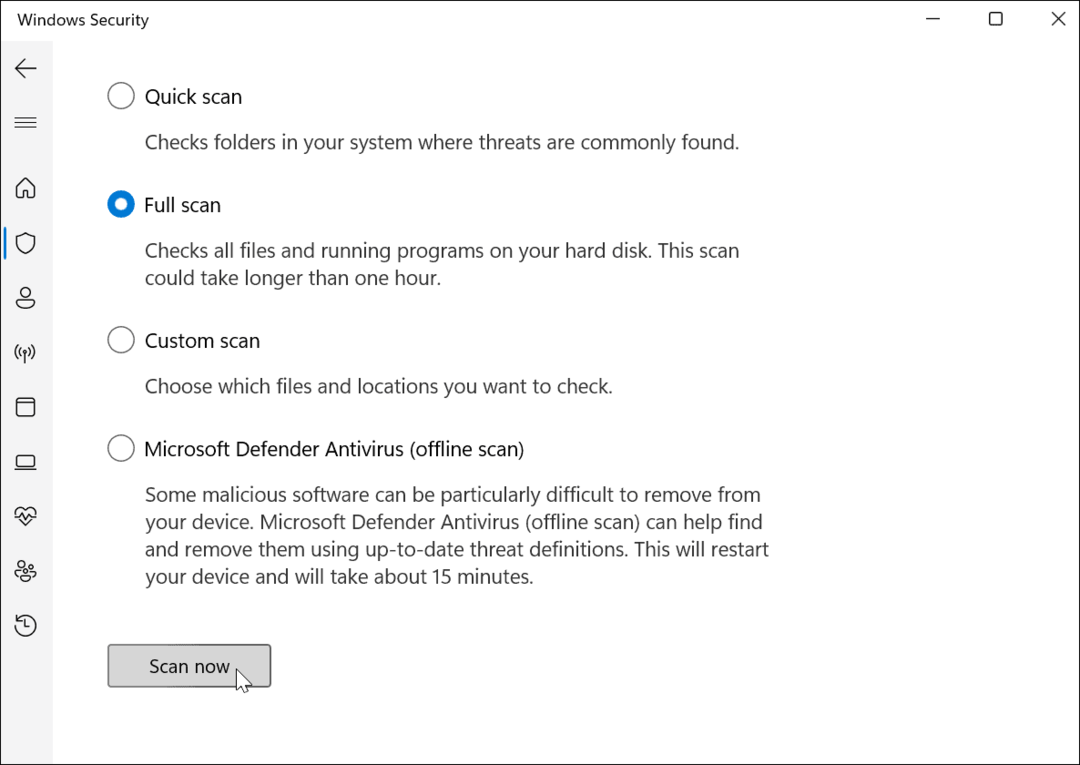
Ja Windows drošība neko neatrod vai vēlaties saņemt otru viedokli, izmēģiniet trešās puses drošības lietotni, piemēram, AVG antivīruss vai Avast otrajam atzinumam.
Lai jau pašā sākumā novērstu ļaunprātīgu programmatūru, lejupielādējiet uzticamas lietotnes no Microsoft veikals vai citu programmatūru no cienījamām vietnēm.
Piemēram, ja vēlaties VLC, lejupielādējiet to no oficiālā VideoLan.org tīmekļa vietne. Vai arī instalējiet vairākas bezmaksas un atvērtā pirmkoda lietotnes no uzticamas vietnes, piemēram, Ninite.com. Galvenā Ninite priekšrocība ir tā, ka tā ļauj vienā rāvienā instalēt vairākas lietotnes, un tas ir viss bez ļaunprogrammatūras un crapware.
Apkopojiet grafisko karšu datus
Dažādi veidi, kā pārbaudiet grafisko karti operētājsistēmā Windows 11 ietver uzdevumu pārvaldnieku, iestatījumus, ierīču pārvaldnieku vai GPU ražotāja programmatūru. Kad esat pārbaudījis šo informāciju, varat pieņemt pārdomātāku lēmumu par to, kā labot augstu GPU lietojumu operētājsistēmā Windows 11.
Piemēram, jums var būt nepieciešams manuāli atjauniniet GPU draiverus lai novērstu augsto GPU lietojuma problēmu. To var izdarīt no ierīču pārvaldnieka vai izmantot grafiskās kartes programmatūru. Turklāt, uzzinot vairāk par savu GPU, varat pārbaudīt forumos vai Reddit, vai nav citu labojumu, ko cilvēki ir izmantojuši.
Atjauniniet grafikas kartes draiveri
Kā minēts iepriekš, var būt nepieciešams atjaunināt grafiskās kartes draiveri, lai novērstu augstu GPU lietojumu operētājsistēmā Windows 11. Jūsu GPU ražotājs regulāri izlaiž draivera atjauninājumus, un jaunākā draivera iegūšana var novērst problēmas ar lielu lietojumu. Palaidiet sava GPU ražotāja programmatūru un saņemiet jaunāko pieejamo atjauninājumu.
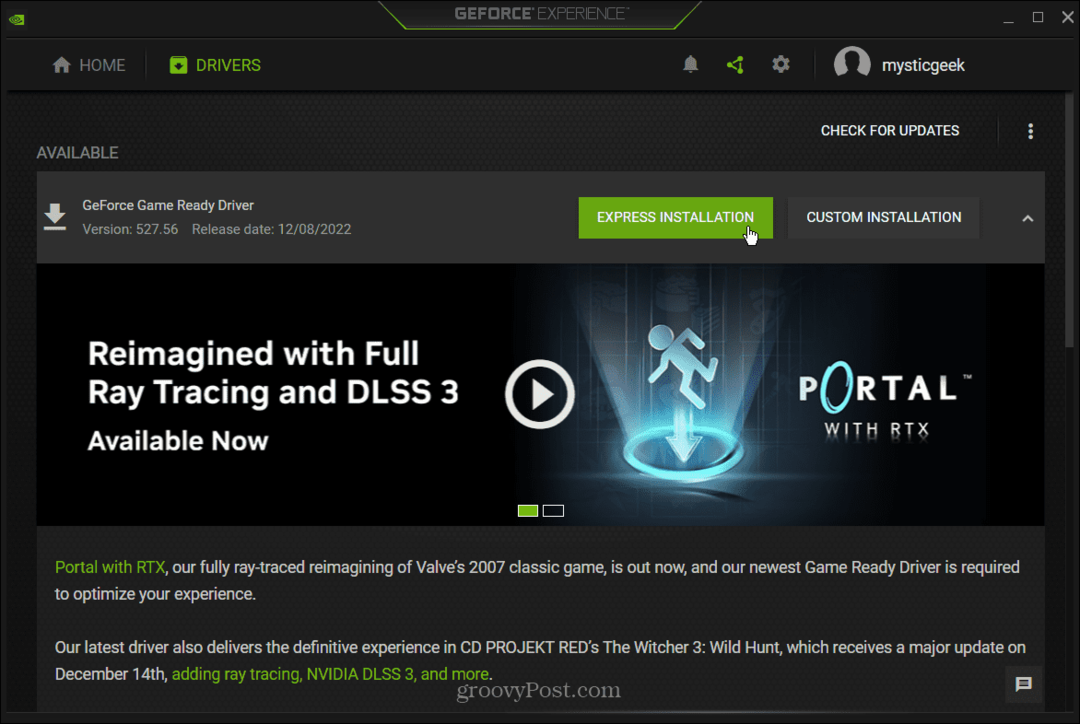
Manuāli pārbaudiet draivera atjauninājumus
Varat arī manuāli atrast jaunāko draiveri, izmantojot Ierīču pārvaldnieku, Atvērt Ierīču pārvaldnieks no Sākt izvēlni un izvērsiet Displeja adapteri sadaļā.
Ar peles labo pogu noklikšķiniet uz grafikas kartes un atlasiet Atjaunināt draiveri. Izpildiet ekrānā redzamos norādījumus, kamēr Windows meklē jaunāko draiveri.
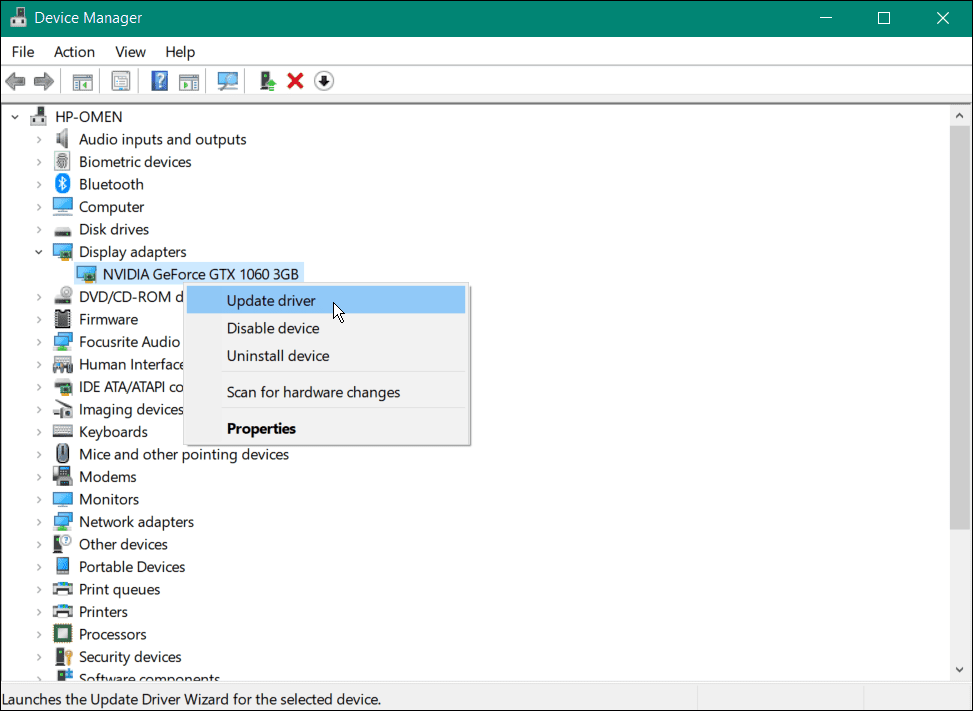
Jūs varat arī manuāli instalējiet draiveri izmantojot vedni. Šī ir labākā iespēja, ja lejupielādējat GPU draiverus tieši no ražotāja vietnes.
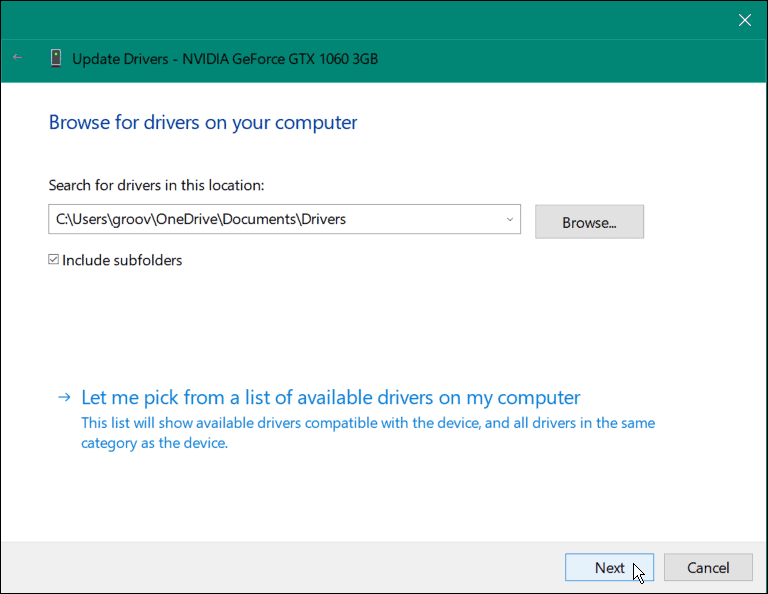
Pārinstalējiet grafikas kartes draiverus
Vēl viena lieta, ko varat mēģināt, ir atinstalēt un atkārtoti instalēt grafisko karti, lai labotu augsto GPU lietojumu.
Lai atkārtoti instalētu grafiskās kartes draiverus:
- Nospiediet pogu Windows atslēga, tips devmgrun atlasiet Ierīču pārvaldnieks no augstākā rezultāta.
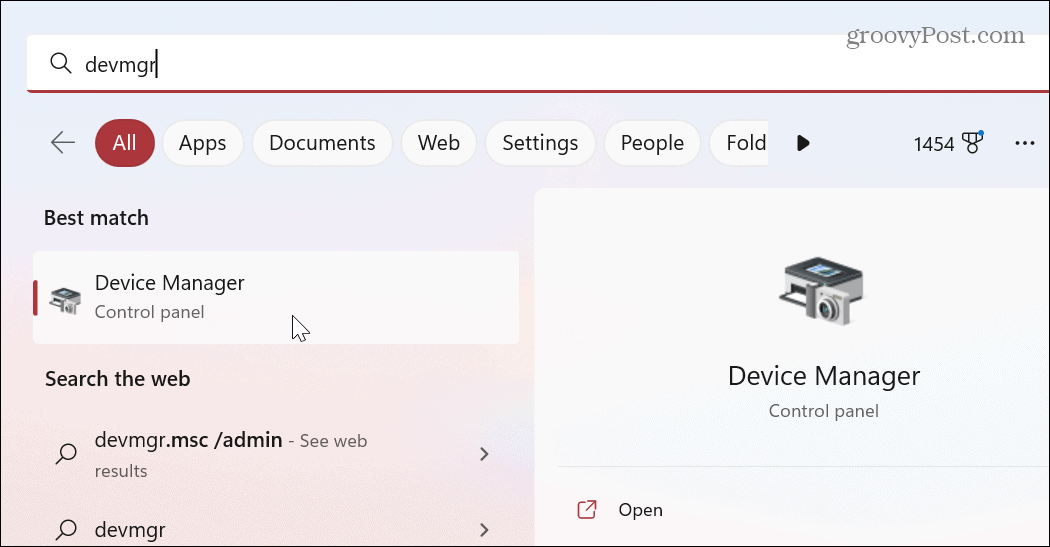
- Paplašiniet Displeja adapteri sadaļā, ar peles labo pogu noklikšķiniet uz savas grafikas kartes un noklikšķiniet uz Atinstalējiet ierīci.
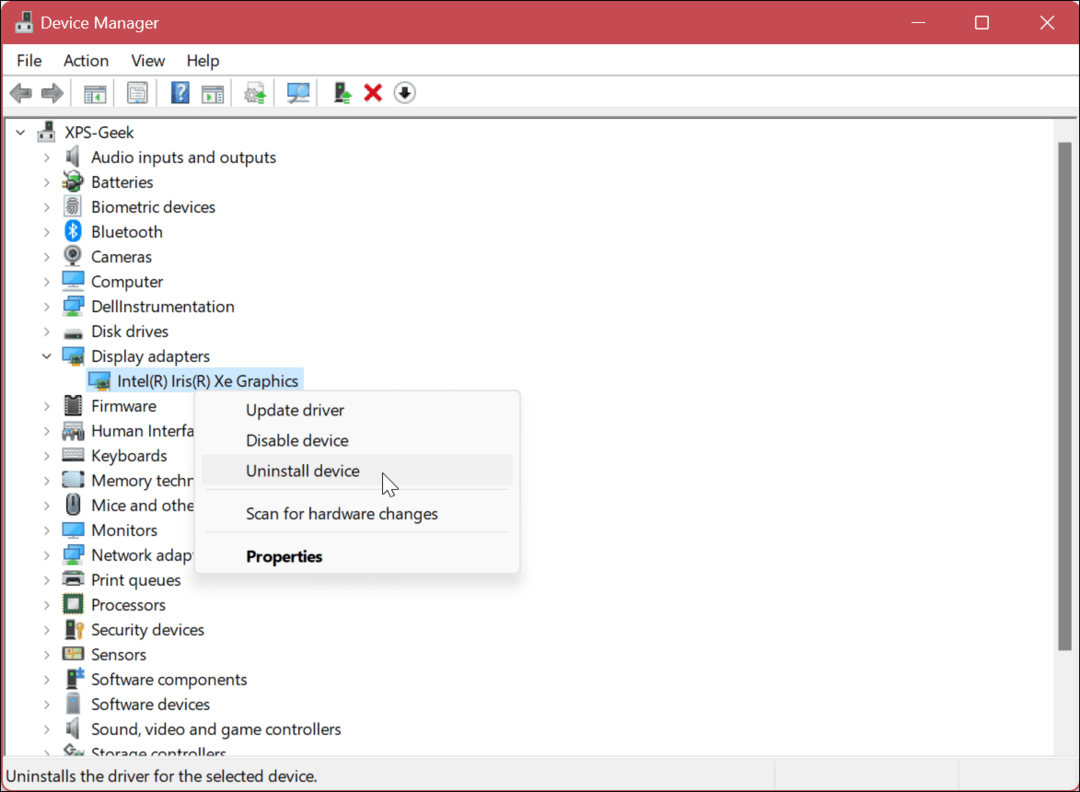
- Kad tiek parādīts verifikācijas ziņojums, atzīmējiet iespēju atinstalēt draiveri un noklikšķiniet uz Atinstalēt pogu.
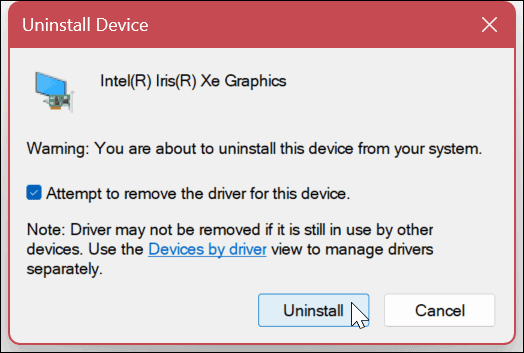
- Ekrāns mirgos vienu vai divas reizes, un lietotāja interfeiss izskatīsies dīvaini, jo Windows izmanto vispārēju draiveri.
- Restartējiet datoru, un Windows pārinstalēs grafisko karti ar jaunāko draiveri.
Problēmu novēršana operētājsistēmā Windows 11
Ja jums ir problēmas ar augstu GPU lietojumu operētājsistēmā Windows 11, izmantojiet vienu vai vairākas no iepriekš minētajām opcijām, lai atrisinātu problēmu. Ir svarīgi atzīmēt, ka vēl viens iespējamais labojums lielai izmantošanai ir atiestatīt GPU.
Protams, operētājsistēmā Windows 11 var rasties arī citas problēmas, taču mums ir dažādi risinājumi. Piemēram, jums var būt nepieciešams labot 100 procentus diska lietojuma operētājsistēmā Windows 11 vai izlabojiet, ka lietotne Mail nedarbojas.
Jums var būt arī problēmas ar BSOD vai citām kļūdām. Piemēram, jūs varat labojiet Ntoskrnl.exe BSOD operētājsistēmā Windows 11 vai labojiet NTFS failu sistēmas BSOD operētājsistēmā Windows.
Turklāt pārbaudiet, kā izlabojiet apturēšanas koda atmiņas pārvaldību kļūdas operētājsistēmā Windows 11 vai iemācieties to darīt labojiet Windows 11, ja tā turpina avarēt.
Kā atrast savu Windows 11 produkta atslēgu
Ja jums ir jāpārsūta sava Windows 11 produkta atslēga vai tā vienkārši nepieciešama, lai veiktu tīru OS instalēšanu,...
Kā notīrīt Google Chrome kešatmiņu, sīkfailus un pārlūkošanas vēsturi
Pārlūks Chrome veic lielisku darbu, saglabājot jūsu pārlūkošanas vēsturi, kešatmiņu un sīkfailus, lai optimizētu pārlūkprogrammas veiktspēju tiešsaistē. Viņa ir kā...



