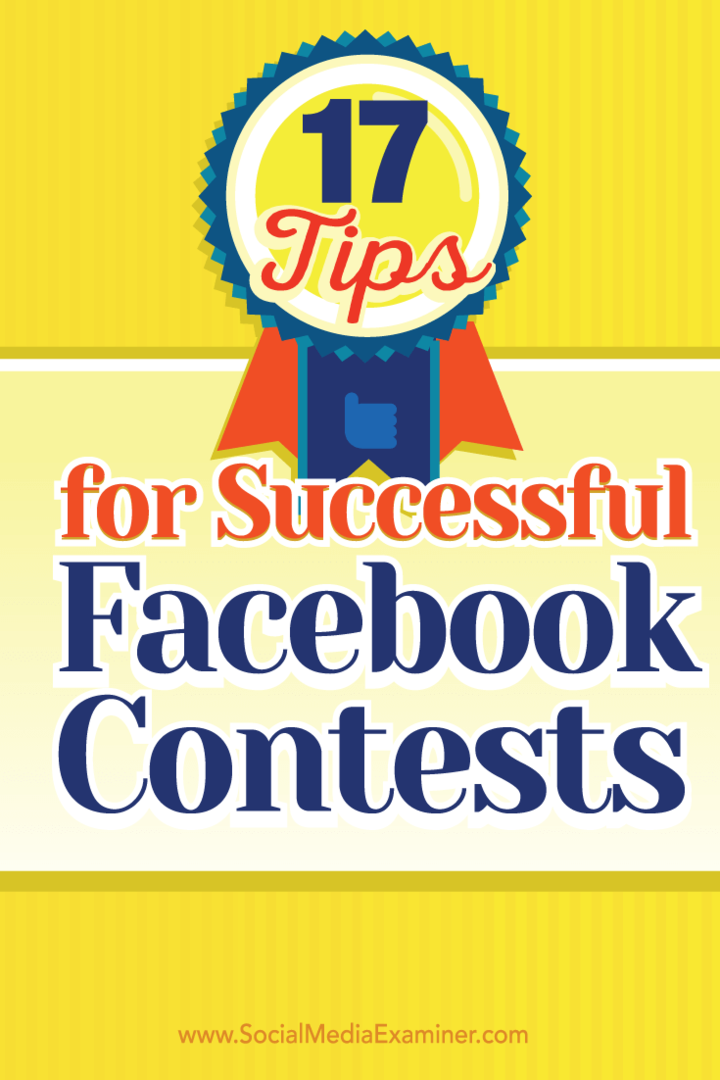Kā novērst Google Play, kas nedarbojas Chromebook datorā
Chrome Os Google Varonis Chromebook / / April 03, 2023

Pēdējo reizi atjaunināts
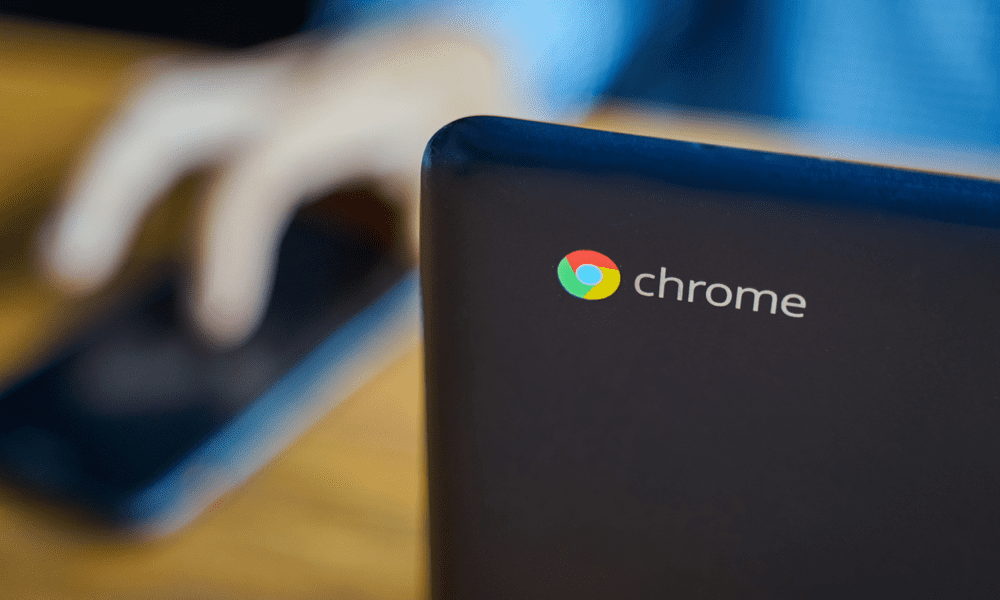
Vai nevarat palaist Android lietotnes savā Chromebook datorā? Ja pakalpojums Google Play nedarbojas jūsu Chromebook datorā, veiciet šajā rokasgrāmatā norādītās darbības, lai to labotu.
Chromebook datora lietošana ir lieliska, lai pārlūkotu tīmekli, sūtītu e-pasta ziņojumus un neregulārus tekstapstrādes projektus. Turklāt varat lejupielādēt lietotnes dažādām lietām, piemēram, spēlēm, straumēšanai, izklaidei un citiem skaitļošanas uzdevumiem.
Ir arī svarīgi ņemt vērā, ka ar Chromebook datoru varat paveikt vairāk, piemēram palaist Android lietotnes. Tomēr, lai izmantotu lietotnes, jums ir nepieciešams Google Play veikals.
Diemžēl jūsu Chromebook dators ne vienmēr darbosies tā, kā jūs to gaidāt. Ja rodas problēmas ar pakalpojumu Google Play, kas nedarbojas Chromebook datorā, jums būs jāizmēģina tālāk aprakstītie labojumi.
1. Pārbaudiet, vai Chromebook dators ir saderīgs
Lai gan lielākā daļa mūsdienu Chromebook datoru atbalsta pakalpojumu Google Play jau no iepakojuma, vecākas ierīces var neatbalstīt. Ja neredzat pakalpojumu Google Play vai tas ir pelēkā krāsā, iespējams, jūsu Chromebook dators ir pārāk vecs, lai atbalstītu Android lietotnes.
Lai pārbaudītu, vai jūsu Chromebook dators atbalsta Google Play un Android lietotnes, pārbaudiet, vai jūsu Chromebook datora modelis atbilst Google sarakstam Chromebook datori, kas atbalsta Android lietotnes.
Nav atbalstīts? Jums būs jāapsver jaunināšana — atvainojiet!
2. Atjauniniet savu Chromebook datoru
Pakalpojums Google Play var nedarboties jūsu Chromebook datorā pašlaik instalētās Chrome OS versijas kļūdu dēļ. Jūsu Chromebook dators ir jāatjaunina automātiski, taču, iespējams, vēlēsities manuāli meklēt atjauninājumus. Piemēram, Google atjauninājums, kas varētu novērst jūsu Play veikala problēmu, var gaidīt, kamēr instalēsit.
Tas ir vienkāršs process manuāli atjauniniet savu Chromebook datoru. Lai atjauninātu savu Chromebook datoru, dodieties uz Iestatījumi > Par Chrome OS > Meklēt atjauninājumus.
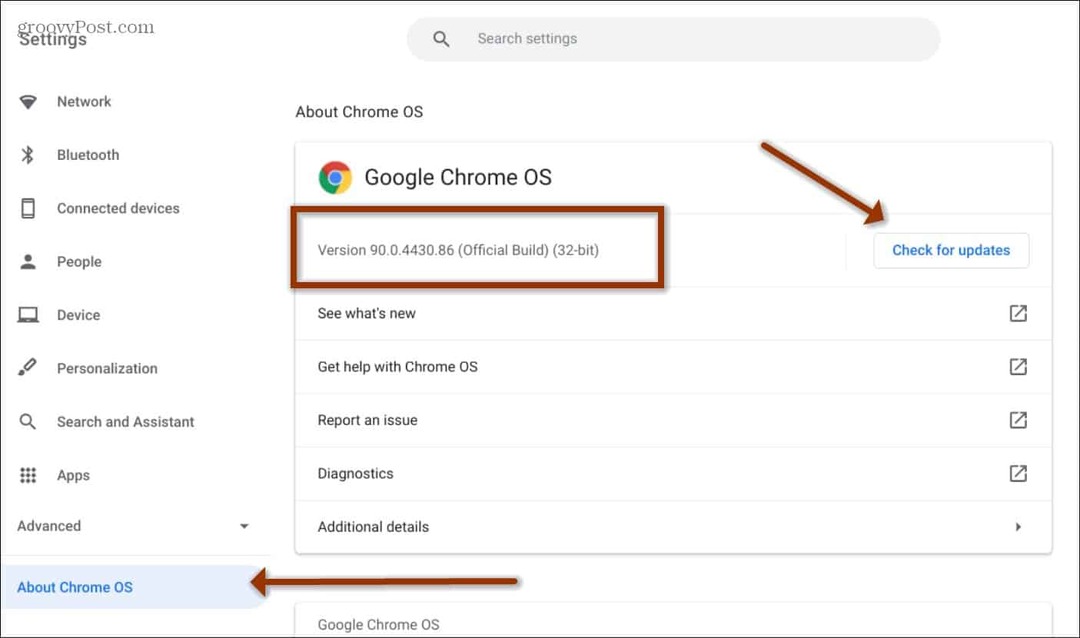
Atcerieties, ka pēc atjaunināšanas Chromebook dators būs jārestartē, tāpēc nodrošiniet, lai jūsu darbs un citi faili ir saglabāti.
Piezīme: Ja jūsu darbs vai skola pārvalda jūsu Chromebook datoru, atjaunināšanas iespēja var nebūt pieejama. Tāpēc jums būs jāsazinās ar IT nodaļu, lai pārliecinātos, ka tā ir atjaunināta.
3. Atjauniniet lietotni Google Play
Ja jūsu Chromebook dators ir atjaunināts un pakalpojums Google Play joprojām nedarbojas pareizi, varat atjaunināt Google Play lietotni.
Lai atjauninātu Google Play lietotni savā Chromebook datorā, veiciet tālāk norādītās darbības.
- Palaidiet Spēļu veikals un noklikšķiniet uz profila ikona augšējā labajā stūrī.
- Izvēlieties Iestatījumi no parādītās izvēlnes.
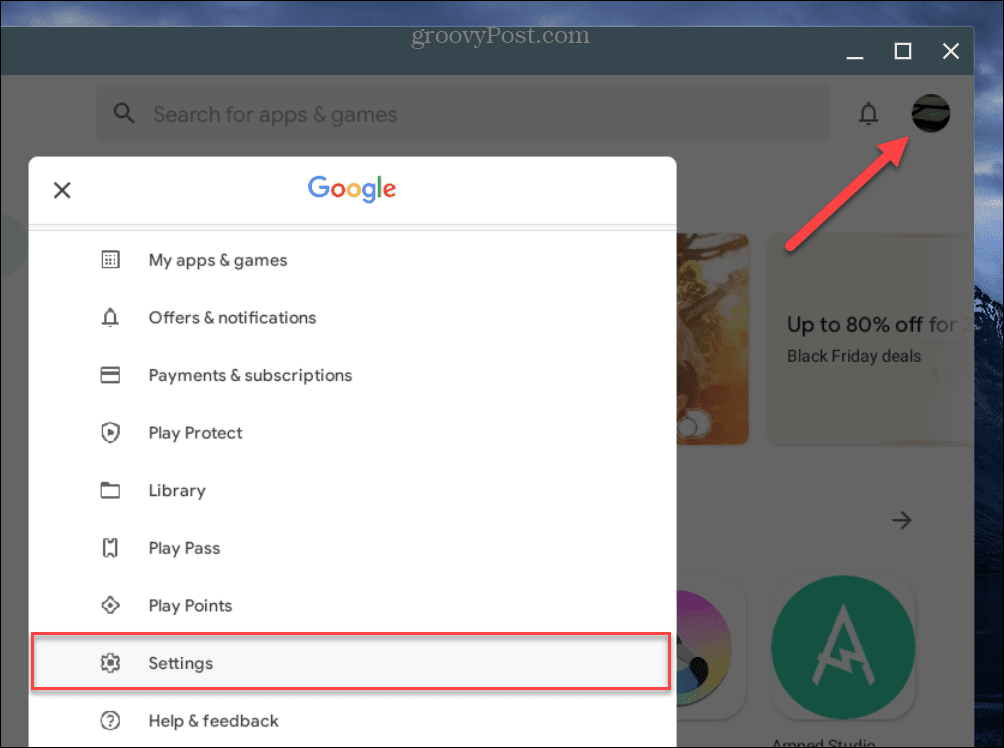
- No Iestatījumss ekrānā, izvērsiet Par sadaļā.
- Noklikšķiniet uz Atjauniniet Play veikalu pogu zem Play veikala versija sadaļā.
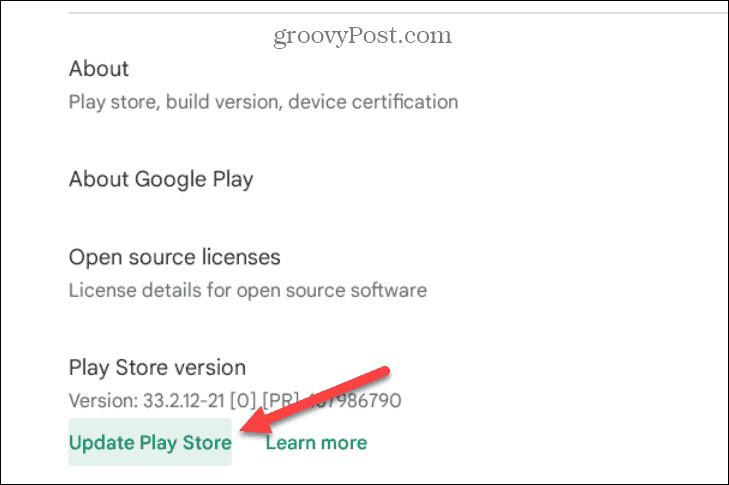
- Pagaidiet visus Play veikala atjauninājumus, restartējiet lietotni un pārbaudiet, vai Google Play darbojas.
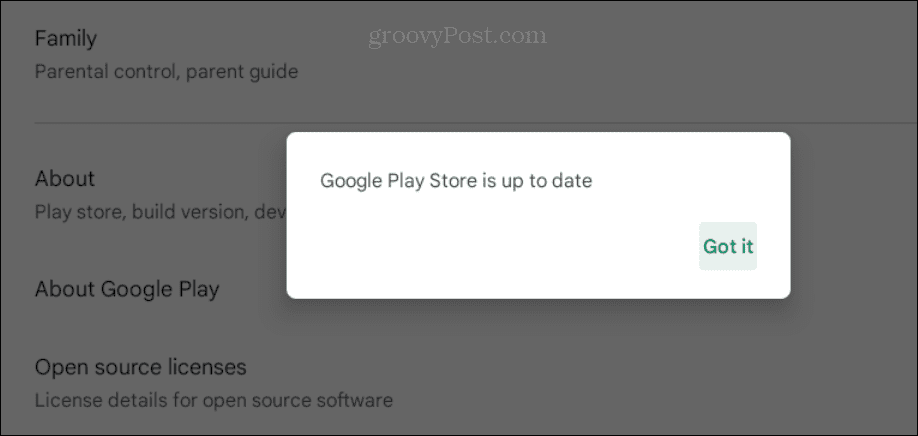
4. Restartējiet Chromebook datoru
Pieņemot, ka jūsu Chromebook dators atbalsta Android lietotnes, varat nonākt situācijā, kad Google Play iesaldēs vai netiks palaists. Tāpēc laba vieta, kur sākt problēmu novēršanu, ir restartējiet savu Chromebook datoru.
Lai restartētu Chromebook datoru, noklikšķiniet uz pulksteņa, lai atvērtu Ātrie iestatījumi panelis ekrāna apakšējā labajā stūrī.
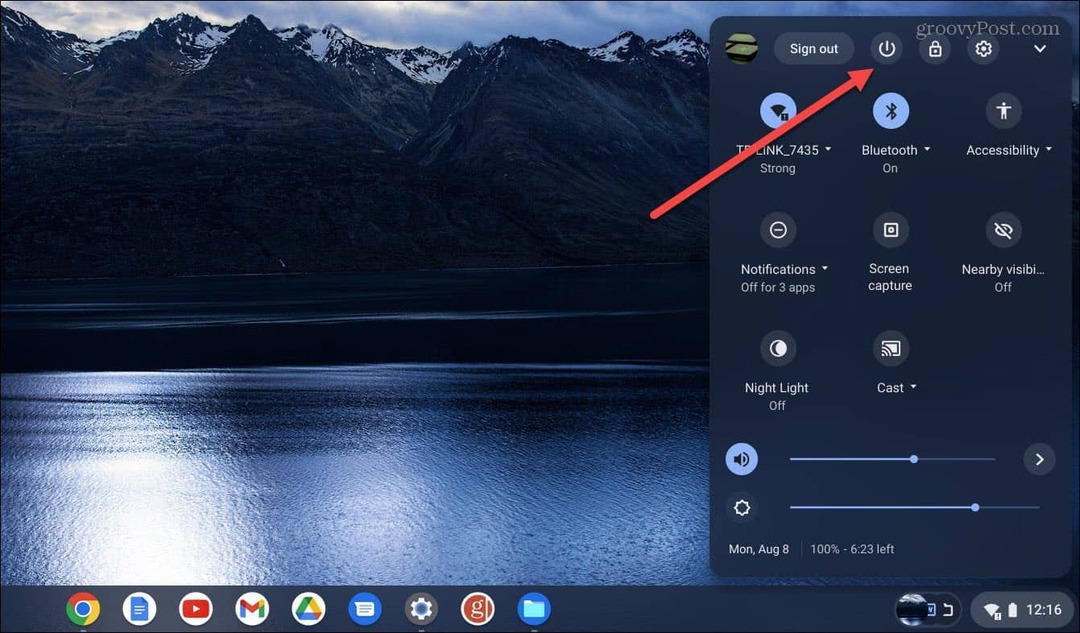
Pēc izvēlnes atvēršanas noklikšķiniet uz barošanas pogas, un tā nekavējoties tiks izslēgta. Pagaidiet, līdz Chromebook dators pilnībā izslēdzas, un restartējiet to, nospiežot Jauda pogu.
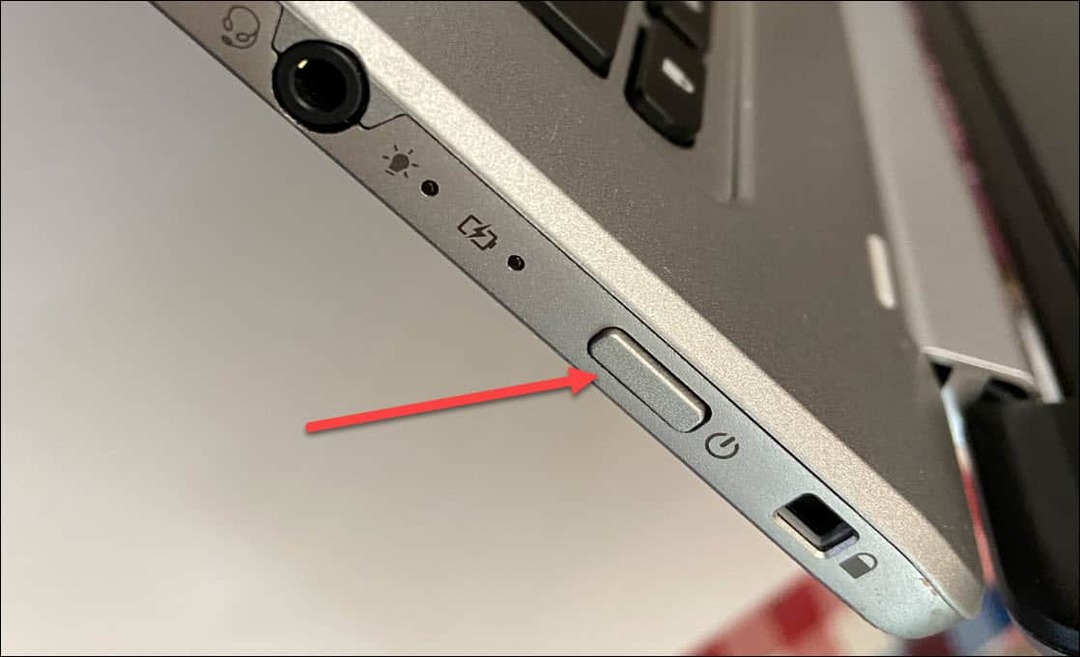
Kad Chromebook dators ir restartēts, pierakstieties un pārbaudiet, vai Google Play darbojas.
5. Pārbaudiet, vai pakalpojums Google Play ir iespējots
Vēl viens iemesls, kāpēc Google Play nedarbojas, ir tas, ka tas nav iespējots vai kāda iemesla dēļ tika atspējots.
Lai iespējotu Play veikalu Chromebook datorā, veiciet tālāk norādītās darbības.
- Noklikšķiniet uz pulksteņa ikona apakšējā labajā stūrī un atlasiet Iestatījumi ikona no Ātrais panelis.
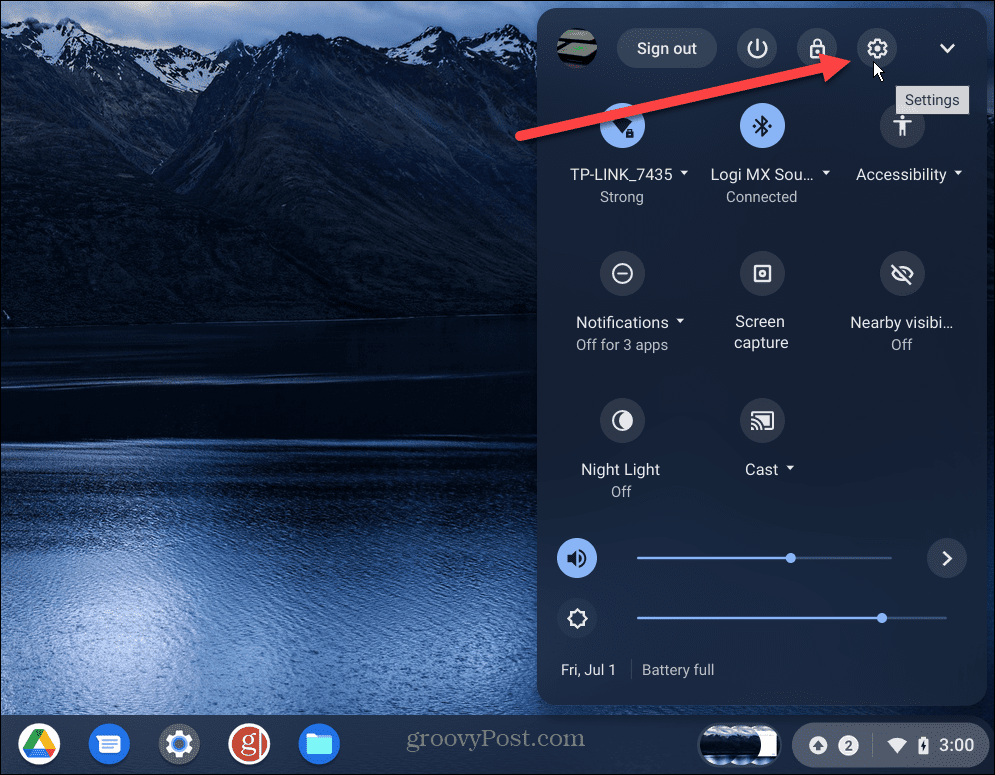
- Kad tiek atvērts Iestatījumi, atlasiet Lietotnes no kreisā paneļa, un jums vajadzētu redzēt Google Play veikals labajā kolonnā.
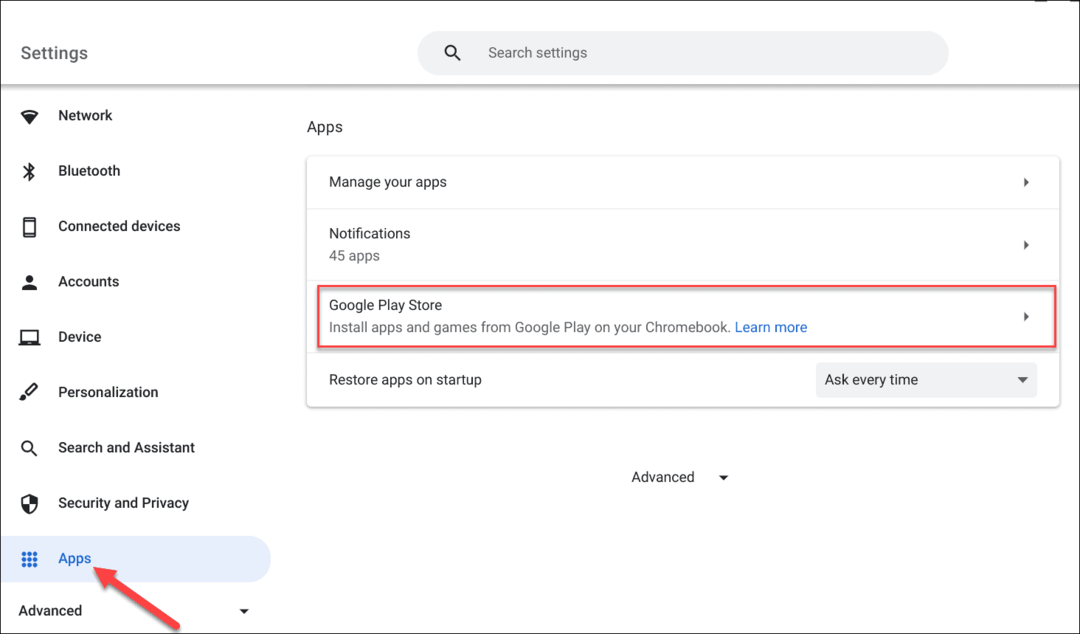
- Ja redzat Instalējiet savā Chromebook datorā lietotnes un spēles no pakalpojuma Google Play opciju, ieslēdziet to.
- Kad esat pārliecinājies, ka tas ir iespējots, atveriet Palaišanas programma, un jums vajadzētu redzēt Spēļu veikals lietotne.
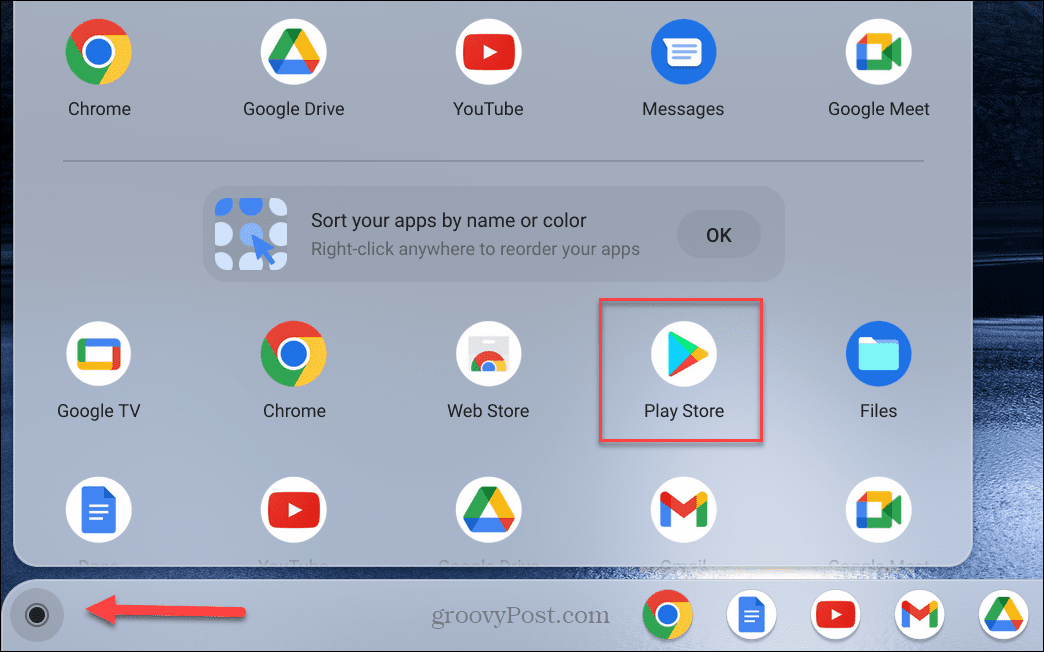
6. Atteikties no viesa režīma
Ja esat iespējojis Viesa režīms Chromebook datorā, vieslietotājs nevar instalēt vai atinstalēt lietotnes. Tāpēc pakalpojums Google Play netiks rādīts.
Ja kāda iemesla dēļ esat viesa režīmā, izejiet no tā un pierakstieties vēlreiz, izmantojot Google konta akreditācijas datus. Pēc tam jums vajadzētu piekļūt pakalpojumam Google Play, lai instalētu lietotnes.
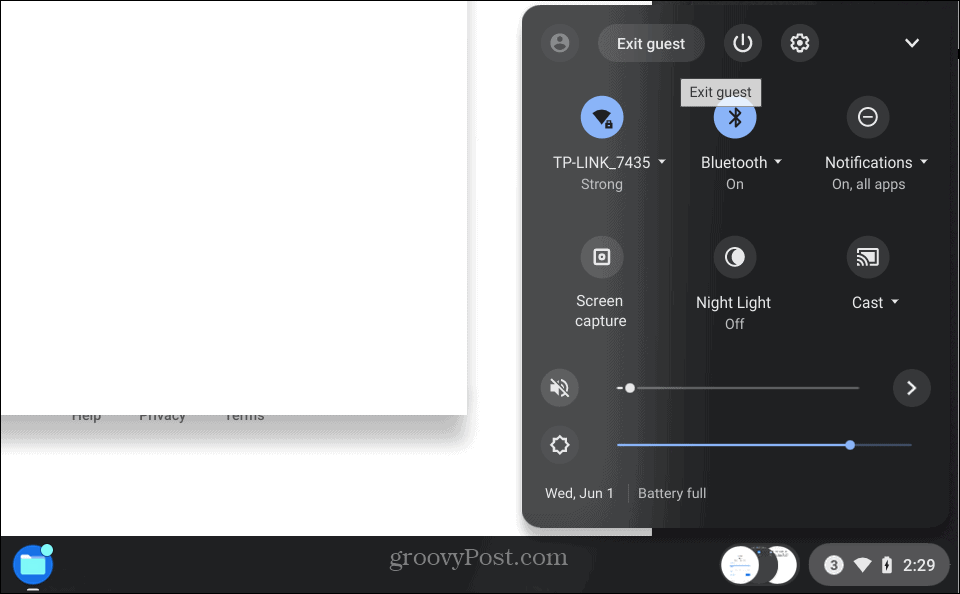
7. Notīriet Google Play kešatmiņu
Patīk kešatmiņas notīrīšana operētājsistēmā Android Lai novērstu lietotņu avārijas vai sasalšanu, varat notīrīt Google Play kešatmiņu Chromebook datorā.
Lai notīrītu Play veikala lietotnes kešatmiņu, rīkojieties šādi:
- Dodieties uz Iestatījumi > Lietotnes > Pārvaldīt savas lietotnes.
- Ritiniet uz leju un noklikšķiniet uz Spēļu veikals opciju no vienumu saraksta.
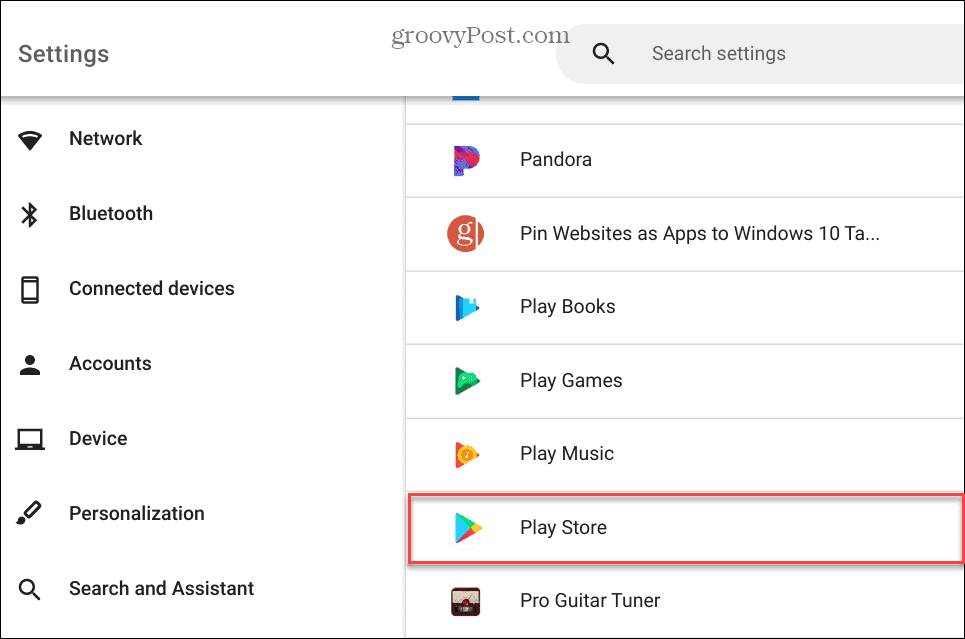
- Izvēlies Vairāk iestatījumu un atļauju opciju.
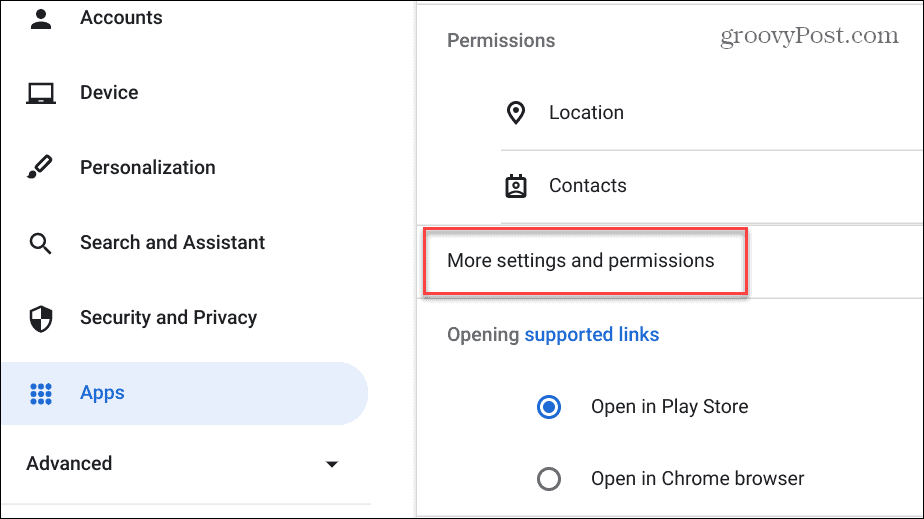
- Klikšķiniet uz Uzglabāšana lietotnes informācijas ekrānā.
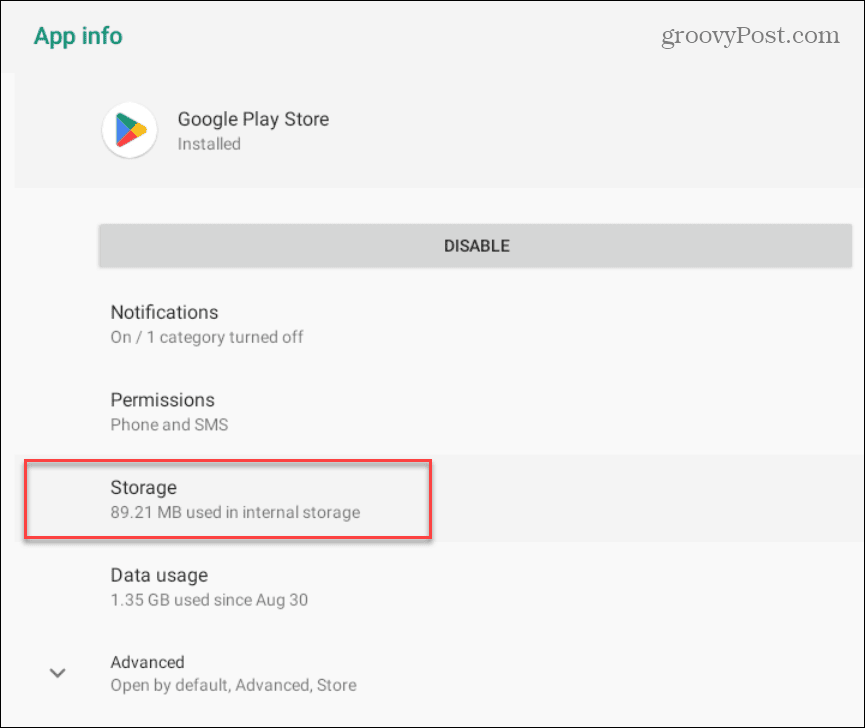
- Pēc tam noklikšķiniet uz Iztīrīt kešatmiņu pogu.
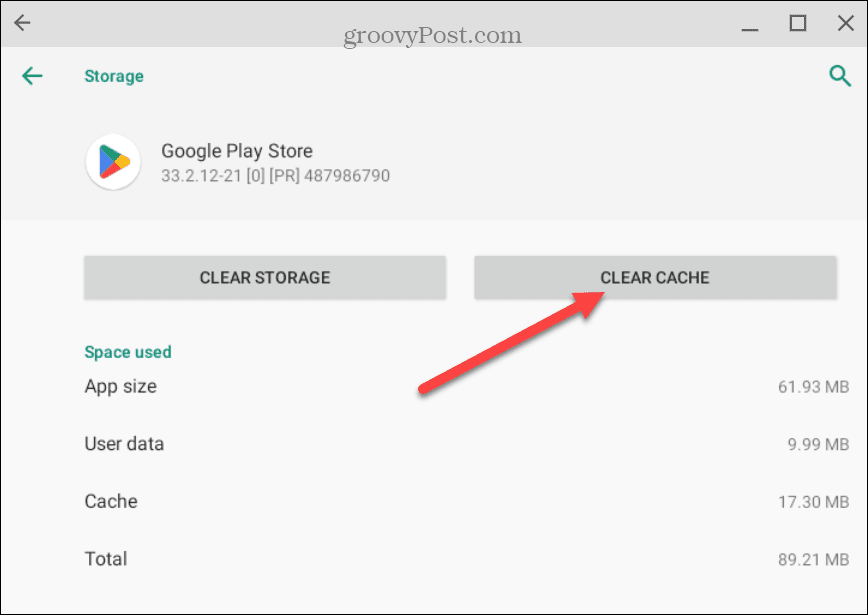
- Klikšķis labi kad tiek parādīts verifikācijas ziņojums.
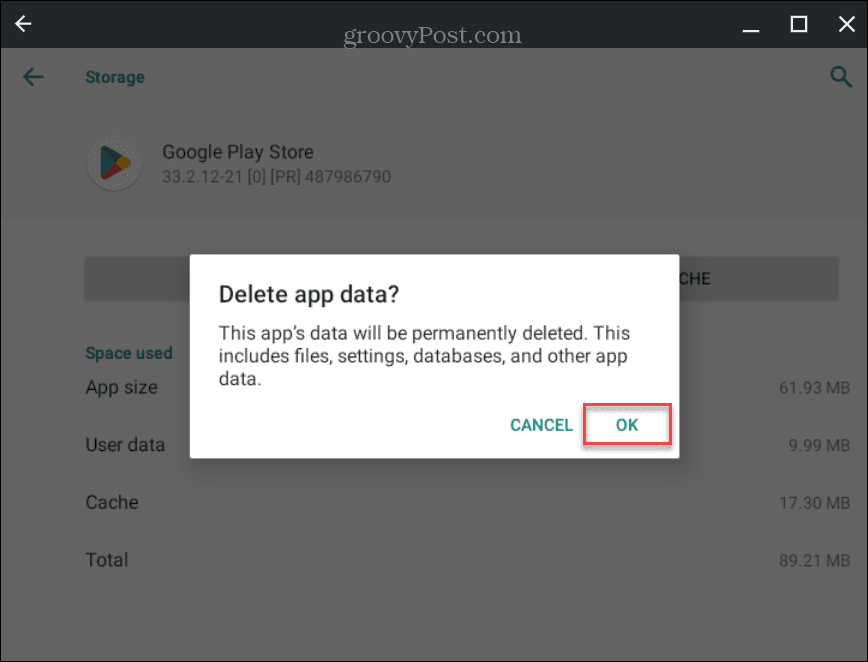
- Pēc kešatmiņas notīrīšanas opcijas pārbaudes jūs redzēsit Lietotāja dati, un Kešatmiņa ieraksti tiks parādīti 0.
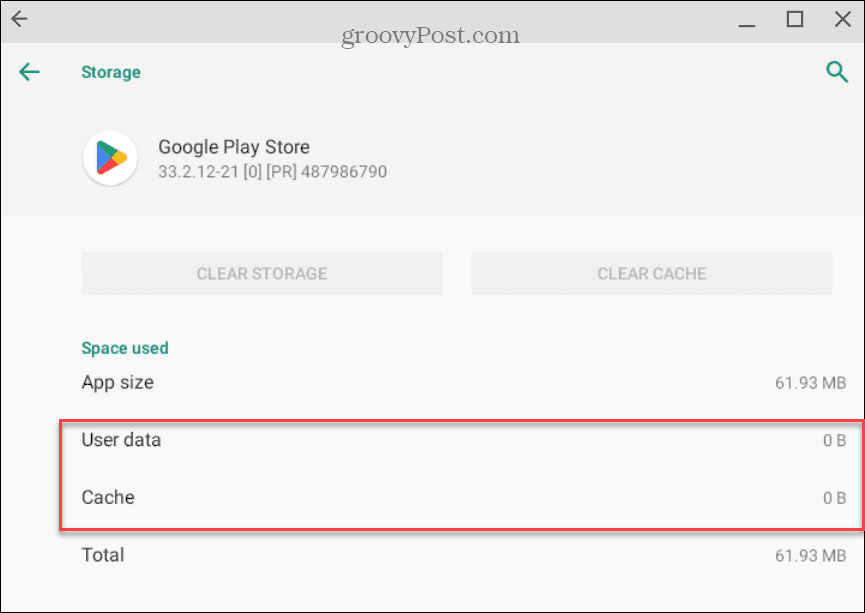
Pēc kešatmiņas notīrīšanas atveriet Google Play un pārbaudiet, vai tas darbojas.
8. Pārbaudiet Chromebook datora diagnostiku
Tā varētu būt dziļāka problēma, ja jums joprojām ir problēmas ar pakalpojuma Google Play darbību. Tāpēc apsveriet iespēju Chromebook datorā veikt diagnostikas skenēšanu. Diagnostikas skenēšana palīdzēs atklāt problēmas ar Chromebook datora aparatūru, piemēram, centrālo procesoru, operatīvo atmiņu, akumulatoru un citiem komponentiem.
Diagnostikas rīks ļauj pārbaudīt atsevišķus komponentus un palīdzēt noteikt, kuram no tiem ir radušās problēmas. Ja varat noteikt traucējošo komponentu un panākt, lai tas darbotos, mēģiniet atkārtoti palaist pakalpojumu Google Play.
Lai uzzinātu vairāk par skenēšanas veikšanu, uzziniet, kā izmantot Diagnostikas rīks Chromebook datorā.
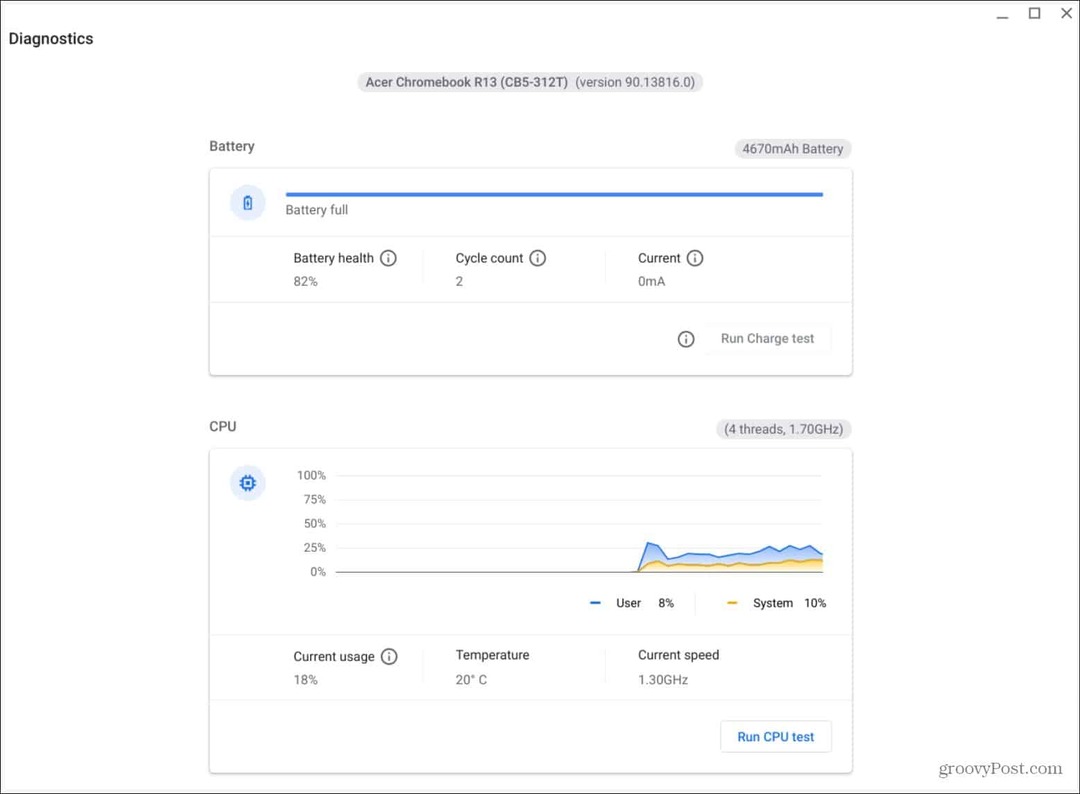
Iegūstiet vairāk no Chromebook datora
Ja jums ir problēmas ar to, ka Google Play veikals nedarbojas jūsu Chromebook datorā, izmantojiet vienu vai divas no iepriekš minētajām opcijām, lai to sāktu. Ja neredzat pakalpojumu Google Play un nevarat to iespējot, iespējams, to ir atspējojis jūsu skolas vai darba vietas IT administrators. Tādā gadījumā jums būs jāsazinās ar administratoru, lai to ieslēgtu.
Chromebook datorā varat paveikt vairāk, nekā palaist Android lietotnes. Piemēram, ja vēlaties aptvert savu iekšējo īgni, varat palaist Linux lietotnes. Ir arī dažas citas lietas, kas jūs varētu interesēt ekrāna ierakstīšana Chromebook datorā vai savienojot ar to AirPods.
Protams, ar Chromebook datoru var rasties problēmas, piemēram, problēmas ar skaņu. Lai uzzinātu vairāk par to, lasiet par novērst skaņu, kas nedarbojas Chromebook datorā. Un, ja jums ir problēmas ar mikrofonu, uzziniet, kā to izdarīt izlabojiet mikrofonu, kas nedarbojas Chromebook datorā.