Kā lietot cilnes programmā Windows 11 File Explorer
Microsoft Windows 11 Varonis / / April 03, 2023

Pēdējo reizi atjaunināts
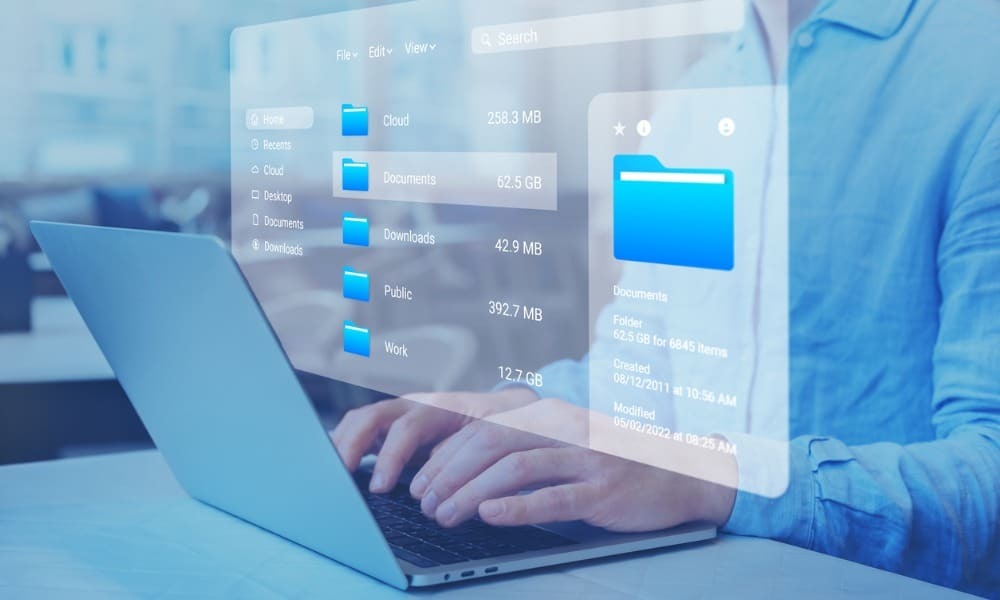
Lai uzlabotu failu pārvaldību, Microsoft ir iespējojis cilnes programmā File Explorer. Varat izmantot šo līdzekli operētājsistēmā Windows 11, izpildot šo rokasgrāmatu.
Vai datorā, kurā darbojas operētājsistēma Windows 11, ir pārāk daudz File Explorer logu? Pateicoties Microsoft, šī problēma, iespējams, tikko tika atrisināta.
Microsoft ir pievienojusi ciļņu funkciju File Explorer operētājsistēmā Windows 11. Tā ir noderīga funkcija, kas ļauj atvērt vienu File Explorer gadījumu un izmantot cilnes, lai pārvietotos pa vairākām mapēm un disku atrašanās vietām. Ideja ir līdzīga jūsu tīmekļa pārlūkprogrammai, un vienā logā ir pieejamas vairākas atvērtas vietnes.
Ja izmantojat operētājsistēmu Windows 11 22H2 vai jaunāku versiju, varat izmantot cilnes programmā Windows 11 File Explorer, veicot tālāk norādītās darbības.
Kā lietot cilnes programmā Windows 11 File Explorer
Funkcija File Explorer cilnes ir automātiski pieejama Windows 11 versija 22H2
Lai pārbaudītu savu Windows 11 versiju, veiciet šīs darbības:
- Nospiediet īsinājumtaustiņu Windows taustiņš + R lai palaistu Skrien dialoglodziņš.
- Tips uzvarētājs un sit Ievadiet vai noklikšķiniet labi.
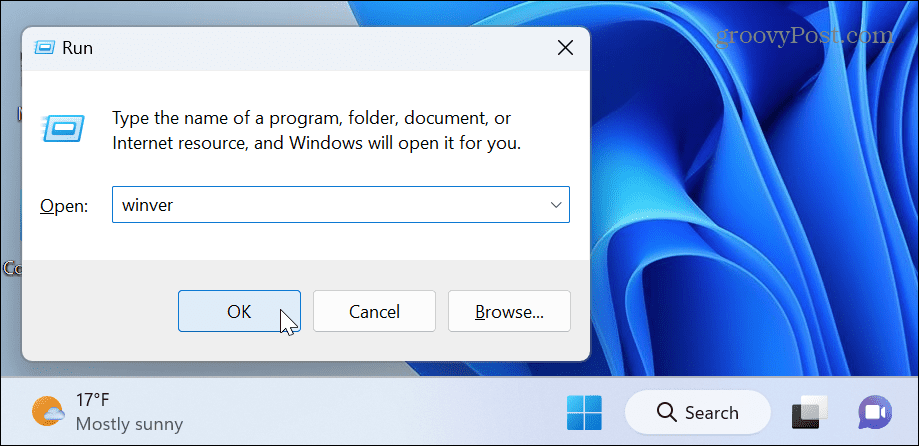
- The Par Windows parādīsies ekrāns. No turienes jūs varat redzēt pašlaik instalēto Windows versiju. Tātad mūsu gadījumā tā ir versija 22H2, kas jums ir nepieciešama.
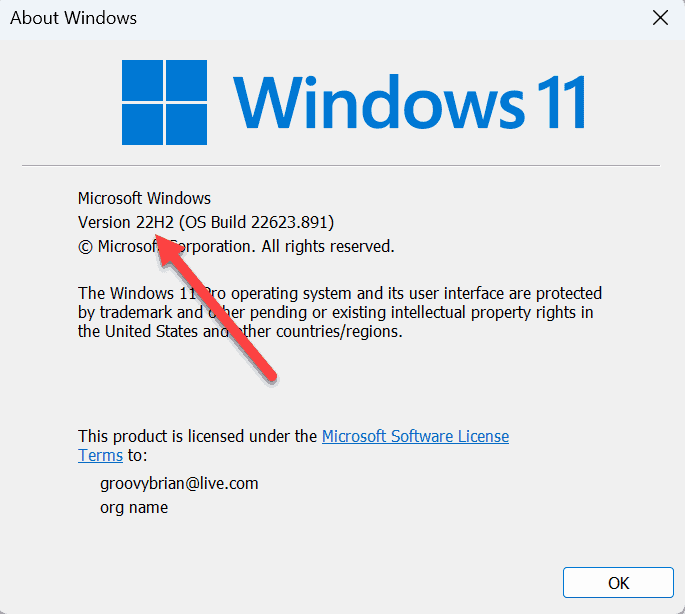
Ja jūs neizmantojat versiju 22H2, jums tas ir jādara pārbaudiet Windows Update un instalējiet jaunākos atjauninājumus. Atcerieties, ka datoram būs jārestartē, lai pabeigtu atjaunināšanas procesu.
Failu pārlūka cilņu izmantošana operētājsistēmā Windows 11
Kad jums ir versija 22H2 vai jaunāka, varat izmantot cilnes pārlūkprogrammā File Explorer operētājsistēmā Windows 11. Šīs funkcijas izmantošana ir vienkārša un ietaupa laiku, lai jūs varētu paveikt lietas.
Lai izmantotu cilnes programmā File Explorer operētājsistēmā Windows 11:
- Palaist Failu pārlūks noklikšķinot uz mapes ikona uzdevumjoslā.
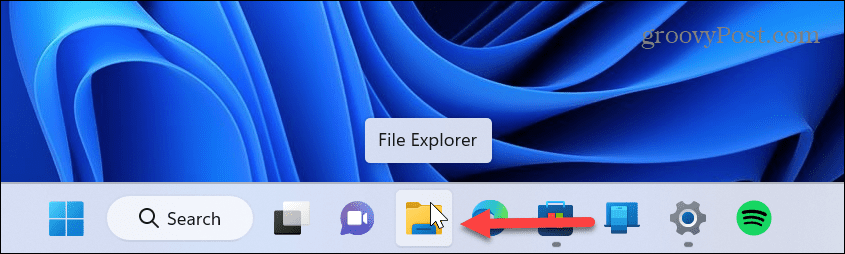
- Noklikšķiniet uz Pievieno jaunu cilne vai "+” pogu, lai atvērtu jaunu cilni. Alternatīvi, ja jums patīk īsinājumtaustiņi, nospiediet Ctrl+T uz tastatūras.
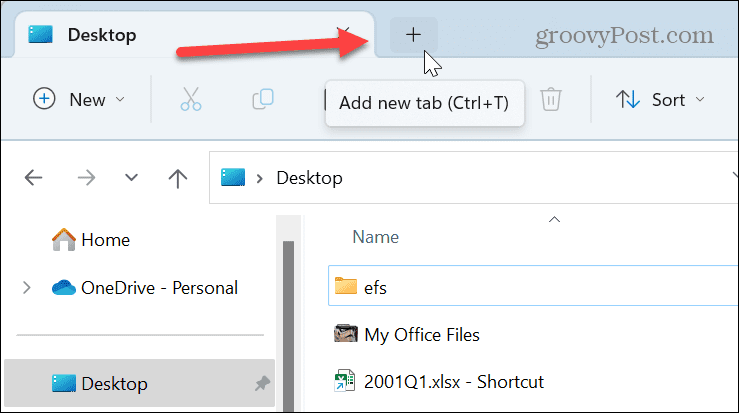
- Kad tiek atvērta jauna cilne, varat pāriet uz citu mapi vai disku. Turpiniet atvērt cilnes un dodieties uz vietām, kurām vēlaties piekļūt.
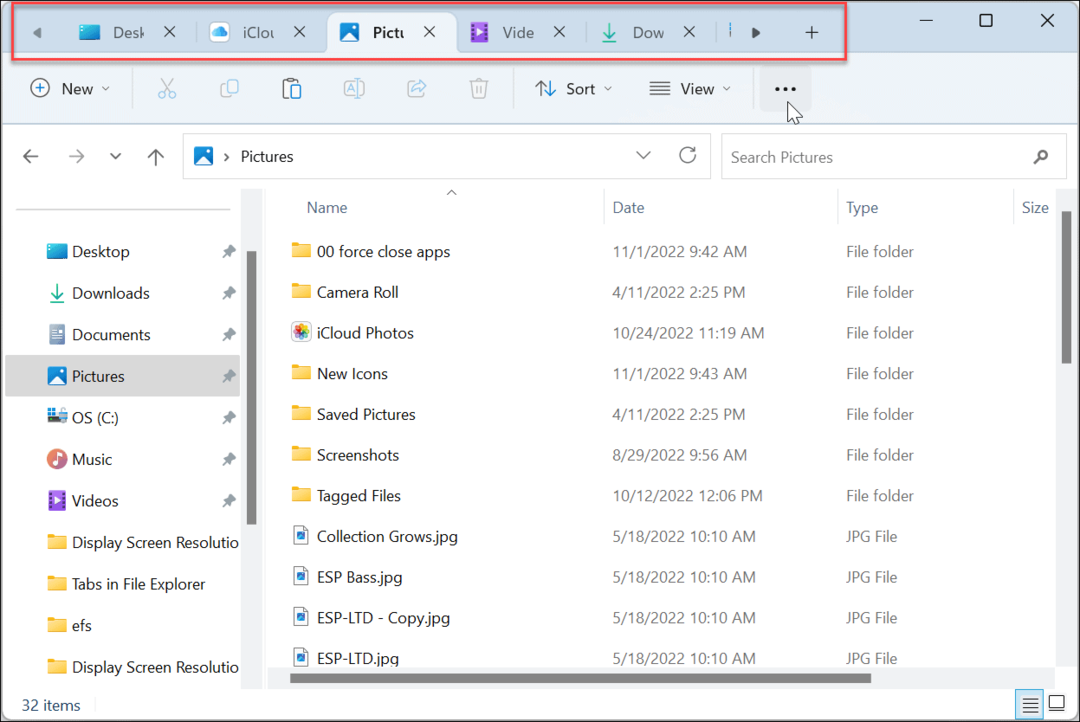
- Cilnes aizvēršana ir kā to aizvēršana tīmekļa pārlūkprogrammā. Lai to izdarītu, atrodiet cilni, kuru vēlaties aizvērt, un noklikšķiniet uz X ikonu, lai to aizvērtu, vai nospiediet Ctrl+W.
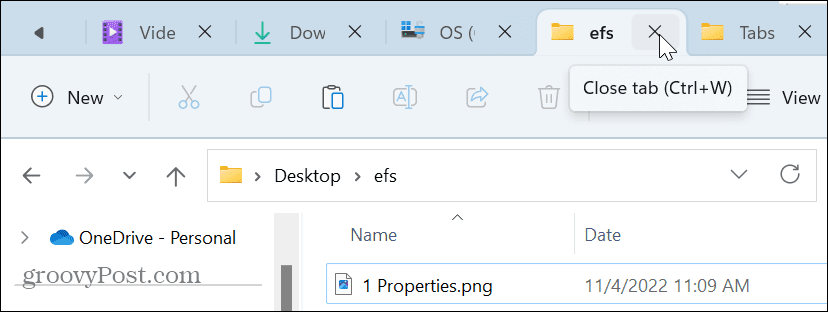
- Varat arī ar peles labo pogu noklikšķināt uz cilnes un atlasīt Aizvērt cilni. Turklāt, ar peles labo pogu noklikšķinot uz cilnes, varat izvēlēties Aizveriet citas cilnes lai aizvērtu tās visas, izņemot to, uz kuras ar peles labo pogu noklikšķinājāt. Vai arī atlasiet Aizveriet cilnes labajā pusē lai aizvērtu šīs cilnes labajā pusē un atstātu pārējās atvērtas.
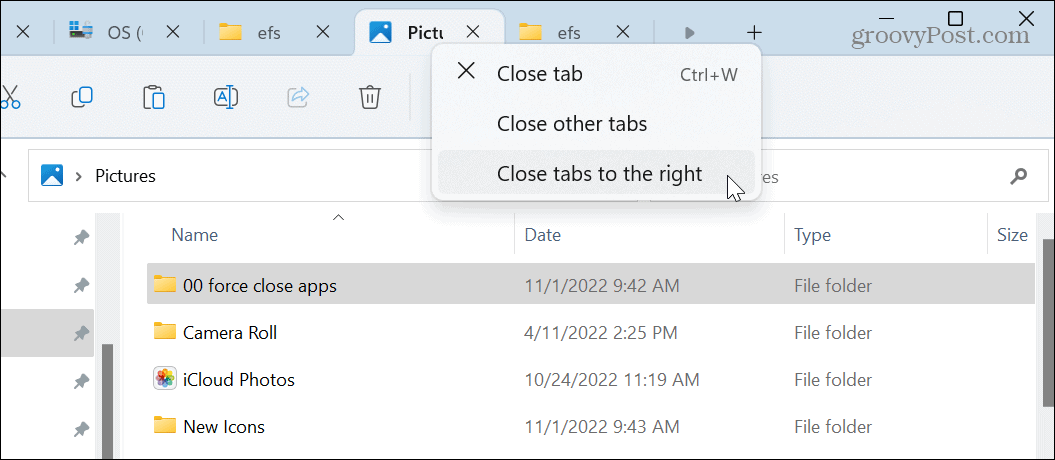
Kā atvērt mapes jaunā cilnē File Explorer operētājsistēmā Windows 11
Vēl viena noderīga funkcija ir mapes atvēršana jaunā cilnē. Tas ļauj atvērt mapes saturu jaunā cilnē, nevis atsevišķā pārlūkprogrammā.
Lai atvērtu mapi jaunā cilnē programmā Windows 11 File Explorer:
- Ar peles labo pogu noklikšķiniet uz mapes un atlasiet Atvērt jaunā cilnē no konteksta izvēlnes.
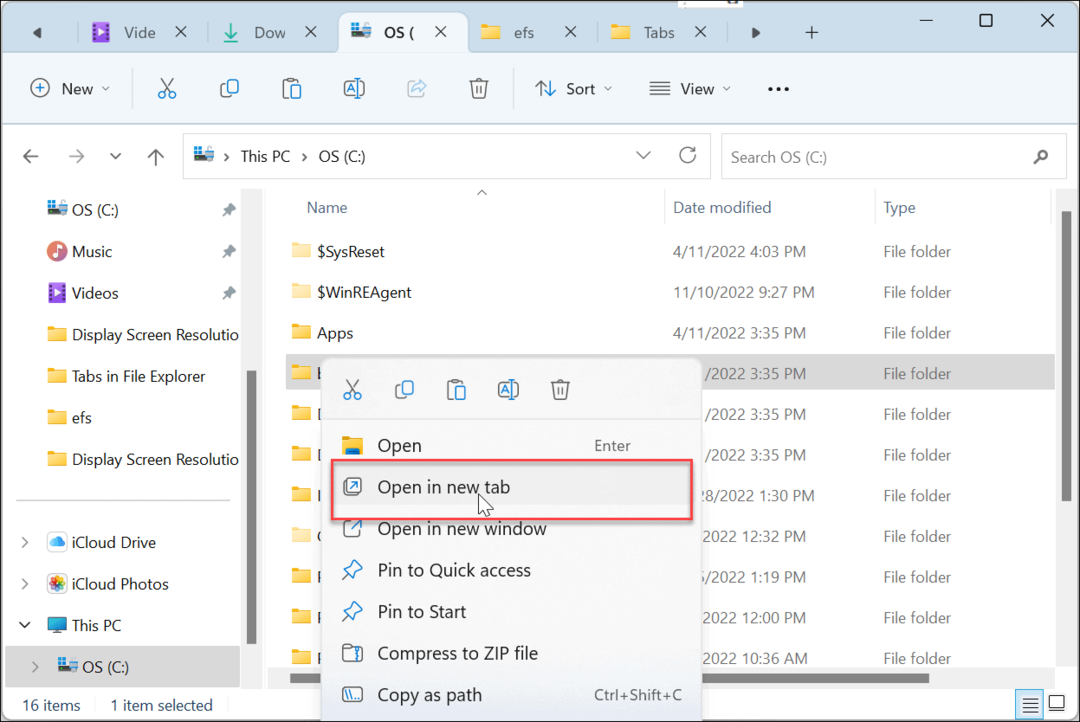
- Mape tiks atvērta, un tās saturs tiks parādīts jaunā cilnē, lai jūs varētu ātri piekļūt.
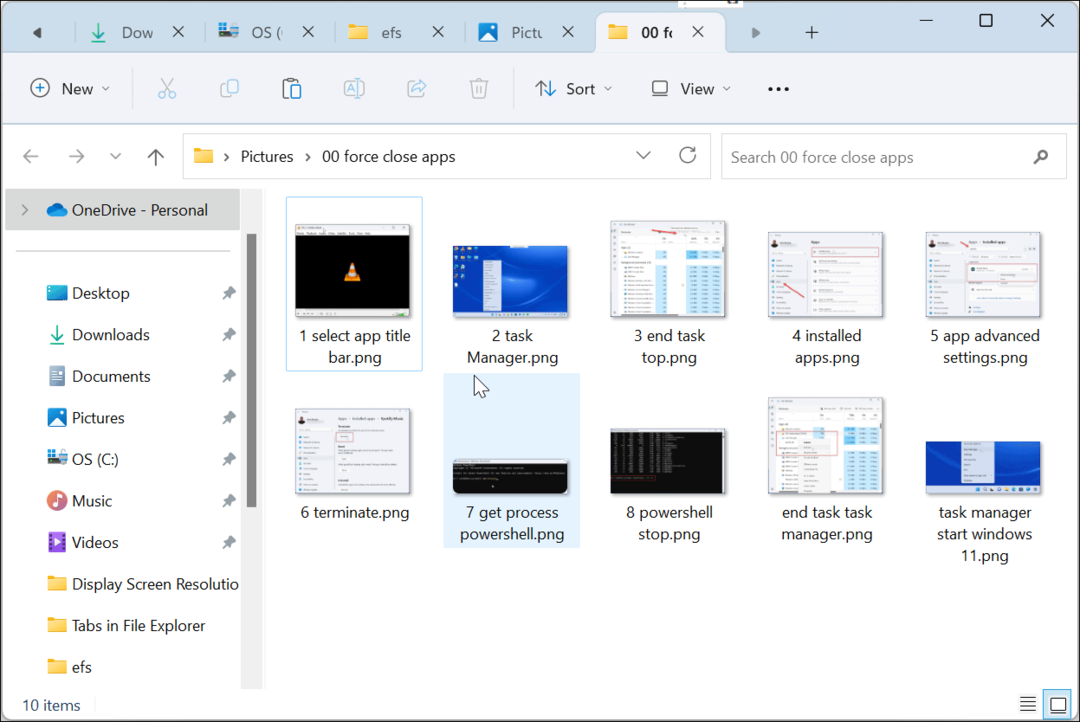
- Ir arī vērts atzīmēt, ka varat atvērt mapes jaunā cilnē, izmantojot ātrās piekļuves paneli kreisajā pusē.
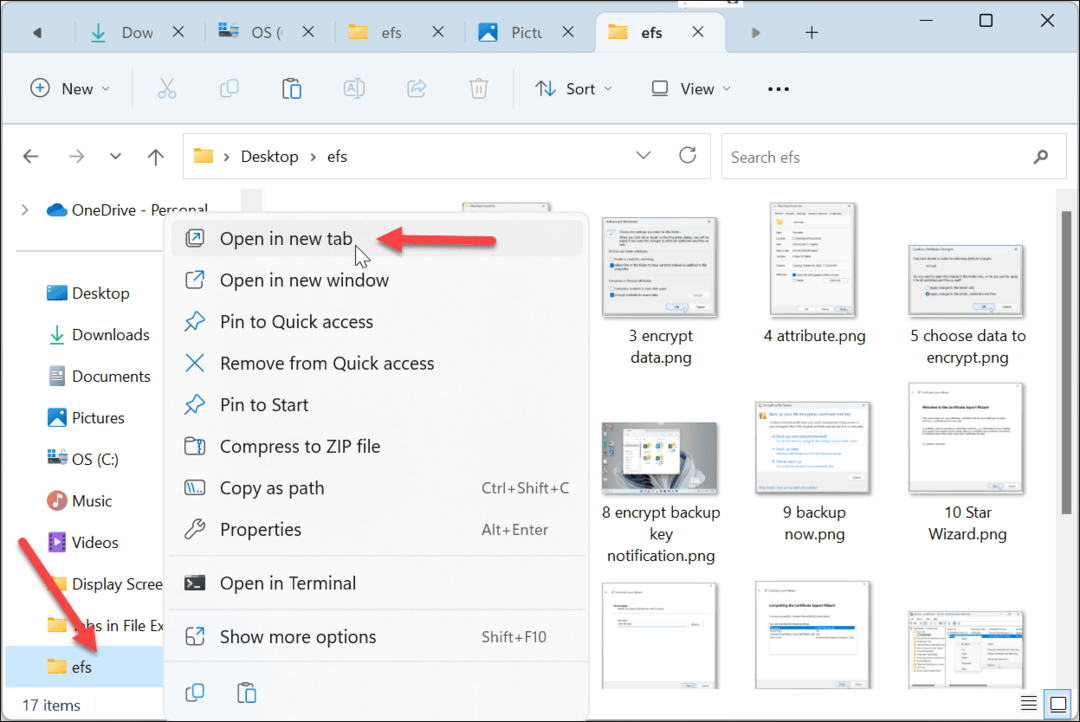
Pārvietošanās pa cilnēm programmā File Explorer
Ja pārlūkprogrammā File Explorer ir atvērtas vairākas cilnes, navigācija tajās ir vienkārša, piemēram, ciļņu pārvaldība pārlūkprogrammā.
Lai pārvietotos pa cilnēm programmā File Explorer:
- Noklikšķiniet uz cilnes un velciet to uz vēlamo pozīciju.
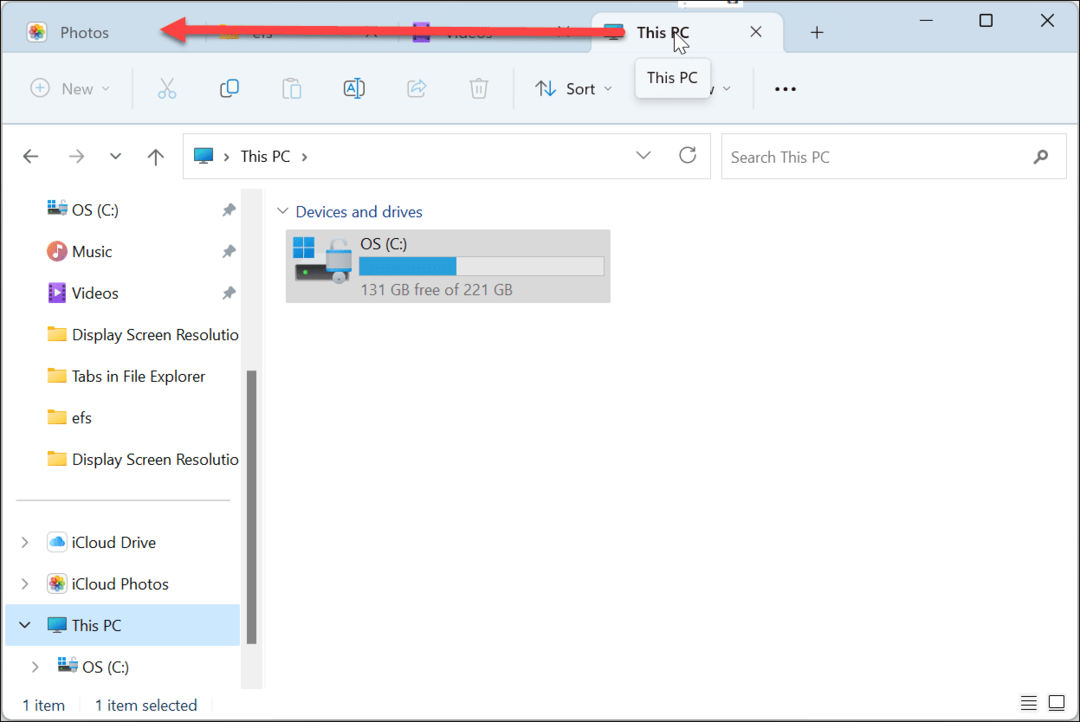
- Nometiet cilni jaunajā pozīcijā. Ir iespējams arī sist Ctrl + Tab un pārlūkojiet atvērtās cilnes.
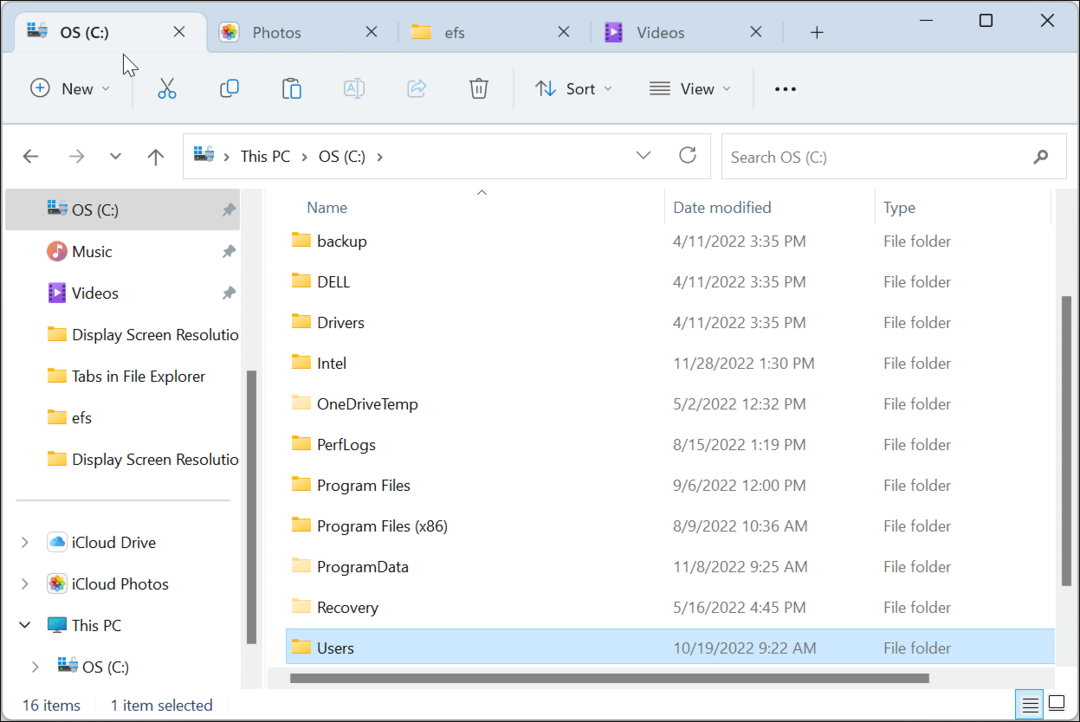
- Ja ir atvērtas vairākas cilnes, izmantojiet Pa kreisi un Pa labi pogas, lai ritinātu uz priekšu vai atpakaļ pa cilnēm un atrastu vajadzīgo.
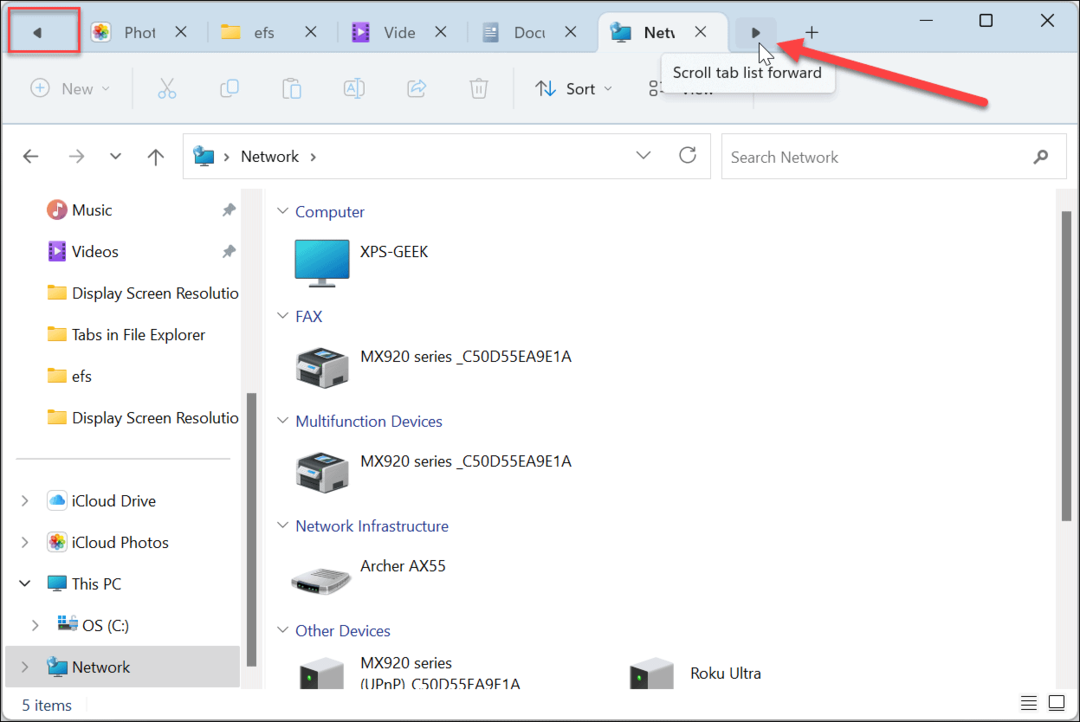
Vienkāršāka failu pārvaldība, izmantojot cilnes
Cilņu izmantošana ir līdzīga ciļņu izmantošanai pārlūkprogrammā, un tā ir ļoti nepieciešama funkcija File Explorer. Ja vēlaties kopēt failu no vienas mapes uz citu, velciet failu uz jauno cilni un iemetiet to. Ja ar peles labo pogu noklikšķiniet un velciet failu, tiks parādīta konteksta izvēlne ar Kopēt vai Kustēties opciju.
Ir svarīgi pieminēt, ka, izmantojot cilnes programmā Windows 11 File Explorer, varat vilkt cilnes, taču nevarat tās izvilkt no File Explorer un sākt jaunu gadījumu. Turklāt sistēma Windows 11 neierobežo atvērto ciļņu skaitu, un to pārlūkošana ir vienkārša Ctrl + Tab.
Cilņu izmantošana nav vienīgā noderīgā lieta, ko varat darīt, izmantojot programmu File Explorer. Piemēram, jūs varat izveidot Atveriet failu pārlūkprogrammu OneDrive vai skriet File Explorer kā administrators paaugstinātai piekļuvei.
Lai gan File Explorer ir būtiska failu pārvaldībai, dažreiz tas nedarbojas, kā paredzēts. Piemēram, ja rodas problēmas, izlasiet mūsu rakstu par Windows 11 failu pārlūka labošana nedarbojas.
Ja jūs vēl neizmantojat operētājsistēmu Windows 11, neuztraucieties — uzziniet, kā to novērst File Explorer nereaģē operētājsistēmā Windows 10. Varat arī iegūt cilnes failu pārvaldību (un vairāk) operētājsistēmā Windows 10, izmantojot Lietotne Faili, kas ir pieejams Microsoft veikalā.
Kā atrast savu Windows 11 produkta atslēgu
Ja jums ir jāpārsūta sava Windows 11 produkta atslēga vai tā vienkārši nepieciešama, lai veiktu tīru OS instalēšanu,...
Kā notīrīt Google Chrome kešatmiņu, sīkfailus un pārlūkošanas vēsturi
Pārlūks Chrome veic lielisku darbu, saglabājot jūsu pārlūkošanas vēsturi, kešatmiņu un sīkfailus, lai optimizētu pārlūkprogrammas veiktspēju tiešsaistē. Viņa ir kā...


