Kā noņemt ūdenszīmes no Word dokumenta
Microsoft Birojs Microsoft Vārds Birojs Varonis Vārds / / April 03, 2023

Pēdējo reizi atjaunināts
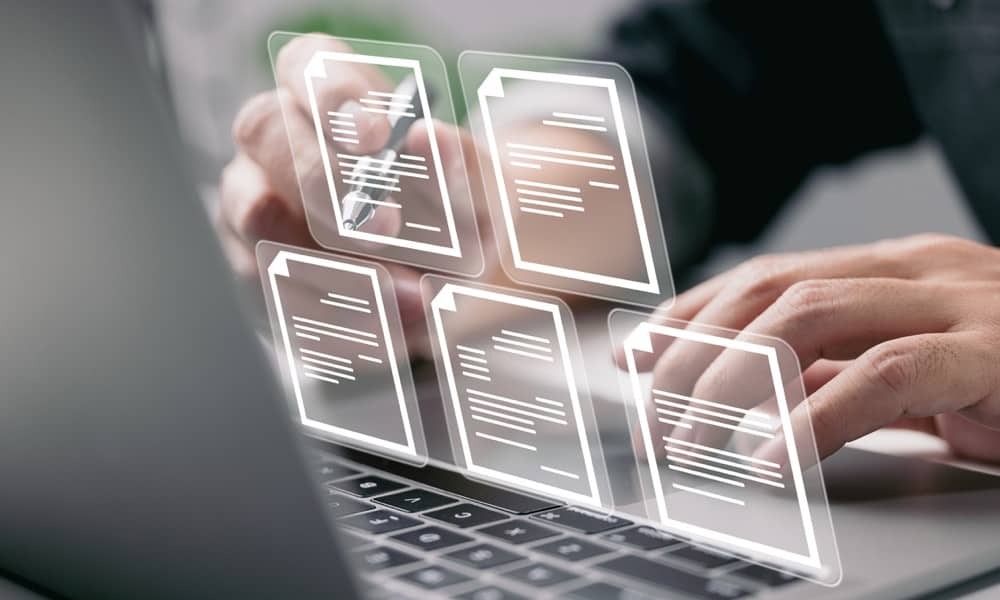
Dokumenti ar ūdenszīmēm var palīdzēt tos aizsargāt, taču jūs ne vienmēr vēlaties to izmantot. Uzziniet, kā noņemt ūdenszīmes no Word dokumenta šeit.
Ir daudz iemeslu, kāpēc jūs varētu vēlēties pievienot dokumentam ūdenszīmi. Tas var palīdzēt jums sekot līdzi dažāda veida dokumentiem, atturēt cilvēkus no jūsu darba kopēšanas vai informēt cilvēkus, ka jūsu dokuments joprojām tiek izstrādāts. Tomēr, ja jūsu dokumentam ir ūdenszīme, var pienākt brīdis, kad vēlaties noņemt ūdenszīmes no Word dokumenta.
Ūdenszīmes noņemšana programmā Word ir diezgan vienkārša, lai gan dažkārt jūs varat atklāt, ka ūdenszīme nespēlē bumbu. Ja tas tā ir, varat izmēģināt citu iespēju. Darbības, kas jums jāveic, arī nedaudz atšķiras atkarībā no tā, vai izmantojat Windows vai Mac.
Lūk, kā no Word dokumenta noņemt ūdenszīmes.
Kā noņemt ūdenszīmi sistēmā Windows
Programmai Microsoft Word ir dažas smalkas atšķirības atkarībā no tā, vai to izmantojat operētājsistēmā Windows vai Mac. Tas nozīmē, ka ūdenszīmes noņemšanas darbības būs atšķirīgas atkarībā no izmantotā datora veida.
Izmantojot izvēlni Dizains, no Word dokumenta ir jānoņem ūdenszīme. Ja tas nedarbojas, varat izmēģināt tālāk aprakstīto galvenes un kājenes metodi.
Kā noņemt ūdenszīmi no Word dokumenta, izmantojot dizaina izvēlni
Izvēlnē Dizains ir vieta, kur programmā Microsoft Word ir pieejams ūdenszīmes rīks. Šis rīks tiek izmantots, lai izveidotu ūdenszīmes jūsu dokumentiem, un to var izmantot arī to noņemšanai.
Lai noņemtu ūdenszīmi no Word dokumenta, izmantojot Windows izvēlni Dizains:
- Noklikšķiniet uz Dizains izvēlne.
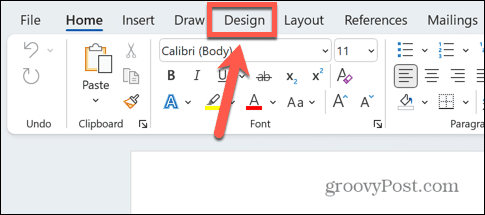
- Lentē noklikšķiniet uz Ūdenszīme ikonu.
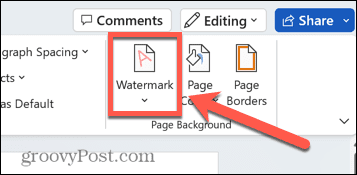
- Izvēlieties Noņemiet ūdenszīmi.
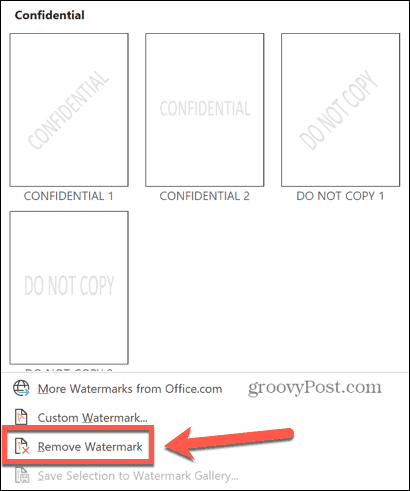
- Jūsu ūdenszīme tagad ir jānoņem. Ja tas nedarbojas, izmēģiniet tālāk norādīto metodi.
Kā noņemt ūdenszīmi, izmantojot galveni un kājeni
Ja ūdenszīmes rīka metode nedarbojas, varat mēģināt manuāli dzēst ūdenszīmi, kurai vajadzētu būt rediģējamai, kad piekļūstat galvenēm un kājenēm.
Lai noņemtu ūdenszīmi, izmantojot galveni un kājeni:
- Veiciet dubultklikšķi lapas augšdaļā, lai atvērtu galveni un kājeni.
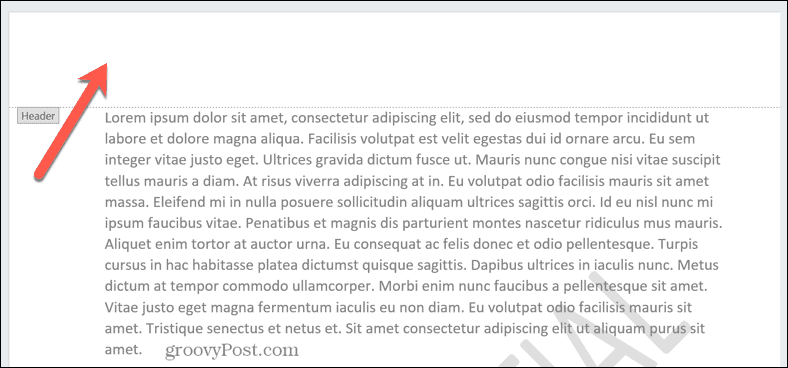
- Virziet kursoru virs ūdenszīmes, līdz kursors pārvēršas par četrgalvu bultiņu. Ja tas nenotiek automātiski, mēģiniet noklikšķināt uz ūdenszīmes.
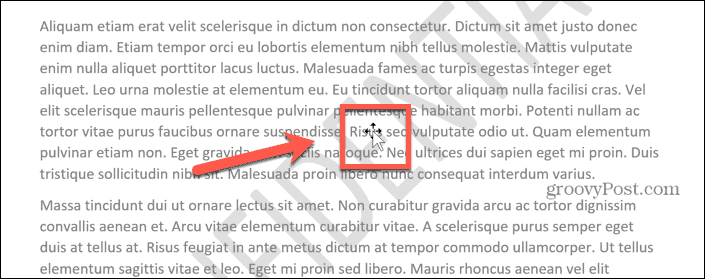
- Kad kursors ir mainījies uz četrgalu bultiņu, noklikšķiniet uz ūdenszīmes, lai to atlasītu.

- Nospiediet pogu Dzēst taustiņu uz tastatūras, lai dzēstu ūdenszīmi.
- Atkārtojiet šo procesu visām citām ūdenszīmēm lapā.
- Klikšķis Aizvērt galveni un kājeni lai atgrieztos pie dokumenta rediģēšanas kā parasti.
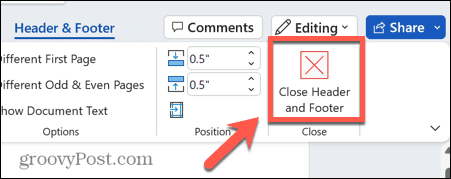
Kā noņemt ūdenszīmi operētājsistēmā Mac
Ja izmantojat programmu Word Mac datorā, darbības nedaudz atšķiras no tām, kas paredzētas operētājsistēmai Windows. Vēlreiz mēģiniet noņemt ūdenszīmi, izmantojot izvēlni Dizains, vai mēģiniet to noņemt manuāli, izmantojot galveni un kājeni, ja tas nedarbojas.
Kā noņemt ūdenszīmi, izmantojot dizaina izvēlni
Dizaina izvēlnē varat izveidot ūdenszīmes saviem Word dokumentiem, un tajā pašā izvēlnē jums vajadzētu būt iespējai noņemt ūdenszīmi.
Lai noņemtu ūdenszīmi no Word dokumenta, izmantojot Mac datora izvēlni Dizains:
- Noklikšķiniet uz Dizains izvēlne.
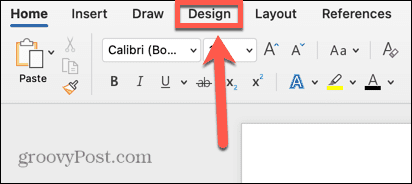
- Lentē noklikšķiniet uz Ūdenszīme rīks.
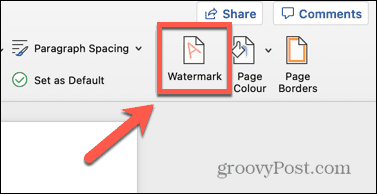
- Izvēlieties Nav ūdenszīmes radio poga.
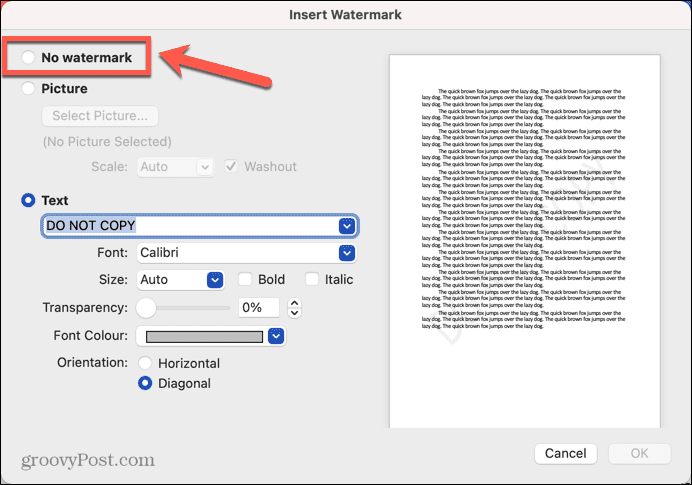
- Klikšķis labi.
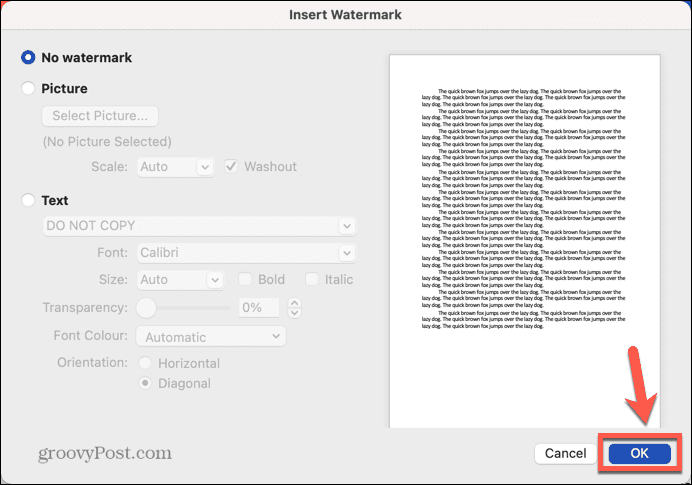
- Jūsu ūdenszīme ir jānoņem. Ja tā nav, izmēģiniet tālāk norādīto metodi.
Kā noņemt ūdenszīmi, izmantojot galveni un kājeni
Ūdenszīmi var izdzēst arī manuāli. Lai atlasītu ūdenszīmi, nevis dokumenta tekstu, jums jāievada galvenes un kājenes rediģēšanas režīms.
Lai noņemtu ūdenszīmi, izmantojot galveni un kājeni:
- Veiciet dubultklikšķi dokumenta augšdaļā, lai atvērtu galveni un kājeni.
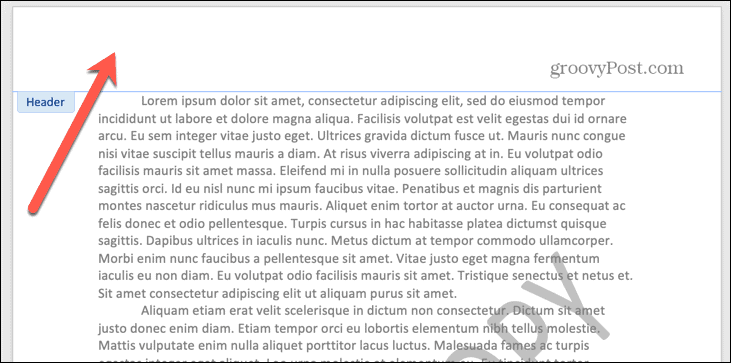
- Noklikšķiniet uz ūdenszīmes, un ap to parādīsies lodziņš.

- Virziet kursoru virs vienas no lodziņa apmalēm, līdz tiek parādīta četrvirzienu bultiņa.
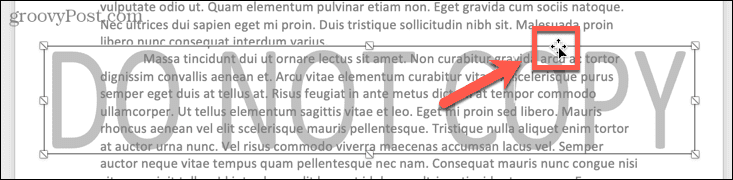
- Noklikšķiniet vēlreiz, un tiks atlasīta ūdenszīme.
- Nospiediet pogu Backspace taustiņu uz tastatūras.
- Jūsu ūdenszīme tagad ir jānoņem.
- Izdzēsiet visas citas ūdenszīmes un pēc tam noklikšķiniet uz Aizvērt galveni un kājeni.
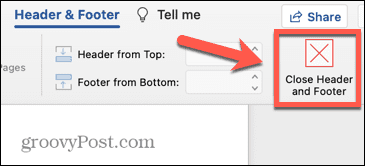
- Tagad varat turpināt rediģēt Word dokumentu kā parasti.
Microsoft Word dokumentu izveide
Apgūstot ūdenszīmes no Word dokumenta noņemšanas, varat nodrošināt, ka gatavais dokuments izskatās tieši tā, kā vēlaties. Ir daudz citu triku, lai jūsu Word dokumenti izskatītos tieši tādi, kādus jūs tos iedomājaties savā galvā.
Jūs varat sadaliet Word dokumentu uz pusēm ja vēlaties izveidot kolonnas vai padarīt attēlu caurspīdīgu ja vēlaties pārklāt tekstu. Jūs varat noņemiet enkuru programmā Word lai attēls nepārvietotos kopā ar tekstu. Ja izmantojat tabulu, iespējams, vēlēsities to darīt pārvietojiet tabulu programmā Word lai to iegūtu tieši tur, kur vēlaties.
Kā atrast savu Windows 11 produkta atslēgu
Ja jums ir jāpārsūta sava Windows 11 produkta atslēga vai tā vienkārši nepieciešama, lai veiktu tīru OS instalēšanu,...
Kā notīrīt Google Chrome kešatmiņu, sīkfailus un pārlūkošanas vēsturi
Pārlūks Chrome veic lielisku darbu, saglabājot jūsu pārlūkošanas vēsturi, kešatmiņu un sīkfailus, lai optimizētu pārlūkprogrammas veiktspēju tiešsaistē. Viņa ir kā...
