Kā mainīt ekrāna izšķirtspēju operētājsistēmā Windows 11
Microsoft Windows 11 Varonis / / April 03, 2023

Pēdējo reizi atjaunināts

Ja vēlaties mainīt teksta un attēlu lielumu monitorā, varat mainīt ekrāna izšķirtspēju operētājsistēmā Windows 11. Lūk, kā.
The datora ekrāna izšķirtspēja nosaka teksta, attēlu un citu mērķu lielumu. Ja displeja izšķirtspēja ir nepareiza, teksts un attēli kļūst izplūduši un apgrūtina to saskatīšanu.
Parasti sistēma Windows veic lielisku darbu, automātiski iestatot ekrāna izšķirtspēju monitorā. Tomēr var būt gadījumi, kad operētājsistēmā Windows 11 ir jāmaina ekrāna izšķirtspēja, lai sasniegtu atšķirīgus rezultātus.
Ekrāna izšķirtspējas maiņa ir vienkāršs process — to var mainīt dažādos veidos. Ja neesat pārliecināts, kā mainīt ekrāna izšķirtspēju operētājsistēmā Windows 11, veiciet šīs darbības.
Kā mainīt ekrāna izšķirtspēju operētājsistēmā Windows 11
Viens no vienkāršākiem veidiem, kā mainīt ekrāna izšķirtspēju operētājsistēmā Windows 11 datorā, ir izmantot Iestatījumi lietotne. Izmantojot Displeja sadaļa ļauj konfigurēt izšķirtspēju vienam vai vairākiem monitoriem.
Lai izmantotu iestatījumus, lai mainītu ekrāna izšķirtspēju operētājsistēmā Windows 11:
- Ar peles labo pogu noklikšķiniet tukšā darbvirsmas apgabalā un atlasiet Displeja iestatījumi no izvēlnes.
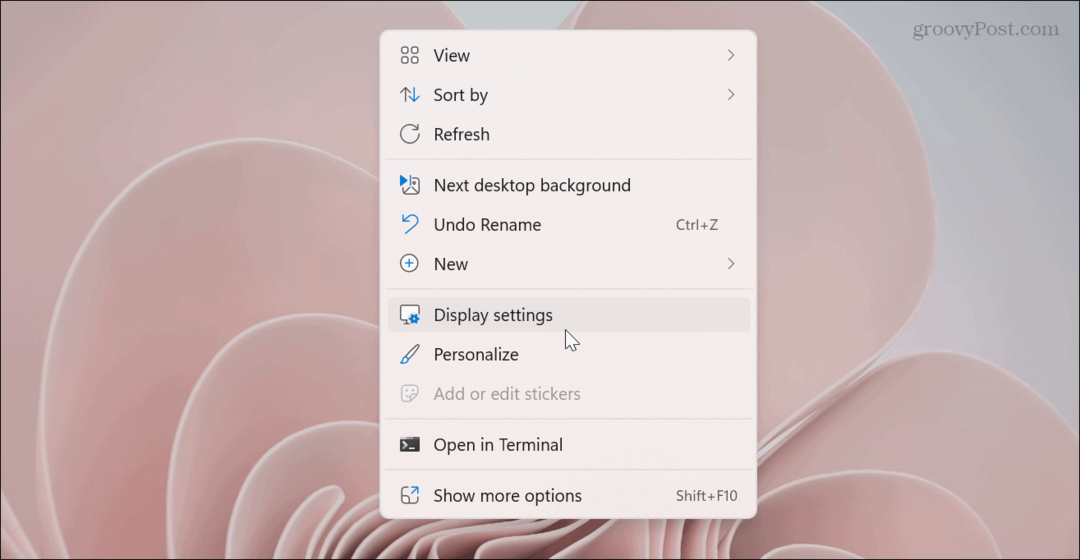
- The Iestatījumi lietotne tiek atvērta Displejs sadaļā.
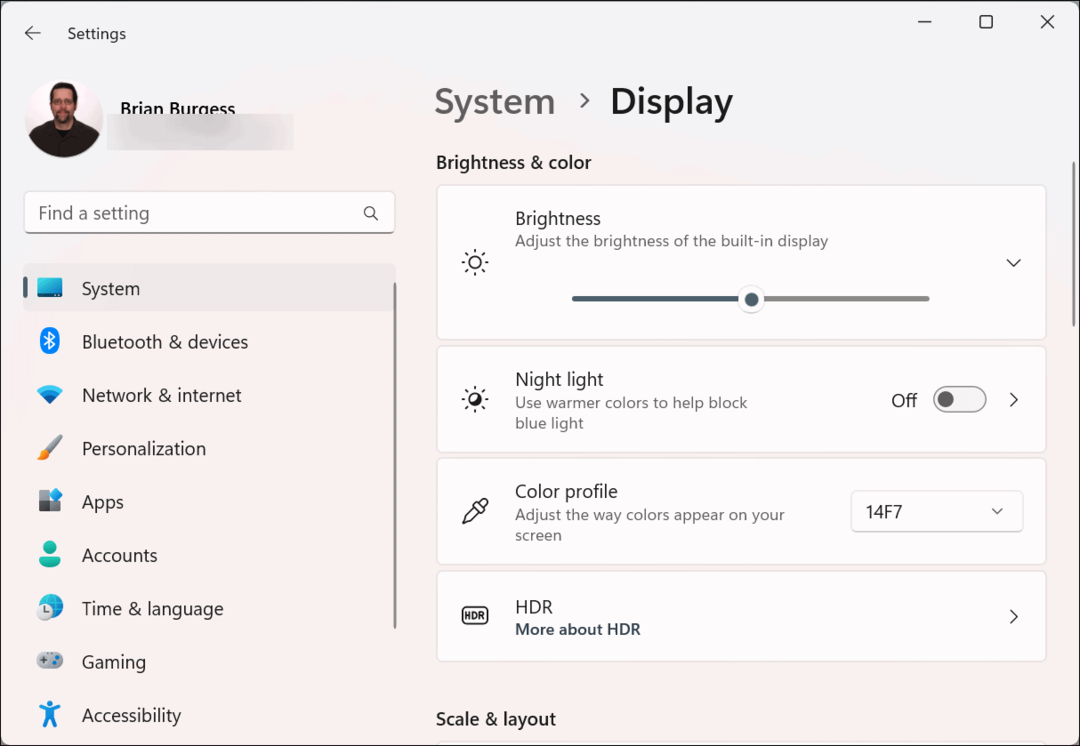
- Ritiniet uz leju līdz Mērogs un izkārtojums sadaļu un noklikšķiniet uz nolaižamās izvēlnes Displeja izšķirtspēja.
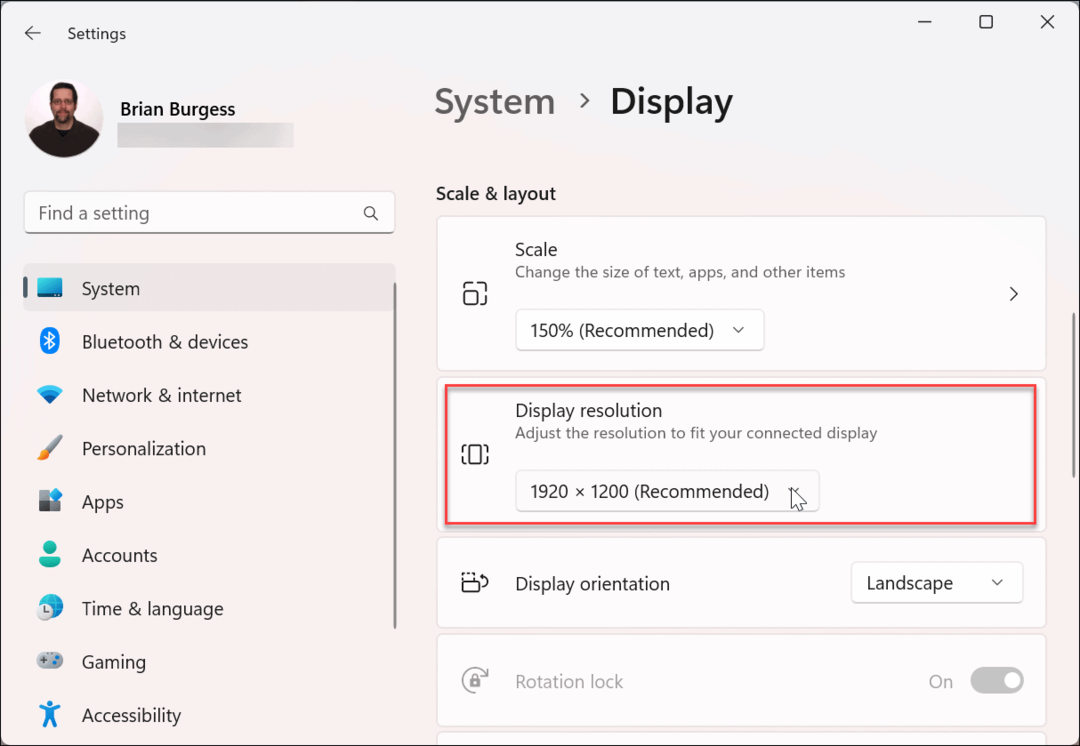
- Izvēlnē atlasiet izšķirtspēju, kuru vēlaties izmantot. Maksimālā izšķirtspēja mainīsies atkarībā no datoram pievienotā monitora veida.
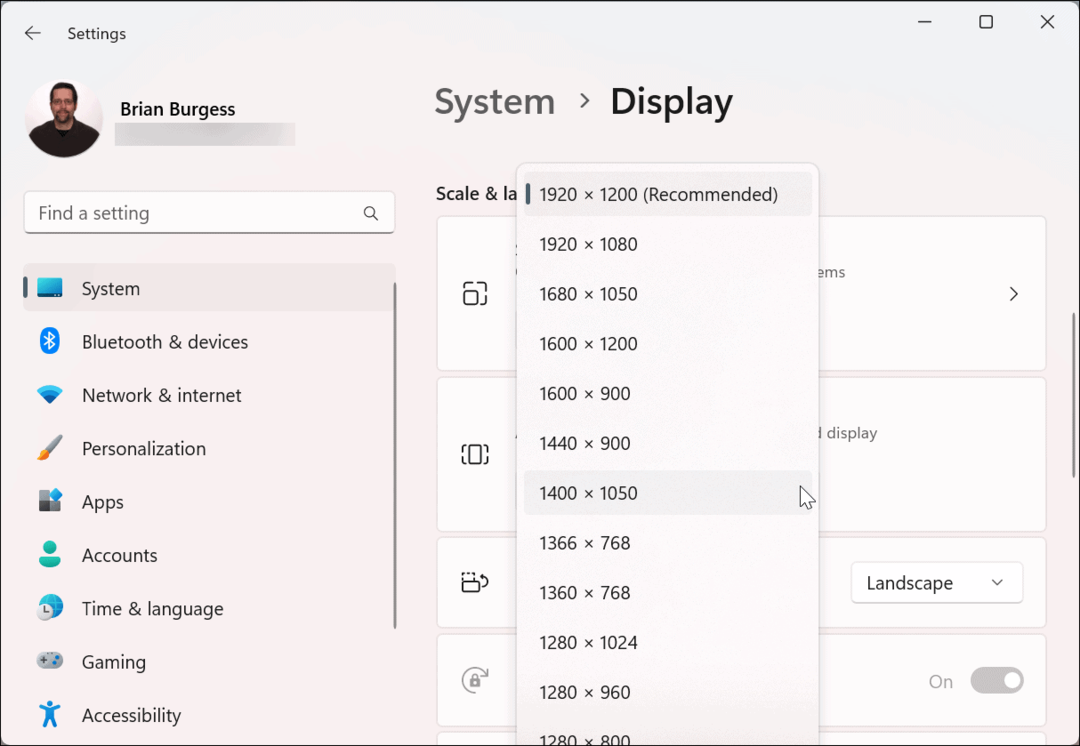
Piezīme: Ja jums ir a vairāku monitoru iestatīšana, noteikti atlasiet to (no tās pašas lapas), pirms maināt tā izšķirtspēju. Varat arī izmēģināt dažādus izšķirtspējas iestatījumus, lai atrastu to, kas jums patīk visvairāk.
Kā izmantot displeja adaptera rekvizītus, lai mainītu Windows 11 ekrāna izšķirtspēju
Vēl viens veids, kā mainīt ekrāna izšķirtspēju operētājsistēmā Windows 11, ir izmantot displeja adapterisrekvizītu izvēlne.
Lai mainītu ekrāna izšķirtspēju, izmantojot displeja adaptera rekvizītus operētājsistēmā Windows 11:
- Nospiediet pogu Windows atslēga un noklikšķiniet Iestatījumi.

- Klikšķis Sistēma kreisajā panelī un Displejs no labajā pusē esošajām opcijām.
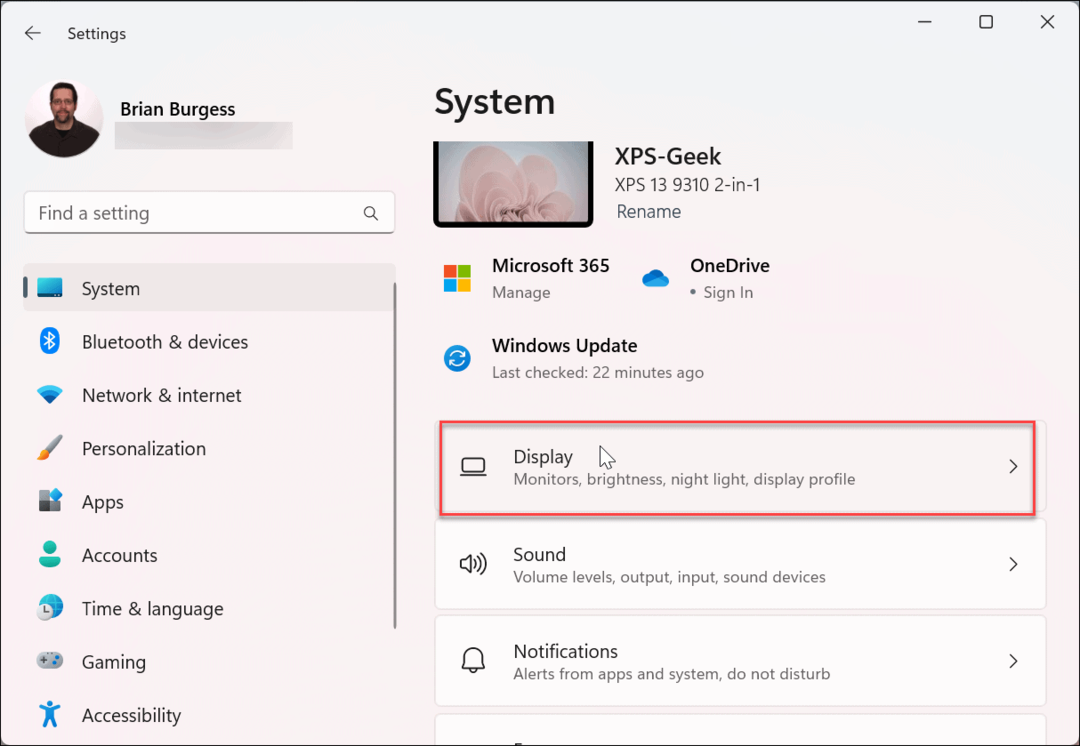
- Velciet uz leju izvēlni labajā pusē līdz Saistītie iestatījumi sadaļu un noklikšķiniet uz Uzlabots displejs.
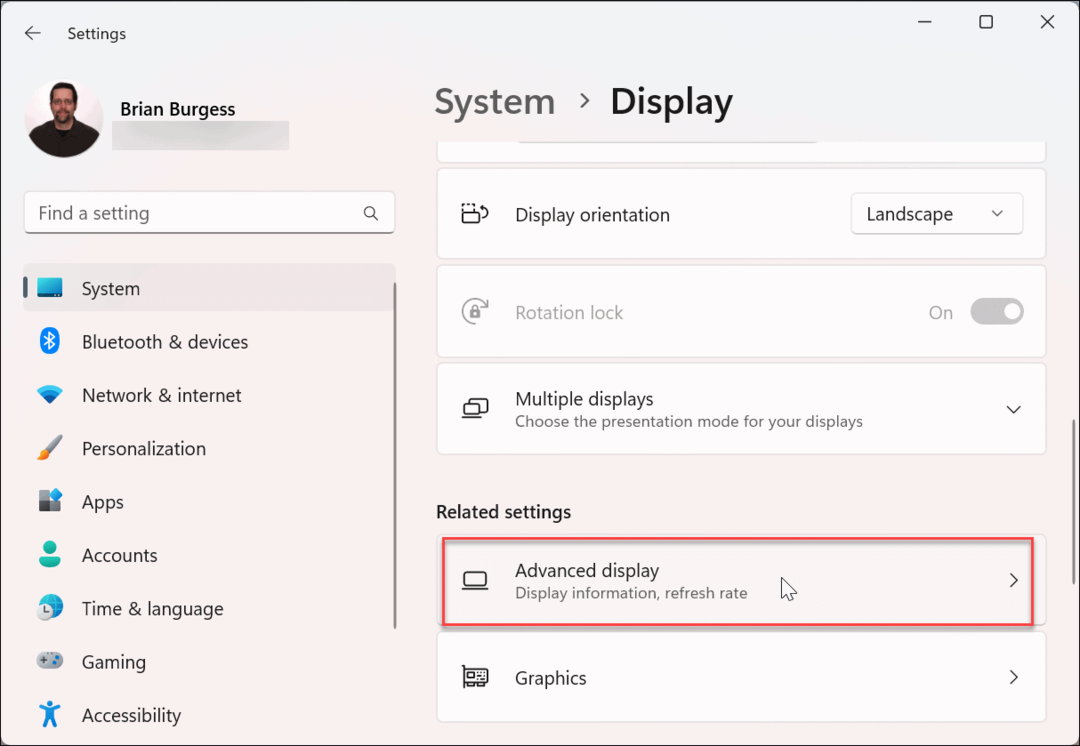
- Iekš Parādīt informāciju sadaļā noklikšķiniet uz Displeja adaptera rekvizīti displejam saite.

- Kad tiek atvērts displeja rekvizītu ekrāns, noklikšķiniet uz Uzskaitiet visus režīmus pogu.
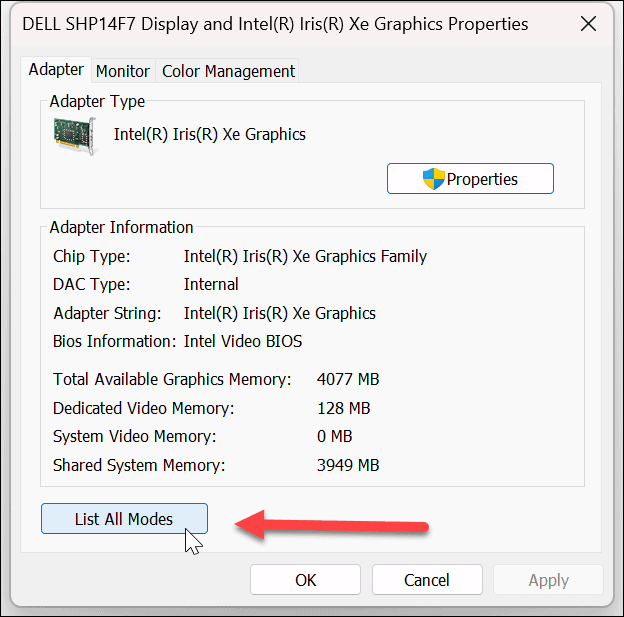
- Izvēlieties izšķirtspēju no derīgo režīmu saraksta un noklikšķiniet uz labi.

- Klikšķis Pieteikties rekvizītu logā, lai saglabātu iestatījumus.
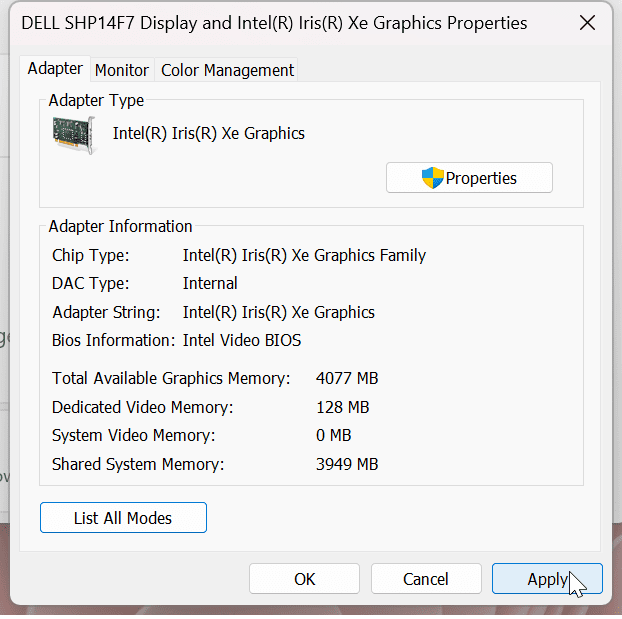
Kā lietot Intel Graphics Command Center
Ja Intel grafikas darbina jūsu datoru, varat izmantot Programma Intel Graphics Command Center lai mainītu ekrāna izšķirtspēju.
Lai izmantotu Intel Graphics, lai mainītu ekrāna izšķirtspēju operētājsistēmā Windows 11:
- Nospiediet pogu Windows atslēga, tips Intel grafika, un atlasiet Intel grafikas komandu centrs lietotni no labākajiem rezultātiem.
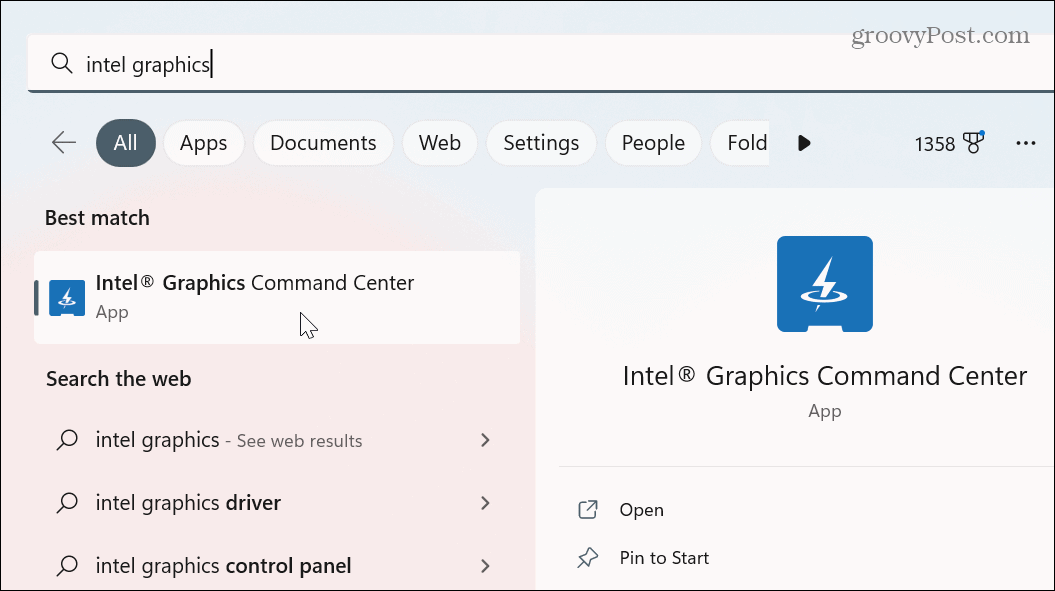
- Noklikšķiniet uz Displejs opciju no kreisā paneļa.
- Nodrošiniet Ģenerālis ir atlasīta opcija, tiek atlasīts pareizais monitors un noklikšķiniet uz Izšķirtspēja nolaižamā izvēlne.
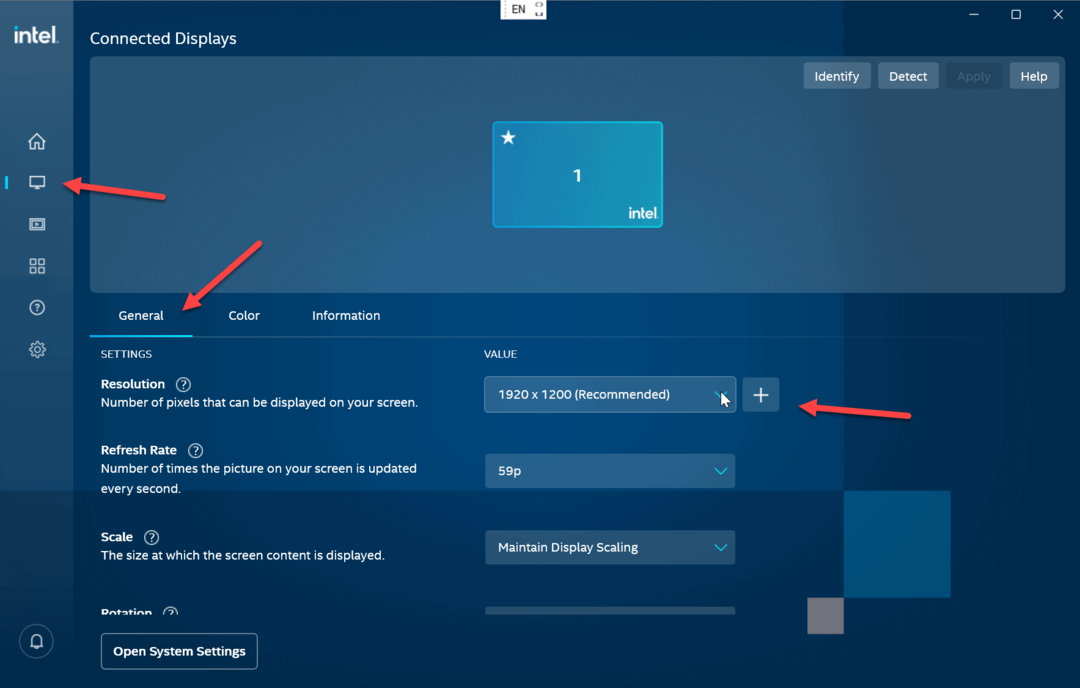
- Izvēlieties izšķirtspēju, kuru vēlaties izmantot savam displejam – tā nekavējoties mainīsies, nenoklikšķinot uz citas pogas.
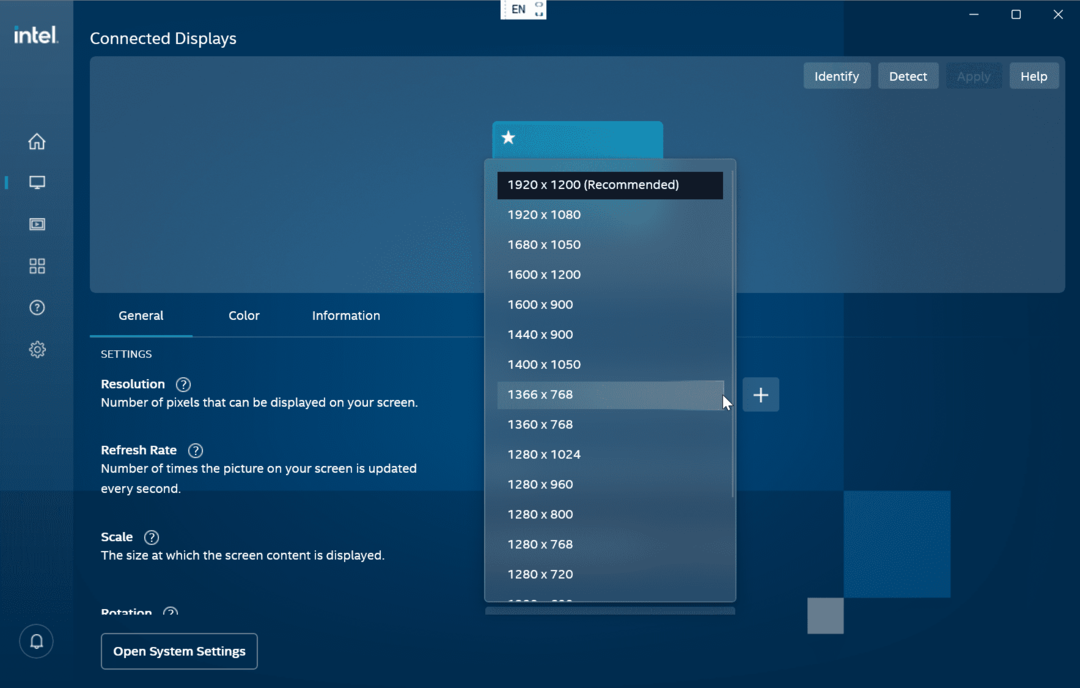
Izmantojiet NVIDIA Control Center, lai mainītu ekrāna izšķirtspēju
Ja datora grafiku nodrošina NVIDIA GPU, varat izmantot Lietotne NVIDIA Control Center lai pielāgotu ekrāna izšķirtspēju savā Windows 11 datorā.
Lai izmantotu NVIDIA vadības centru, lai mainītu ekrāna izšķirtspēju operētājsistēmā Windows 11:
- Ar peles labo pogu noklikšķiniet tukšā darbvirsmas apgabalā un atlasiet Rādīt vairāk opciju no konteksta izvēlnes.
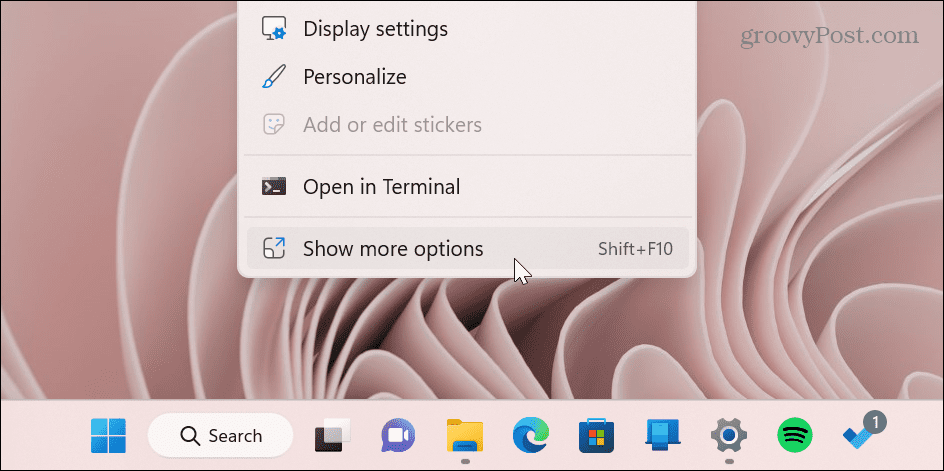
- Klikšķis NVIDIA vadības panelis no izvēlnes.
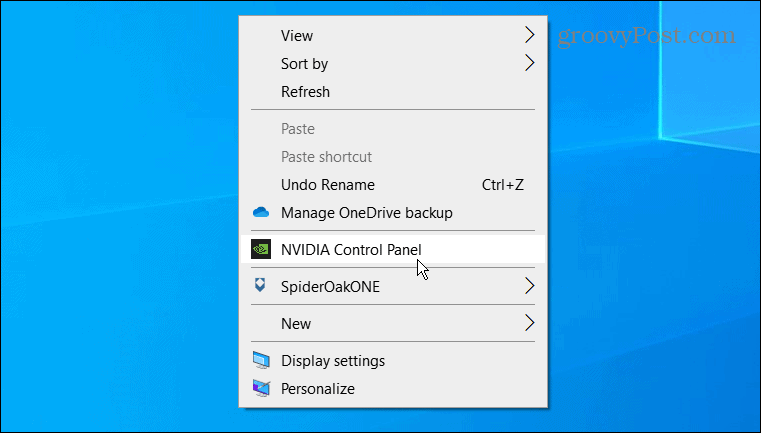
- Iekš Uzdevums sadaļu pa kreisi, izvērsiet Displejs sadaļu un noklikšķiniet uz Mainīt izšķirtspēju.
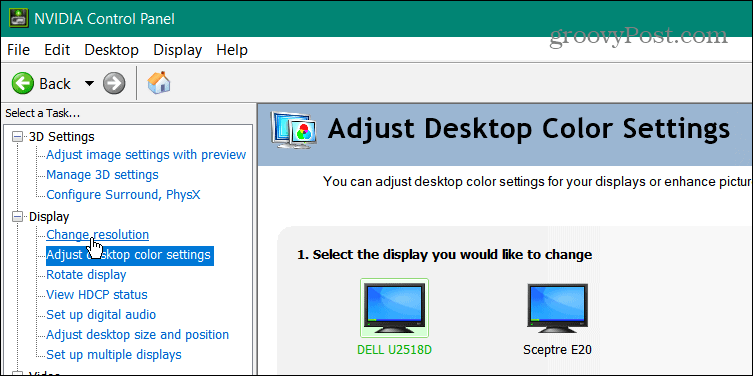
- Izvēlieties pareizo monitoru, izvēlieties ekrāna izšķirtspēju, kuru vēlaties izmantot, un noklikšķiniet uz Pieteikties pogu.
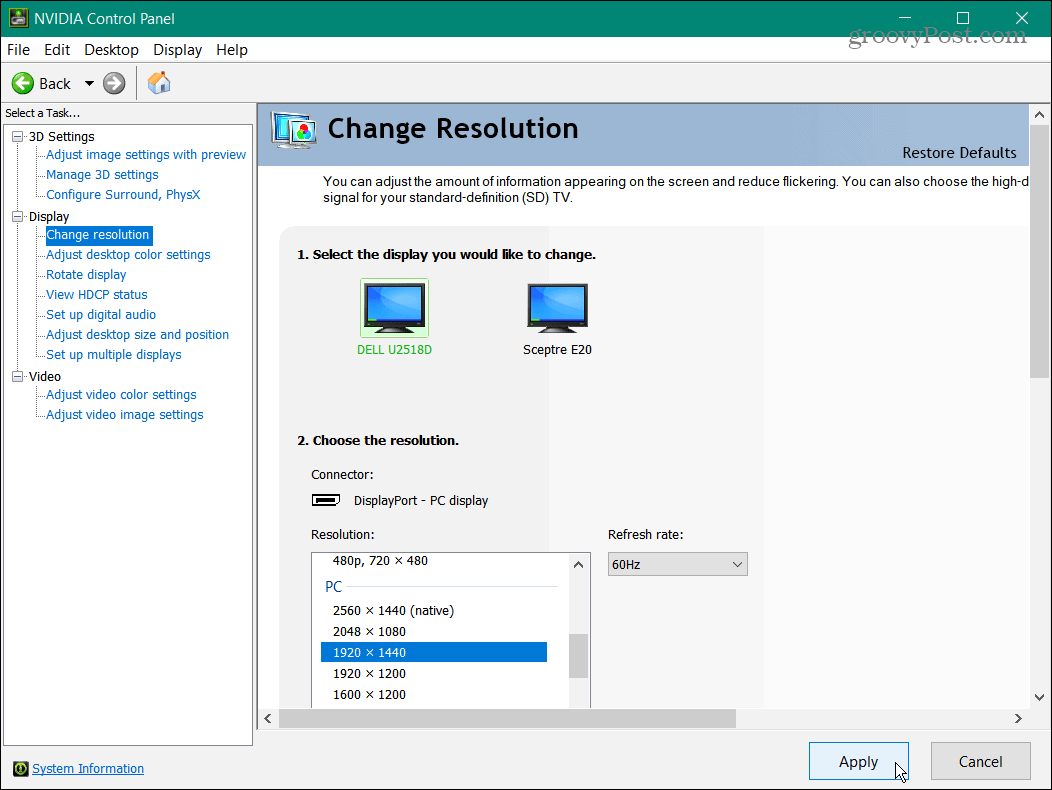
Ir svarīgi ņemt vērā, ka neatkarīgi no metodes, ko izmantojat ekrāna izšķirtspējas maiņai, ekrāns mirgos un parādīs jaunās izšķirtspējas paraugu. Jūs arī saņemat 15 sekundes lai saglabātu jauno izšķirtspēju vai atsauktu izmaiņas.
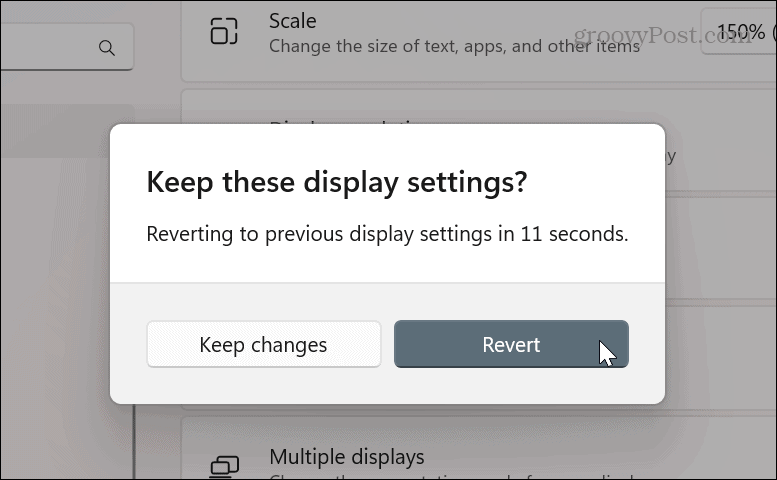
Iegūstiet vairāk no sava monitora
Atkarībā no izmantotajām lietotnēm dažreiz ir lietderīgi mainīt ekrāna izšķirtspēju. Varbūt jūs instalējat jaunu grafiskā karte un jāuzlabo izšķirtspēja. Vai arī, ja jums ir slikta redze, monitora izšķirtspējas maiņa uz zemāku iestatījumu var būtiski mainīt.
Neatkarīgi no izmaiņu veikšanas iemesla, izmantojot kādu no iepriekš minētajām opcijām, varēsiet iegūt monitoram nepieciešamos rezultātus.
Kad ekrāna izšķirtspēja ir pielāgota, ir arī citi rīki, kurus varat izmantot, lai pārvaldītu monitoru, piemēram, mainot atsvaidzes intensitāti. Jūs arī varētu vēlēties pielāgot displeja mēroga iestatījumus operētājsistēmā Windows 11.
Jūs varētu vēlēties pārvietojiet uzdevumjoslu uz otro monitoru ja jums ir divu monitoru iestatījums. Turklāt jūs varat katrā monitorā iestatiet dažādas tapetes.
Un, ja jūs vēl neizmantojat Windows 11, neuztraucieties. Uzziniet, kā mainīties ekrāna izšķirtspēja operētājsistēmā Windows 10 vietā.
Kā atrast savu Windows 11 produkta atslēgu
Ja jums ir jāpārsūta sava Windows 11 produkta atslēga vai tā vienkārši nepieciešama, lai veiktu tīru OS instalēšanu,...
Kā notīrīt Google Chrome kešatmiņu, sīkfailus un pārlūkošanas vēsturi
Pārlūks Chrome veic lielisku darbu, saglabājot jūsu pārlūkošanas vēsturi, kešatmiņu un sīkfailus, lai optimizētu pārlūkprogrammas veiktspēju tiešsaistē. Viņa ir kā...



