Kā bloķēt mapi operētājsistēmā Windows 11
Windows 11 Varonis / / April 03, 2023

Pēdējo reizi atjaunināts

Jūs nevēlaties, lai svarīgi faili nonāk nepareizās rokās. Ja izmantojat operētājsistēmu Windows 11, šeit uzziniet, kā bloķēt mapi, lai aizsargātu savus failus.
Iespējams, jūsu datorā ir vairāki faili, kas satur sensitīvu informāciju, piemēram, jūsu mājas adresi vai bankas datus. Ieteicams glabāt šāda veida failus prom no ziņkārīgo acīm.
Viens veids, kā to izdarīt, ir glabāt tos bloķētā mapē. Tādā veidā, ja kāds saņems piekļuvi jūsu datoram, viņš nevarēs piekļūt sensitīviem failiem jūsu bloķētajā mapē. Operētājsistēmā Windows ir vairāki dažādi veidi, kā bloķēt mapi un aizsargāt dokumentus.
Ja vēlaties uzzināt, kā bloķēt mapi operētājsistēmā Windows 11, veiciet tālāk norādītās darbības.
Kā bloķēt mapi operētājsistēmā Windows 11 Pro, izmantojot šifrēšanu
Ja izmantojat operētājsistēmu Windows 11 Pro, varat šifrēt failus tieši sistēmā Windows.
Tomēr, ja izmantojat operētājsistēmu Windows 11 Home, jūs nevarēsit veikt šīs darbības, un tā vietā jums būs jāizmēģina cita metode.
Lai bloķētu mapi operētājsistēmā Windows 11 Pro, izmantojot šifrēšanu:
- Atvērt Failu pārlūks un dodieties uz mapi, kuru vēlaties bloķēt.
- Ar peles labo pogu noklikšķiniet uz mapes un atlasiet Īpašības.
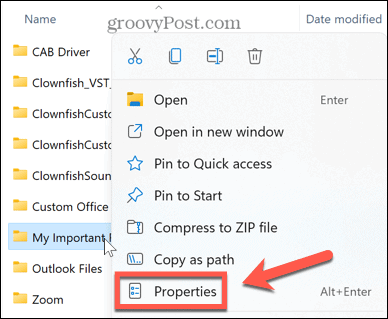
- Saskaņā Ģenerālis cilne, noklikšķiniet Papildu.
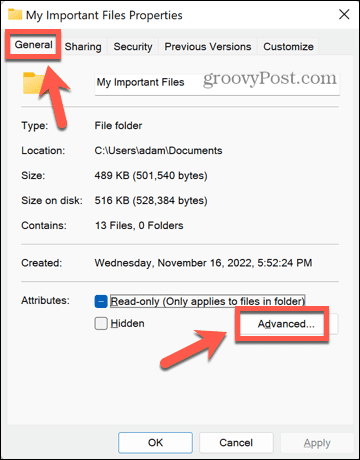
- Loga apakšā pārbaudiet Šifrējiet saturu, lai aizsargātu datus.
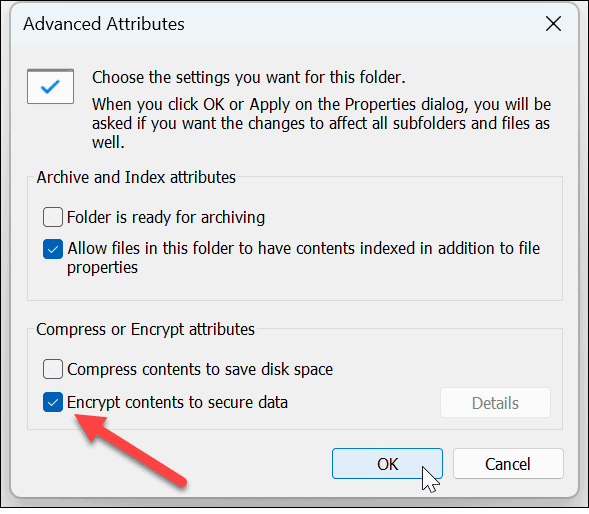
- Klikšķis labi.
- Klikšķis Pieteikties lai lietotu izmaiņas.
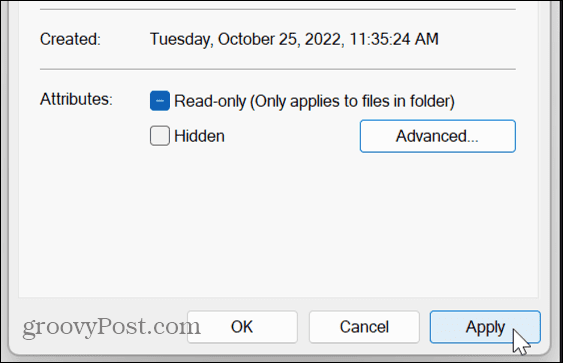
- Izlemiet, vai vēlaties Lietot izmaiņas tikai šai mapei vai Lietot izmaiņas uz šo mapi, apakšmapēm un failiem pēc tam noklikšķiniet labi.
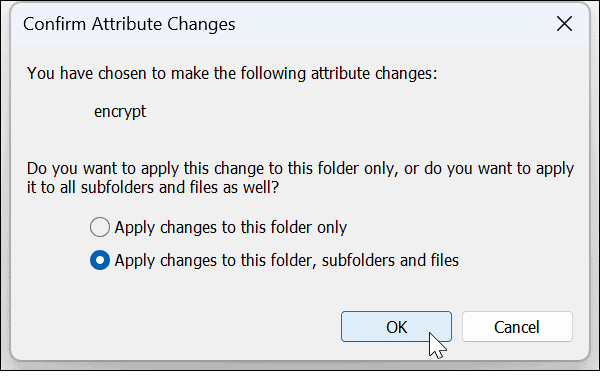
- Ja iepriekš neesat to izdarījis, jūs redzēsit ziņojumapmaiņu, kas mudinās dublēt failu šifrēšanas sertifikātu un atslēgu. Klikšķis Dublējiet tūlīt un izpildiet norādījumus, lai saglabātu šifrēšanas atslēgas kopiju.
- Ievadiet a spēcīga parole un noklikšķiniet labi.
- Lai piekļūtu bloķētajai mapei, veiciet dubultklikšķi uz tās kā parasti. Kad tiek prasīts, ievadiet savu paroli. Tagad jūs varēsit piekļūt savai mapei.
Kā bloķēt mapi sistēmā Windows 11, izmantojot WinRAR
Ja izmantojat operētājsistēmu Windows 11 Home vai nevēlaties izmantot Windows 11 Pro iebūvēto šifrēšanu, varat izmantot trešās puses arhivēšanas lietotni, piemēram, WinRAR. Tā vietā varat izmantot arī alternatīvas, piemēram, 7-Zip.
Šī lietotne piedāvā jums iegādāties licenci, taču varat izmantot novērtējuma kopiju, lai šifrētu un atšifrētu mapi.
Lai bloķētu mapi operētājsistēmā Windows 11, izmantojot WinRAR:
- Lejupielādējiet un instalējiet WinRAR.
- Pārejiet uz mapi, kuru vēlaties bloķēt programmā File Explorer.
- Ar peles labo pogu noklikšķiniet uz mapes un noklikšķiniet uz WinRAR.
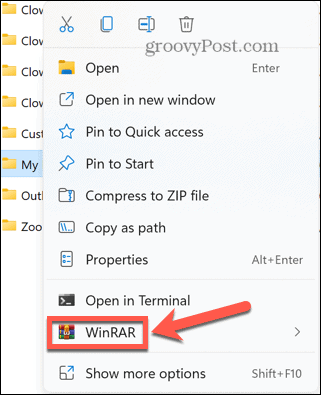
- Pārbaudiet Dzēsiet failus pēc arhivēšanas kā citādi, jūsu datorā būs gan aizsargātais arhīvs, gan neaizsargātā mape.
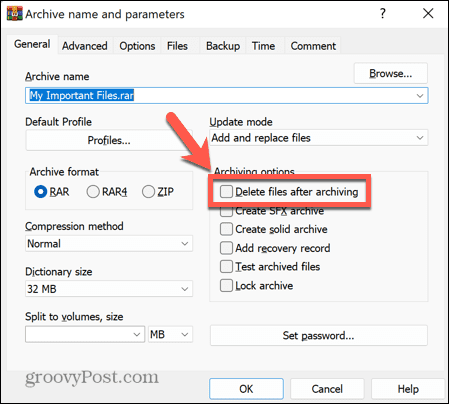
- Klikšķis Uzstādīt paroli.
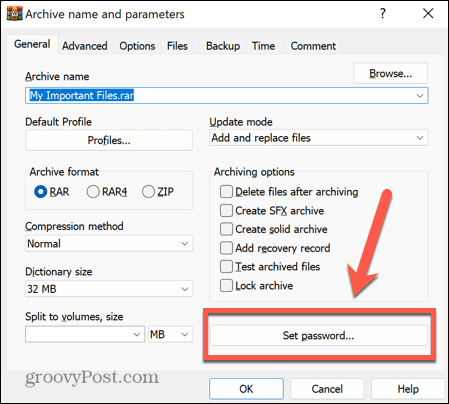
- Ievadiet spēcīgu paroli un noklikšķiniet uz labi.
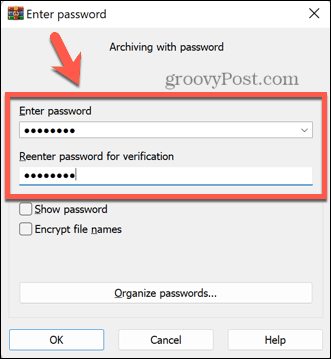
- Jūsu arhīvs tagad tiks izveidots.
- Lai atvērtu arhivēto mapi, veiciet dubultklikšķi uz tās programmā Windows Explorer.
- Veiciet dubultklikšķi uz mapes nosaukuma, lai redzētu tajā esošos failus.
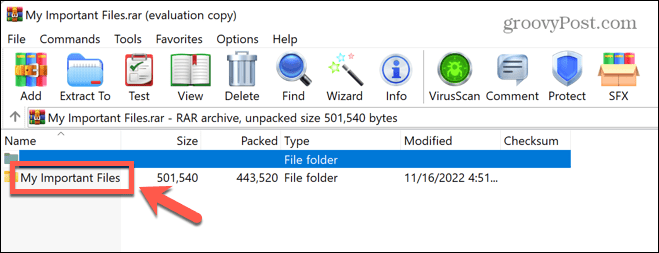
- Veicot dubultklikšķi uz faila, lai to atvērtu, jums tiks lūgts ievadīt paroli.
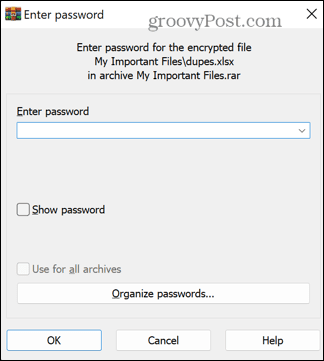
- Kad esat ievadījis pareizo paroli, tiks atvērts fails.
- Ja izlemjat, ka vairs nevēlaties bloķēt savu mapi, atlasiet mapi un noklikšķiniet uz Ekstrakts uz.
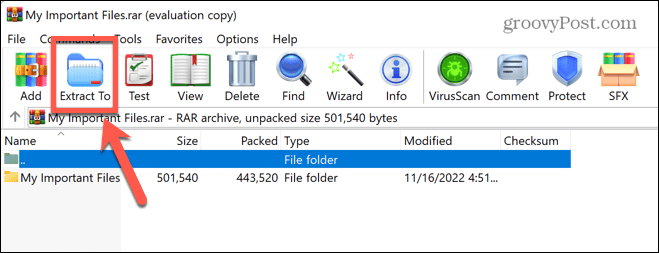
- Ievadiet vietu, kurā vēlaties izvilkt mapi, un noklikšķiniet uz labi.
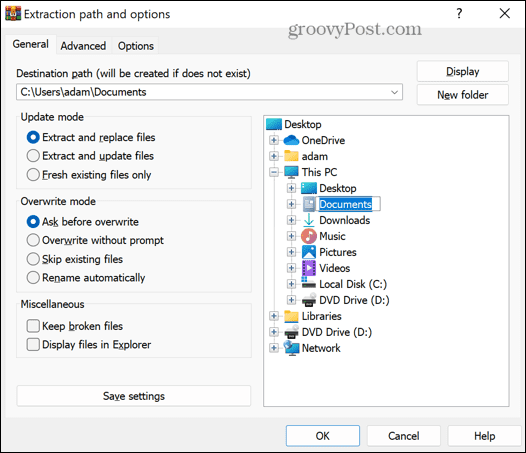
- Jums tiks lūgts ievadīt paroli. Kad esat to pareizi ievadījis, mape tiks izvilkta līdz izvēlētajam galamērķim un vēlreiz tiks atbloķēta.
- Tagad varat dzēst arhīvu, ja to vairs nevēlaties.
Kā bloķēt mapi operētājsistēmā Windows 11, izmantojot citas trešo pušu programmas
Ir vairākas trešo pušu lietotnes, kuras varat izmantot, lai bloķētu mapes. Apskatīsim, kā vienu no tiem izmantot. Bezmaksas versija Wise Folder Hider ļauj paslēpt failus un mapes līdz 50 MB, vai arī varat jaunināt uz maksas versiju, lai paslēptu neierobežotu skaitu failu un mapju.
Lai bloķētu mapi operētājsistēmā Windows 11, izmantojot Wise Folder Hider:
- Lejupielādējiet un instalējiet Wise Folder Hider.
- Atveriet lietotni. Jums tiks piedāvāts izveidot paroli, lai pieteiktos lietotnē. Izvēlieties spēcīgu paroli un pārliecinieties, ka to atceraties.
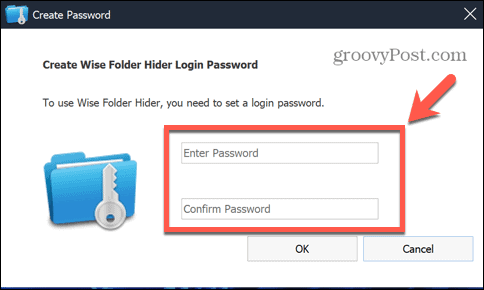
- Lai bloķētu mapi, velciet un nometiet to no Windows Explorer logā Wise Folder Hider.
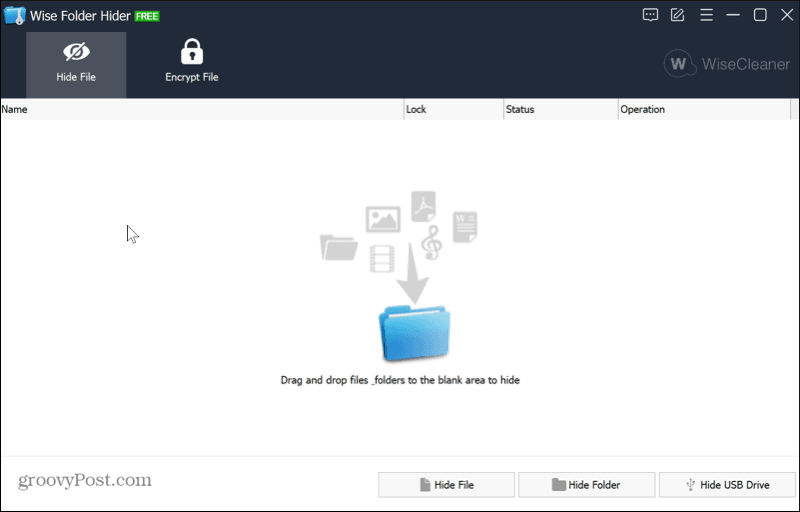
- Jūsu mape vairs netiks rādīta programmā Windows Explorer, kas nozīmē, ka neviens to nevarēs atvērt.
- Lai vēlreiz atvērtu mapi, palaidiet lietotni Wise Folder Hider.
- Noklikšķiniet uz savas mapes un noklikšķiniet uz lejupvērstās bultiņas blakus Atvērt un atlasiet Parādīt slēpšanu.
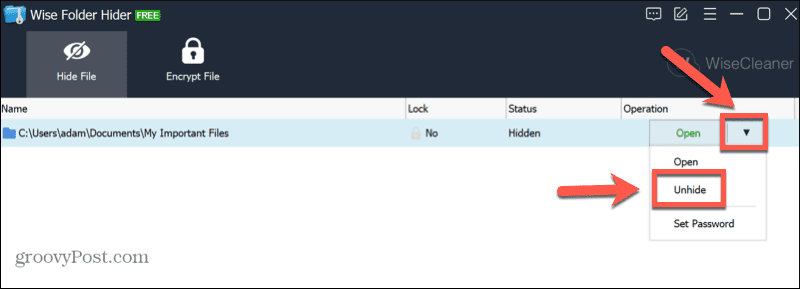
- Jūsu mape tagad atkal parādīsies programmā Windows Explorer. Jūs varēsiet to atvērt kā parasti.
Aizsargājiet savus Windows 11 failus
Ja esat jauns datora lietotājs, uzziniet, kā bloķēt mapi operētājsistēmā Windows 11, var palīdzēt aizsargāt jūsu failus, ja kāds varētu piekļūt jūsu datoram. Ir arī citi veidi, kā pielāgot iestatījumus operētājsistēmā Windows 11, lai padarītu to drošāku.
Jūs varat iespējot aizsardzību pret viltojumiem operētājsistēmā Windows 11 lai apturētu jebkādu nevajadzīgu izmaiņu veikšanu. Lai palielinātu aizsardzību pret pikšķerēšanu, varat arī iespējot uzlabota aizsardzība pret pikšķerēšanu.
Jūs varat arī atspējot telemetriju operētājsistēmā Windows 11 ja uztraucaties par privātumu.
Kā atrast savu Windows 11 produkta atslēgu
Ja jums ir jāpārsūta sava Windows 11 produkta atslēga vai tā vienkārši nepieciešama, lai veiktu tīru OS instalēšanu,...
Kā notīrīt Google Chrome kešatmiņu, sīkfailus un pārlūkošanas vēsturi
Pārlūks Chrome veic lielisku darbu, saglabājot jūsu pārlūkošanas vēsturi, kešatmiņu un sīkfailus, lai optimizētu pārlūkprogrammas veiktspēju tiešsaistē. Viņa ir kā...



