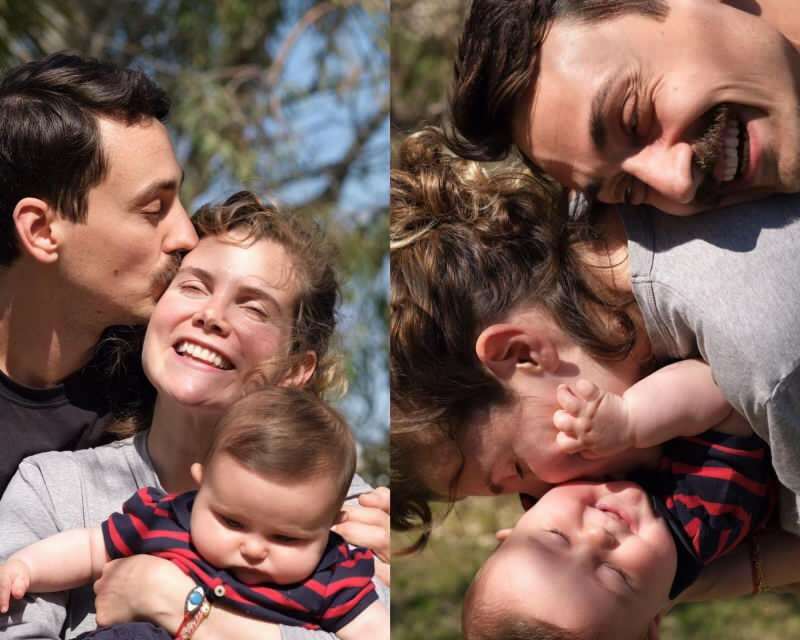Kā izdrukāt Google kalendāru
Google Google Kalendārs Varonis / / April 03, 2023

Pēdējo reizi atjaunināts

Google kalendārs ir lielisks veids, kā izsekot notikumus tiešsaistē, taču dažreiz jums ir nepieciešama drukātā kopija. Uzziniet, kā izdrukāt Google kalendāru šeit.
Google piedāvā lietotnes gandrīz visam, ko vien varat iedomāties. Visiem, sākot no e-pasta līdz tekstapstrādei, pastāv iespēja, ka kādā brīdī esat izmantojis Google lietotni.
Google kalendārs ir vēl viena no Google ļoti populārajām lietotnēm. Iespēja koplietot kalendārus, uzaicināt cilvēkus uz pasākumiem un saņemt brīdinājumus, lai atgādinātu par gaidāmajiem notikumiem, padara to ļoti noderīgu, lai sekotu līdzi visām jūsu tikšanās reizēm.
Digitālie kalendāri ir labi un labi, taču ir gadījumi, kad nekas cits kā drukātā kopija neder. Par laimi, Google kalendāru var ātri un vienkārši izdrukāt dažādos formātos. Ja vēlaties izveidot savu notikumu drukāto kopiju, tālāk uzziniet, kā izdrukāt Google kalendāru.
Kā izdrukāt Google kalendāru
Ja vēlaties izdrukāt Google kalendāru, labākais veids, kā to izdarīt, ir datorā, nevis mobilajā ierīcē. To var izdarīt no sava tālruņa, taču galddatorā vai klēpjdatorā jums ir daudz lielāka kontrole pār to, kā jūsu Google kalendārs izskatīsies izdrukātā veidā.
Drukājot Google kalendāru no datora, varat izvēlēties drukājamā skata veidu. Iespējams, vēlēsities izdrukāt dienu, nedēļu, mēnesi, gadu vai pielāgotu diapazonu. Varat arī veikt nelielas izmaiņas drukātā kalendāra izskatā.
Lai izdrukātu Google kalendāru:
- Dodieties uz Google kalendārs pārlūkprogrammā un pierakstieties savā Google kontā.
- Pārliecinieties, vai ir atzīmēti visi kalendāri, kurus vēlaties parādīt izdrukā.
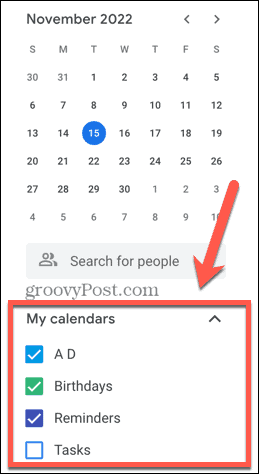
- Atlasiet skatu, kuru vēlaties drukāt, noklikšķinot uz nolaižamā lodziņa ekrāna augšējā labajā stūrī.
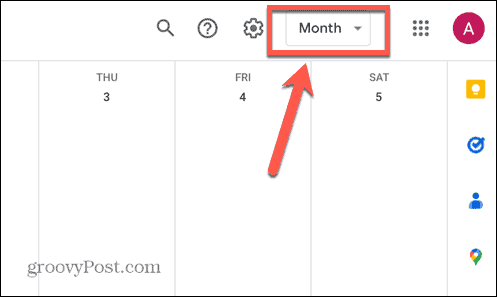
- Izvēlieties kādu no izkārtojuma opcijām un atzīmējiet iestatījumus vai noņemiet atzīmi no tiem Rādīt nedēļas nogales un Rādīt noraidītos notikumus.
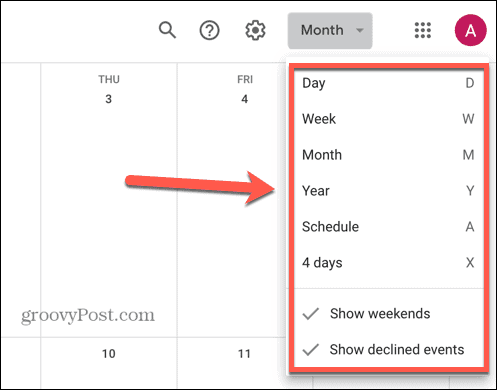
- Lai pārvietotos uz priekšu un atpakaļ starp datumiem, izmantojiet Bultiņas ekrāna augšdaļā.
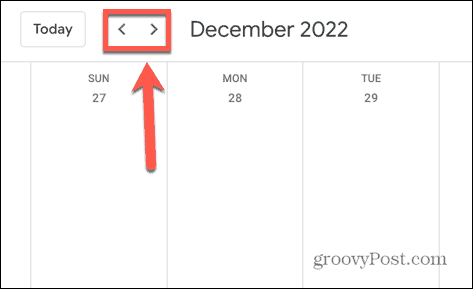
- Kad esat ieguvis vajadzīgo skatu, noklikšķiniet uz Iestatījumi ikonu.
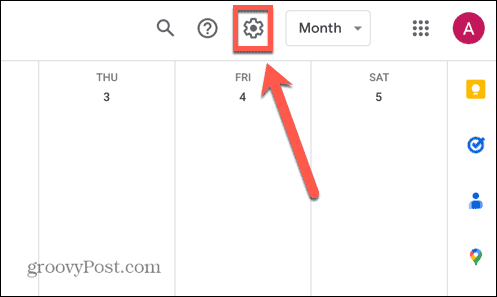
- Klikšķis Drukāt.
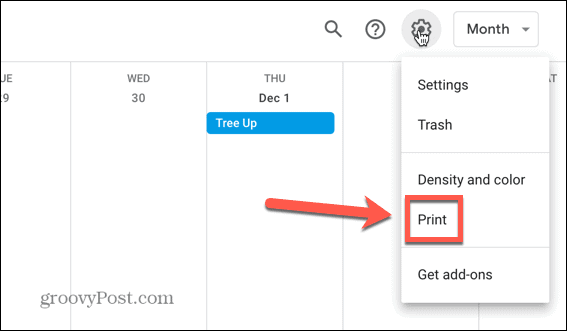
- Lai mainītu datumu diapazonu, kas tiks drukāts, rediģējiet Drukas diapazons noklikšķinot uz sākuma un beigu datuma un mainot tos atbilstoši savām vajadzībām.
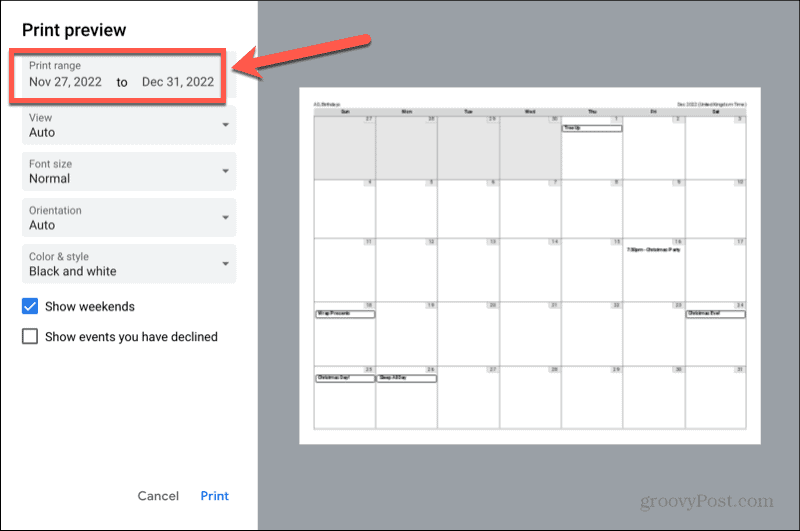
- Noklikšķiniet uz Skatīt nolaižamajā izvēlnē, lai izvēlētos diena vai nedēļa skatīt vai izvēlēties Auto lai ļautu Google kalendāram izvēlēties labāko variantu.
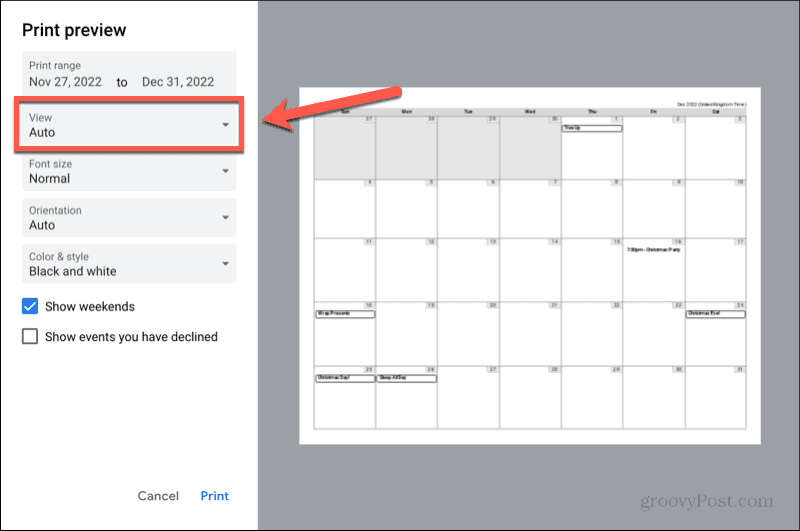
- Noklikšķiniet uz Fonta izmērs nolaižamajā izvēlnē, lai atlasītu drukājamā fonta izmēru.
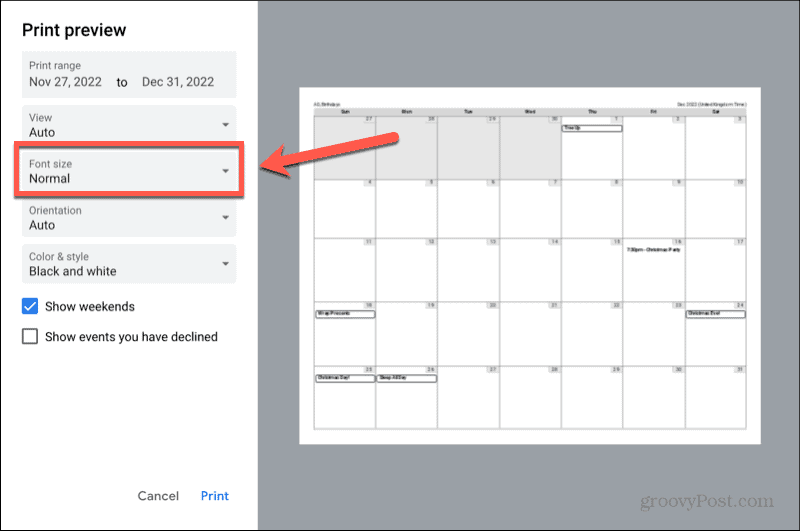
- Ja vēlaties mainīt izkārtojumu no ainavas uz portretu vai otrādi, noklikšķiniet uz Orientēšanās nomest lejā.
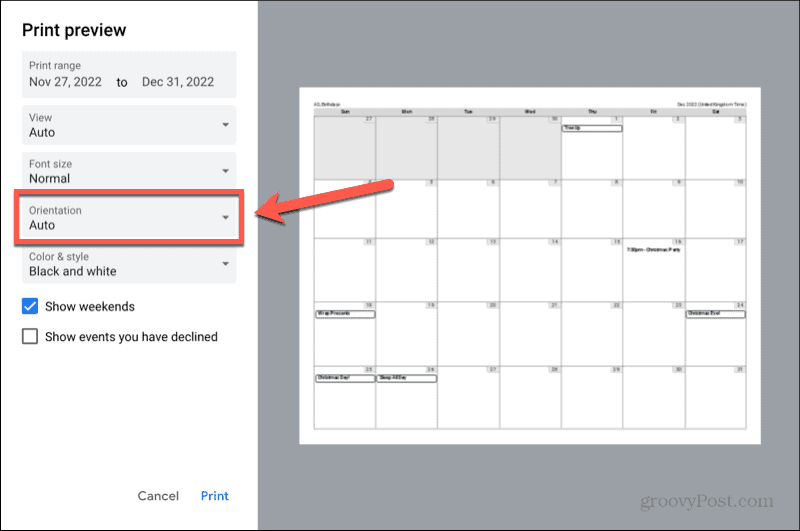
- The Krāsa un stils nolaižamajā sarakstā varat izvēlēties starp Melns balts, Pilna krāsa, un Kontūra iespējas.
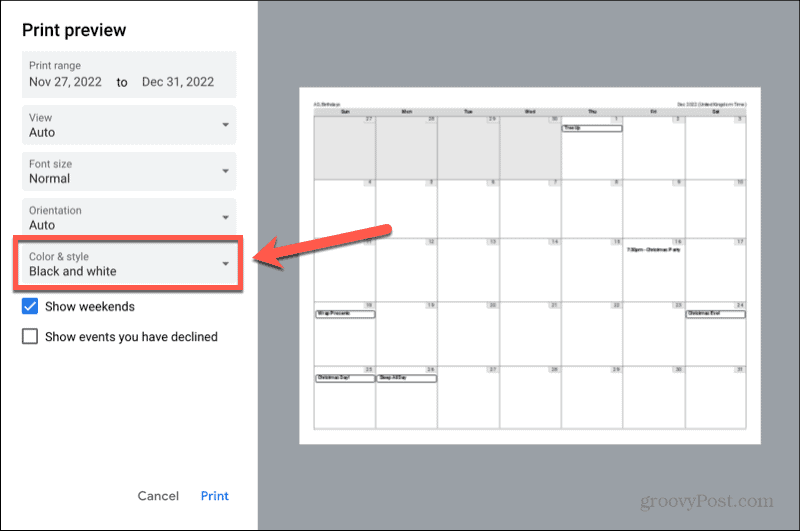
- Pārliecinieties, ka Rādīt nedēļas nogales un Rādīt notikumus, kurus esat noraidījis izvēles rūtiņas ir iestatītas uz vēlamajām opcijām.
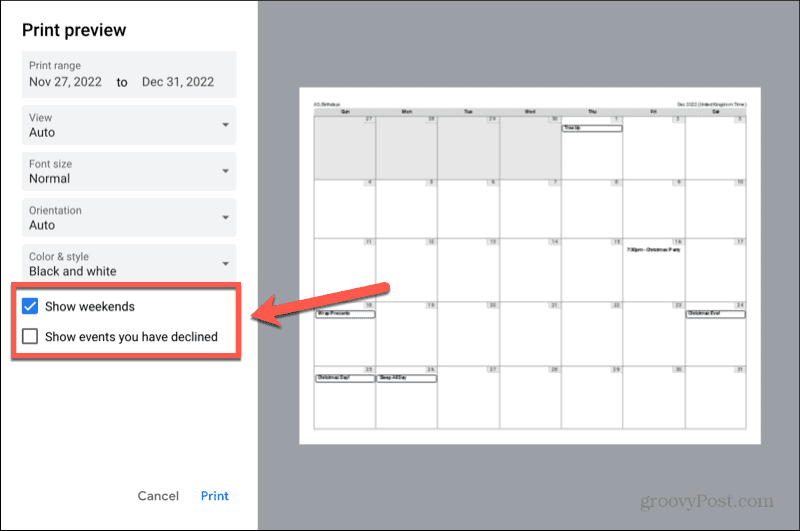
- Kad esat veicis visas savas atlases, noklikšķiniet uz Drukāt.
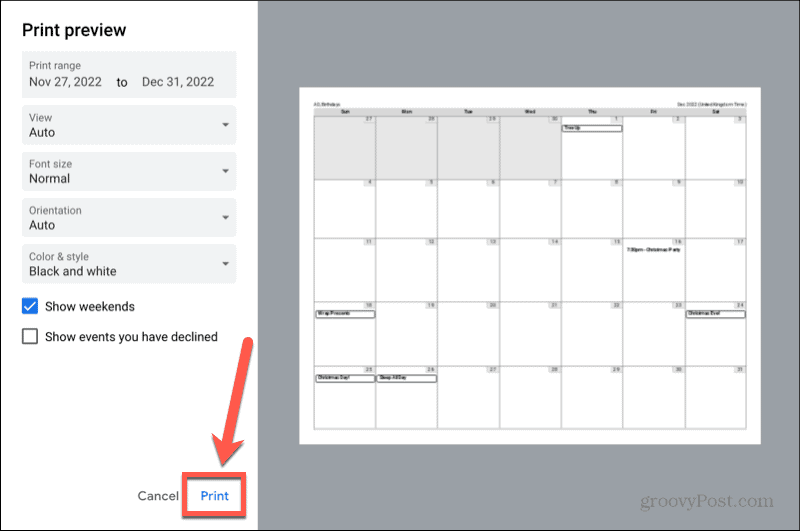
- Apstipriniet printera iestatījumus un noklikšķiniet uz Drukāt vēlreiz, lai sāktu Google kalendāra drukāšanu.
Kā izdrukāt Google kalendāra grafiku
Ja jūsu Google kalendārā nav daudz notikumu un tie ir diezgan labi sadalīti, jūs varat izdrukāt ļoti daudz tukšu datumu. Šādā gadījumā, iespējams, vēlēsities izdrukāt savu grafiku, nevis visu kalendāru.
The Google kalendāra grafika skats parāda jūsu notikumu sarakstu un to datumus, nerādot tukšos datumus starp tiem.
Lai izdrukātu Google kalendāra grafiku:
- Iet uz Google kalendārs pārlūkprogrammā un pierakstieties Google kontā kalendāra grafikam, kuru vēlaties drukāt.
- Kad esat pierakstījies, pārbaudiet visus kalendārus, kurus vēlaties rādīt izdrukā.
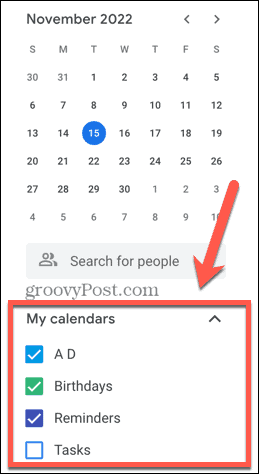
- Noklikšķiniet uz nolaižamā lodziņa ekrāna augšējā labajā stūrī.
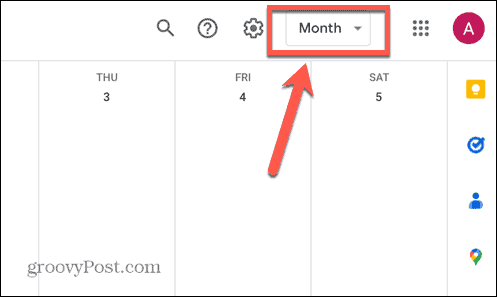
- Izvēlieties Grafiks.
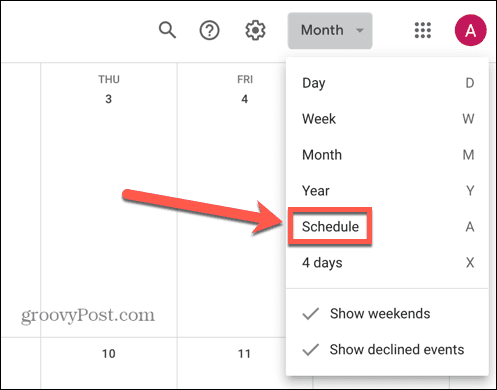
- Jūs redzēsit savu notikumu sarakstu. Ja vēlaties iekļaut vairāk notikumu, nekā tiek rādīts, noklikšķiniet uz Meklējiet vairāk.
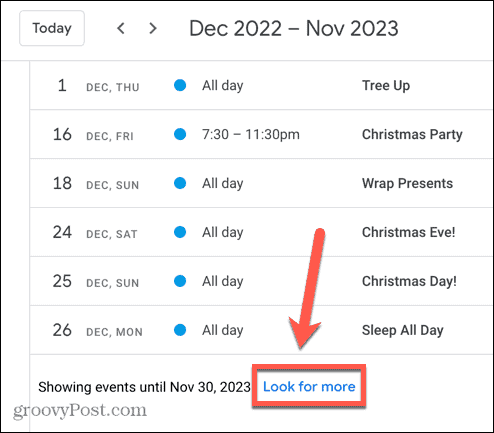
- Kad visi notikumi, kurus vēlaties drukāt, ir parādīti jūsu grafikā, noklikšķiniet uz Iestatījumi ikonu.
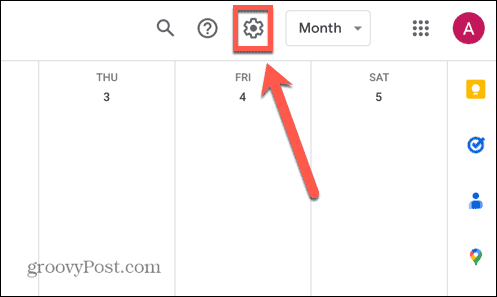
- Izvēlieties Drukāt.
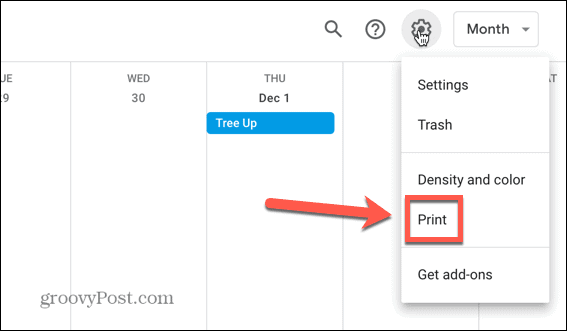
- Lai mainītu drukājamo datumu diapazonu, noklikšķiniet uz sākuma vai beigu datuma Drukas diapazons un izvēlieties vajadzīgo datumu.
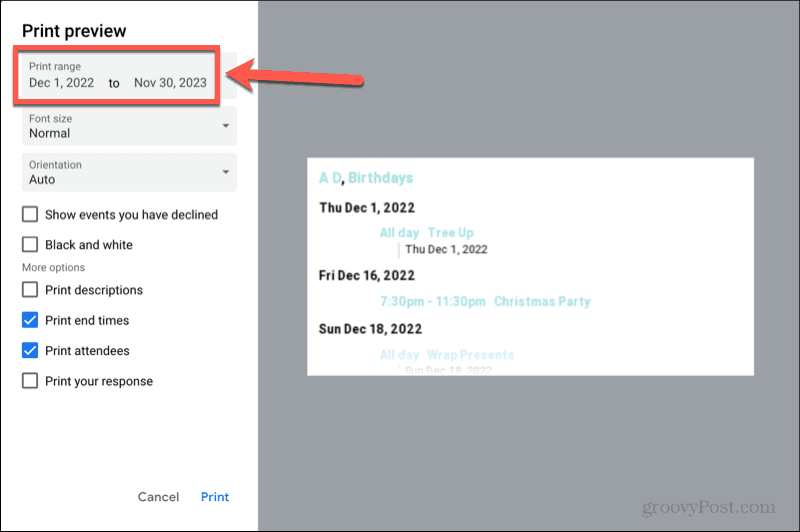
- Noklikšķiniet uz Fonta izmērs nolaižamajā izvēlnē, lai palielinātu vai samazinātu drukājamā fonta izmēru.
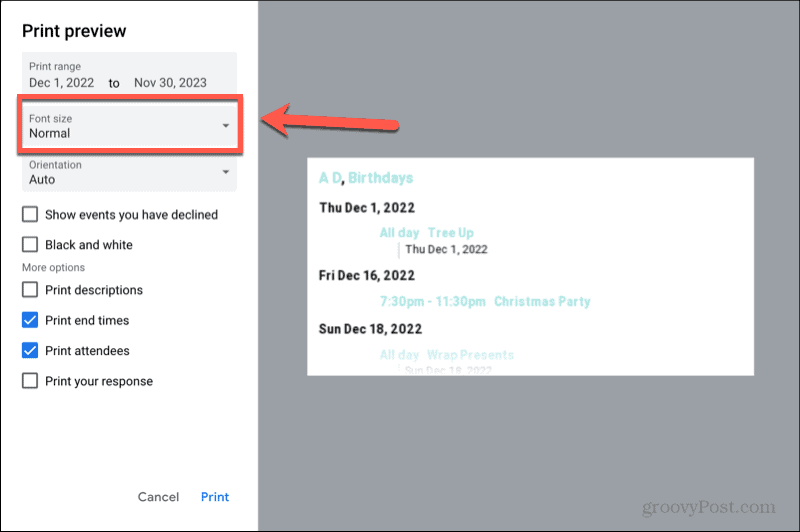
- Noklikšķiniet uz Orientēšanās nolaižamajā izvēlnē, lai manuāli atlasītu Portrets vai Ainava režīmā.
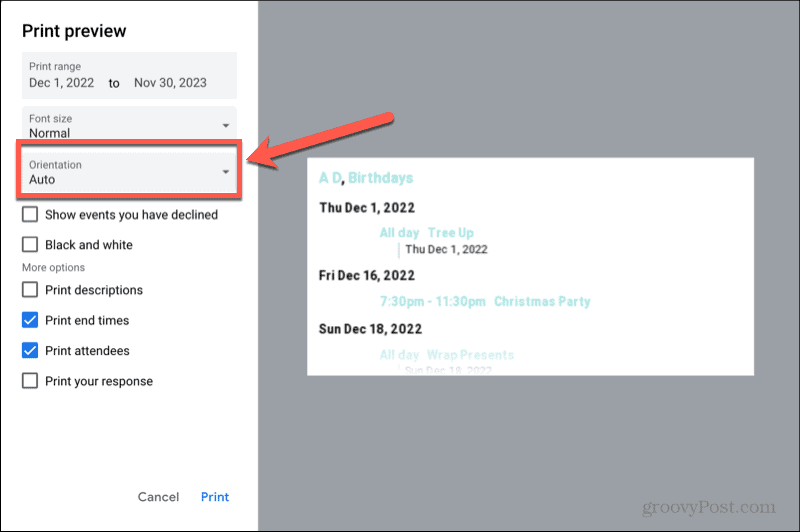
- Lai iekļautu notikumus, uz kuriem noraidījāt ielūgumus, atzīmējiet atzīmi Rādīt notikumus, kurus esat noraidījis.
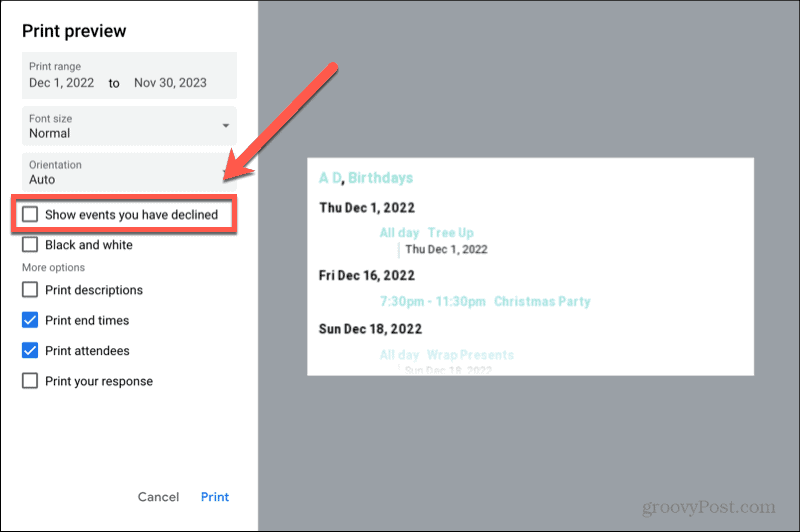
- Ja nevēlaties drukāt grafiku krāsaini, pārbaudiet Melns un balts.
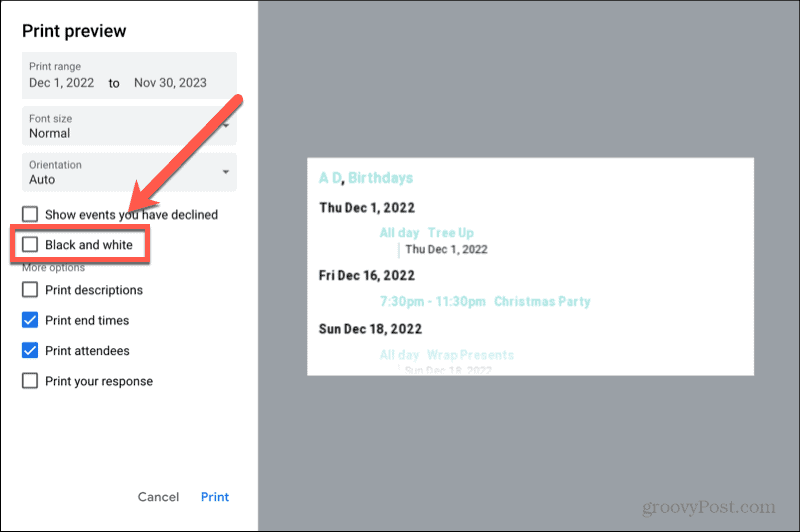
- Lai iekļautu notikumu aprakstus, pārbaudiet Drukāt aprakstus kaste.
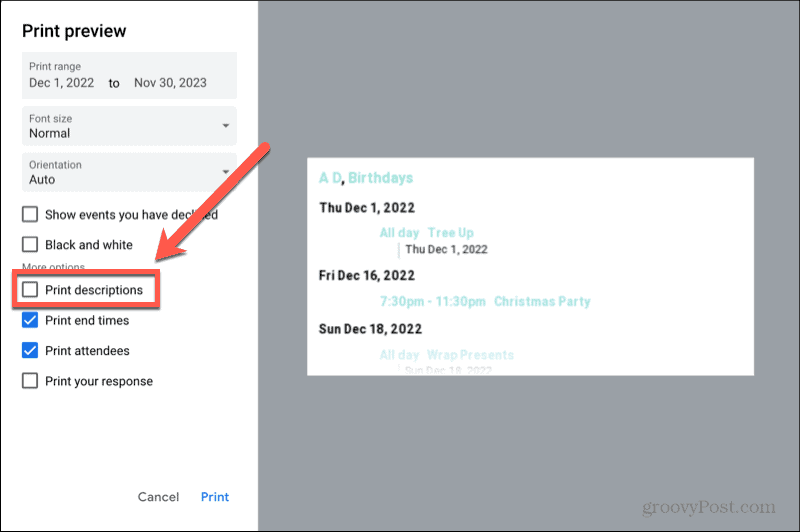
- Lai izdrukā iekļautu notikumu beigu laikus, pārbaudiet Drukāt beigu laikus.
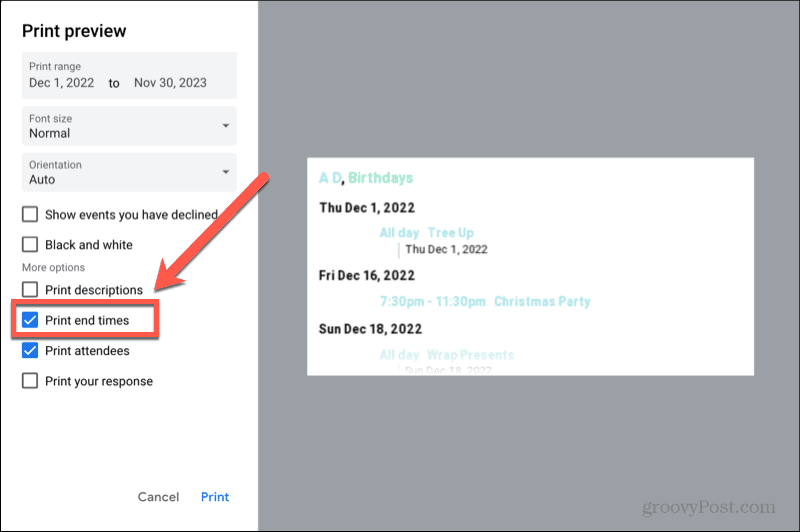
- Ja esat uzaicinājis cilvēkus uz pasākumiem un vēlaties redzēt to cilvēku sarakstu, kuri ir apstiprinājuši, ka būs tur, pārbaudiet Drukāt apmeklētājiem.
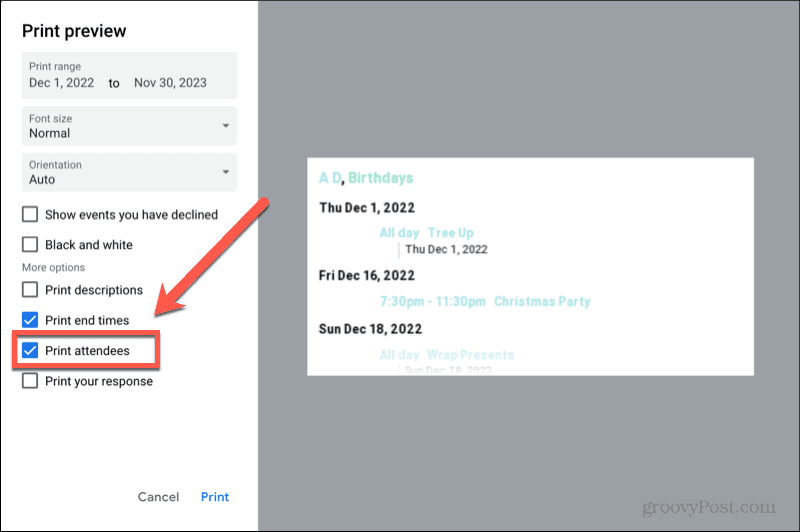
- Ja vēlaties iekļaut atbildes uz ielūgumiem, pārbaudiet Izdrukājiet savu atbildi.
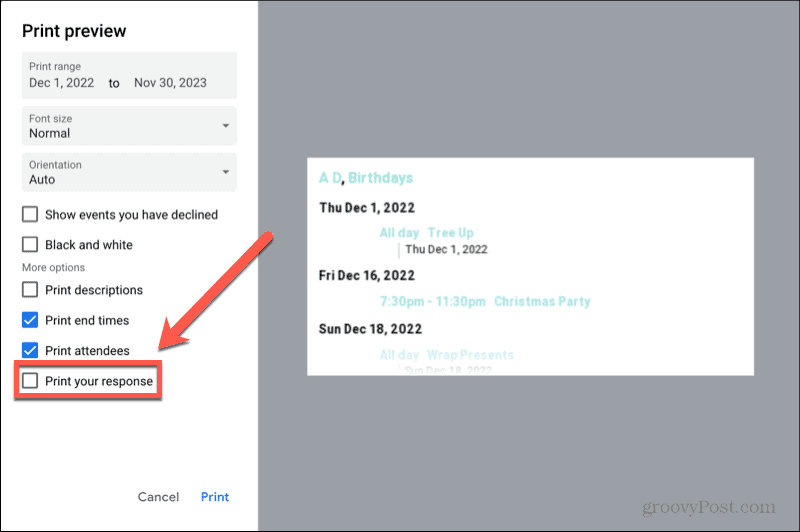
- Kad esat apmierināts ar savu izvēli, noklikšķiniet uz Drukāt.
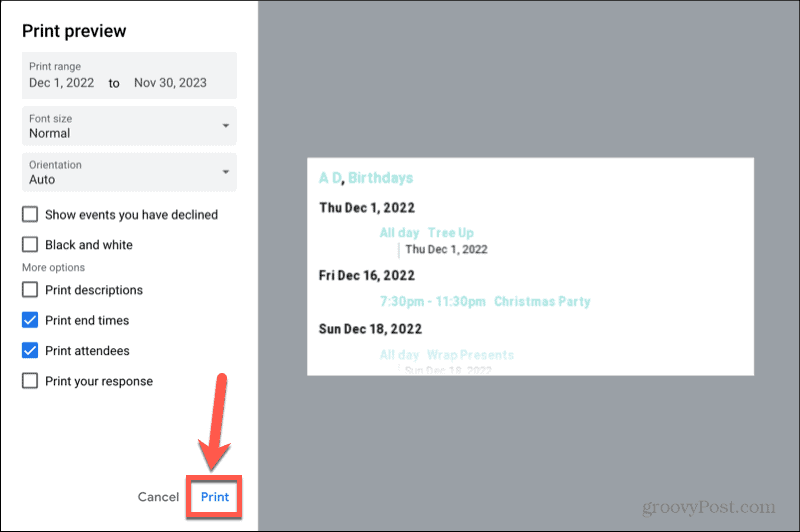
- Apstipriniet printera iestatījumus un noklikšķiniet uz Drukāt vēlreiz, lai sāktu grafika drukāšanu.
Iegūstiet vairāk no Google
Apgūstot Google kalendāra drukāšanu, varat saglabāt sava kalendāra drukāto kopiju, ja jums tāda ir nepieciešama. Varat pielāgot vairākus iestatījumus, lai nodrošinātu, ka izdrukā ir tikai tā informācija, kas jums nepieciešama.
Google kalendārs ir tikai viens no daudzajiem noderīgajiem bezmaksas rīkiem, ko piedāvā tehnoloģiju gigants. Ir pieejamas daudzas citas noderīgas lietotnes. Piemēram, varat izmantot Google dokumentus, lai izgatavot vizītkartes vai pat uzrakstīt veselu grāmatu. Varat izmantot Google izklājlapas, lai kārtot datus pēc datuma vai salieciet to alfabētiskā secībā.
Ja vēlaties dublēt savus failus, Google dublēšana un sinhronizācija var to izdarīt automātiski jūsu vietā.
Kā atrast savu Windows 11 produkta atslēgu
Ja jums ir jāpārsūta sava Windows 11 produkta atslēga vai tā vienkārši nepieciešama, lai veiktu tīru OS instalēšanu,...
Kā notīrīt Google Chrome kešatmiņu, sīkfailus un pārlūkošanas vēsturi
Pārlūks Chrome veic lielisku darbu, saglabājot jūsu pārlūkošanas vēsturi, kešatmiņu un sīkfailus, lai optimizētu pārlūkprogrammas veiktspēju tiešsaistē. Viņa ir kā...