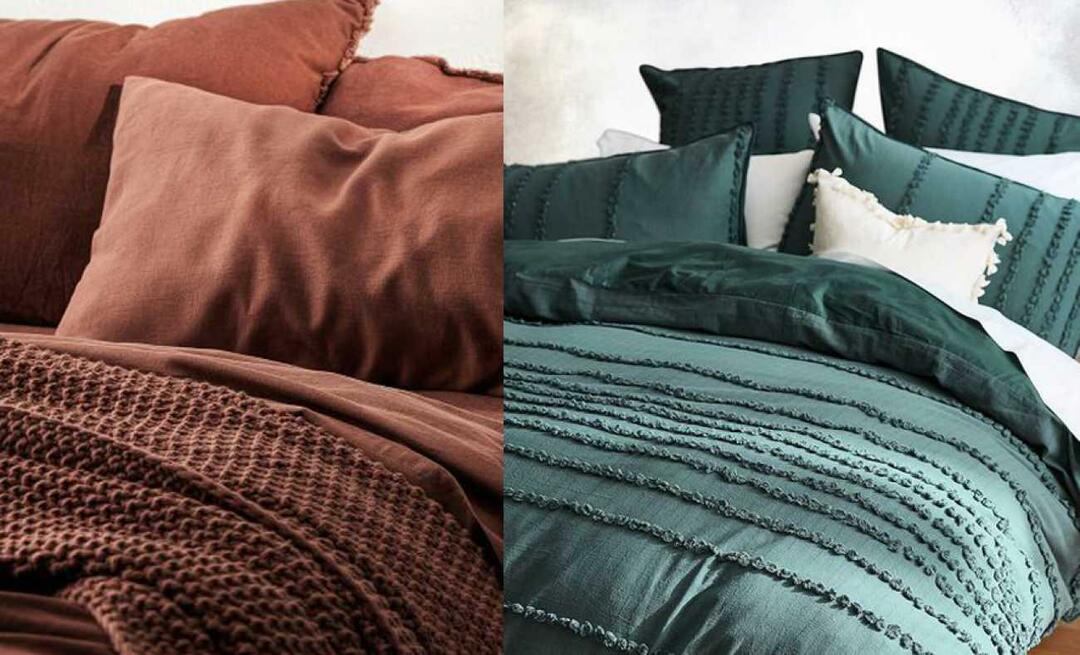Kā ievietot parakstu Google dokumentos
Google Google Dokumenti Varonis / / April 03, 2023

Pēdējo reizi atjaunināts

Ja jums ir jāparaksta dokuments, ir daudz veidu, kā to izdarīt. Uzziniet, kā ievietot parakstu Google dokumentos šeit.
Teksta apstrādes lietotnes vienmēr ir bijušas vienā galvenajā jomā: paraksta pievienošana. Papīra dokumenta parakstīšana ir sekundes darbs, bet paraksta pievienošana elektroniskajam dokumentam ir nedaudz sarežģītāka.
Ja strādājat pakalpojumā Google dokumenti, labā ziņa ir tā, ka ir vairāki veidi, kā savam dokumentam pievienot savu Džonu Henkoku. Ja jums nekad īsti nav paticis savs paraksts, varat to ģenerēt pat no sava vārda teksta.
Lūk, kā ievietot parakstu pakalpojumā Google dokumenti.
Kā ievietot parakstu Google dokumentos, izmantojot zīmēšanas rīku
Google dokumenti ietver zīmēšanas rīku, kas ļauj zīmēt ar brīvroku, izmantojot peli, skārienpaliktni vai citu ierīci. Varat to izmantot, lai uzzīmētu parakstu, ko varat ievietot savos dokumentos.
Kā izveidot savu parakstu pakalpojumā Google dokumenti
Varat izmantot zīmēšanas rīku, lai izveidotu savu parakstu. To ir vieglāk izdarīt uz skārienpaliktņa vai ar skārienekrāna datoru, bet tas ir iespējams ar peli.
Lai ievietotu parakstu pakalpojumā Google dokumenti, izmantojot zīmēšanas rīku:
- Atveriet dokumentu, kurā vēlaties ievietot parakstu.
- Noklikšķiniet uz Ievietot izvēlne.
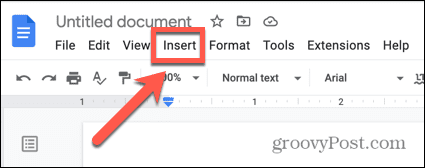
- Virziet kursoru virs Zīmējums un noklikšķiniet + Jauns.
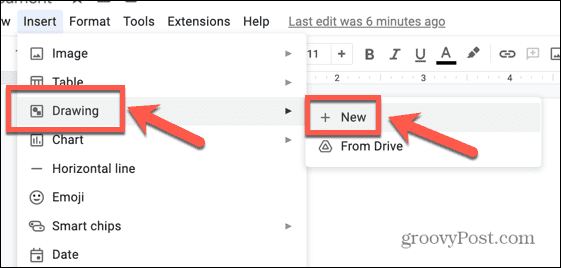
- Noklikšķiniet uz Līnija rīks.
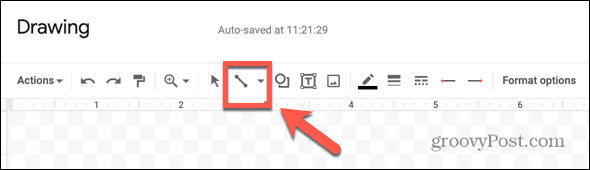
- Izvēlieties Skribelēt.
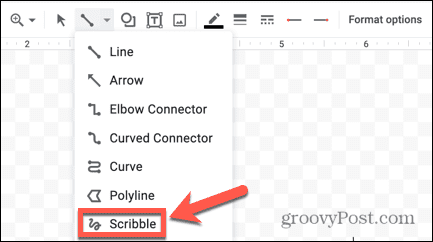
- Uzzīmējiet savu parakstu, izmantojot rādītāju.
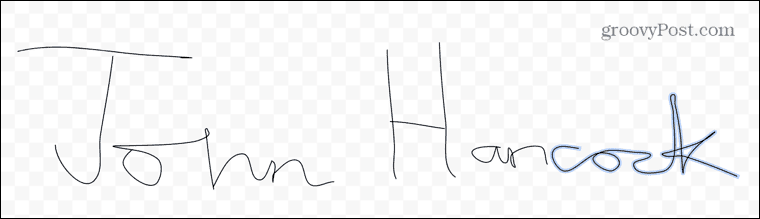
- Ja pieļaujat kļūdu, noklikšķiniet uz Atsaukt bultiņu, lai atsauktu zīmējuma pēdējo sadaļu.
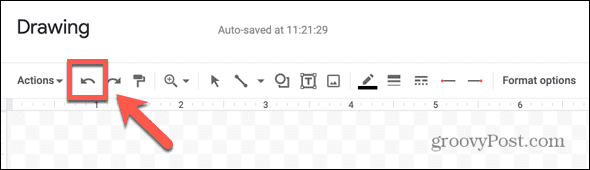
- Ja vēlaties mainīt līniju biezumu, nospiediet Ctrl+A operētājsistēmā Windows vai Cmd+A operētājsistēmā Mac, lai atlasītu visu parakstu.
- Noklikšķiniet uz Līnijas svars ikonu.
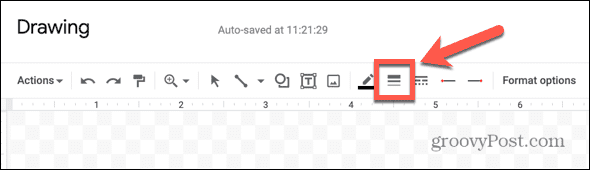
- Atlasiet līnijas biezumu, kuru vēlaties izmantot.
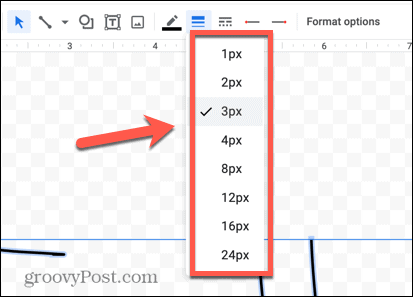
- Kad esat apmierināts ar savu parakstu, noklikšķiniet uz Saglabāt un aizvērt.
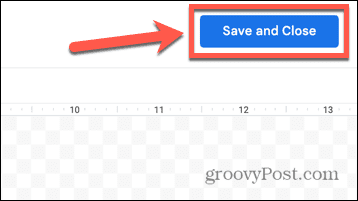
Kā rediģēt savu parakstu pakalpojumā Google dokumenti
Kad esat saglabājis savu parakstu, tas parādīsies jūsu dokumentā. Iespējams, vēlēsities tajā veikt dažas izmaiņas, lai tas izskatītos tieši tā, kā vēlaties.
Lai rediģētu savu parakstu pakalpojumā Google dokumenti:
- Noklikšķiniet uz sava paraksta, lai to atlasītu.
- Lai mainītu paraksta teksta iesaiņojumu, rīkjoslā atlasiet vienu no opcijām.
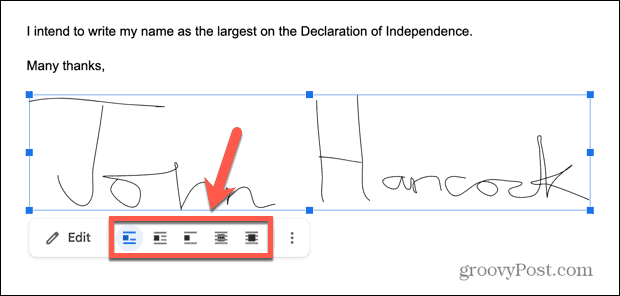
- Lai mainītu paraksta izmēru, noklikšķiniet un turiet uz viena no enkura punktiem ap paraksta apmali.
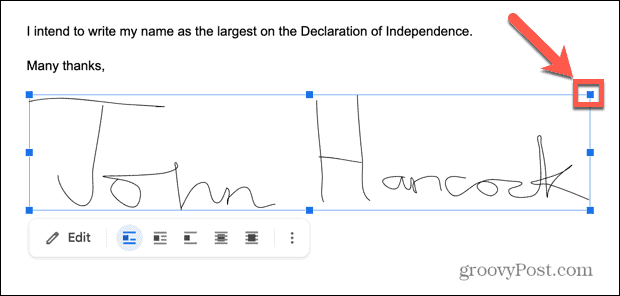
- Velciet enkura punktu, lai palielinātu vai samazinātu paraksta lielumu.
- Noklikšķiniet un turiet uz paraksta un velciet to, lai to pārvietotu.
- Ja vēlaties precīzāku vadību, noklikšķiniet uz Trīs punkti ikonu rīkjoslā, lai atvērtu Attēla opcijas.
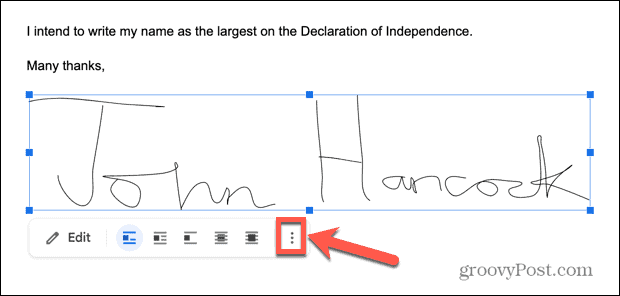
- Šajā izvēlnē varat iestatīt sava paraksta augstumu un platumu, izvēlēties teksta aplaušanas opcijas un rediģēt piemales ap savu parakstu. Varat arī izvēlēties fiksēt savu parakstu noteiktā vietā lapā.
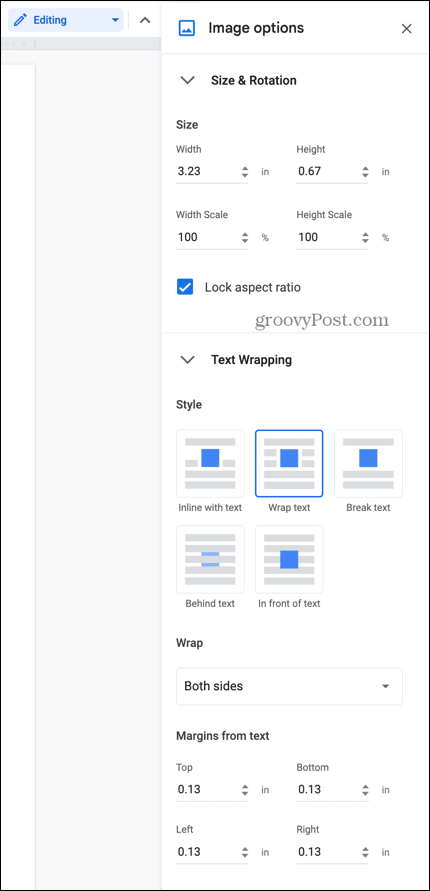
- Ja izlemjat, ka ir jāveic izmaiņas savā parakstā, veiciet dubultklikšķi uz tā, lai atkārtoti atvērtu zīmēšanas rīku.
- Kad esat apmierināts ar savu parakstu, noklikšķiniet jebkurā vietā ārpus lodziņa, lai atgrieztos pie dokumenta rediģēšanas kā parasti.
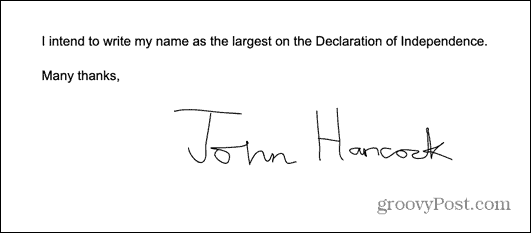
- Ja vēlaties izmantot savu parakstu citos dokumentos, varat to kopēt un ielīmēt.
Kā ievietot parakstu Google dokumentos, izmantojot attēlu
Ja jums šķiet, ka zīmēšanas rīks pakalpojumā Google dokumenti ir nedaudz neērts, varat izveidot savu parakstu ārpus Google dokumentiem un ievietot attēlu savā dokumentā. Ir vairākas bezmaksas vietnes, kas ļauj izveidot parakstu un saglabāt to kā attēlu.
Lai no attēla ievietotu parakstu pakalpojumā Google dokumenti:
- Pārlūkprogrammā atveriet parakstu zīmēšanas vietni, piemēram, Signwell.
- Izvēlieties, vai zīmēt savu parakstu vai izveidot to, ierakstot savu vārdu.
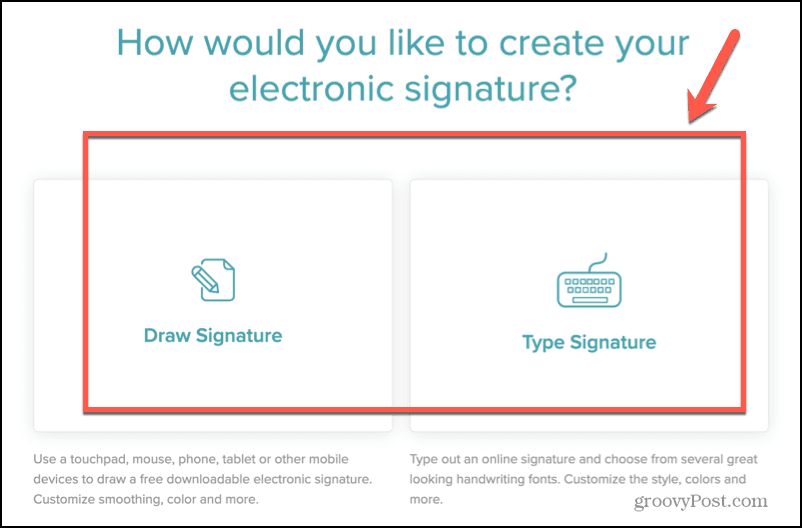
- Ja izvēlējāties zīmēt, izmantojiet peli vai skārienpaliktni, lai uzzīmētu savu parakstu.
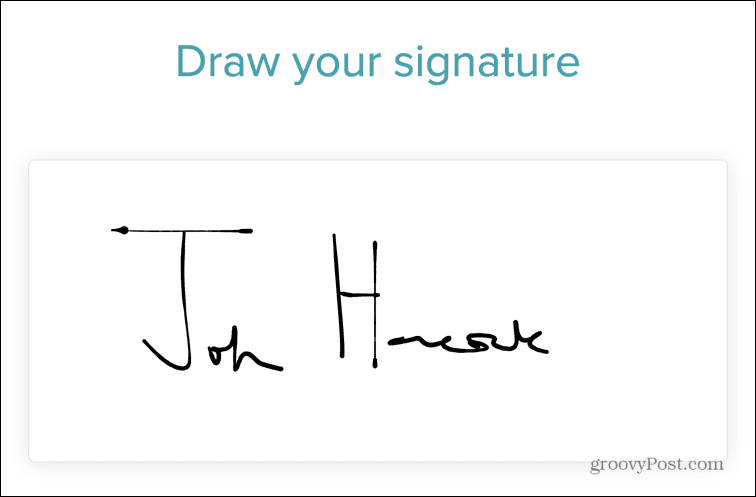
- Ja neesat apmierināts ar to, noklikšķiniet uz Skaidrs un sāciet no jauna.
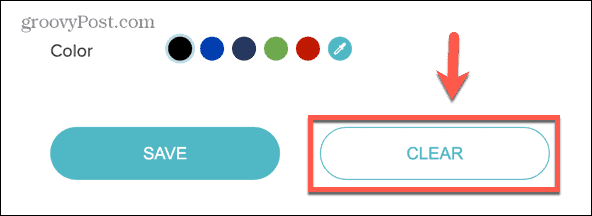
- Kad jums ir paraksts, kas jums patīk, noklikšķiniet uz Saglabāt.
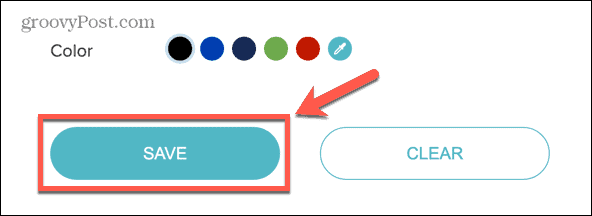
- Nodrošināt Caurspīdīgs fons ir ieslēgts un noklikšķiniet uz Lejupielādēt.
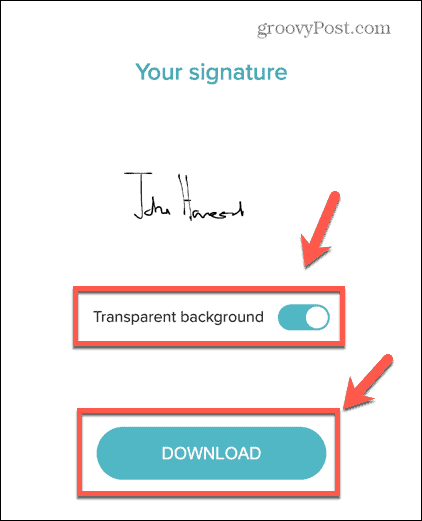
- Jūsu paraksta attēls tiks saglabāts.
- Ja izvēlējāties rakstīt savu parakstu, ierakstiet savu vārdu, kā vēlaties, lai tas tiktu parādīts jūsu parakstā, un noklikšķiniet uz Turpināt.
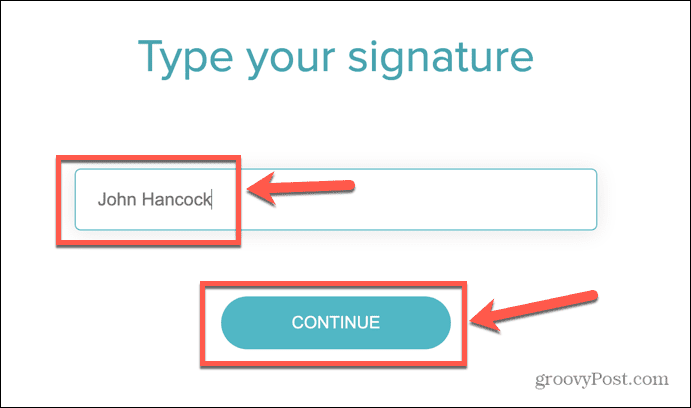
- Izvēlieties kādu no paraksta opcijām.
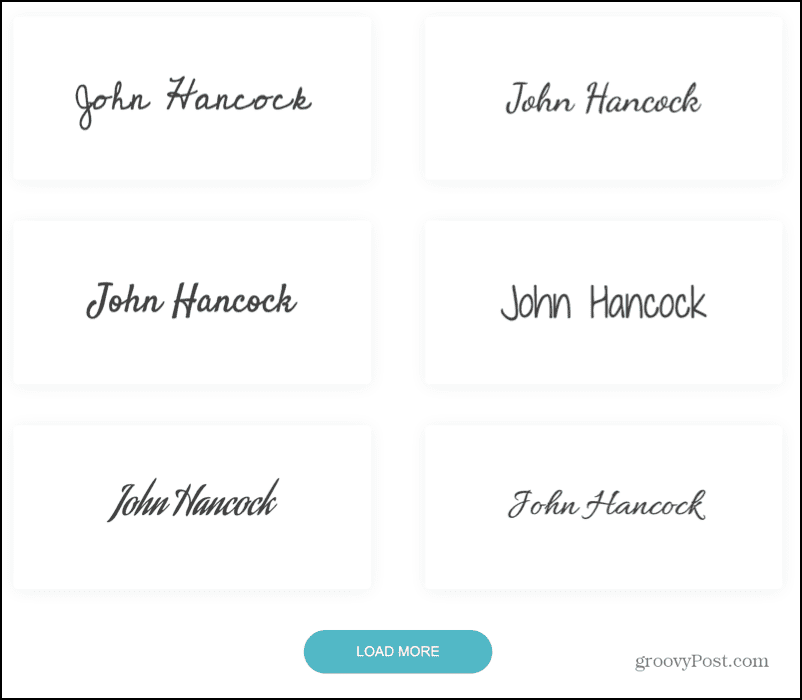
- Izmantojiet rīkus, ja vēlaties veikt izmaiņas savā parakstā, pēc tam noklikšķiniet uz Saglabāt.
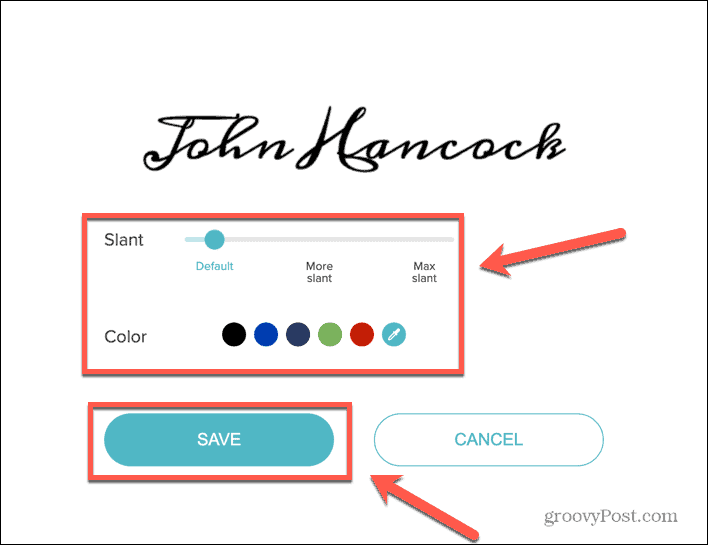
- Nodrošināt Caurspīdīgs fons ir ieslēgts un noklikšķiniet uz Lejupielādēt.
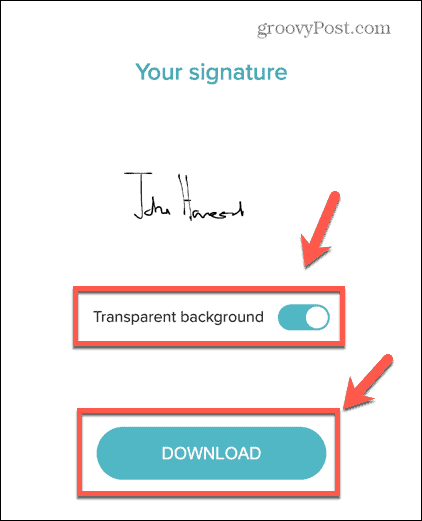
- Atveriet Google dokumentu, kurā vēlaties ievietot savu parakstu, un novietojiet kursoru vietā, kur vēlaties to parādīt.
- Noklikšķiniet uz Ievietot izvēlne.
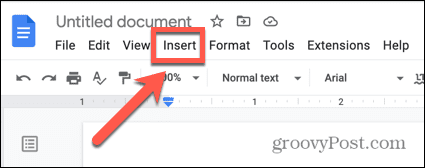
- Virziet kursoru virs Attēls un atlasiet Augšupielādēt no datora.
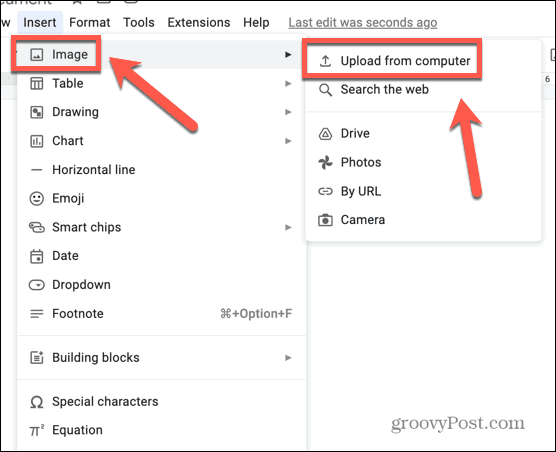
- Atlasiet saglabāto paraksta attēlu.
- Jūsu paraksts tiks ievietots jūsu dokumentā.
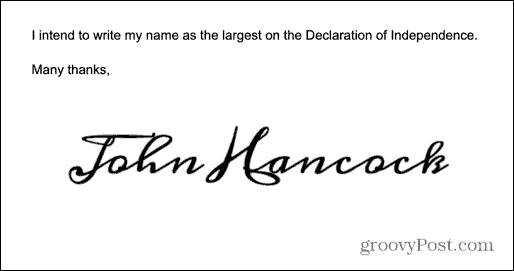
- Varat rediģēt, izmantojot iepriekš sadaļā norādītās metodes.
Kā ievietot parakstu Google dokumentos, izmantojot papildinājumu
Ir arī daži Google dokumentu papildinājumi, kas var palīdzēt dokumentā ievietot parakstu. Daudzi no tiem ir maksas, taču lielākā daļa ļaus bez maksas ievietot ierobežotu skaitu parakstu. Mēs apskatīsim vienu no iespējām, ko varat izmantot.
Lai ievietotu parakstu pakalpojumā Google dokumenti, izmantojot Vienkāršā paraksta papildinājumu:
- Atveriet savu Google dokumentu.
- Noklikšķiniet uz Paplašinājumi izvēlne.
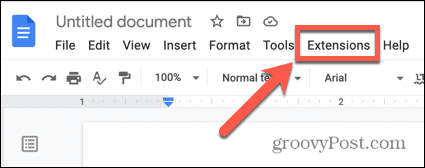
- Virziet kursoru virs Papildinājumi un atlasiet Iegūstiet papildinājumus.
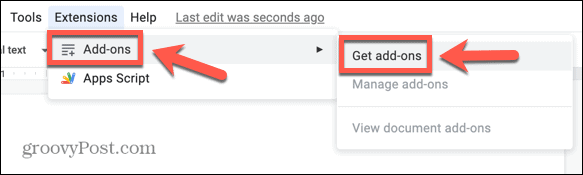
- Tips Vienkāršs paraksts meklēšanas lodziņā.

- Klikšķis Vienkāršs paraksts rezultātos.
- Noklikšķiniet uz Uzstādīt pogu un pēc tam Turpināt lai sāktu instalēšanu.
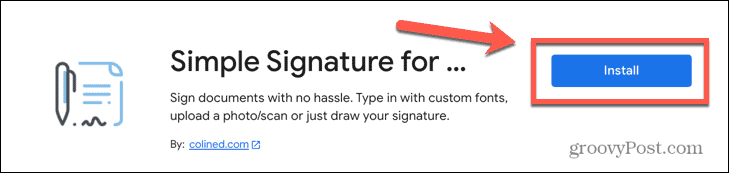
- Piešķiriet lietotnei atbilstošās atļaujas.
- Pēc instalēšanas noklikšķiniet uz Paplašinājumi vēlreiz izvēlnē.
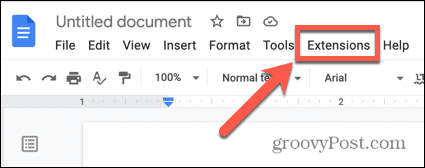
- Virziet kursoru virs Vienkāršs paraksts Google dokumentiem un noklikšķiniet Ievietojiet parakstu.
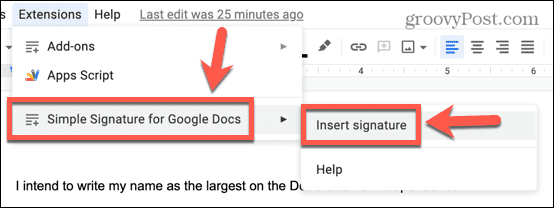
- Sānjoslā noklikšķiniet uz Tips lai izveidotu parakstu no teksta, vai Zīmēt lai uzzīmētu savu parakstu.
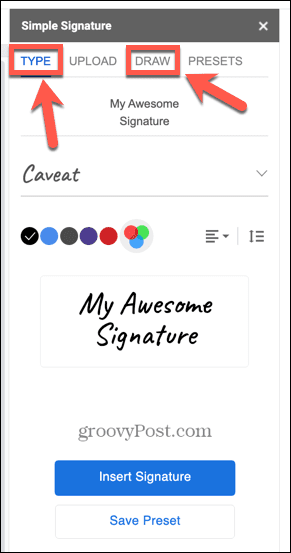
- Uzzīmējiet savu parakstu lodziņā vai atlasiet parakstu, pamatojoties uz jūsu tekstu.
- Kad esat izveidojis savu parakstu, noklikšķiniet uz Ievietojiet parakstu.
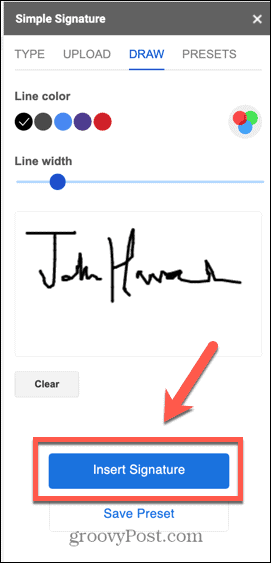
- Jūsu paraksts tiks pievienots jūsu dokumentam.
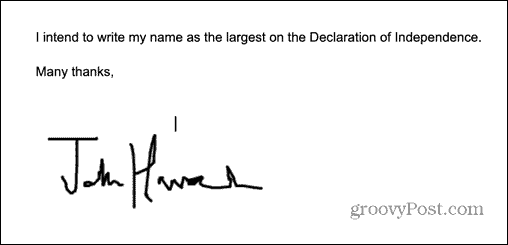
- Ja vēlaties to rediģēt, noklikšķiniet uz paraksta un veiciet iepriekš sadaļā norādītās darbības par to, kā rediģēt savu parakstu.
Izveidojiet labākus dokumentus, izmantojot Google dokumentus
Apgūstot parakstu ievietošanu pakalpojumā Google dokumenti, varat parakstīt dokumentus, neizmantojot tādus viltus līdzekļus kā dokumenta drukāšana, parakstīšana un skenēšana. Ir arī citi veidi, kā padarīt savus Google dokumentus vēl labākus.
Ir labi zināt, kā atbrīvojieties no lapu pārtraukumiem pakalpojumā Google dokumenti ja jūsu teksts neparādās tur, kur vēlaties. Ja jūs vajā noslēpumainas tukšas vietas, jūs vēlaties zināt, kā to izdarīt dzēst lapu pakalpojumā Google dokumenti, arī. Jūs pat varat slāņu attēli pakalpojumā Google dokumenti lai radītu satriecošus efektus.
Kā atrast savu Windows 11 produkta atslēgu
Ja jums ir jāpārsūta sava Windows 11 produkta atslēga vai tā vienkārši nepieciešama, lai veiktu tīru OS instalēšanu,...
Kā notīrīt Google Chrome kešatmiņu, sīkfailus un pārlūkošanas vēsturi
Pārlūks Chrome veic lielisku darbu, saglabājot jūsu pārlūkošanas vēsturi, kešatmiņu un sīkfailus, lai optimizētu pārlūkprogrammas veiktspēju tiešsaistē. Viņa ir kā...