
Pēdējo reizi atjaunināts
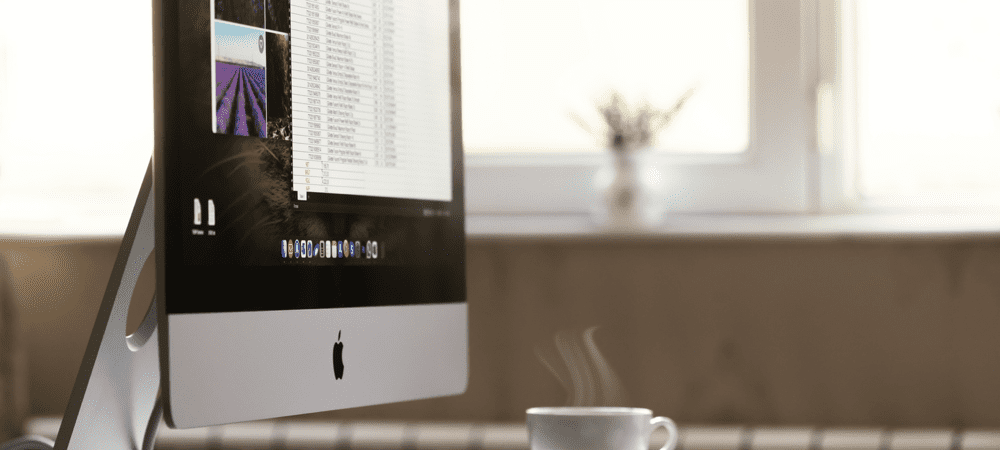
Vai visas jūsu Mac ikonas ir pārāk mazas, vai arī vēlaties vairāk ievietot darbvirsmā? Uzziniet, kā mainīt ekrāna izšķirtspēju operētājsistēmā Mac šeit.
Augstas izšķirtspējas displeji var nodrošināt asus attēlus un daudz darbvirsmas nekustamo īpašumu. tomēr noklusējuma izšķirtspēja ne vienmēr var būt piemērota jūsu iestatījumam. Piemēram, iespējams, vēlēsities samazināt izšķirtspēju, lai viss būtu nedaudz lielāks. Turpretim, iespējams, vēlēsities palielināt izšķirtspēju, lai vēl vairāk ietilptu ekrānā.
Ja esat Mac lietotājs, izšķirtspējas maiņa ir ātra un vienkārša gan iebūvētajam displejam, gan visiem ārējiem displejiem, kurus, iespējams, izmantojat.
Tālāk ir norādīts, kā mainīt ekrāna izšķirtspēju operētājsistēmā Mac.
Kā mainīt Mac ekrāna izšķirtspēju iebūvētajā displejā
Savā Mac datorā varat izmantot ārējo displeju, taču, ja vēlaties mainīt iebūvētā displeja ekrāna izšķirtspēju, varat to izdarīt diezgan vienkārši, izmantojot sistēmas preferences.
Ja izmantojat macOS Big Sur vai vecāku versiju, dažas jūsu izšķirtspējas opcijas sākotnēji tiek paslēptas. Jums būs jāzina triks, kā tos atrast.
Lai mainītu ekrāna izšķirtspēju iebūvētajā Mac displejā:
- Atveriet Sistēmas preferences lietotne.
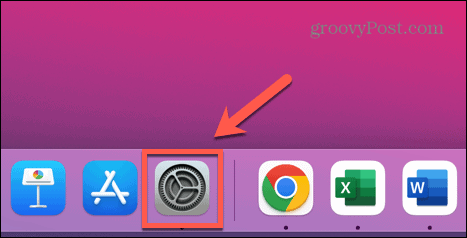
- Klikšķis Displeji.
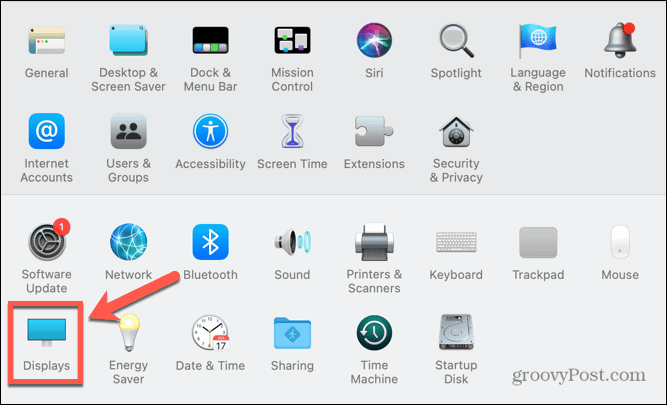
- Zem Izšķirtspēja, noklikšķiniet uz Mērogots radio poga.
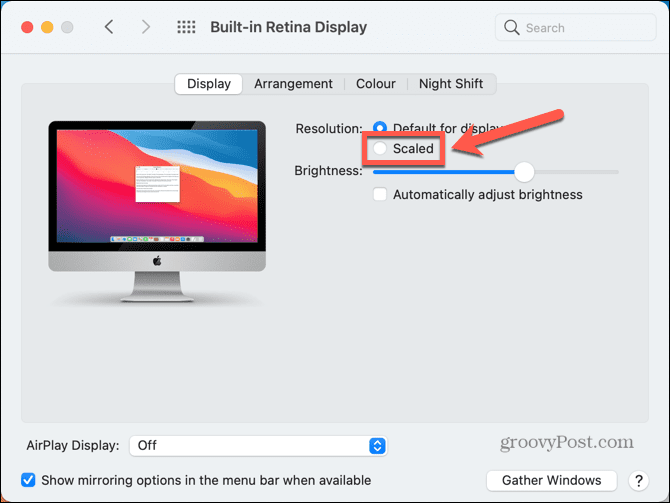
- Atlasiet kādu no uzskaitītajām opcijām atkarībā no tā, vai vēlaties vairāk vietas vai lielāku tekstu.
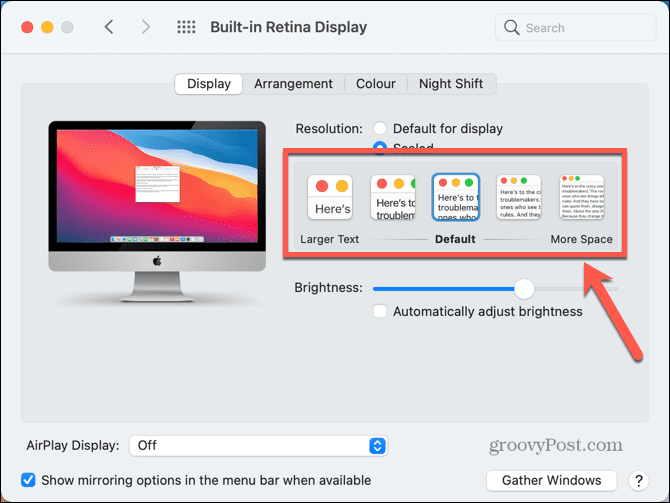
- Pēc dažām sekundēm ekrāna izšķirtspējai vajadzētu mainīties uz jauno iestatījumu.
- Ja opcijas ir pārāk plašas un izmantojat macOS Big Sur vai vecāku versiju, varat piekļūt visām iespējamajām displeja izšķirtspējām, turot nospiestu Opcija (Alt) taustiņu un noklikšķinot Mērogots atkal.
- Jūs redzēsit visu iespējamo izšķirtspēju sarakstu.
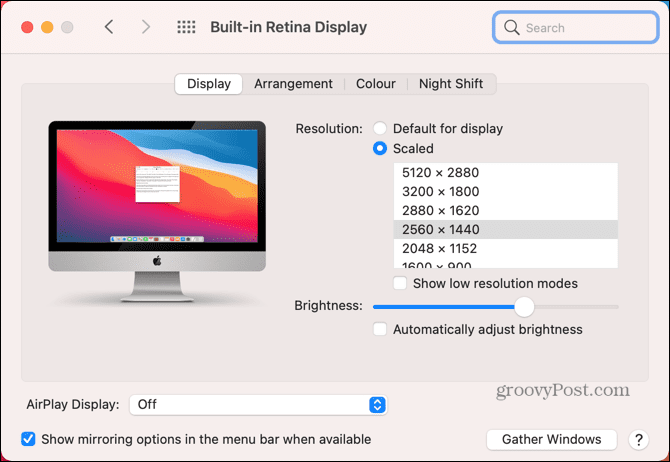
- Jūs varat noklikšķināt uz Rādīt zemas izšķirtspējas režīmus atzīmējiet izvēles rūtiņu, ja vēlaties redzēt arī zemas izšķirtspējas režīma opcijas.
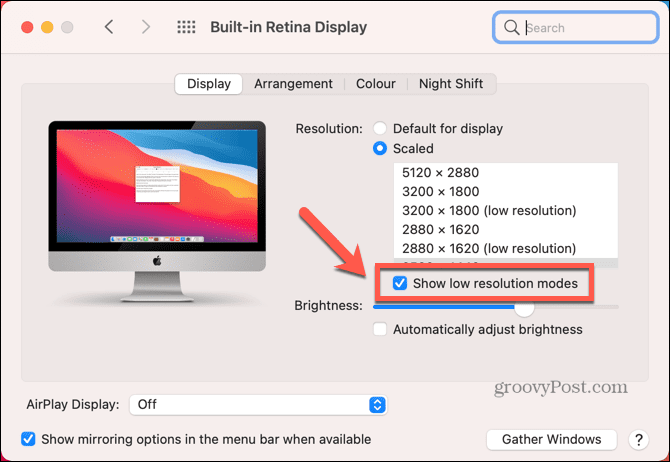
- Izvēlieties izšķirtspēju, un ekrānam pēc dažām sekundēm vajadzētu pielāgoties.
Kā mainīt Mac ekrāna izšķirtspēju ārējā displejā
Ja Mac datorā izmantojat ārējo displeju, varat mainīt šī displeja ekrāna izšķirtspēju neatkarīgi no iebūvētā displeja. Jums pieejamās izšķirtspējas opcijas būs atkarīgas no izmantotā ārējā displeja modeļa.
Lai mainītu Mac ekrāna izšķirtspēju ārējā displejā:
- Palaidiet Sistēmas preferences lietotne.
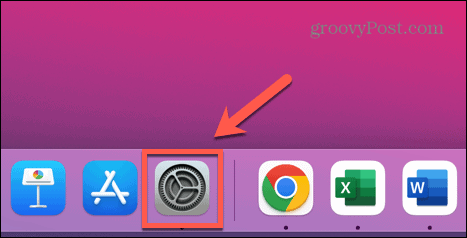
- Klikšķis Displeji.
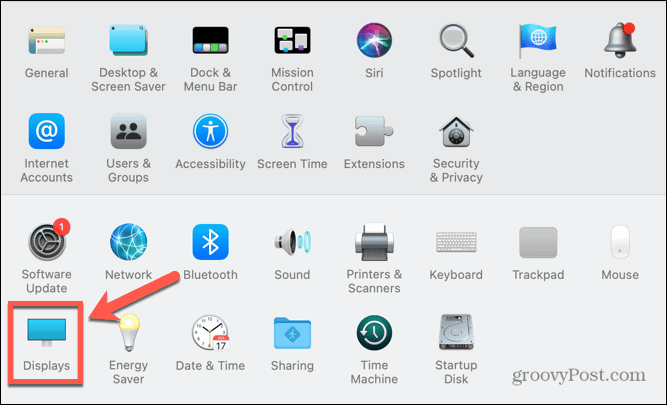
- Ārējā monitorā vajadzētu redzēt otru displeja logu.
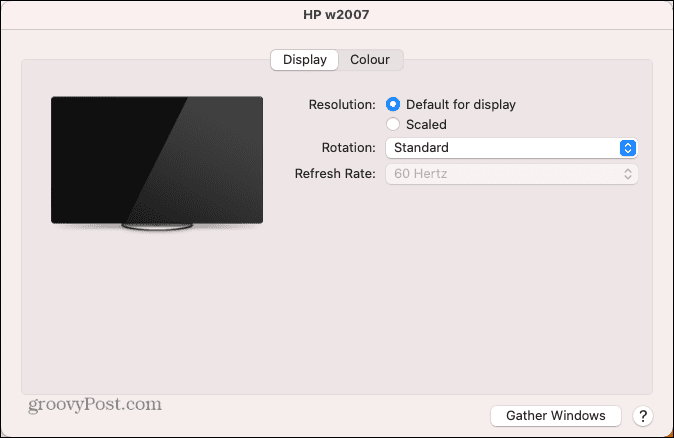
- Noklikšķiniet uz Mērogots pogu, lai skatītu ieteiktās izšķirtspējas opcijas.
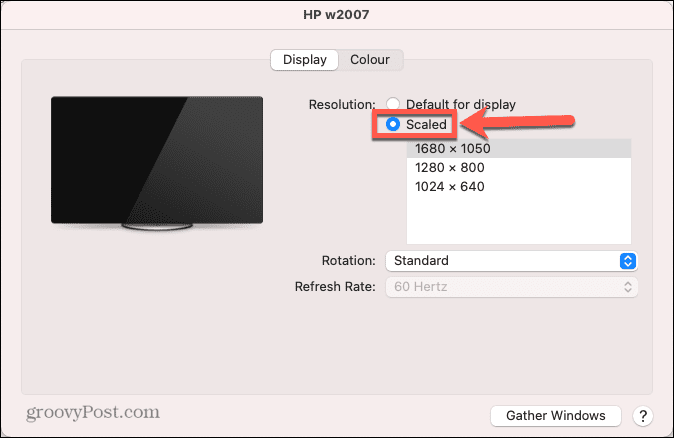
- Lai redzētu pilnu iespējamo izšķirtspēju sarakstu, turiet nospiestu Opcija (Alt) un noklikšķiniet Mērogots atkal.
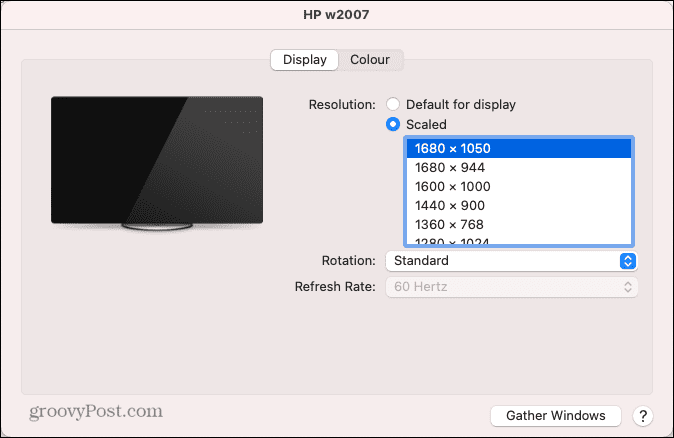
- Izvēlieties izšķirtspēju, un pēc dažām sekundēm ārējam displejam vajadzētu mainīties.
Kā Mac datorā atgriezties pie sākotnējās ekrāna izšķirtspējas
Ja neesat apmierināts ar jauno ekrāna izšķirtspēju, jums vajadzētu būt iespējai mainīt izšķirtspēju atpakaļ, izmantojot iepriekš minētās metodes. Tomēr dažreiz jums var rasties problēmas ar ekrāna melnu.
Lai atgrieztos pie sākotnējās ekrāna izšķirtspējas, kad ekrāns kļūst melns:
- Kad ekrāns pirmo reizi kļūst melns, pagaidiet 15 sekundes vai nospiediet Ievadiet lai atgrieztos pie sākotnējā iestatījuma.
- Ja tas nedarbojas, jums būs jārestartē dators drošajā režīmā. Pēc tam jums vajadzētu būt iespējai atgriezties pie noklusējuma ekrāna izšķirtspējas.
- Lai restartētu drošajā režīmā, izslēdziet Mac datoru.
- Intel Mac datoriem restartējiet datoru un nospiediet un turiet Shift. Kad parādās pieteikšanās logs, atlaidiet Shift un piesakieties.
- Mac datoriem ar Apple Silicon nospiediet un turiet barošanas pogu, līdz redzat Startēšanas opcijas. Izvēlieties startēšanas disku, turiet Shift un atlasiet Turpiniet drošajā režīmā.
- Kad jūsu Mac dators ir sāknēts drošajā režīmā, atjaunojiet izšķirtspēju uz noklusējuma iestatījumiem, izpildot iepriekš norādītās metodes.
Kā Mac datorā atvērt lietotni zemas izšķirtspējas režīmā
Ja vēlaties saglabāt ekrāna izšķirtspēju tādu, kāda tā ir, taču ir dažas lietotnes, kuras ir neērti lietot ar augstāku izšķirtspēju, varat iestatīt, lai programmas tiktu atvērtas zemas izšķirtspējas režīmā.
Tas ļauj lietotni izmantot zemākā izšķirtspējā nekā pārējā Mac displeja izšķirtspējā.
Lai Mac datorā atvērtu lietotni zemas izšķirtspējas režīmā:
- Atvērt Meklētājs.
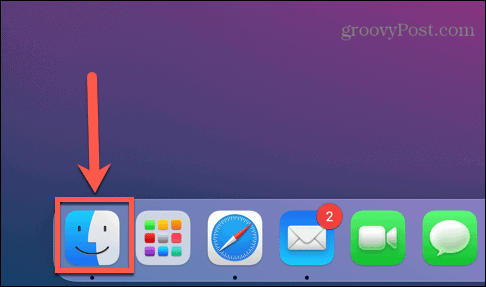
- Pārejiet uz tās lietotnes atrašanās vietu, kurai vēlaties iestatīt zemas izšķirtspējas režīmu. Tas, visticamāk, atradīsies Lietojumprogrammas mapi.
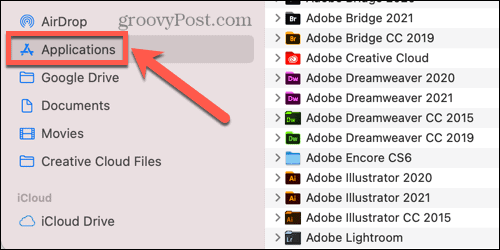
- Ar peles labo pogu noklikšķiniet uz programmas Finder.
- Konteksta izvēlnē atlasiet Iegūt informāciju.
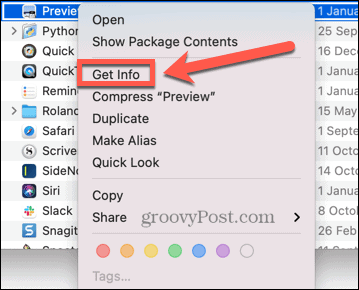
- Iekš Informācija logs, pārbaudiet Atvērt zemā izšķirtspējā.
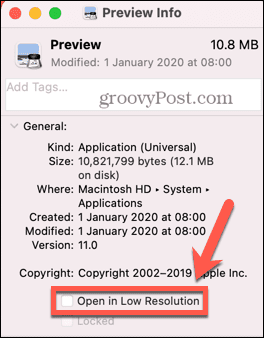
- Tagad, kad palaižat lietotni, tā tiks atvērta zemas izšķirtspējas režīmā, bet pārējā sistēma paliks pašreizējā izšķirtspējā.
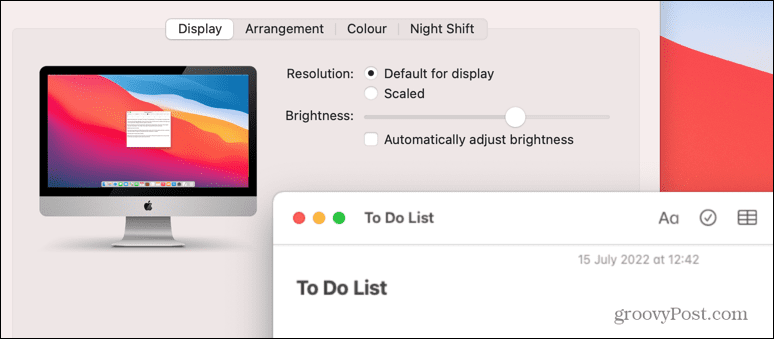
Pārņemiet kontroli pār savu Mac datoru
Zinot, kā mainīt ekrāna izšķirtspēju operētājsistēmā Mac, varat iestatīt datoru, lai tas izskatās tieši tā, kā vēlaties. Ir daudz citu veidu, kā varat vairāk kontrolēt savu pieredzi operētājsistēmā Mac.
Jūs varat izmantojiet Mac saīsnes operētājsistēmā MacOS Monterey un ne tikai, lai automatizētu izplatītas darbības un ietaupītu sev daudz laika. Jūs varat atvienojiet savu iPhone no Mac datora ja jums ir apnicis, ka dators zvana katru reizi, kad saņemat zvanu.
Ja jums ir grūtības koncentrēties, varat arī to izdarīt izmantojiet Apple Focus operētājsistēmā Mac lai novērstu traucējošos.
Kā atrast savu Windows 11 produkta atslēgu
Ja jums ir jāpārsūta sava Windows 11 produkta atslēga vai tā vienkārši nepieciešama, lai veiktu tīru OS instalēšanu,...
Kā notīrīt Google Chrome kešatmiņu, sīkfailus un pārlūkošanas vēsturi
Pārlūks Chrome veic lielisku darbu, saglabājot jūsu pārlūkošanas vēsturi, kešatmiņu un sīkfailus, lai optimizētu pārlūkprogrammas veiktspēju tiešsaistē. Viņa ir kā...
Cenu saskaņošana veikalā: kā iegūt tiešsaistes cenas, iepērkoties veikalā
Pirkšana veikalā nenozīmē, ka jums ir jāmaksā augstākas cenas. Pateicoties cenu saskaņošanas garantijām, jūs varat saņemt tiešsaistes atlaides, iepērkoties...
