Kā atspējot OneDrive operētājsistēmā Windows 11
Microsoft Windows 11 Varonis / / April 03, 2023

Pēdējo reizi atjaunināts

Varat to novērst, ja jums nav nepieciešams vai jums patīk OneDrive failu sinhronizācija. Šajā rokasgrāmatā uzziniet, kā atspējot OneDrive operētājsistēmā Windows 11.
OneDrive, Microsoft mākoņdatošanas un koplietošanas risinājums, tiek automātiski aktivizēts sākotnējās iestatīšanas vai “Out of Box Experience” (OOBE) laikā Windows datorā. OneDrive ir saistīts ar jūsu Microsoft kontu, ja vien neizvēlaties citu konfigurāciju.
Lai gan tā ir ērta funkcija, kas ļauj "iestatīt un aizmirst" instalēšanas laikā, iespējams, nevēlaties, lai jūsu faili tiktu glabāti mākonī Microsoft serveros. Tā vietā varat tos glabāt lokāli diskā vai citā trešās puses pakalpojumā. Iespējams, jums nav iemesla sinhronizēt failus starp datoriem.
Neatkarīgi no iemesla varat atspējot OneDrive operētājsistēmā Windows 11 — lūk, kā to izdarīt.
Kā atspējot OneDrive operētājsistēmā Windows 11
Ja domājat, ka OneDrive neder jūsu skaitļošanas vajadzībām, varat to atspējot. Piemēram, jūs varētu dot priekšroku a
Par laimi, veicot dažas darbības, varat atspējot OneDrive operētājsistēmā Windows 11, neļaujot tai darboties vai izšķērdēt tīkla joslas platumu.
Lai novērstu OneDrive darbību startēšanas laikā operētājsistēmā Windows 11:
- Noklikšķiniet uz OneDrive ikonu sistēmas teknē. Iespējams, jums būs jānoklikšķina uz pārplūdes bultiņa lai to atrastu.
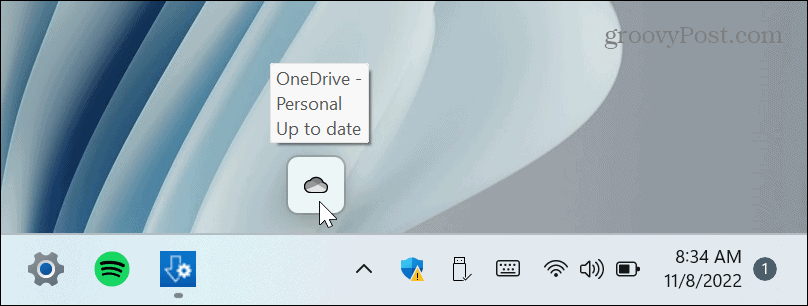
- Noklikšķiniet uz zobrata ikona augšējā labajā stūrī un izvēlieties Iestatījumi no izvēlnes.
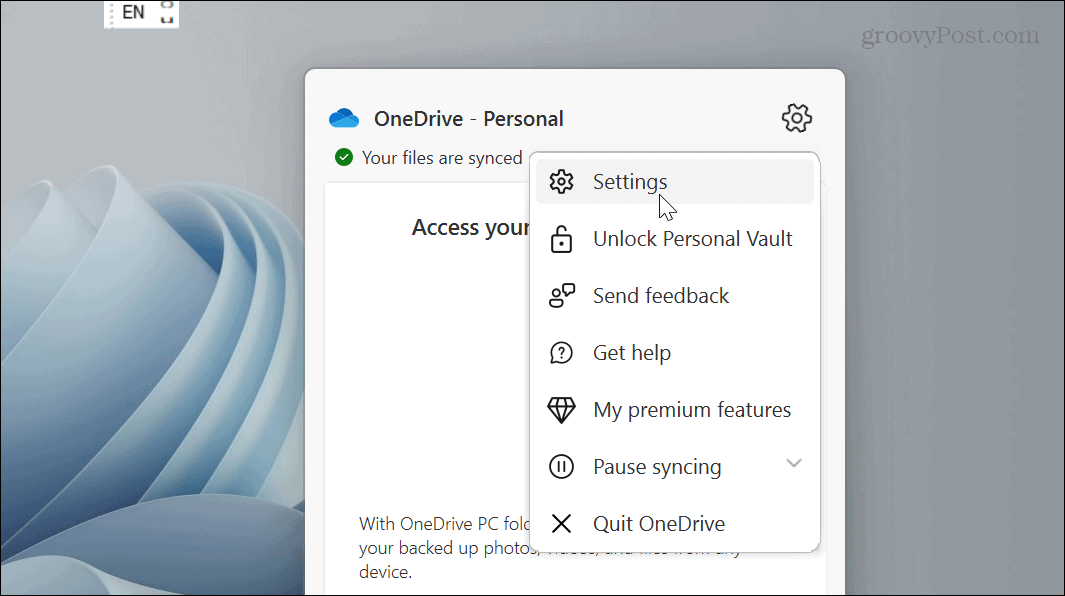
- Pārliecinieties, ka esat atlasījis Iestatījumi Noņemiet atzīmi no Startējiet OneDrive automātiski, kad es pierakstos sistēmā Windows opcija sadaļā Ģenerālis izvēlnes sadaļa.
- Klikšķis labi.
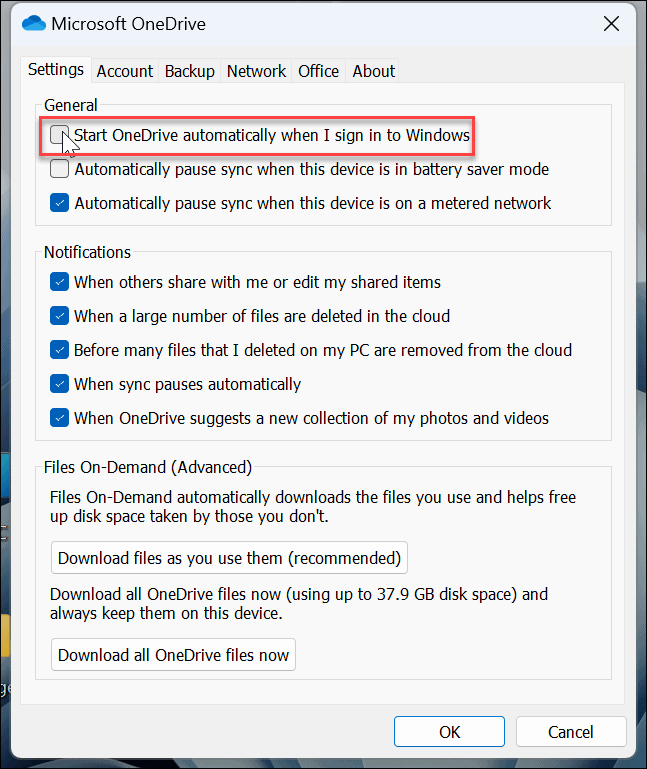
Pēc šo darbību veikšanas OneDrive vairs netiks palaists automātiski, startējot datoru.
Tomēr, ja nevēlaties izmantot OneDrive izvēlņu sistēmu, varat sekot mūsu norādījumiem startēšanas programmu atspējošana operētājsistēmā Windows 11. Vienkārši atlasiet OneDrive.exe opciju.
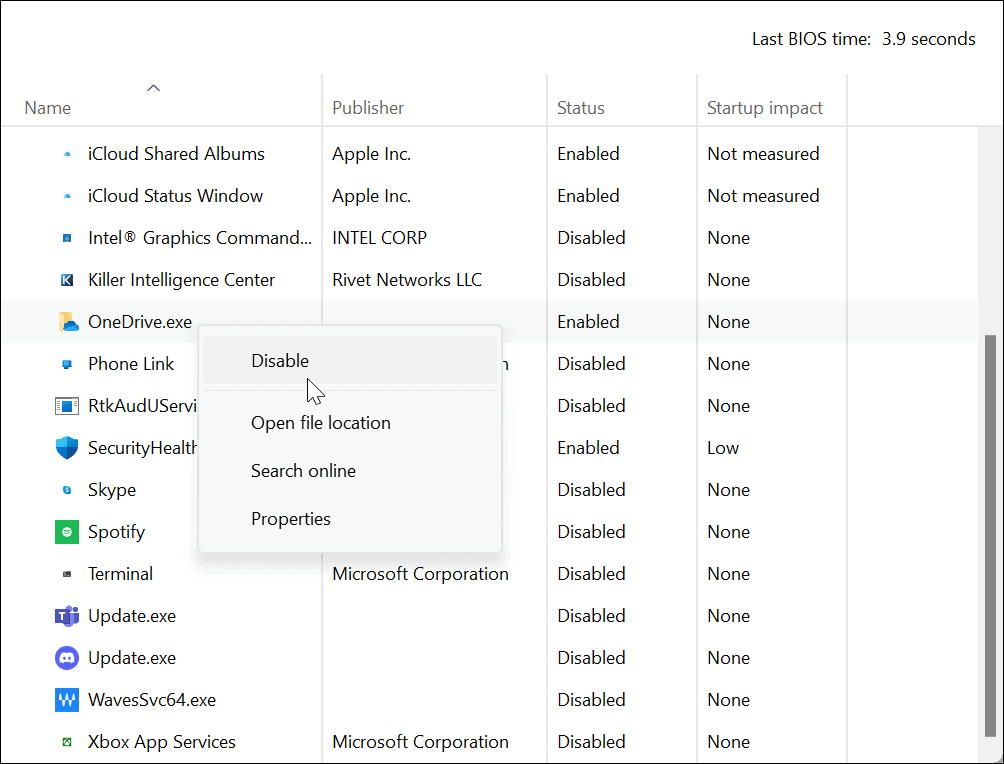
Kā atspējot OneDrive, izmantojot grupas politikas redaktoru
Vēl viena metode, ko varat izmantot, lai atspējotu OneDrive, ja izmantojat Windows Pro, Enterprise vai Education izdevumus, ir izmantot Vietējās grupas politikas redaktors.
Piezīme: Šī opcija nedarbojas Windows 11 mājas izdevumos.
Lai izmantotu grupas politiku operētājsistēmā Windows 11, lai atspējotu OneDrive:
- Sist Windows taustiņš + R uz tastatūras, lai atvērtu Skrien kaste.
- Tips gpedit.msc un noklikšķiniet labi vai trāpīt Ievadiet.
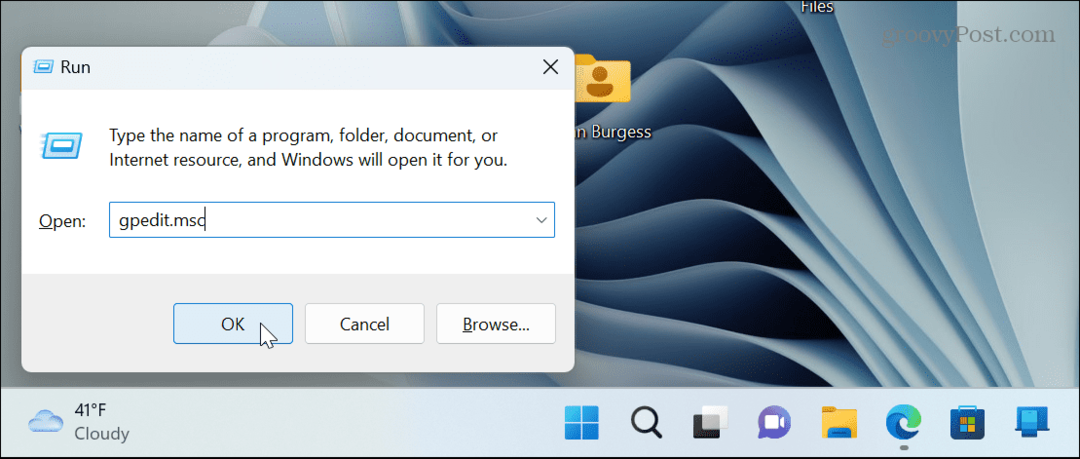
- Dodieties uz šādu ceļu:
Datora konfigurācija > Administratīvās veidnes > Windows komponenti > OneDrive
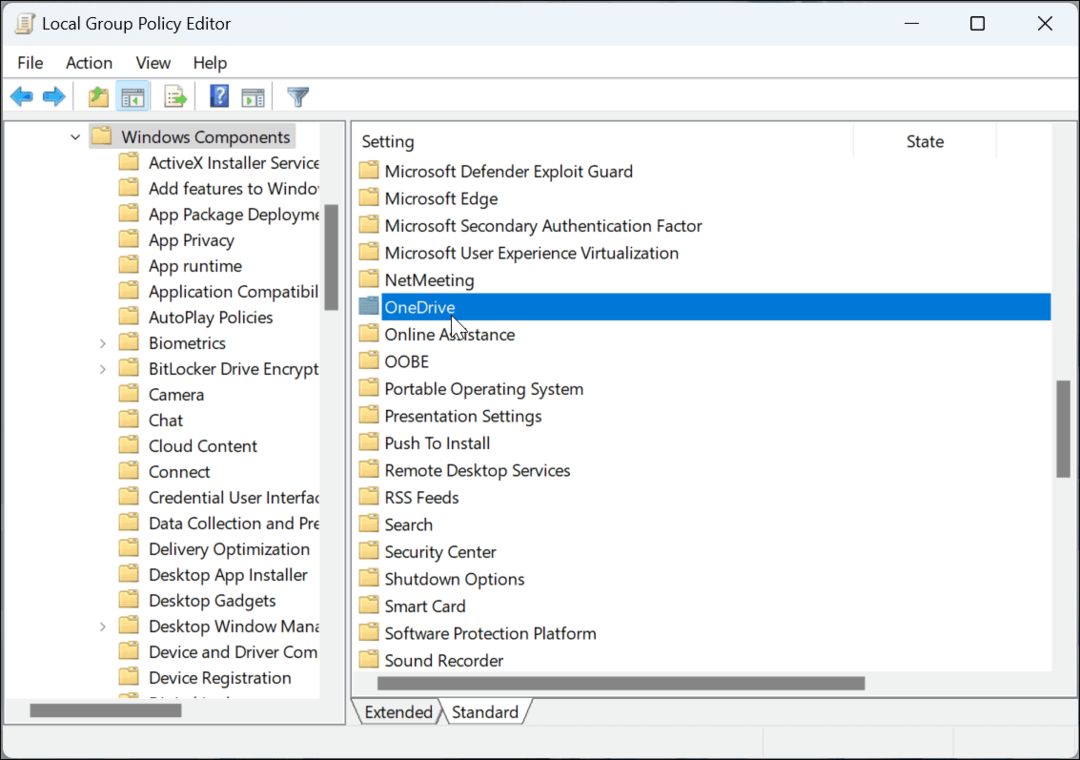
- Veiciet dubultklikšķi uz mapes OneDrive un veiciet dubultklikšķi uz Novērst OneDrive izmantošanu failu glabāšanai politiku.
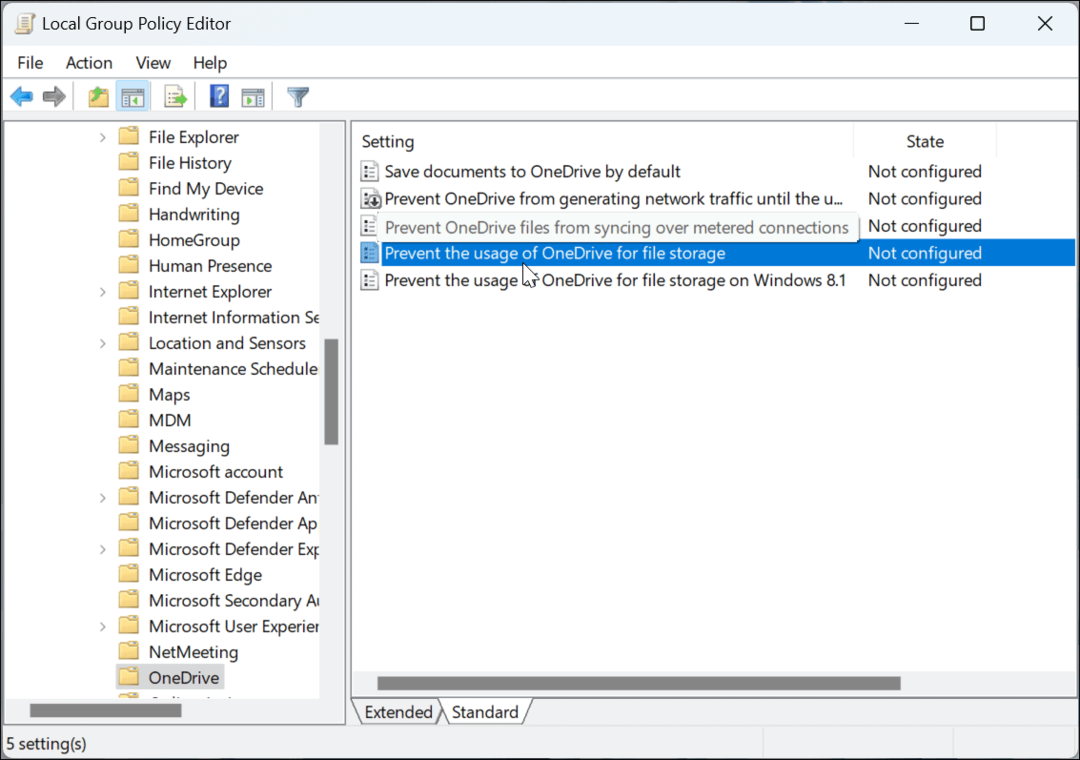
- Izvēlieties Atspējots pogu, noklikšķiniet Pieteikties un labiun izejiet no grupas politikas redaktora.
-
Restartējiet sistēmu Windows 11 lai pārbaudītu, vai OneDrive jūsu datorā ir atspējots.
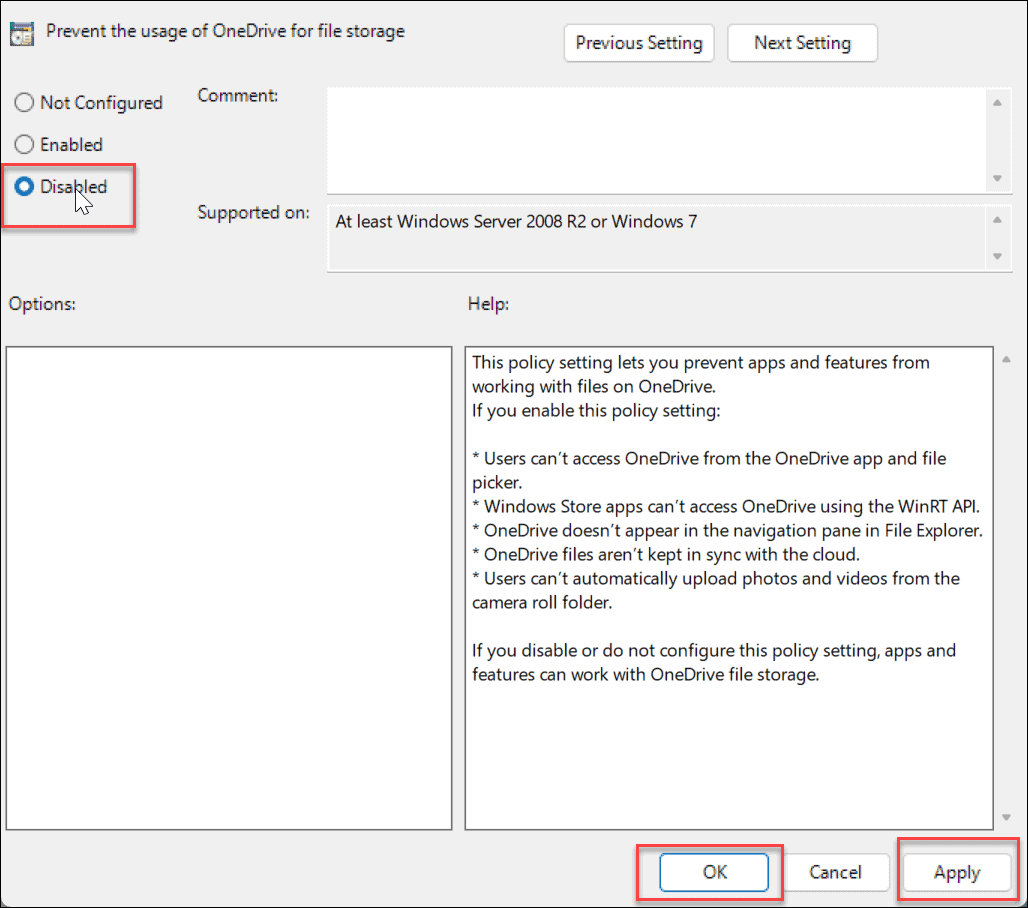
Atsaistīt savu OneDrive kontu
Papildus tam, lai novērstu OneDrive startēšanu, tā ir labākā prakse datora atsaistīšanai. Pēc datora atsaistīšanas tas vairs nesinhronizēs failus.
Lai atsaistītu OneDrive kontu operētājsistēmā Windows:
- Palaist OneDrive savā datorā noklikšķiniet uz zobrata ikona augšējā labajā stūrī un izvēlieties Iestatījumi no izvēlnes.
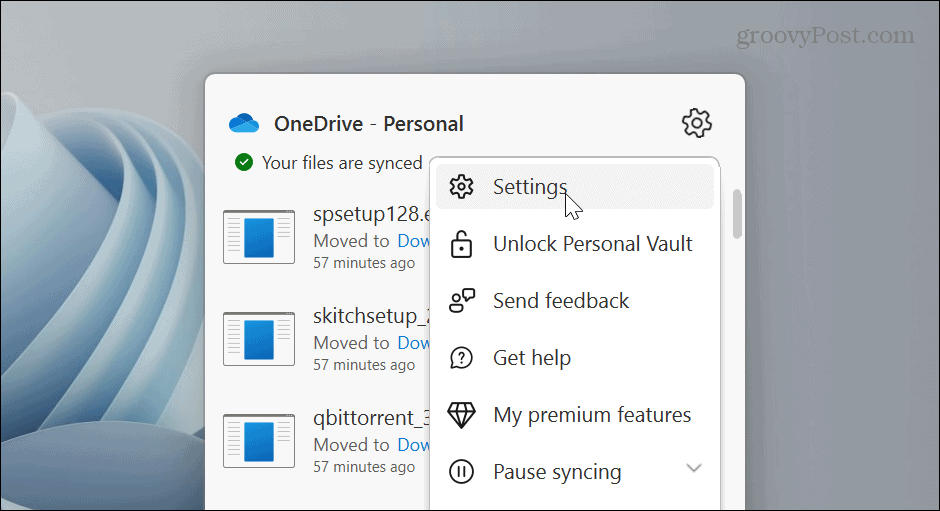
- Izvēlieties Konts cilnes augšdaļā un noklikšķiniet uz Atsaistīt šo datoru saite.

- Apstipriniet, ka vēlaties atsaistīt kontu savā datorā, noklikšķinot uz Atsaistīt kontu pogu, kad tiek parādīts verifikācijas ziņojums.
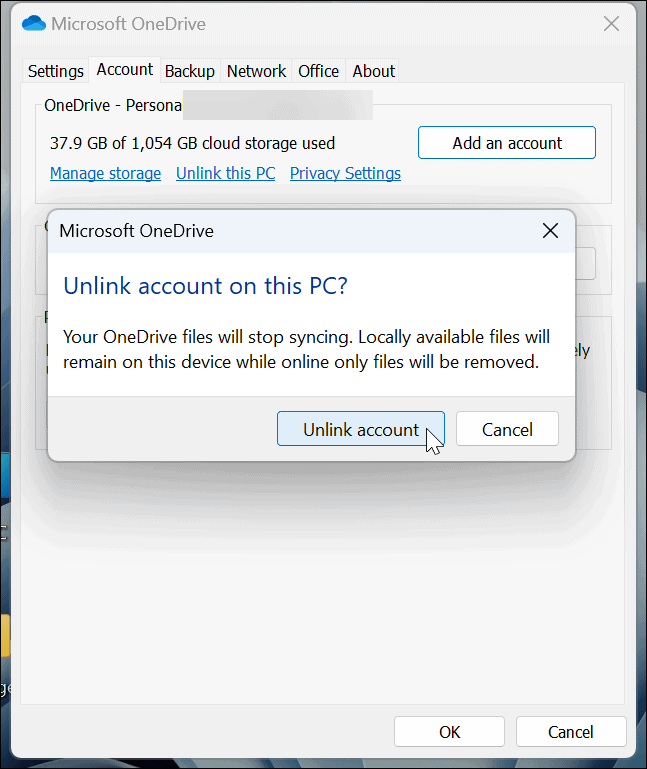
- Pēc konta atsaistīšanas OneDrive ikona parādīsies pelēkā krāsā ar līniju caur mākoņa ikonu. Novietojiet peles kursoru virs ikonas, un jūs redzēsiet, ka neesat pierakstījies.
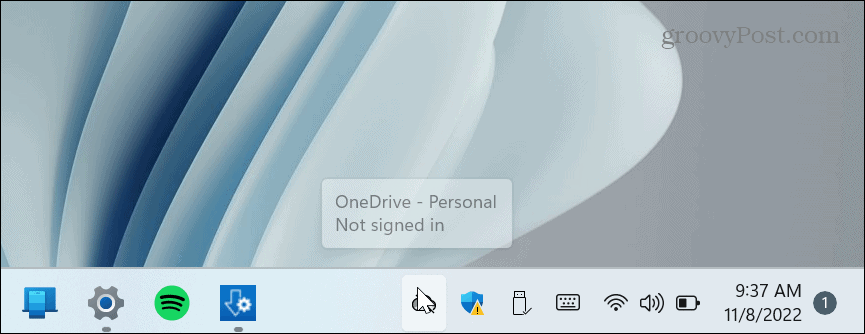
- Ja vēlaties atkārtoti piekļūt savam OneDrive kontam, jums būs jāpierakstās.
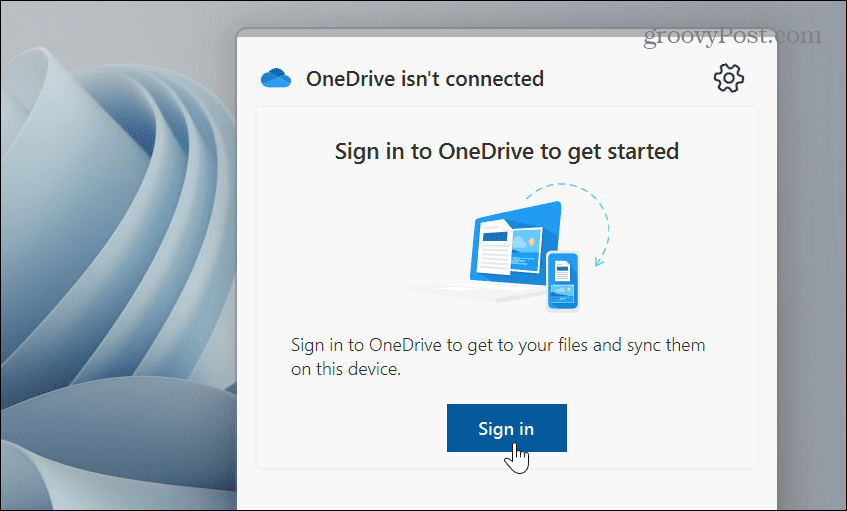
Atsaistot savu kontu un atspējojot tā palaišanu, OneDrive tiek novērsts un paliek neaktīvs. Ja vēlaties tam atkārtoti piekļūt, jums tas ir jāpalaiž manuāli un vēlreiz jāpierakstās, izmantojot savus Microsoft konta akreditācijas datus.
Atinstalējiet OneDrive operētājsistēmā Windows 11
Vēl viens veids, kā novērst OneDrive, ir lietotnes atinstalēšana. Tā atinstalēšana ir vienkārša, izmantojot lietotni Iestatījumi.
Lai atinstalētu OneDrive lietotni operētājsistēmā Windows 11:
- Nospiediet pogu Windows atslēga, izvēlēties Iestatījumi izvēlnē Sākt vai izmantojiet Windows taustiņš + I īsinājumtaustiņš.

- Kad Iestatījumi palaiž, noklikšķiniet Lietotnes no kreisās kolonnas un Instalētās lietotnes opcija labajā pusē.
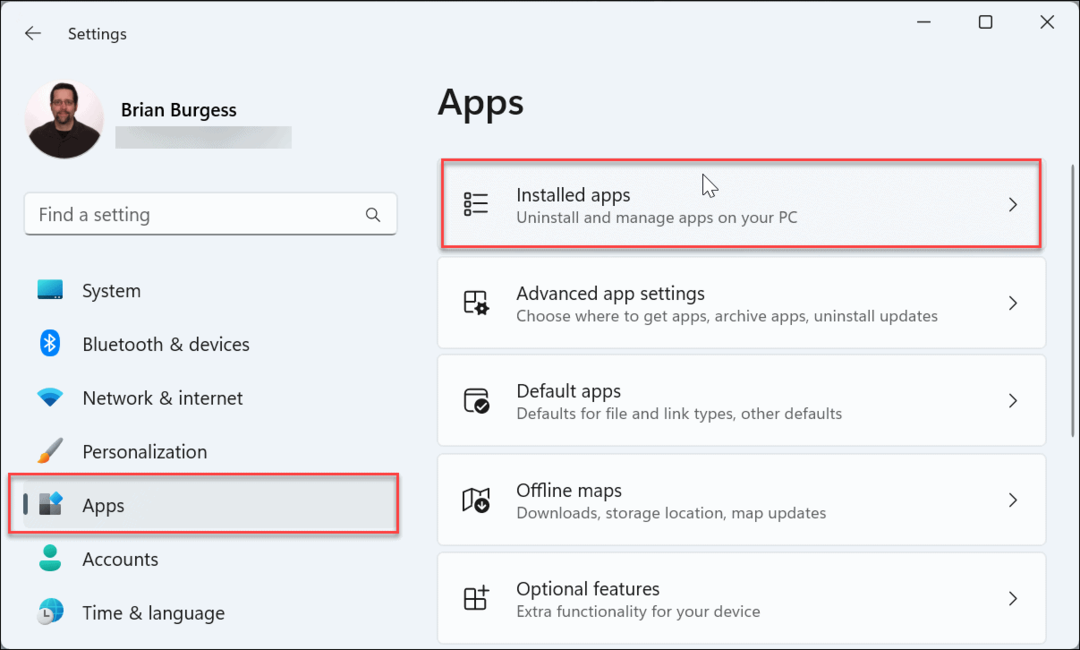
- Tips OneDrive iekš Meklēt augšpusē noklikšķiniet uz trīs punkti pogu, kas atrodas pa labi no OneDrive, noklikšķiniet Atinstalētun noklikšķiniet uz Atinstalēt vēlreiz, lai pārbaudītu.
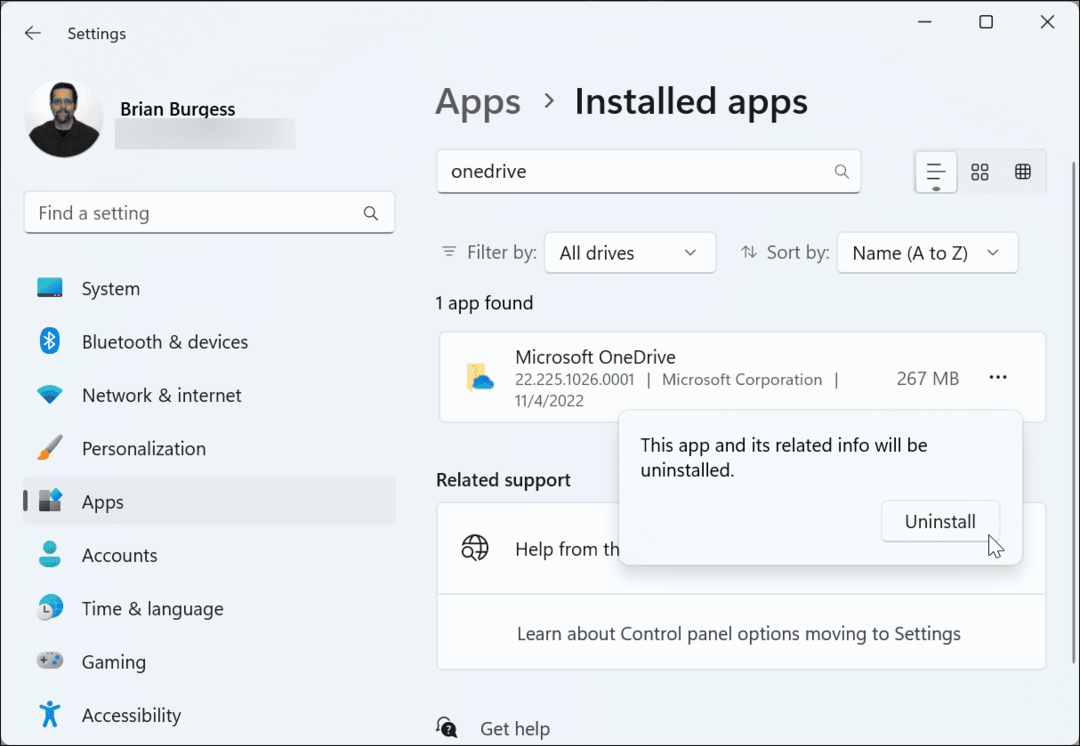
Izmantojiet PowerShell vai Windows termināli, lai atinstalētu OneDrive
Ja vēlaties strādāt no komandrindas, varat izmantot Windows Terminal vai Windows PowerShell rīkus, lai atinstalētu OneDrive, izpildot vienu komandu.
Lai atinstalētu OneDrive, izmantojot PowerShell vai Windows termināli:
- Atveriet izvēlni Sākt.
- Meklēt PowerShell vai Windows terminālis un atlasiet Izpildīt kā administratoram opciju.
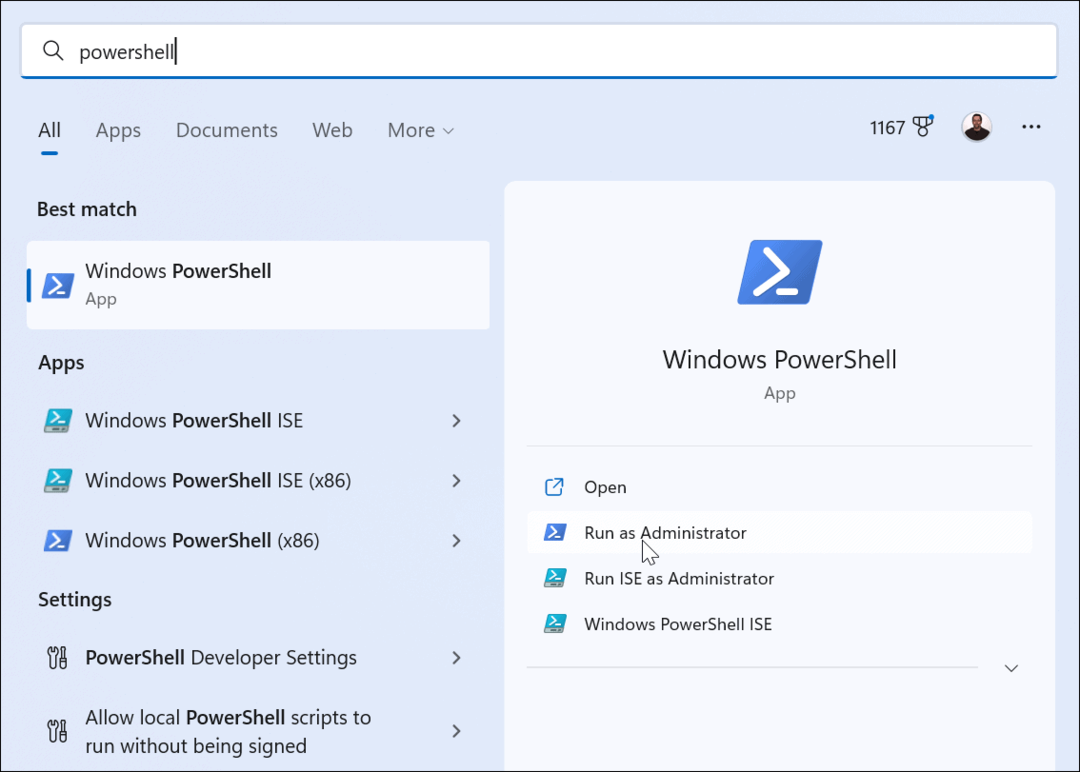
- Kad terminālis tiek atvērts, palaidiet šādu komandu:
winget atinstalējiet onedrive
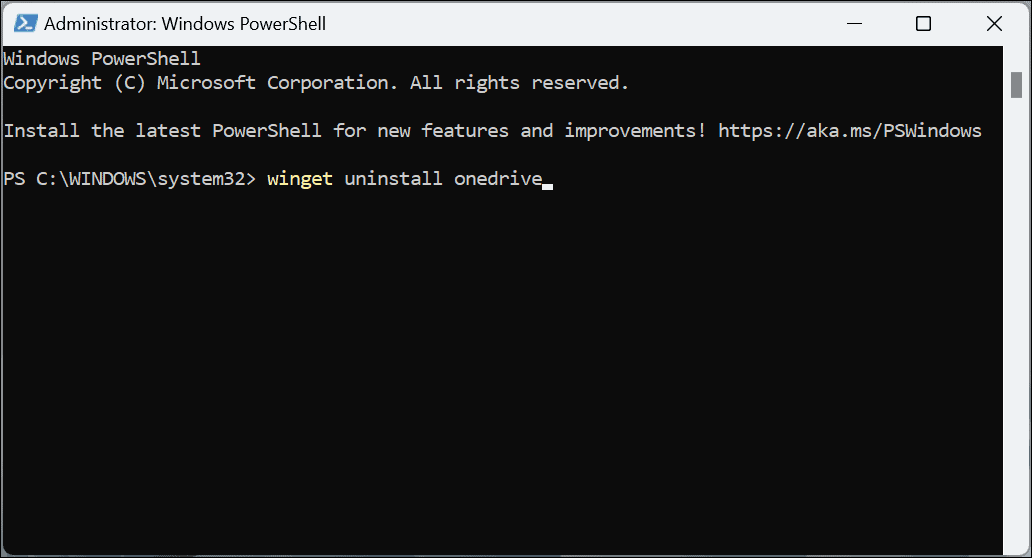
- Kamēr tiks izpildīts OneDrive noņemšanas process, tiks parādīta progresa josla.
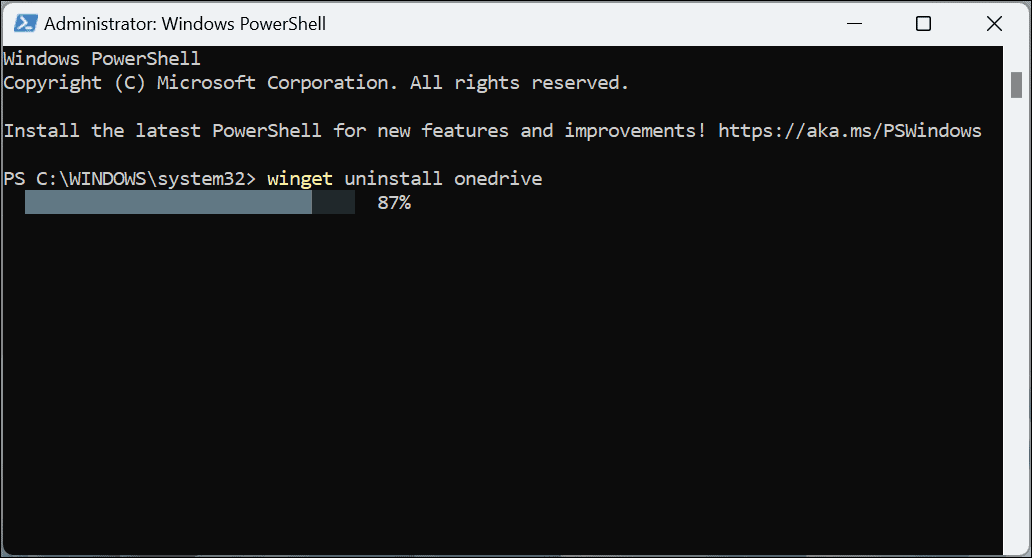
- Tips Y piekrist avota līgumiem un trāpīt Ievadiet.
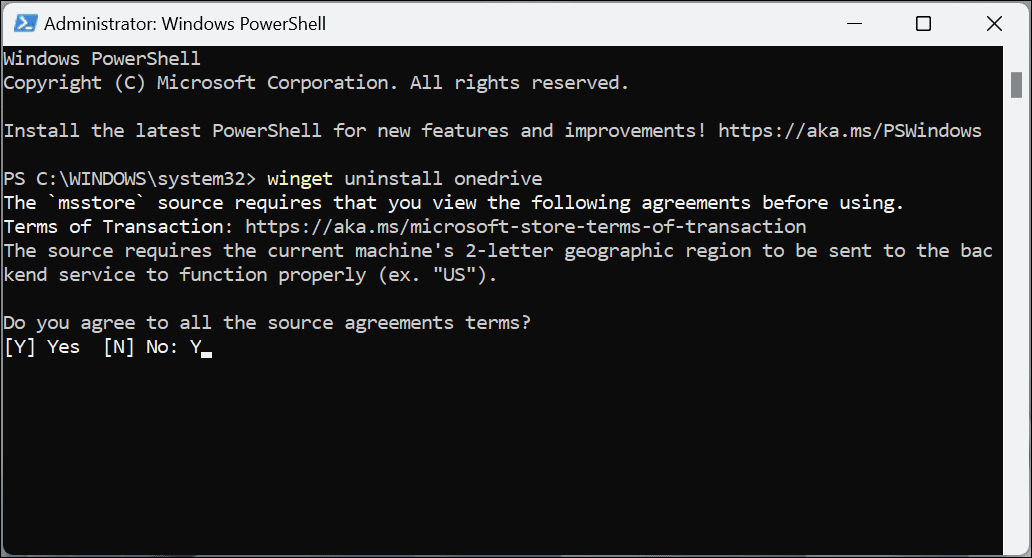
- Visbeidzot, jūs saņemsit ziņojumu, ka atinstalēšana bija veiksmīga, un jūs varat aizvērt programmu PowerShell.
OneDrive no jūsu ceļa
Neatkarīgi no tā, vai noņemat lietotni vai vienkārši atsaistīsit datoru no tās, OneDrive būs mazāk invazīvs, veicot iepriekš minētās darbības. Tomēr, ja vēlaties to atgūt arī turpmāk, ieteicams atsaistīt savu kontu un pierakstīties tajā vēlāk. Ja vēlaties, lai visas tā pazīmes pazustu, atinstalējiet to vai atspējojiet to, izmantojot grupas politiku.
Vēl viens iemesls, kāpēc vēlaties atspējot OneDrive operētājsistēmā Windows 11, ir tas, ka vēlaties izmantot trešās puses opciju, piemēram, Apple iCloud, Dropbox, vai Google disks vietā. Tāpat kā OneDrive, šie pakalpojumi ļauj saglabāt un koplietot failus.
Atcerieties, ka šie pakalpojumi nav pilnīgs rezerves risinājums. Šim nolūkam vēlaties izmantot kvalitatīvu mākoņa pakalpojumu, piemēram Backblaze priekš 5 USD mēnesī. Vai arī, ja vēlaties pārvaldīt savus datus un dublējumus lokāli, varat izmantot rīkus, kas jau ir iebūvēti sistēmā Windows.
Piemēram, jūs varat izveidojiet pilnu sistēmas dublējumu ar dublēšanas un atjaunošanas utilītu. Pēc sistēmas dublējuma izveides uzziniet, kā to izdarīt atkopiet Windows 11, izmantojot sistēmas attēla dublējumu. Turklāt jūs vēlaties periodiski izveidot jaunu atjaunošanas punktu kad dators atkal jāiedarbina.
Kā atrast savu Windows 11 produkta atslēgu
Ja jums ir jāpārsūta sava Windows 11 produkta atslēga vai tā vienkārši nepieciešama, lai veiktu tīru OS instalēšanu,...
Kā notīrīt Google Chrome kešatmiņu, sīkfailus un pārlūkošanas vēsturi
Pārlūks Chrome veic lielisku darbu, saglabājot jūsu pārlūkošanas vēsturi, kešatmiņu un sīkfailus, lai optimizētu pārlūkprogrammas veiktspēju tiešsaistē. Viņa ir kā...
Cenu saskaņošana veikalā: kā iegūt tiešsaistes cenas, iepērkoties veikalā
Pirkšana veikalā nenozīmē, ka jums ir jāmaksā augstākas cenas. Pateicoties cenu saskaņošanas garantijām, jūs varat saņemt tiešsaistes atlaides, iepērkoties...
