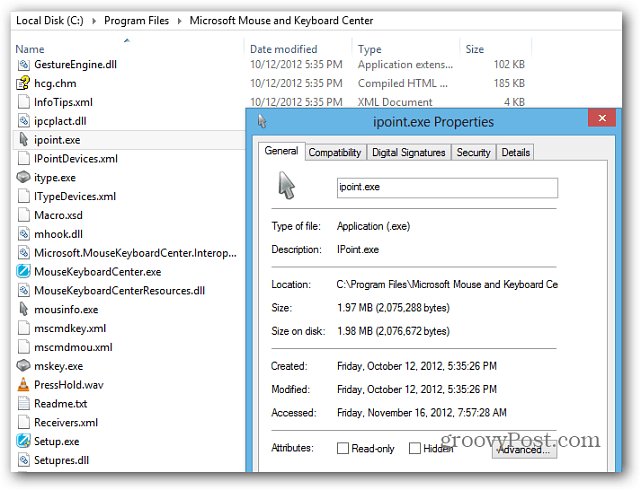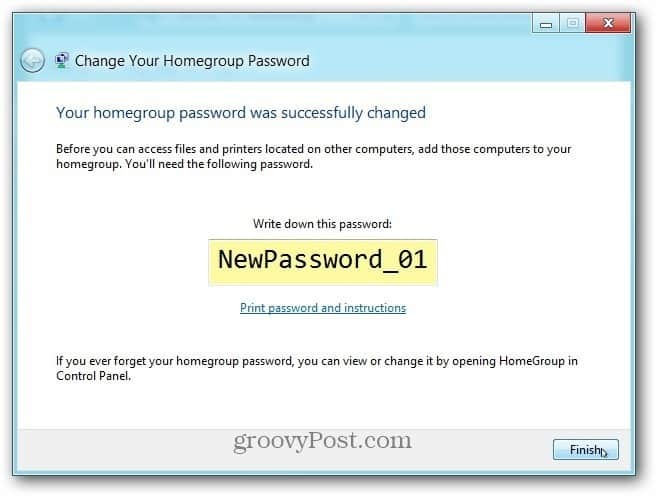Pēdējo reizi atjaunināts
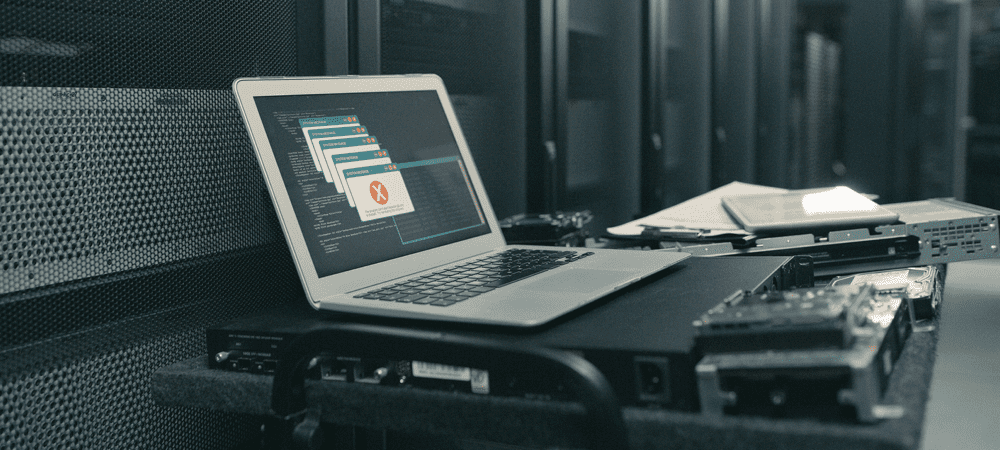
Vai jums ir problēmas, mēģinot izdzēst ISO failu? Šeit ir dažas lietas, ko izmēģināt, ja nevarat izdzēst sistēmā atvērtu ISO failu.
Jums ir ISO fails, kas jums vairs nav vajadzīgs, un tas aizņem vietu jūsu cietajā diskā. Ja tiek parādīts kļūdas ziņojums: Darbību nevar izdzēst, jo fails ir atvērts sistēmā Sistēma, varat to dzēst. Neatkarīgi no tā, cik reižu noklikšķināsit uz “Mēģināt vēlreiz”, fails joprojām nekustēsies.
Labās ziņas ir tādas, ka varat mēģināt vienreiz un uz visiem laikiem atbrīvoties no šī ISO faila. Lūk, ko izmēģināt, ja nevarat izdzēst sistēmā atvērtu ISO failu.
Kas ir ISO fails?
ISO fails ir faila veids, kurā ir precīza optiskā diska kopija, piemēram, DVD vai CD. Šāda veida diska attēlu var uzstādīt datorā, un tas izskatīsies tā, it kā datoram būtu pievienots optiskais diskdzinis, un diskdzinī ir ievietots kompaktdisks vai DVD ar datiem.
ISO failus var izmantot arī, lai ierakstītu jaunas DVD vai kompaktdisku kopijas, no kurām tie tika izveidoti, vai vienkārši, lai vienā failā ievietotu lielu skaitu failu, kuru ir viegli lejupielādēt. ISO faili parasti ir diezgan lieli; kad esat tos pabeidzis, iespējams, vēlēsities tos izdzēst no sava datora.
Kāpēc es nevaru izdzēst sistēmā atvērtu ISO failu?
Ja mēģināt dzēst ISO failu sistēmā Windows, var tikt parādīts ziņojums, ka fails ir atvērts sistēmā System. Tas nozīmē, ka, tā kā ISO fails tiek izmantots, jūsu dators nevar to izdzēst.
Šīs problēmas risināšana var būt tikpat vienkārša kā virtuālā diska atvienošana, ko jūsu ISO fails ir izveidojis jūsu datorā. Ja tas nedarbojas, varat izmēģināt dažas citas iespējas.
Atvienojiet ISO failu
Atverot ISO failu, datorā tiks izveidots virtuālais optiskais diskdzinis. Šis diskdzinis darbojas tā, it kā datorā būtu instalēts kompaktdisks vai DVD ar ISO saturu optiskajā diskā.
Kamēr šis virtuālais disks ir uzstādīts (padarīts pieejams jūsu datoram), jūs nevarēsit izdzēst ISO failu, kas to izveidoja. Tas ir tāpēc, ka virtuālais disks izmanto failu, lai ģenerētu tā saturu. Ja atvienojat šo disku, faktiski atvienojot virtuālo disku, jums vajadzētu būt iespējai izdzēst ISO failu, kas to izveidoja.
Ir vairāki dažādi veidi, kā varat demontēt disku.
Atvienojiet, izmantojot kontekstizvēlni
Jums vajadzētu būt iespējai atvienot virtuālo disku, ko izveidojis jūsu ISO fails, tieši programmā File Explorer. To var izdarīt, izmantojot Izstumt opciju konteksta izvēlnē.
Lai atvienotu ISO failu, izmantojot konteksta izvēlni:
- Atvērt Failu pārlūks.
- Kreisajā kolonnā meklējiet pievienoto disku.
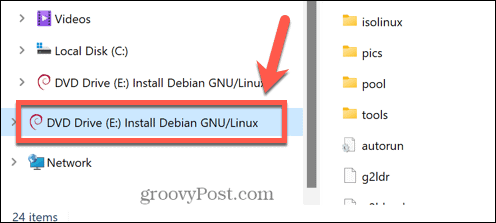
- Ar peles labo pogu noklikšķiniet uz diska un atlasiet Izstumt.
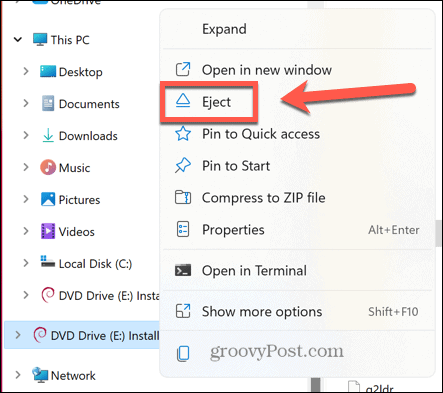
- Kad disks ir atmontēts, mēģiniet vēlreiz dzēst ISO failu.
Atvienojiet komandu uzvednē
Varat arī izmantot komandu uzvedni, lai atvienotu jūsu ISO faila izveidoto virtuālo disku vai atvienotu pašu ISO failu.
Lai atvienotu diska attēla disku komandu uzvednē:
- Noklikšķiniet uz Meklēt ikonu Windows uzdevumjoslā.
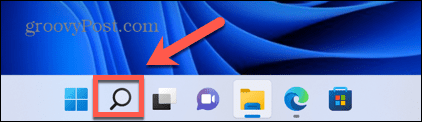
- Tips cmd un veiciet dubultklikšķi uz Komandu uzvedne lietotni, kad tā parādās.
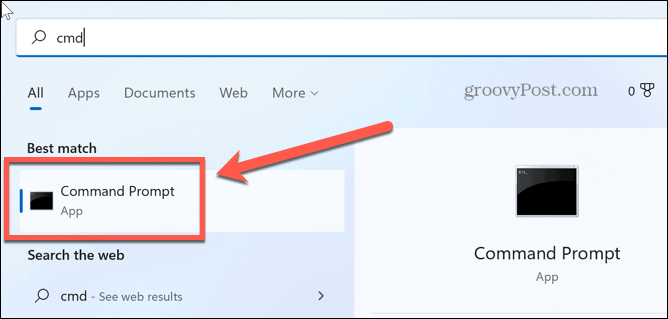
- Tips PowerShell Dismount-DiskImage -DevicePath \\.\
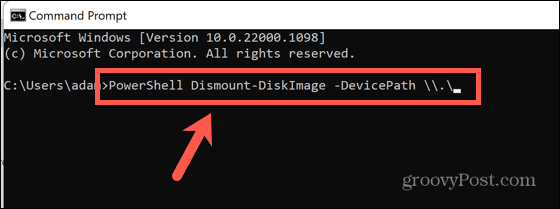
- Ierakstiet tā diskdziņa burtu, kuru vēlaties atvienot, kam seko kols.
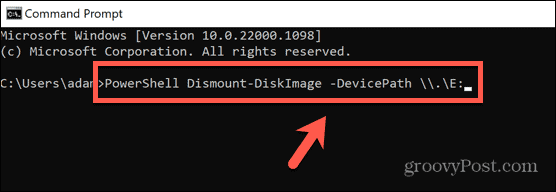
- Nospiediet Ievadiet.
- Kad tas būs pabeigts, jūs redzēsit ziņojumu, kas sākas ar Pievienots: Nepatiess.
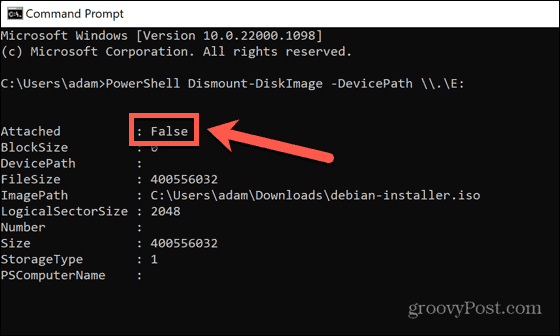
- Aizvērt Komandu uzvedne un mēģiniet vēlreiz izdzēst ISO failu.
Ja nevarat redzēt diska attēla diskdzini programmā File Explorer vai neesat pārliecināts, kurš no jūsu datora diskdziņiem ir ISO faila izveidotais diska attēls, varat mēģināt atvienot pašu ISO failu.
Lai atvienotu ISO failu komandu uzvednē:
- Atvērt Failu pārlūks un dodieties uz mapi, kurā ir jūsu ISO fails.
- Ar peles labo pogu noklikšķiniet uz faila un atlasiet Kopēt kā ceļu.
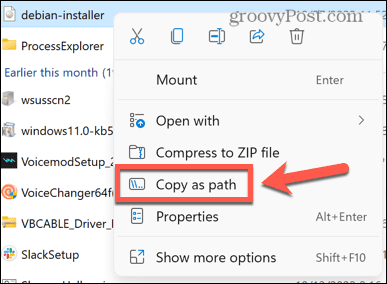
- Noklikšķiniet uz Meklēt ikonu.
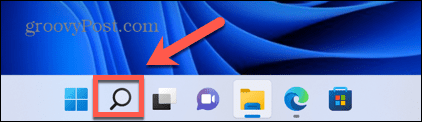
- Tips cmd un veiciet dubultklikšķi uz Komandu uzvedne lietotni, kad tā parādās.
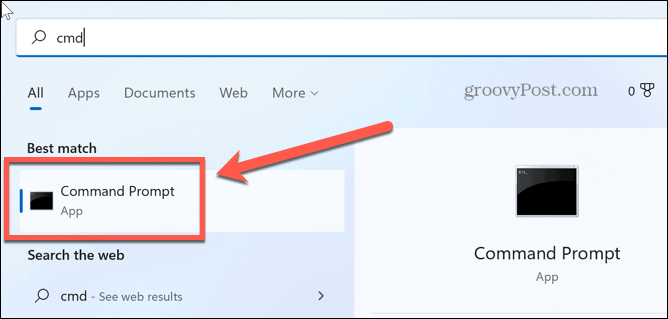
- Tips PowerShell Dismount-DiskImage -ImagePath “”
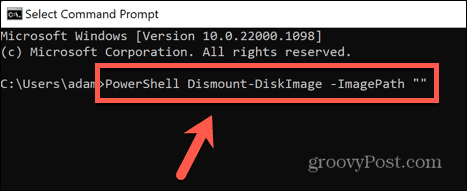
- Nospiediet Ctrl+V lai ielīmētu visu ISO faila ceļu, pēc tam ierakstiet vēl divas pēdiņas.
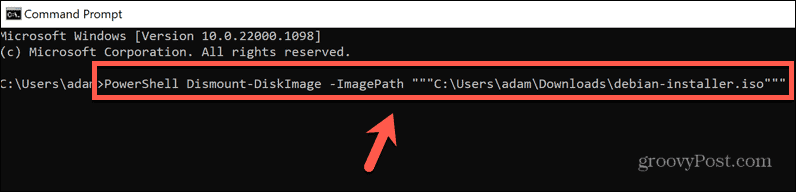
- Nospiediet Ievadiet.
- Pagaidiet, līdz fails tiek atvienots. Jūs redzēsit ziņojumu, kas sākas ar Pievienots: Nepatiess kad fails ir atmontēts.
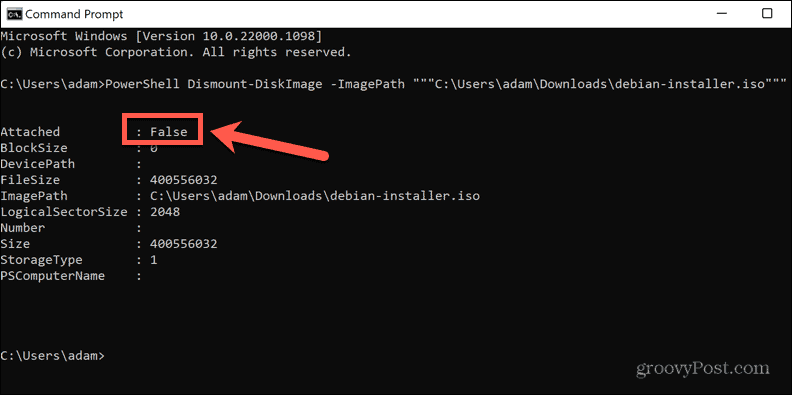
- Aizveriet komandu uzvedni un mēģiniet vēlreiz dzēst ISO failu.
Atvienojiet, izmantojot PowerShell
Iepriekš minētā metode izmanto komandu PowerShell komandu uzvednē, lai atvienotu disku vai ISO failu. To pašu rezultātu var sasniegt tieši PowerShell lietotnē. Vēlreiz varat izvēlēties atvienot virtuālo disku vai pašu ISO failu.
Lai atvienotu diska attēla disku programmā PowerShell:
- Noklikšķiniet uz Meklēt ikonu.
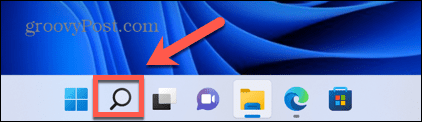
- Sāciet rakstīt PowerShell un veiciet dubultklikšķi uz PowerShell lietotni, kad tā parādās.
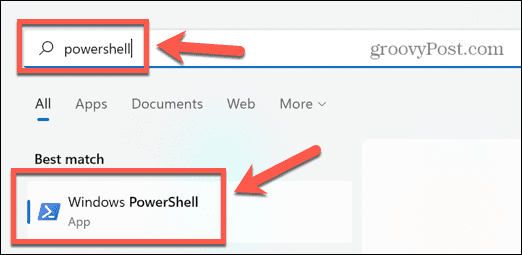
- Tips Dismount-DiskImage -DevicePath \\.\
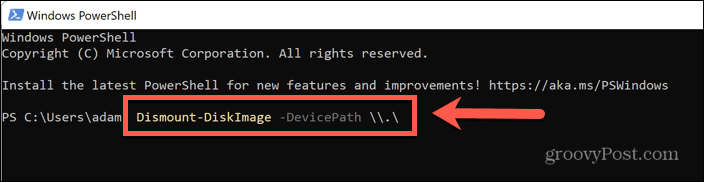
- Ierakstiet tā virtuālā diska burtu, kuru vēlaties atvienot, kam seko kols.
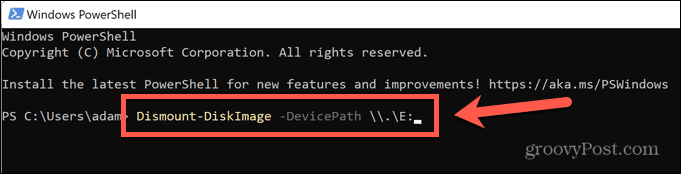
- Nospiediet Ievadiet.
- Kad process būs pabeigts, jūs redzēsit ziņojumu, kas sākas ar Pievienots: Nepatiess.
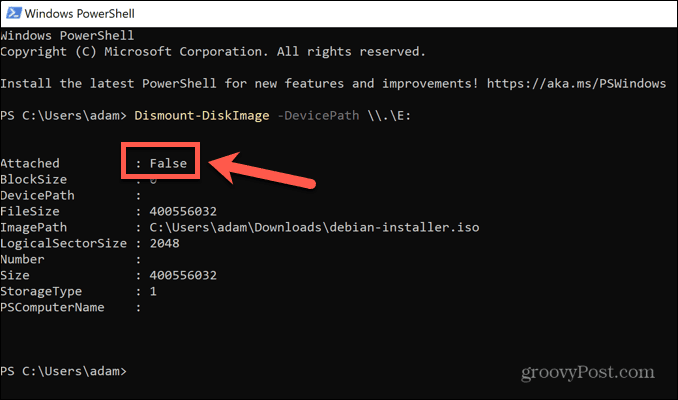
- Aizveriet PowerShell un mēģiniet vēlreiz dzēst ISO failu.
Ja neesat pārliecināts, kurš jūsu datora disks ir ISO virtuālais disks, vai neredzat virtuālo disku programmā File Explorer, varat mēģināt atvienot pašu ISO failu.
Lai atvienotu ISO failu programmā PowerShell:
- Atvērt Failu pārlūks un dodieties uz mapi, kurā ir jūsu ISO fails.
- Ar peles labo pogu noklikšķiniet uz faila un noklikšķiniet uz Kopēt kā ceļu.
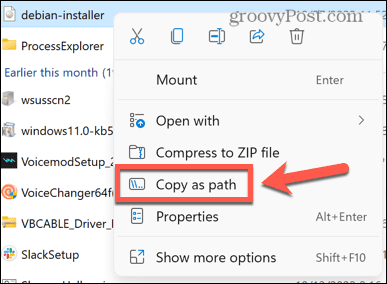
- Windows uzdevumjoslā noklikšķiniet uz Meklēt ikonu.
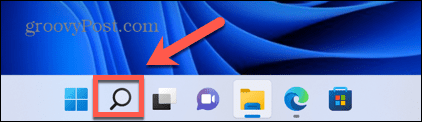
- Sāciet rakstīt PowerShell un veiciet dubultklikšķi uz PowerShell lietotni, kad tā parādās.
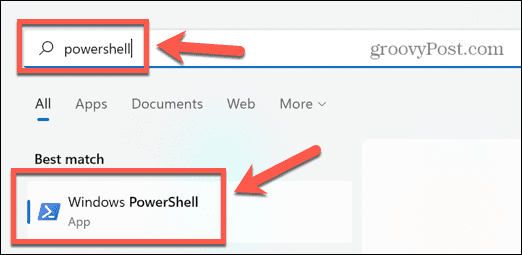
- Tips Dismount-DiskImage-ImagePath seko atstarpe.
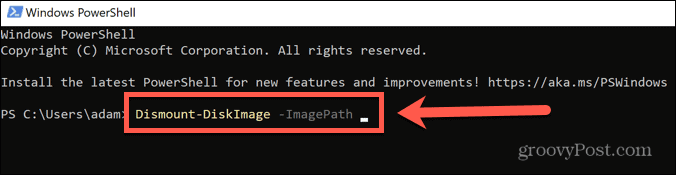
- Nospiediet Ctrl+V lai ielīmētu visu ISO faila ceļu.
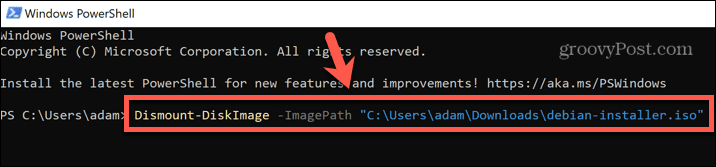
- Nospiediet Ievadiet.
- Kad fails ir atmontēts, jūs redzēsit ziņojumu, kas sākas ar Pievienots: Nepatiess.
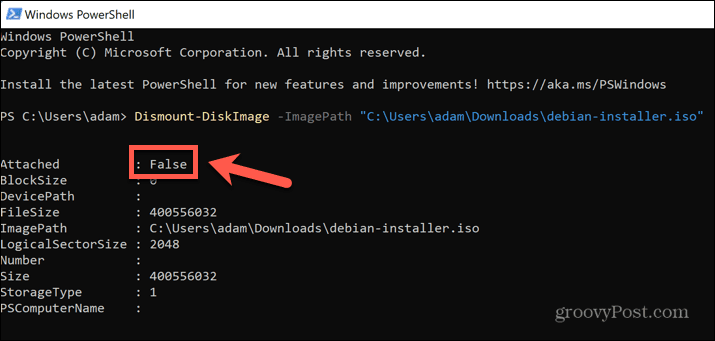
- Aizveriet PowerShell un mēģiniet vēlreiz dzēst ISO failu.
Ja nevarat redzēt diska attēla diskdzini programmā File Explorer vai neesat pārliecināts, kurš no jūsu datora diskdziņiem ir ISO faila izveidotais diska attēls, varat mēģināt atvienot pašu ISO failu.
Restartējiet datoru
Ja ISO faila atvienošana nedarbojas, varat mēģināt restartēt datoru. Tas var apturēt jebkuru procesu, kurā pašlaik tiek izmantots jūsu ISO fails, un ļautu izdzēst failu.
Lai restartētu Windows datoru:
- Noklikšķiniet uz Sākt ikonu Windows uzdevumjoslā.
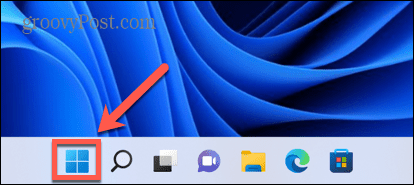
- Loga apakšējā labajā stūrī noklikšķiniet uz Jauda ikonu.
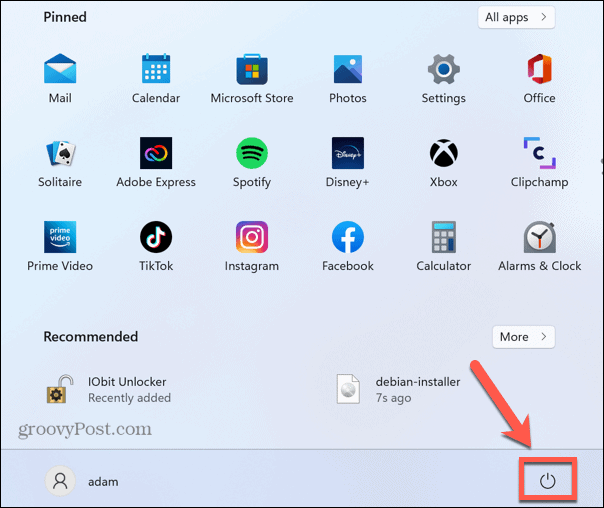
- Izvēlieties Restartēt.
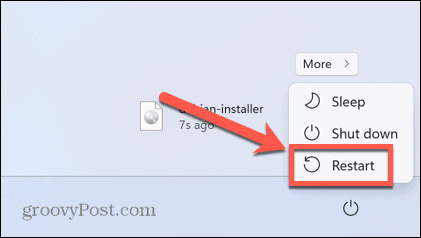
- Kad Windows restartēšana ir pabeigta, mēģiniet vēlreiz dzēst failu.
Dzēsiet ISO failu drošajā režīmā
Ja pēc restartēšanas nevarat izdzēst ISO failu, varat mēģināt restartēt drošajā režīmā. Tas atver Windows ar minimālu draiveru komplektu. Drošā režīma izmantošana var nozīmēt, ka process, kas aptur ISO faila dzēšanu, netiks palaists, ļaujot jums izdzēst failu.
Lai restartētu Windows drošajā režīmā:
- Noklikšķiniet uz Sākt ikonu ekrāna apakšā.
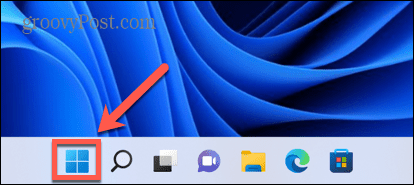
- Loga apakšējā labajā stūrī, noklikšķiniet uz Jauda ikonu.
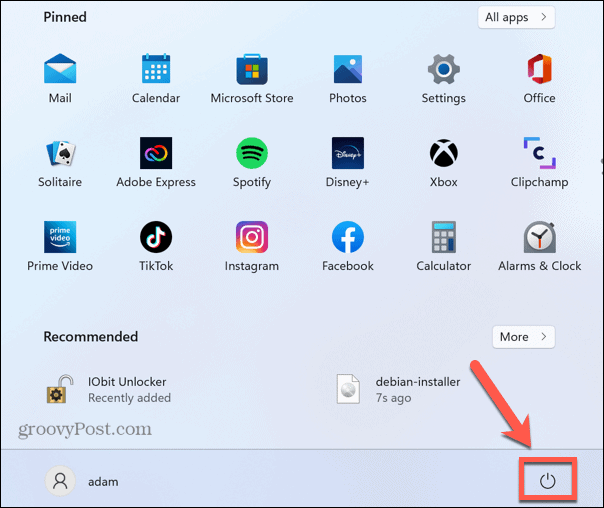
- Turiet nospiestu Shift taustiņu un noklikšķiniet Restartēt.
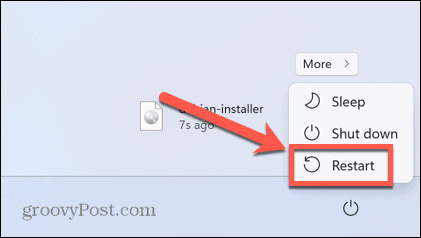
- Jūsu dators tagad sāks darboties atkopšanas vidē.
- Klikšķis Problēmu novēršana.
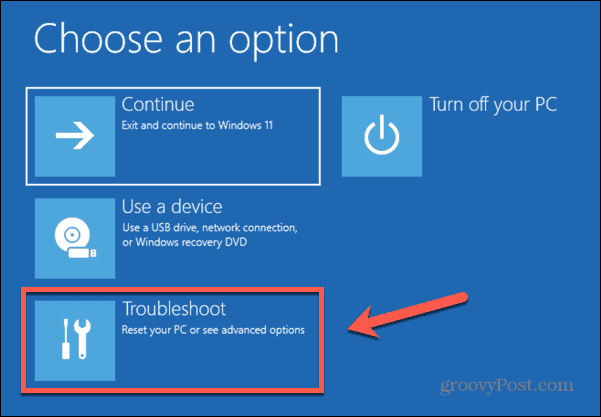
- Izvēlieties Pielāgota opcija.
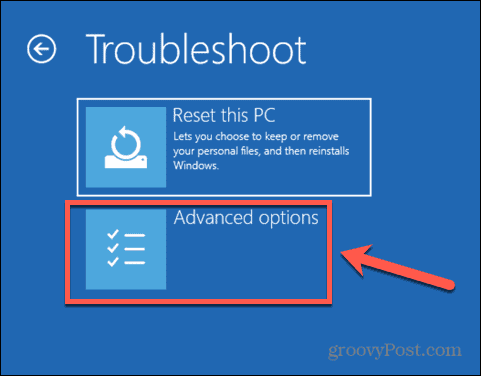
- Izvēlieties Startēšanas iestatījumi.
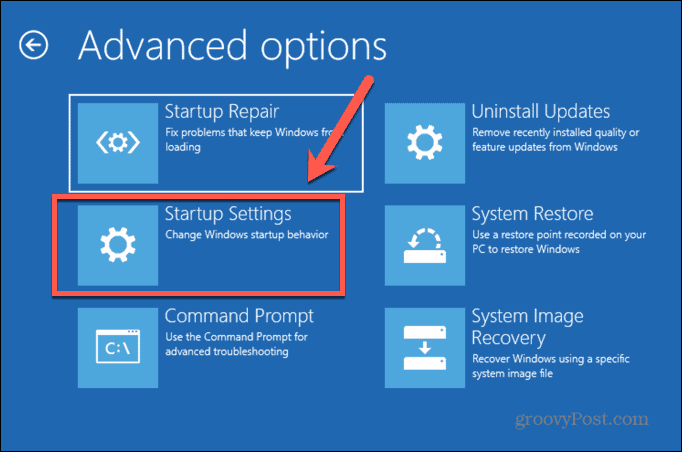
- Klikšķis Restartēt.
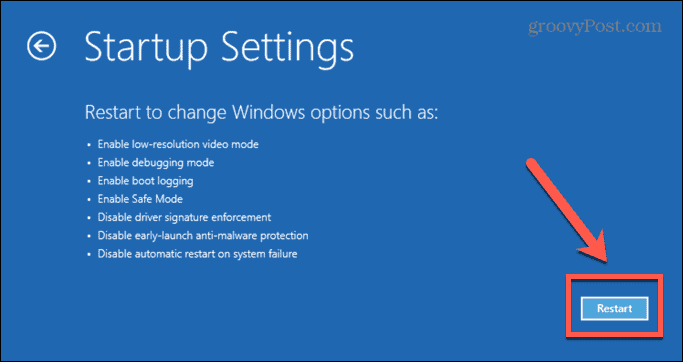
- Nospiediet 4, 5 vai 6 lai palaistu drošajā režīmā.
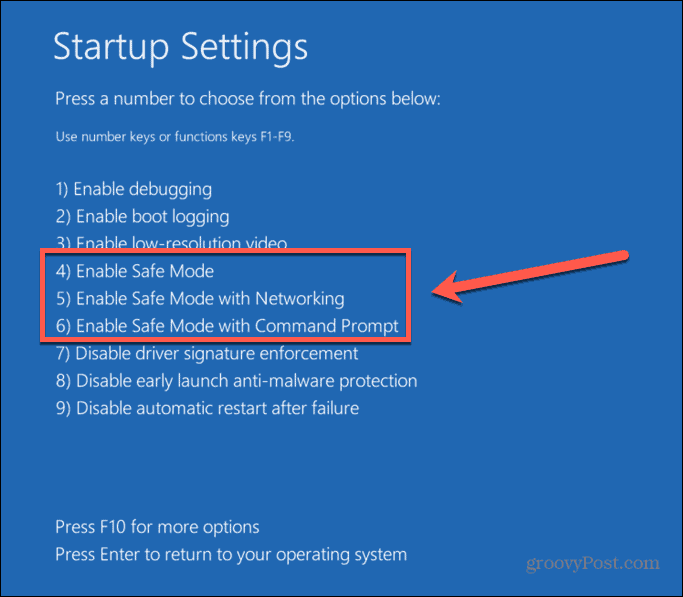
- Mēģiniet vēlreiz izdzēst ISO failu.
- Restartējiet datoru kā parasti, lai izietu no drošā režīma.
Izdzēsiet ISO failu, izmantojot IObit Unlocker
Ja neviena no iepriekšminētajām metodēm nav palīdzējusi, varat mēģināt izmantot trešās puses lietotni, lai atbloķētu failu un varētu to lejupielādēt. Ir pieejamas vairākas iespējas. Mēs apskatīsim, kā izmantot IObit Unlocker, kas ir bezmaksas lietojumprogramma.
Lai izdzēstu ISO failu, izmantojot IObit Unlocker:
- Lejupielādējiet un instalējiet IObit Unlocker.
- Kad instalēšana ir pabeigta, atveriet Failu pārlūks.
- Ar peles labo pogu noklikšķiniet uz ISO faila, kuru vēlaties dzēst.
- Izvēlieties Vairāk iespēju.
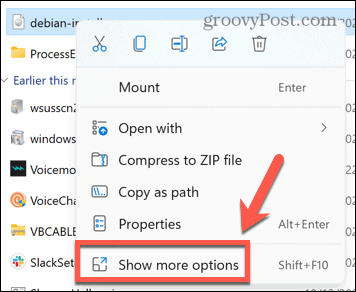
- Konteksta izvēlnē noklikšķiniet uz IObit Unlocker.
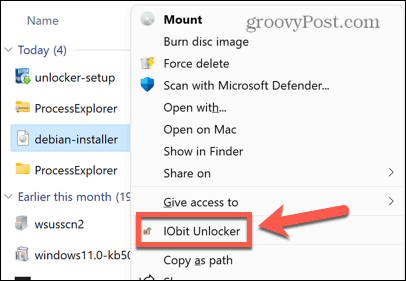
- Apstipriniet, ka atļaujat IObit Unlocker veikt izmaiņas jūsu datorā.
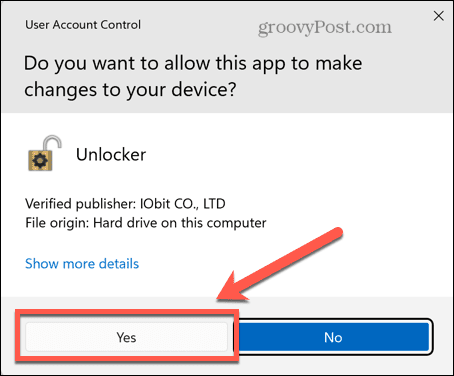
- Programmā IObit Unlocker pārliecinieties, vai ir atlasīts jūsu ISO fails, un noklikšķiniet uz Atbloķēt.
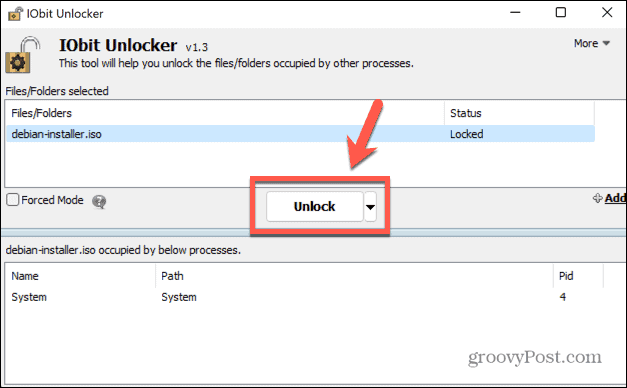
- Ja tas būs veiksmīgs, tiks parādīts ziņojums, ka fails ir veiksmīgi atbloķēts.
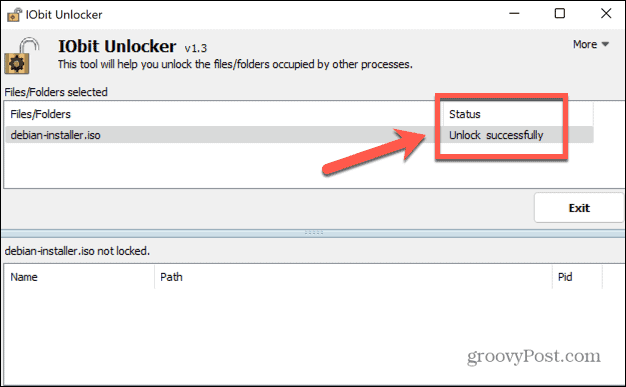
- Aizveriet IObit Unlocker un mēģiniet vēlreiz dzēst ISO failu.
Pārņemiet kontroli pār Windows
Cerams, ka viena no iepriekšminētajām metodēm ir atturējusi jūs no kļūdas saņemšanas, ka nevarat izdzēst sistēmā atvērtu ISO failu. Ja atrodat citu noderīgu ISO failu dzēšanas metodi, kas rada šo kļūdu, lūdzu, informējiet mūs tālāk sniegtajos komentāros.
Ja rodas problēmas ar citu failu tipu dzēšanu, varat mēģināt izmantot dažas metodes izdzēsiet neizdzēšamus failus sistēmā Windows 11. Ir arī daži triki, kurus varat izmantot izdzēsiet pagaidu failus operētājsistēmā Windows 11. ISO faili nav vienīgais failu formāta veids, ar kuru var būt arī grūti rīkoties.
Jūs varētu arī vēlēties mācīties kā instalēt CAB failu operētājsistēmā Windows 11 ja mēģināt instalēt atjauninājumu, ko esat lejupielādējis manuāli.
Kā atrast savu Windows 11 produkta atslēgu
Ja jums ir jāpārsūta sava Windows 11 produkta atslēga vai tā vienkārši nepieciešama, lai veiktu tīru OS instalēšanu,...
Kā notīrīt Google Chrome kešatmiņu, sīkfailus un pārlūkošanas vēsturi
Pārlūks Chrome veic lielisku darbu, saglabājot jūsu pārlūkošanas vēsturi, kešatmiņu un sīkfailus, lai optimizētu pārlūkprogrammas veiktspēju tiešsaistē. Viņa ir kā...
Cenu saskaņošana veikalā: kā iegūt tiešsaistes cenas, iepērkoties veikalā
Pirkšana veikalā nenozīmē, ka jums ir jāmaksā augstākas cenas. Pateicoties cenu saskaņošanas garantijām, jūs varat saņemt tiešsaistes atlaides, iepērkoties...