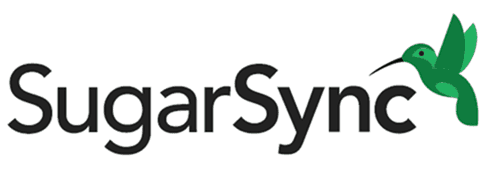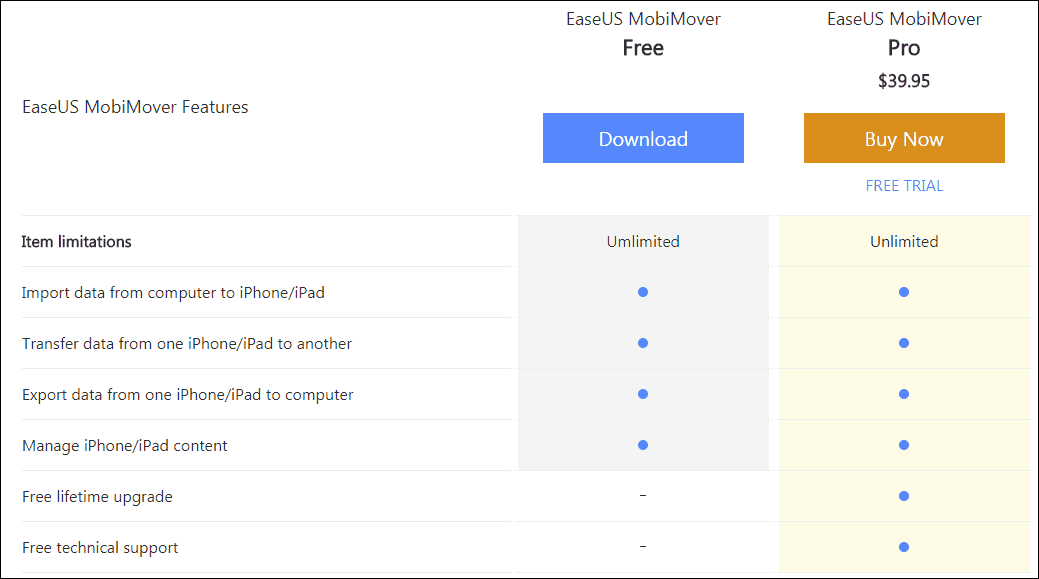Kā atrast Windows 11 datora darbības laiku
Microsoft Windows 11 Varonis / / April 03, 2023

Pēdējo reizi atjaunināts

Ja jūs nekad nepārstartējat vai neizslēdzat datoru, iespējams, vēlēsities uzzināt tā darbības laiku. Lūk, kā atrast Windows 11 datora darbības laiku.
Viena no informācijas daļām, kas jums var būt nepieciešama problēmu novēršanai vai vispārējai interesei, ir datora darbspējas laiks. Ja jums ir dators, kuru reti atsāknējat, var būt noderīgi zināt, cik ilgi tas ir bijis iestatīts un darbojas.
Dažreiz šī informācija var būt nepieciešama, veicot operētājsistēmas vai atsevišķa komponenta problēmu novēršanu. Piemēram, atsāknēšana būtu piemērota, ja jūs pastāvīgi saņemat a BSOD kļūda, piemēram, un darbības laiks ir mēneši.
Ja neesat pārliecināts, kā atrast Windows 11 datora darbības laiku, izpildiet šo rokasgrāmatu.
Datora darbības laika pārbaude operētājsistēmā Windows
Tagad uzzināt, cik ilgi jūsu dators ir bijis un darbojas, nevar izmantot visu laiku. Tomēr tā ir būtiska informācija, kas ir jāiegūst, novēršot problēmas ar OS, programmu vai noteiktu aparatūras daļu.
Vēl viens veids, kā tas var būt izdevīgs, ir, ja domājat, ka jūsu dators tiek restartēts automātiski, lai gan jūs to nevēlaties. Ja tas nav paredzēts restartēties, atrodiet sava Windows 11 datora darbības laiku; informācija palīdzēs jums secināt, kas notiek.
Labā ziņa ir tā, ka operētājsistēmā Windows 11 ir pieejami pieci dažādi veidi, kā atrast darbības laiku, izmantojot uzdevumu pārvaldnieku, iestatījumus, vadības paneli un komandrindu.
Kā atrast Windows 11 datora darbības laiku, izmantojot uzdevumu pārvaldnieku
Vienkāršākā metode datora darbības laika noteikšanai ir uzdevumu pārvaldnieka izmantošana. Ja zināt, kur meklēt, ir jāveic tikai dažas darbības.
Lai atrastu datora darbības laiku, izmantojot uzdevumu pārvaldnieku operētājsistēmā Windows 11:
- Ar peles labo pogu noklikšķiniet uz Sākt pogu un atlasiet Uzdevumu pārvaldnieks no jaudas lietotāja izvēlne.
Piezīme: Varat arī atvērt uzdevumu pārvaldnieku, izmantojot Ctrl + Shift + Esc īsinājumtaustiņš.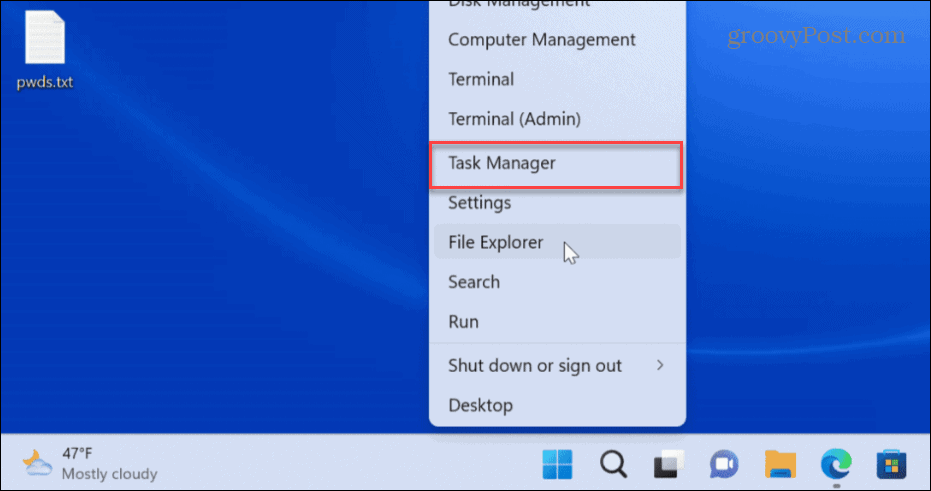
- Kad tiek atvērts uzdevumu pārvaldnieks, noklikšķiniet uz Performance cilne kreisajā kolonnā.
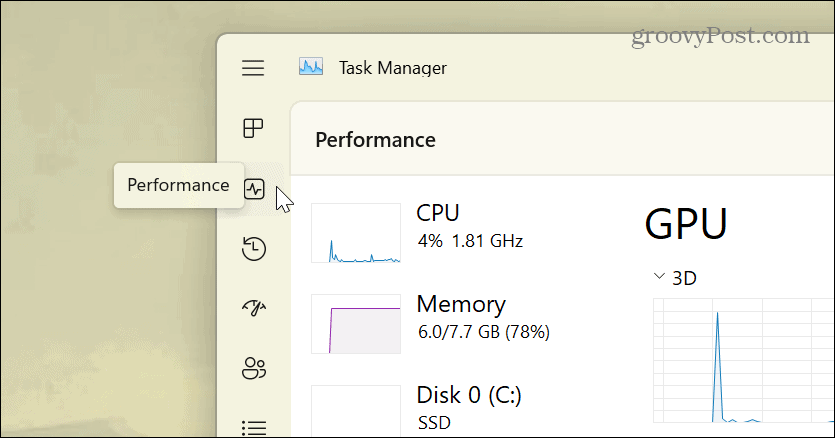
- Klikšķis Procesors, un apakšējā kolonnā atradīsit sava Windows 11 datora darbības laiku.
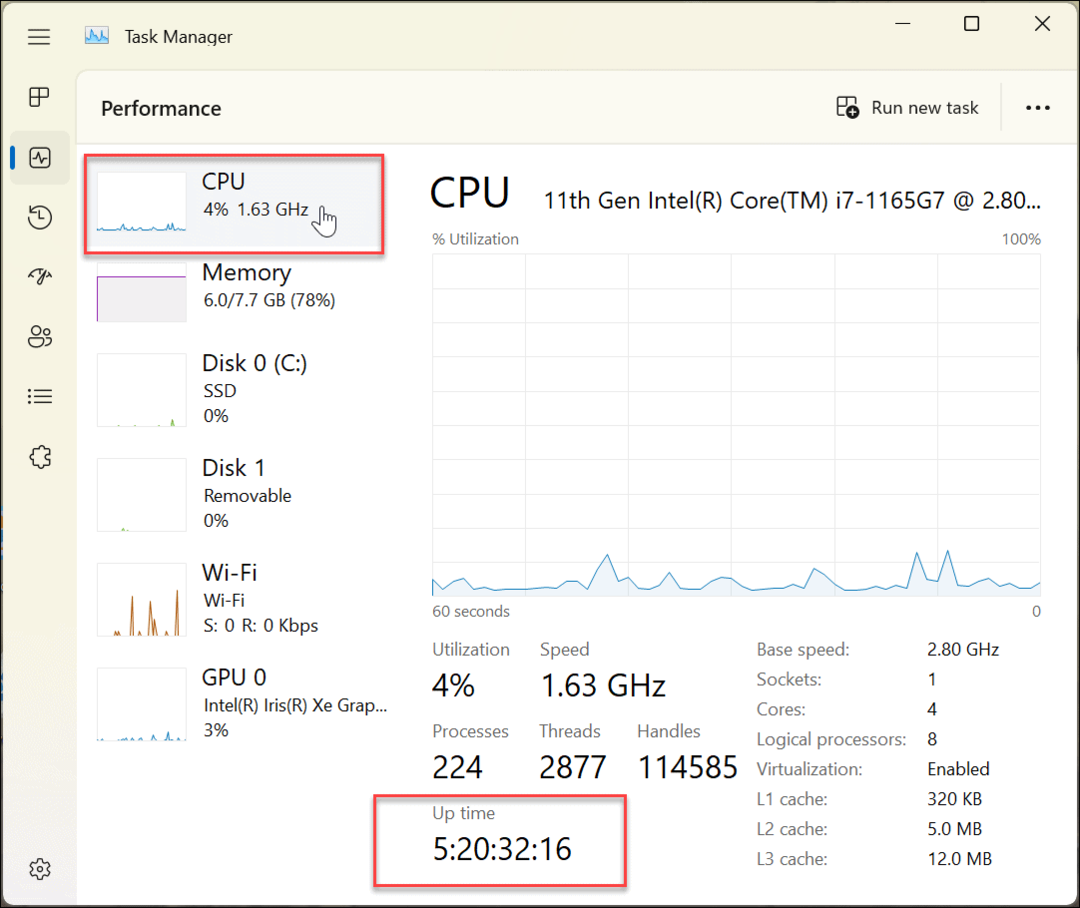
Kā izmantot vadības paneli, lai atrastu Windows 11 datora darbības laiku
Vēl viens veids, kā atrast datora darbspējas laiku, ir, izmantojot klasiskais vadības panelis. Lai gan Microsoft pakāpeniski pārtrauc vadības paneļa lietošanu, jūs joprojām varat izmantot daudzus tā aspektus.
Lai izmantotu vadības paneli, lai atrastu Windows 11 datora darbības laiku, veiciet tālāk norādītās darbības.
- Nospiediet pogu Windows atslēga uz tastatūras, lai atvērtu Sākt izvēlni un meklējiet vadības panelis.
- Noklikšķiniet uz pirmā rezultāta.
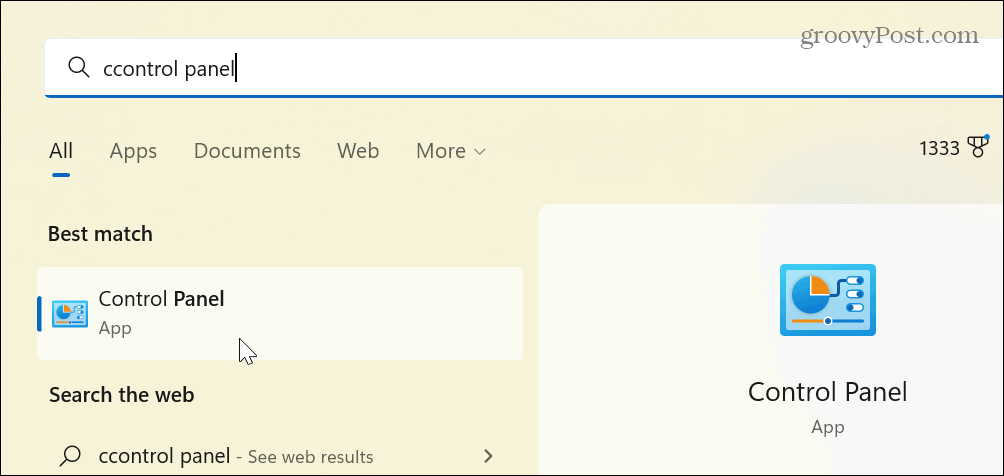
- Klikšķiniet uz Tīkls un internets no pieejamajām opcijām.
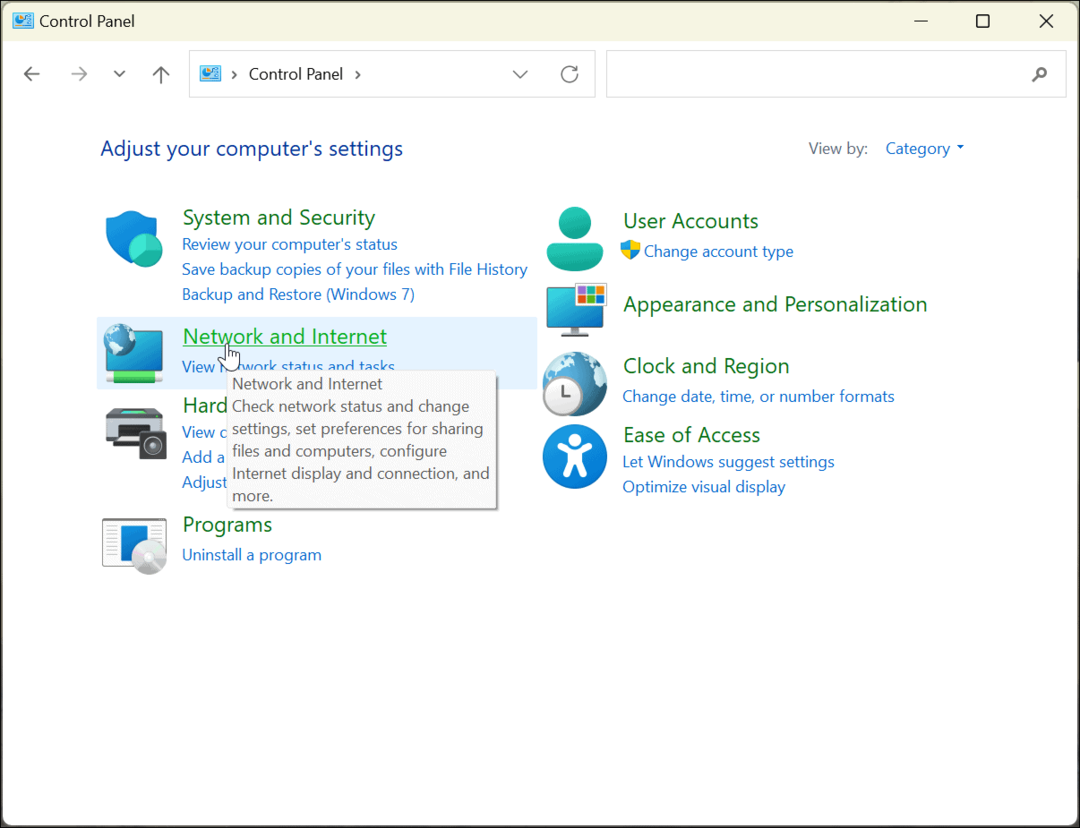
- Izvēlieties Tīkla un koplietošanas centrs opcija no augšas.
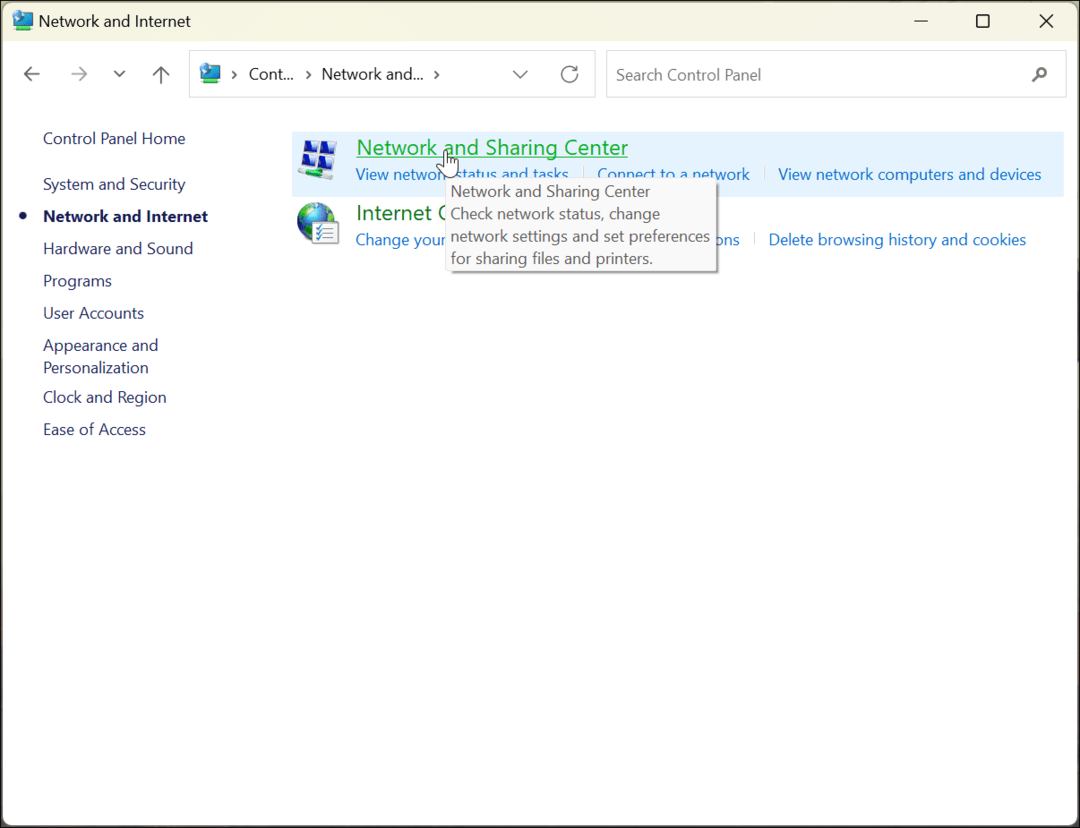
- Noklikšķiniet uz Mainiet adaptera iestatījumu opciju kreisajā kolonnā.
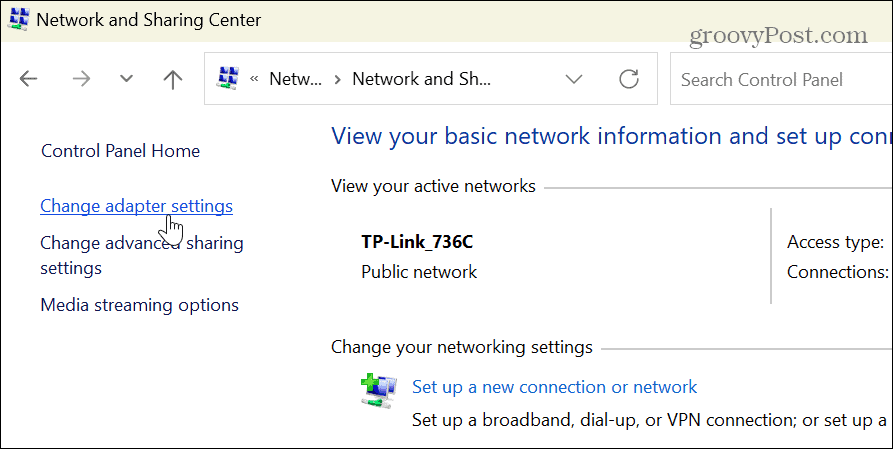
- Veiciet dubultklikšķi uz tīkla adaptera, kuru izmantojat, lai izveidotu savienojumu ar internetu.
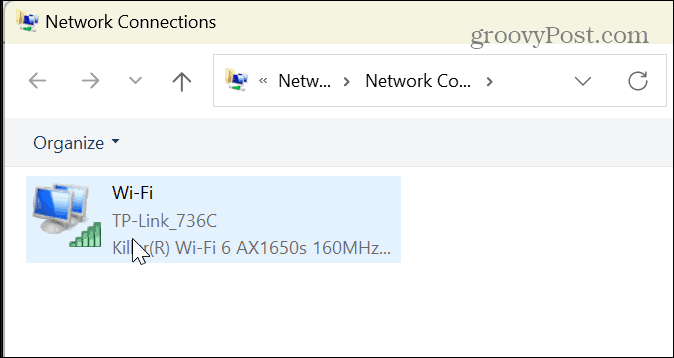
- Kad tiek atvērts tīkla statusa ekrāns, atrodiet Ilgums iespēja atzīmēt darbības laiku.
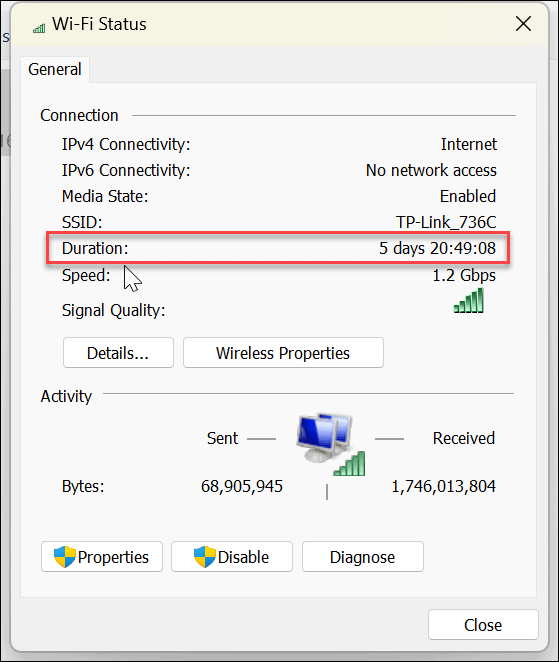
Ir svarīgi ņemt vērā, ka šī opcija sākas, kad ierīce tiek palaists, un nodrošina lielisku darbības laika aprēķinu. Tomēr šī metode darbojas tikai tad, ja sistēmas darbības laikā netiek atiestatīts tīkla savienojums.
Kā izmantot Windows 11 iestatījumus, lai atrastu sistēmas darbspējas laiku
Kā jau minējām, Microsoft pārvieto vairāk sistēmas funkciju no vadības paneļa uz lietotni Iestatījumi. Viens no tiem izmanto to, lai, izmantojot tīkla iestatījumus, atrastu jūsu Windows 11 datora darbības laiku.
Lai izmantotu iestatījumus, lai atrastu datora darbības laiku operētājsistēmā Windows 11:
- Nospiediet pogu Windows atslēga un atveriet Iestatījumi
- Kad Iestatījumi atveras, noklikšķiniet uz Tīkls un internets opcija kreisajā pusē un Papildu tīkla iestatījumi no saraksta labajā pusē.

- Paplašiniet savu tīkla adapteris sadaļu un apstipriniet Ilgums
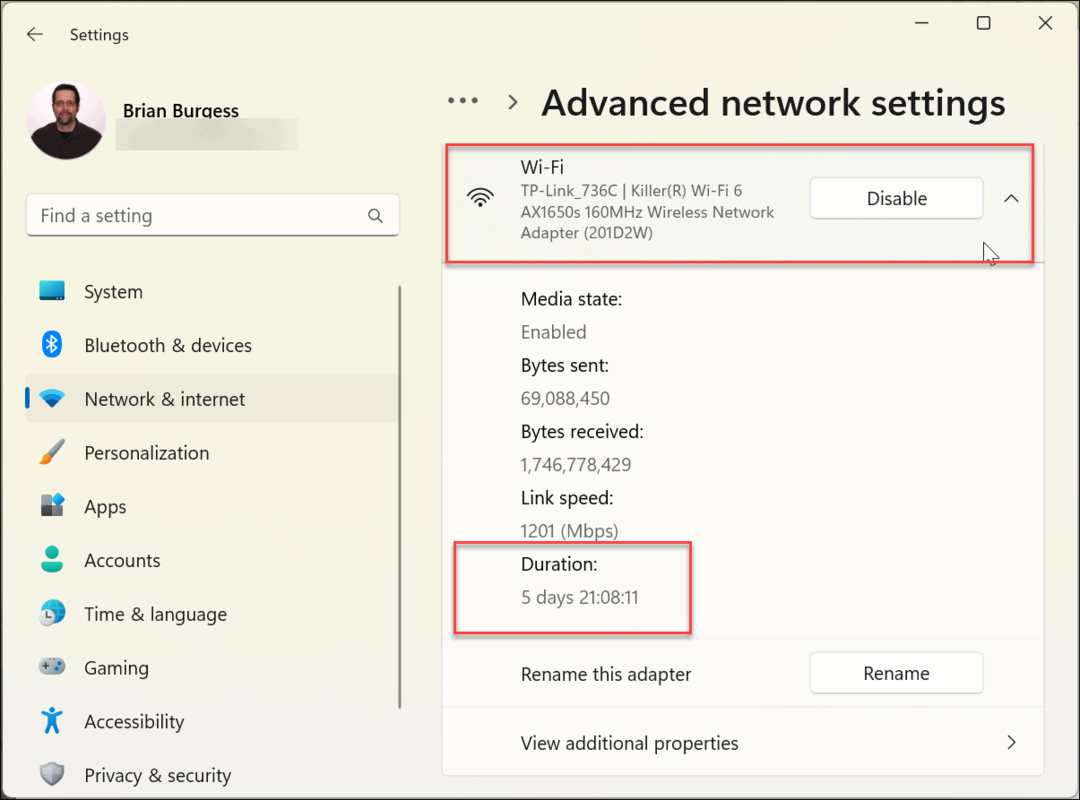
Šī opcija ir līdzīga vadības paneļa izmantošanai, lai atrastu datora darbības laiku, pamatojoties uz tīkla ilgumu. Laiks sākas, kad dators tiek palaists. Darbības laiks nebūs tik precīzs, ja būsit atiestatījis tīkla savienojumu.
Ja uzskatāt, ka pastāv neatbilstība, izmantojiet iepriekš parādīto uzdevumu pārvaldnieka metodi, lai noteiktu darbības laiku. Uzdevumu pārvaldnieka metode neņem vērā tīkla atiestatīšanu.
Kā atrast Windows 11 datora darbības laiku, izmantojot komandu uzvedni
Ja vēlaties izmantot un palaist komandas, lai atrastu sistēmas informāciju, varat izmantot komandu uzvedni, lai atrastu darbības laiku.
Lai atrastu datora darbības laiku, izmantojot komandu uzvedni operētājsistēmā Windows 11:
- Nospiediet pogu Windows atslēga lai atvērtu Sākt izvēlni, meklējiet CMDun noklikšķiniet uz Izpildīt kā administratoram opciju.

- Tagad palaidiet šādu komandu:
systeminfo | atrodiet "Sistēmas sāknēšanas laiks"

- Pēc komandas palaišanas tā parādīs, kad dators tika palaists un sācis darboties.

Protams, šeit jums būs jāveic mazliet matemātikas. Atņemiet informāciju — dienas, stundas un minūtes, kopš dators darbojas, izmantojot pašreizējo laiku un datumu.
Kā izmantot PowerShell termināli, lai atrastu datora darbības laiku operētājsistēmā Windows 11
Komandu uzvedne ir nedaudz veca, taču varat izmantot Windows PowerShell (vai jaunāku Windows termināli), lai atrastu savu Windows 11 datora darbības laika vērtību.
Lai izmantotu PowerShell, lai atrastu datora darbspējas laiku operētājsistēmā Windows 11:
- Nospiediet pogu Windows atslēga, Meklēt Powershellun noklikšķiniet uz Izpildīt kā administratoram.
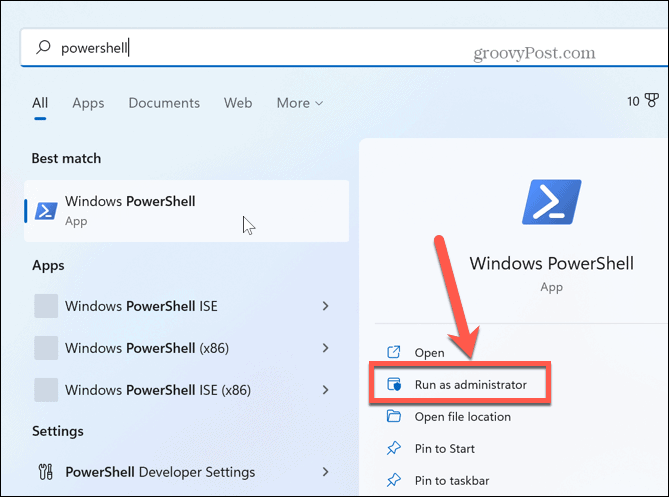
- Terminālī ierakstiet šādu komandu un nospiediet Ievadiet.
(get-date) — (gcim Win32_OperatingSystem).LastBootUpTime

Komanda parādīs dienas, stundas, minūtes, sekundes un pat milisekundes, kopš ierīce ir izveidota un darbojas.
Datora darbības laika atrašana operētājsistēmā Windows
Ja rodas problēmas ar datoru, kurā darbojas operētājsistēma Windows 11, tā darbības laika apguve ir vērtīga datu problēmu novēršanai. Neatkarīgi no tā, vai tās ir aparatūras, programmatūras vai citas problēmas, izmantojiet kādu no iepriekš minētajām opcijām, lai atrastu datora darbības laiku. Dažreiz jūs būsiet pārsteigts, cik ilgi jūsu dators ir izveidots un darbojas. It īpaši, ja to reti izslēdzat vai restartējat.
Operētājsistēmā Windows 11 ir iekļauti vairāki veidi, kā atrast problēmu novēršanas informāciju, piemēram pārbaudot grafiskās kartes datus vai ģenerējot Wi-Fi pārskatu savienojuma problēmām. Un jūs varētu interesēt, kā to izdarīt atrodiet printera datus operētājsistēmā Windows 11.
Kā atrast savu Windows 11 produkta atslēgu
Ja jums ir jāpārsūta sava Windows 11 produkta atslēga vai tā vienkārši nepieciešama, lai veiktu tīru OS instalēšanu,...
Kā notīrīt Google Chrome kešatmiņu, sīkfailus un pārlūkošanas vēsturi
Pārlūks Chrome veic lielisku darbu, saglabājot jūsu pārlūkošanas vēsturi, kešatmiņu un sīkfailus, lai optimizētu pārlūkprogrammas veiktspēju tiešsaistē. Viņa ir kā...
Cenu saskaņošana veikalā: kā iegūt tiešsaistes cenas, iepērkoties veikalā
Pirkšana veikalā nenozīmē, ka jums ir jāmaksā augstākas cenas. Pateicoties cenu saskaņošanas garantijām, jūs varat saņemt tiešsaistes atlaides, iepērkoties...