
Pēdējo reizi atjaunināts

SSD instalēšana var palīdzēt vecākam datoram piešķirt jaunu elpu. Ja jums pieder Mac un vēlaties instalēt macOS jaunā SSD, izpildiet šo rokasgrāmatu.
Cietvielu diska instalēšana var atkal pārvērst vecāku, gausu datoru par pienācīgu mašīnu. Ja jums jau ir instalēts SSD, iespējams, vēlēsities to jaunināt uz tādu, kurā ir vairāk vietas.
Ja izmantojat Mac datoru, ir iespējams instalēt jaunu SSD. Tomēr SSD pats par sevi nav daudz noderīgs. Lai Mac atkal sāktu darboties, tajā būs jāinstalē macOS. Ir vairāki veidi, kā to izdarīt, un tālāk mēs apskatīsim dažus no tiem.
Ja esat gatavs veikt jaunināšanu, rīkojieties šādi, kā instalēt macOS jaunā SSD.
Kā instalēt macOS jaunā SSD, izmantojot macOS atkopšanu
Jebkurā Mac datorā, kas ražots pēc 2009. gada, ir iebūvēta atkopšanas sistēma. Tas ļauj palaist Mac datoru atkopšanas režīmā. Šajā režīmā varat labot iekšējos diskus, atjaunot failus no Time Machine dublējuma, saņemt tiešsaistes palīdzību vai atkārtoti instalēt MacOS.
Lai izmantotu šos rīkus, jums ir jāspēj izveidot savienojumu ar internetu. Varat izmantot macOS instalēšanas rīku, lai instalētu macOS jaunā SSD, ko esat instalējis savā datorā.
Lai instalētu macOS SSD, izmantojot interneta atkopšanu:
- Instalējiet jauno SSD savā datorā, ievērojot ražotāja norādījumus konkrētajam Mac modelim.
- Ja izmantojat Intel Mac, nospiediet barošanas pogu, lai startētu datoru, un pēc tam nekavējoties turiet nospiestu Cmd+Option+R.
- M1 Mac datoriem nospiediet un turiet barošanas pogu, līdz tiek parādīts ziņojums, kas informē, ka, turpinot turēt pogu, jūs piekļūsit startēšanas opcijām. Turiet nospiestu, līdz tiek parādītas opcijas, pēc tam atlasiet Iespējas > Atkopšana.
- Kad tiek parādīts ziņojums, ka sākas atkopšana, varat atlaist taustiņus.
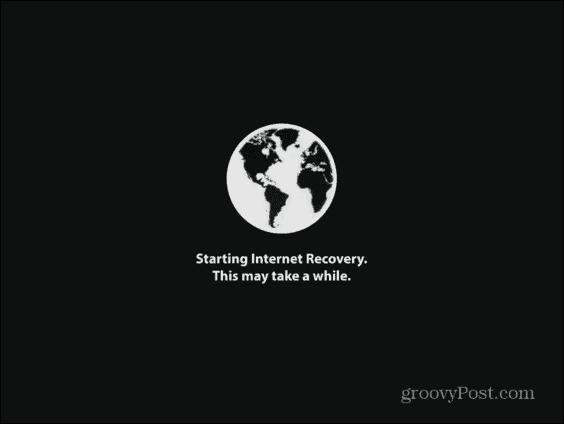
- Kad atkopšanas ielāde ir pabeigta, jūs redzēsit pieejamos macOS utilītas.
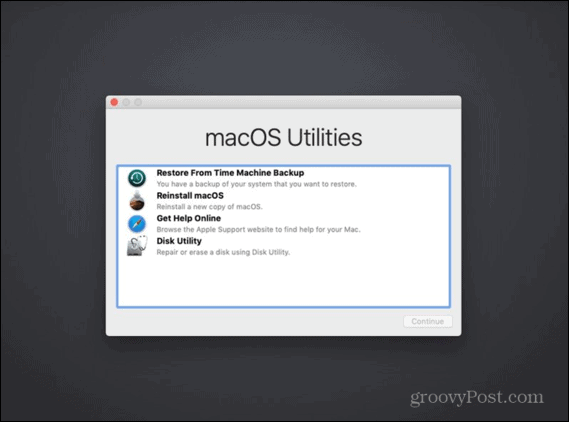
- Pirms macOS instalēšanas jums būs jāformatē jaunais SSD. Izvēlieties Diska utilīta.
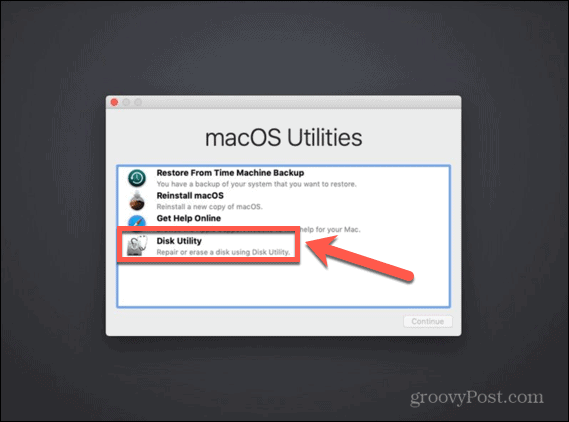
- Kreisās puses izvēlnē atlasiet savu jauno SSD un noklikšķiniet uz Dzēst.
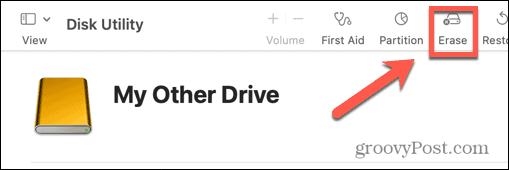
- Ievadiet nepieciešamo informāciju par jauno disku, piemēram, nosaukumu un formātu. Attiecībā uz SSD, APFS ir labākā formāta izvēle, taču, ja izmantojat vecāku Mac datoru, iespējams, tas būs jāizvēlas Mac OS paplašinātā versija jo APFS nedarbosies ar macOS Sierra vai vecāku versiju.
- Ja ir iespēja izvēlēties a Shēma, izvēlēties GUID nodalījuma karte.
- Pagaidiet, līdz disks pabeidz formatēšanu, un pēc tam nospiediet Cmd+Q lai atgrieztos galvenajā izvēlnē.
- Klikšķis Reiinstalējiet macOS.
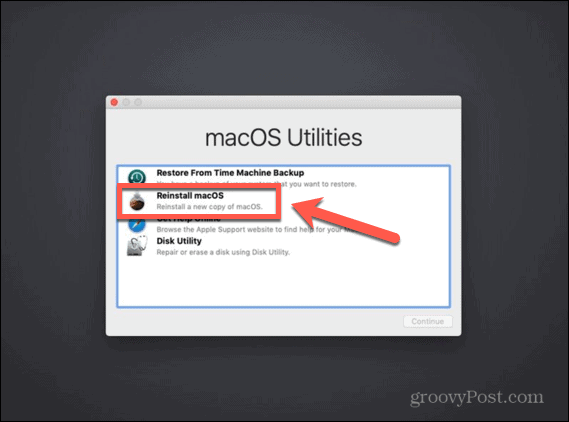
- Izpildiet ekrānā redzamos norādījumus, pārliecinoties, ka esat izvēlējies jauno SSD disku kā galamērķi.
- Kad macOS instalēšana ir pabeigta, izmēģiniet savu Mac datoru.
Kā instalēt macOS jaunā SSD, izmantojot sāknējamu instalēšanas programmu
Vēl viena iespēja macOS instalēšanai jaunajā SSD ir izveidot sāknējamu instalētāju. Tas ir īpaši noderīgi, ja vēlaties instalēt macOS vairākos datoros, jo tas pasargā jūs no instalēšanas programmas lejupielādes katru reizi. Jums būs nepieciešams zibatmiņas disks vai ārējais diskdzinis ar vismaz 15 GB brīvas vietas. Tam jābūt formatētam kā Mac OS Extended.
Kā izveidot sāknējamu macOS instalēšanas programmu
Pirmais solis, izmantojot instalēšanas programmu, lai instalētu macOS jaunā SSD, ir pašas instalētāja izveide. Jums būs nepieciešams piemērots zibatmiņas disks vai ārējais cietais disks un macOS instalēšanas programmas kopija vajadzīgajai MacOS versijai.
Lai izveidotu sāknējamu macOS instalētāju:
- Lejupielādējiet macOS instalēšanas programmu tai macOS versijai, kuru vēlaties instalēt savā SSD, un saglabājiet to savā Lietojumprogrammas mapi.
- Pievienojiet ārējo disku datoram.
- Atvērt Spotlight meklēšana nospiežot Cmd+Space un rakstīt Terminālis.
- Veiciet dubultklikšķi uz Terminālis lietotne rezultātos.
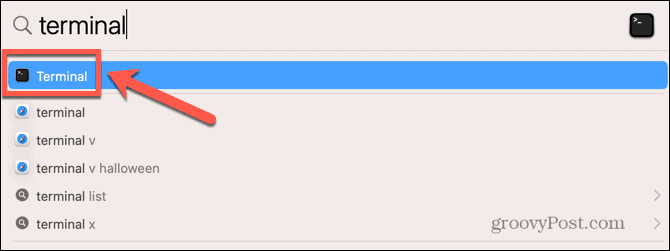
- Ievadiet kādu no šīm komandām atkarībā no operētājsistēmas, kurai veidojat sāknēšanas instalētāju. Aizvietot MyDrive ar zibatmiņas diska vai ārējā cietā diska nosaukumu.
- Ventura: sudo /Applications/Install\ macOS\ Ventura.app/Contents/Resources/createinstallmedia –volume /Volumes/MyDrive
- Montereja: sudo /Applications/Install\macOS\Monterey.app/Contents/Resources/createinstallmedia –volume /Volumes/MyDrive
- Big Sur: sudo /Applications/Install\macOS\Big\Sur.app/Contents/Resources/createinstallmedia –volume /Volumes/MyDrive
- Katalīna: sudo /Applications/Install\macOS\ Catalina.app/Contents/Resources/createinstallmedia –volume /Volumes/MyDrive
- Mojave: sudo /Applications/Install\macOS\Mojave.app/Contents/Resources/createinstallmedia –volume /Volumes/MyDrive
- Augstā Sierra: sudo /Applications/Install\macOS\High\Sierra.app/Contents/Resources/createinstallmedia –volume /Volumes/MyDrive
- Sjerra: sudo /Applications/Install\macOS\Sierra.app/Contents/Resources/createinstallmedia –volume /Volumes/MyDrive –applicationpath /Applications/Install\macOS\Sierra.app
- El Capitan: sudo /Applications/Install\OS\X\El\Capitan.app/Contents/Resources/createinstallmedia –volume /Volumes/MyDrive –applicationpath /Applications/Install\OS\X\El\Capitan.app
- Nospiediet Ievadiet.
- Kad tas tiek prasīts, ievadiet savu administratora paroli un nospiediet Ievadiet.
- Tips Y lai apstiprinātu mērķa skaļuma dzēšanu.
- Klikšķis labi lai ļautu terminālim piekļūt failiem sāknēšanas diskā.
- Kad process ir pabeigts, izejiet Terminālis un izņemiet sāknēšanas disku. Tagad tas ir gatavs lietošanai.
Kā izmantot sāknējamu instalēšanas programmu, lai instalētu macOS
Instalēšanas programmas izmantošanas veids nedaudz atšķirsies atkarībā no tā, vai izmantojat Intel Mac vai jaunāku Mac datoru, kurā ir Apple Silicon.
Lai MacOS instalēšanai Intel Mac datorā izmantotu sāknējamu instalētāju:
- Instalējiet SSD savā datorā, ievērojot ražotāja norādījumus jūsu datora modelim.
- Pievienojiet izveidoto sāknēšanas instalētāju Mac datoram.
- Ieslēdziet Mac datoru un nekavējoties turiet nospiestu Opcija taustiņu.
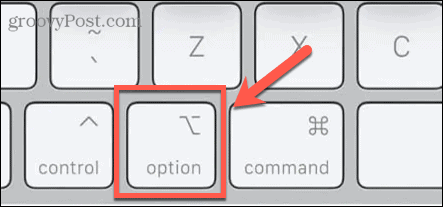
- Kad redzat ekrānu, kurā tiek rādīti sāknēšanas sējumi, varat atbrīvot Opcija taustiņu.
- Atlasiet disku, kurā ir sāknēšanas instalētājs, un nospiediet Ievadiet.
- Jums var tikt lūgts izvēlēties valodu.
- Izvēlieties Instalējiet macOS un noklikšķiniet Turpināt.
- Izpildiet norādījumus, lai pabeigtu macOS instalēšanu.
Lai MacOS instalēšanai Apple Silicon Mac datorā izmantotu sāknējamu instalētāju:
- Instalējiet SSD savā datorā, ievērojot ražotāja norādījumus jūsu datora modelim.
- Pievienojiet izveidoto sāknēšanas instalētāju Mac datoram.
- Nospiediet un turiet Mac datora barošanas pogu.
- Kad redzat startēšanas opcijas, varat atlaist barošanas pogu.
- Atlasiet disku, kurā ir sāknēšanas instalētājs, un noklikšķiniet uz Turpināt.
- Izpildiet norādījumus, lai pabeigtu macOS instalēšanu.
Kā instalēt macOS jaunā SSD, izmantojot Carbon Copy Cloner
Jebkuras operētājsistēmas instalēšana datorā var noiet greizi, tāpēc vienmēr ir ieteicams dublēt Mac datoru, pirms tajā veicat izmaiņas. Ja pirms instalēšanas vēlaties būt pārliecināts, ka macOS tiek pareizi instalēts jūsu SSD, varat to uzstādīt ārējā cietā diska korpusā. Pēc tam varat izmantot Carbon Copy Cloner, lai instalētu macOS SSD tā, it kā tas būtu ārējais disks.
Tas ļauj pārbaudīt macOS instalāciju pirms SSD instalēšanas datorā. Tas nozīmē, ka esat mierīgs, ka instalēšana noritēja, kā plānots, pirms sākat atvērt Mac datoru.
Kas ir Carbon Copy Cloner?
Carbon Copy Cloner ir programma, kas ļauj klonēt cietā diska kopiju ārējā diskdzinī vai zibatmiņas diskā. Lai gan šī ir maksas lietotne, ir pieejams 30 dienu bezmaksas izmēģinājuma periods, kas ļauj izmantot visas lietotnes funkcijas.
Lai instalētu macOS SSD, izmantojot Carbon Copy Cloner:
- Lejupielādējiet un instalējiet Oglekļa kopēšanas klonētājs. Ja izmantojat Catalina vai jaunāku versiju, izmantojiet Carbon Copy Cloner 6. Iepriekšējām macOS versijām izmantojiet Carbon Copy Cloner 5.
- Ievietojiet SSD savā korpusā, ievērojot ražotāja norādījumus.
- Pievienojiet disku savam Mac datoram.
- Atvērt Spotlight meklēšana nospiežot Cmd+Space un tips Diska utilīta.
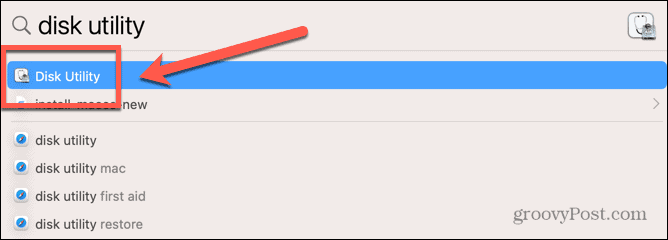
- Veiciet dubultklikšķi uz Diska utilīta lietotne rezultātos.
- Izvēlieties SSD un noklikšķiniet uz Dzēst.
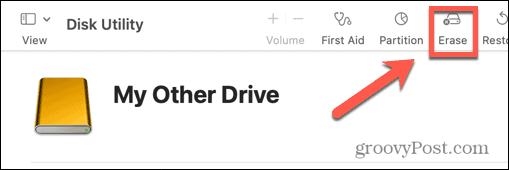
- Ievadiet nepieciešamo informāciju par jauno disku, piemēram, nosaukumu un formātu. Attiecībā uz SSD, APFS ir labākā formāta izvēle, taču, ja izmantojat vecāku Mac datoru, iespējams, tas būs jāizvēlas Mac OS paplašinātā versija jo APFS nedarbosies ar macOS Sierra vai vecāku versiju.
- Izvēlieties GUID nodalījumsKarte ja tiek dota iespēja izvēlēties
- Kad SSD ir formatēts, aizveriet Diska utilīta.
- Atveriet Carbon Copy Cloner.
- Noklikšķiniet uz Avots pogu.
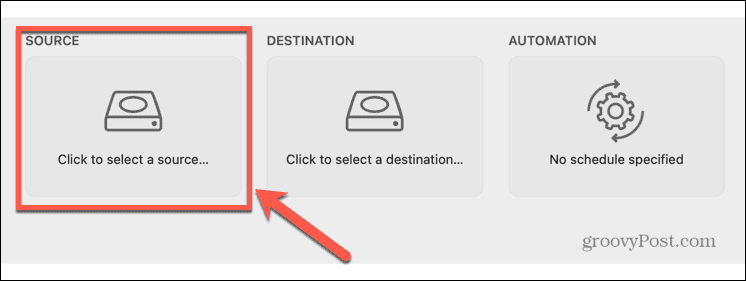
- Izvēlieties savu Mac iekšējo disku.
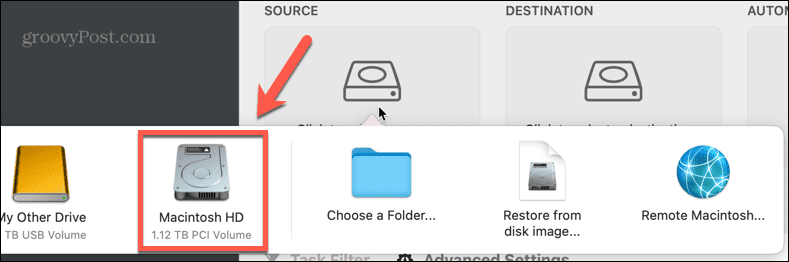
- Noklikšķiniet uz Galamērķis pogu un atlasiet savu SSD.
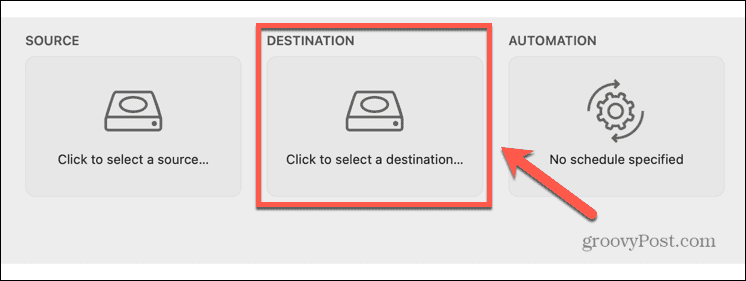
- Klikšķis Sākt un jūsu cietais disks tiks klonēts uz jūsu jauno SSD. Tas prasīs kādu laiku.
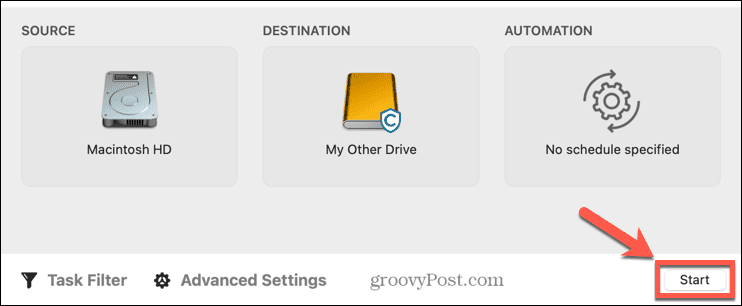
- Kad klonēšana ir pabeigta, restartējiet datoru un nekavējoties turiet nospiestu taustiņu Opcija taustiņu.
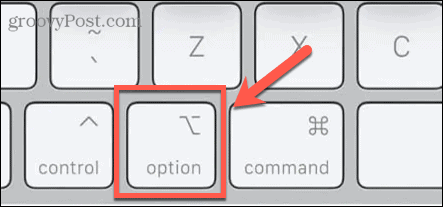
- Kad Startēšanas pārvaldnieks parādās, varat atlaist Opcija taustiņu.
- Izvēlieties savu SSD Startēšanas pārvaldnieks un nospiediet Ievadiet.
- Datoram vajadzētu palaist no SSD. Paspēlējies, lai pārliecinātos, ka viss ir tā, kā tam vajadzētu būt.
- Ja esat apmierināts ar instalēšanu, izslēdziet savu Mac datoru.
- Izņemiet SSD no korpusa un instalējiet to savā Mac datorā, ievērojot datora ražotāja norādījumus.
- Ieslēdziet savu Mac datoru, un tam vajadzētu sāknēties no jaunā SSD.
Iegūstiet vairāk no sava Mac
Apgūstot macOS instalēšanu jaunā SSD, varat iedvest jaunu dzīvi vecā Mac datorā vai jaunināt pašlaik izmantoto SSD. Ir daudz citu veidu, kā iegūt vairāk no sava Mac datora.
Ja krātuvē beigsies vieta, varat to izdarīt kartējiet tīkla disku savā Mac datorā lai dotu jums vairāk vietas darbam. Jūs varat izveidot īsceļus savā Mac datorā lai automatizētu atkārtotus uzdevumus vai izveidotu mājas automatizāciju. Jūs varat arī izmantojiet Focus operētājsistēmā Mac lai novērstu traucējumus, kad mēģināt strādāt.
Kā atrast savu Windows 11 produkta atslēgu
Ja jums ir jāpārsūta sava Windows 11 produkta atslēga vai tā vienkārši nepieciešama, lai veiktu tīru OS instalēšanu,...
Kā notīrīt Google Chrome kešatmiņu, sīkfailus un pārlūkošanas vēsturi
Pārlūks Chrome veic lielisku darbu, saglabājot jūsu pārlūkošanas vēsturi, kešatmiņu un sīkfailus, lai optimizētu pārlūkprogrammas veiktspēju tiešsaistē. Viņa ir kā...
Cenu saskaņošana veikalā: kā iegūt tiešsaistes cenas, iepērkoties veikalā
Pirkšana veikalā nenozīmē, ka jums ir jāmaksā augstākas cenas. Pateicoties cenu saskaņošanas garantijām, jūs varat saņemt tiešsaistes atlaides, iepērkoties...



