Kā konfigurēt hibernācijas laiku operētājsistēmā Windows 11
Microsoft Windows 11 Varonis / / April 03, 2023

Pēdējo reizi atjaunināts
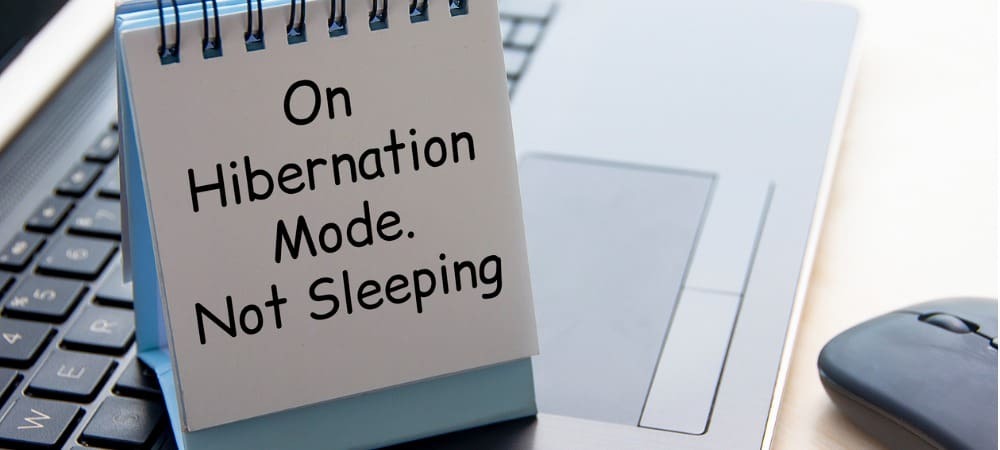
Ja ievietojat datoru hibernācijas režīmā, varat iestatīt, lai tas to darītu automātiski. Lūk, kā konfigurēt hibernācijas laiku operētājsistēmā Windows 11.
Vai esi iespējots hibernācijas režīms operētājsistēmā Windows 11? Ja tā, iespējams, vēlēsities konfigurēt laiku, kad jūsu Windows 11 dators ir neaktīvs, pirms tas pāriet hibernācijas režīmā.
Pielāgošana ir vienkārša, izmantojot jaudas iestatījumus klasiskajā vadības panelī. Turklāt varat pielāgot hibernācijas laiku, kad dators ir pievienots strāvas avotam (klēpjdators vai galddators) vai klēpjdatora akumulatora jauda.
Ja vēlaties papildu kontroli pār jaudas iestatījumu, šeit ir norādīts, kā konfigurēt hibernācijas laiku operētājsistēmā Windows 11.
Kā konfigurēt hibernācijas laiku operētājsistēmā Windows 11
Ja vēlaties mainīt laiku, kas nepieciešams, lai dators pārietu hibernācijas režīmā, tiks atvērts klasiskais vadības panelis.
Piezīme: Ne visi Windows 11 datori atbalsta hibernācijas režīmu. Ja jūsu datorā tā nav, jūs nevarat izmantot šo procesu.
Lai konfigurētu hibernācijas režīma laiku operētājsistēmā Windows 11:
- Atveriet Sākt izvēlne.
- Meklēt Vadības panelis un atlasiet labāko rezultātu.
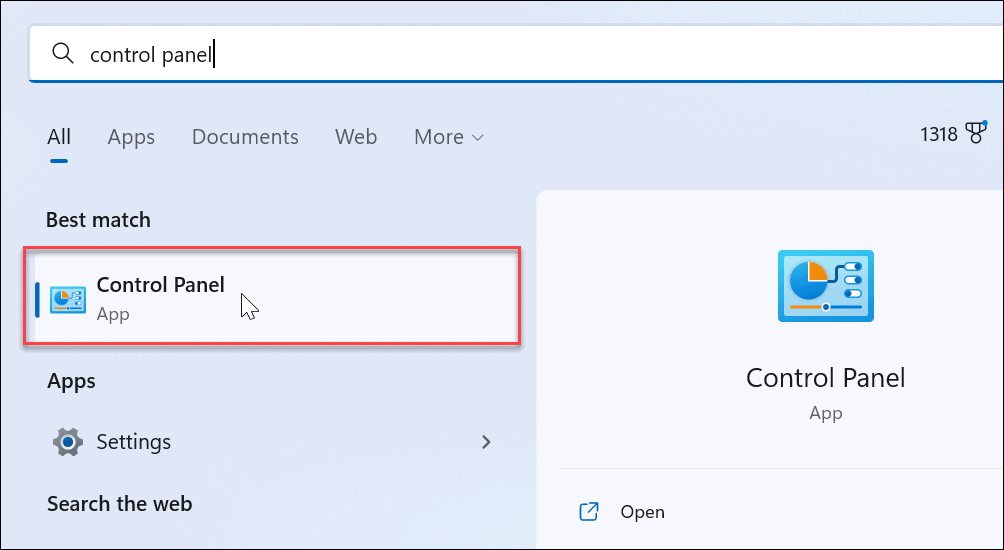
- Kad Vadības panelis atveras, dodieties uz Aparatūra un skaņa > Barošanas opcijas.
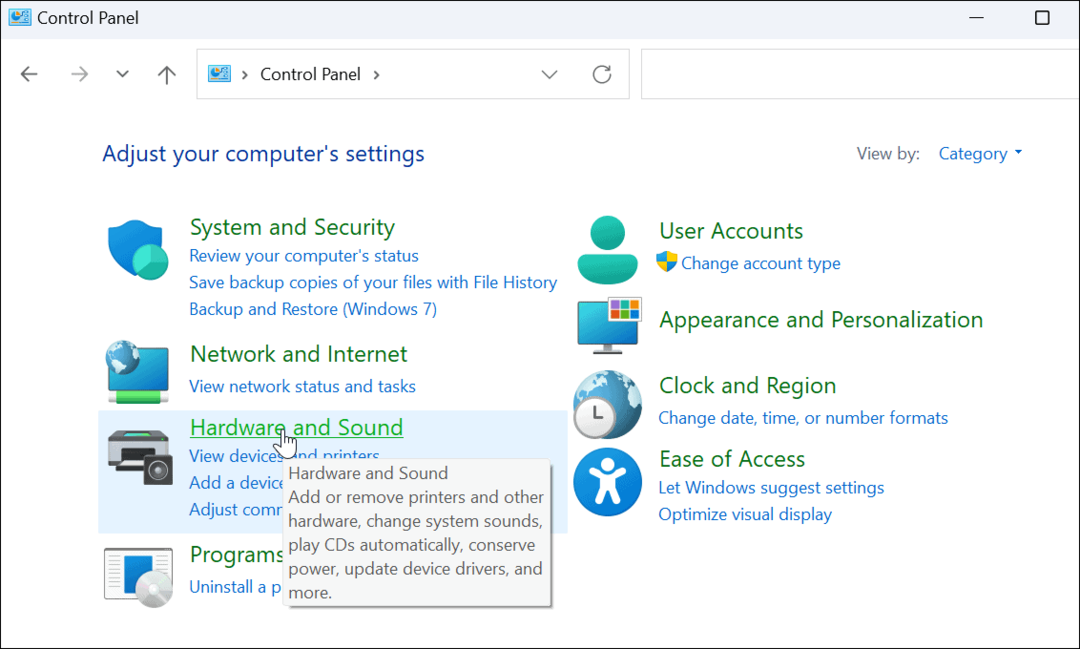
- Izvēlieties Mainiet plāna iestatījumus opciju blakus pašreiz izmantotajam izvēlētajam enerģijas plānam.
- Piemēram, izvēlieties to ar radio pogu, kas jau ir atlasīta, ja jums ir vairāk nekā viens enerģijas plāns.
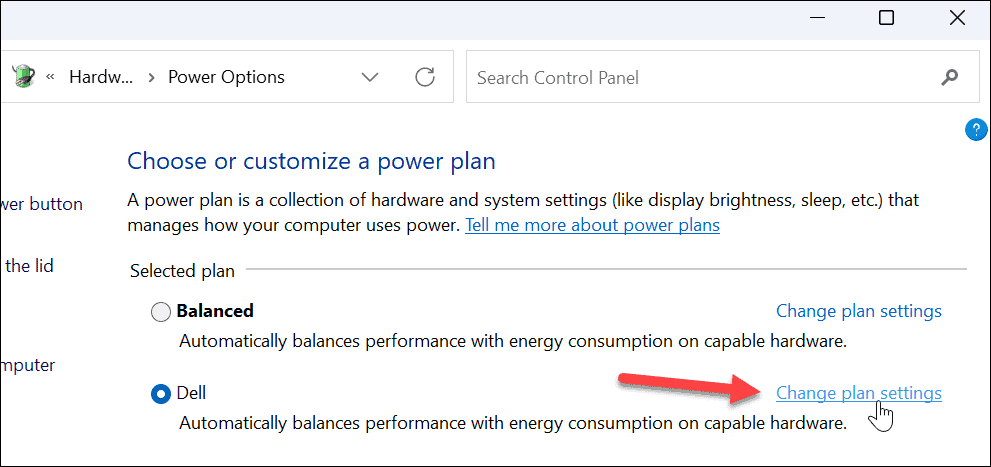
- Piemēram, izvēlieties to ar radio pogu, kas jau ir atlasīta, ja jums ir vairāk nekā viens enerģijas plāns.
- Tagad noklikšķiniet uz Mainiet papildu jaudas iestatījumus opciju nākamajā ekrānā.
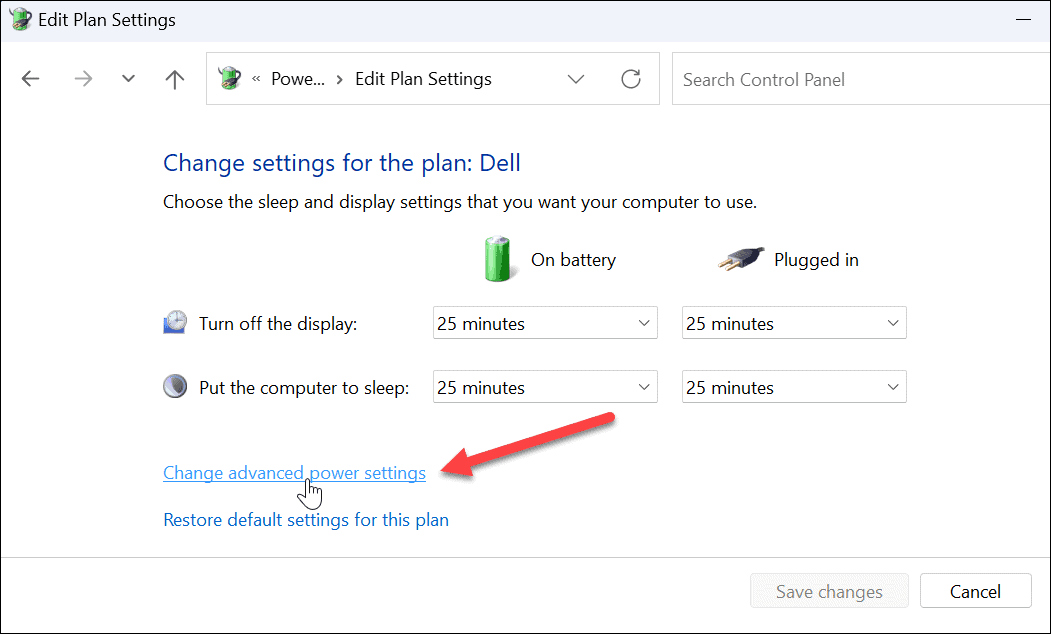
- Kad Barošanas opcijas tiek parādīts logs, izvērsiet Miega režīms > Pārziemot pēc opciju no izvēlnes.
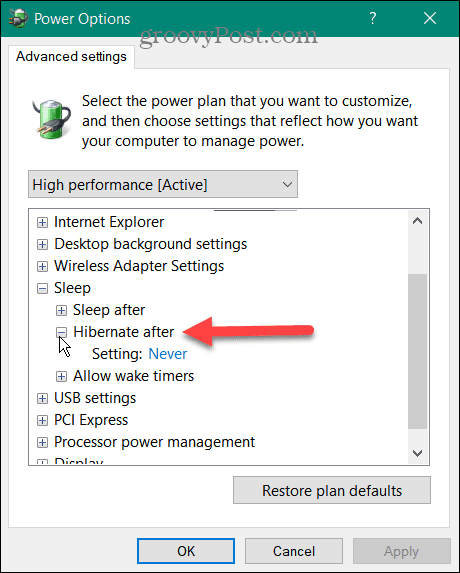
- Izvēršot izvēlni, jūs redzēsit Iesprausts un Uz baterijas (uz klēpjdatora). Izmantojiet nolaižamo izvēlni un norādiet laiku, kas paiet, līdz tiek ieslēgts hibernācijas režīms. Ņemiet vērā, ka skaitļu lauks norāda minūšu skaitu.
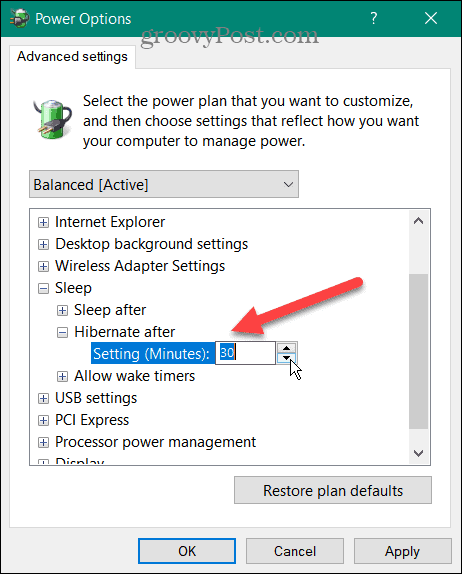
- Klikšķis Pieteikties un labi.
Tagad, kad esat konfigurējis vai mainījis laiku, jūsu dators pāries hibernācijas režīmā pēc norādītā neaktivitātes daudzuma.
Hibernācijas un miega režīma konfigurēšana operētājsistēmā Windows
Ja vēlaties, lai jūsu Windows dators pēc noteikta laika pārietu hibernācijas režīmā, varat to izdarīt, veicot iepriekš minētās darbības. Vai neesat pārliecināts, vai vēlaties, lai dators izmantotu hibernācijas vai miega režīmu? Lūdzu, izlasiet mūsu ceļvedi izpratne par miega režīmu vs. Hibernācija operētājsistēmā Windows.
Ja vēlaties miega režīmu (to dara lielākā daļa lietotāju), izlasiet, kā to izdarīt pārvaldīt, kad sistēma Windows 11 pāriet miega režīmā. Jūs varētu arī interesēt izveidot pielāgotu enerģijas plānu operētājsistēmā Windows 11.
Ja vēl neizmantojat Windows 11, varat iespējot hibernācijas režīmu operētājsistēmā Windows 10 vai apskatiet mūsu Windows 10 izslēgšana, restartēšana, hibernācijas un miega režīma apkopojums.
Kā atrast savu Windows 11 produkta atslēgu
Ja jums ir jāpārsūta sava Windows 11 produkta atslēga vai tā vienkārši nepieciešama, lai veiktu tīru OS instalēšanu,...
Kā notīrīt Google Chrome kešatmiņu, sīkfailus un pārlūkošanas vēsturi
Pārlūks Chrome veic lielisku darbu, saglabājot jūsu pārlūkošanas vēsturi, kešatmiņu un sīkfailus, lai optimizētu pārlūkprogrammas veiktspēju tiešsaistē. Viņa ir kā...
Cenu saskaņošana veikalā: kā iegūt tiešsaistes cenas, iepērkoties veikalā
Pirkšana veikalā nenozīmē, ka jums ir jāmaksā augstākas cenas. Pateicoties cenu saskaņošanas garantijām, jūs varat saņemt tiešsaistes atlaides, iepērkoties...



