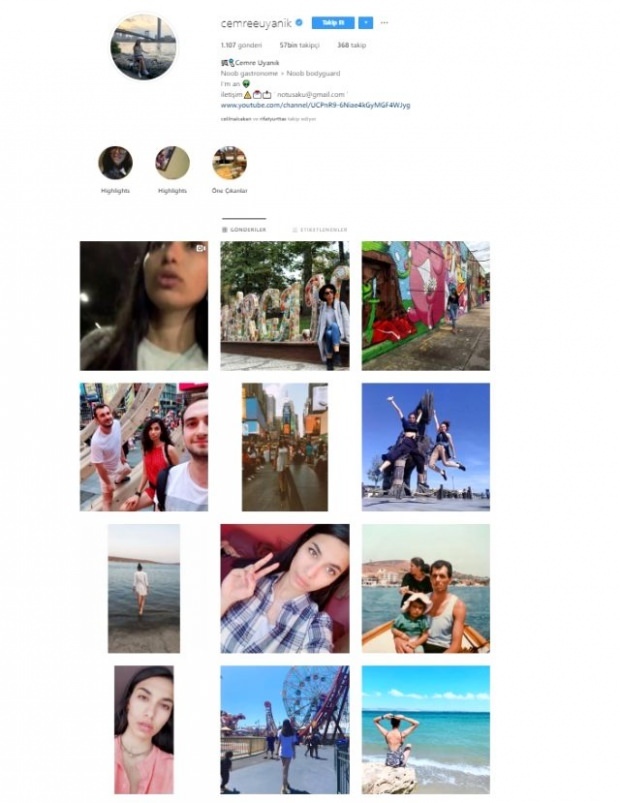Kā optimizēt Windows 11 spēļu veiktspēju
Microsoft Windows 11 Varonis / / April 03, 2023

Pēdējo reizi atjaunināts

Ja jums ir viduvēja spēļu veiktspēja operētājsistēmā Windows 11, varat to labot, veicot dažas ātras iestatījumu izmaiņas. Šajā rokasgrāmatā ir paskaidrots, kā.
Vai gaidāt labāku spēļu veiktspēju operētājsistēmā Windows 11? Jūs varētu būt pārsteigts, atklājot, ka jūsu veiktspēja (un svarīgais kadru nomaiņas ātrums) cieš.
Bieži vien lēnas spēļu veiktspējas iemesls operētājsistēmā Windows 11 ir tad, kad ir iespējoti noteikti drošības un virtualizācijas iestatījumi. Šīs funkcijas ietver Atmiņas integritāte un Virtuālās mašīnas platforma.
To izslēgšana var uzlabot spēļu veiktspēju. Tālāk ir norādīts, kā izslēgt šīs funkcijas un optimizēt Windows 11 spēļu veiktspēju datorā.
Kā optimizēt Windows 11 spēļu veiktspēju
Viens no pirmajiem drošības līdzekļiem, ko vēlaties atspējot, ietver Atmiņas integritāte Windows drošības programmā.
Lai atspējotu atmiņas integritāti operētājsistēmā Windows 11:
- Atveriet Sākt izvēlne.
- Meklēt Windows drošība un atlasiet labāko rezultātu.
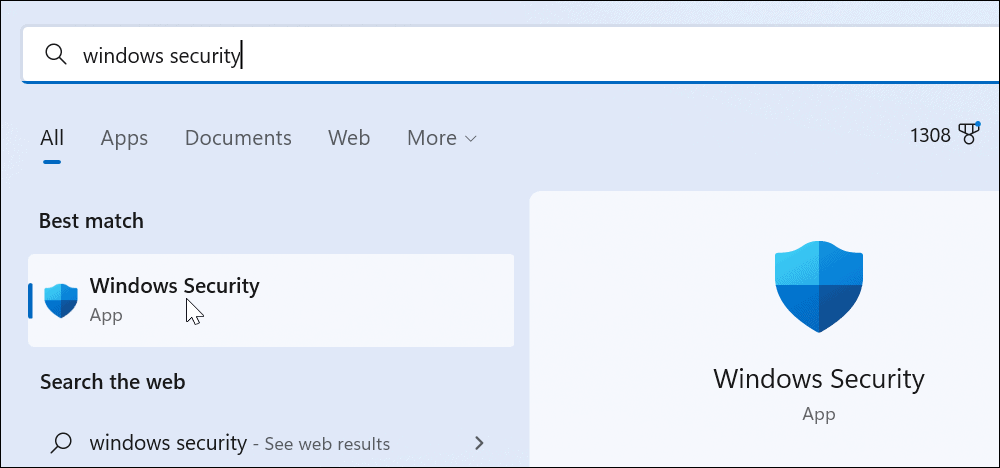
- Kad Windows drošības programma palaiž, noklikšķiniet uz Kodola izolācijas detaļas opcija sadaļā Kodola izolācija sadaļā.
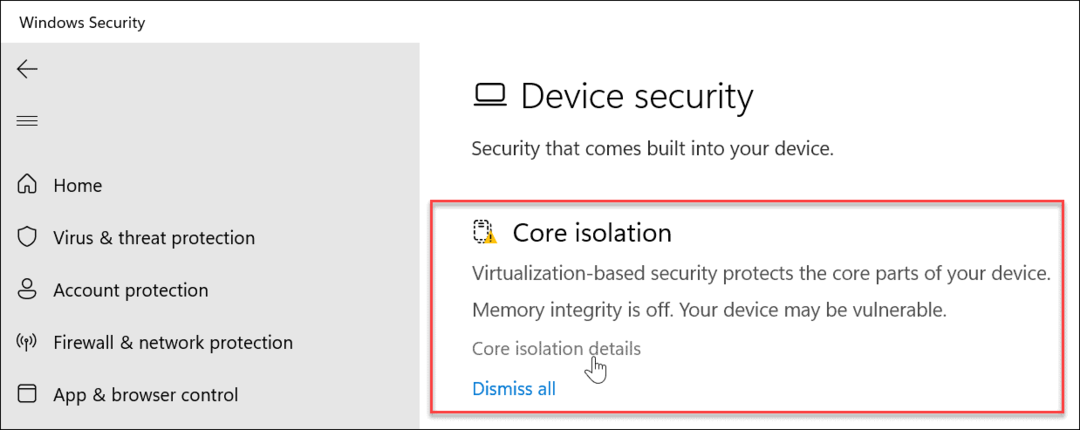
- Izslēdziet Atmiņas integritāte pārslēgt.
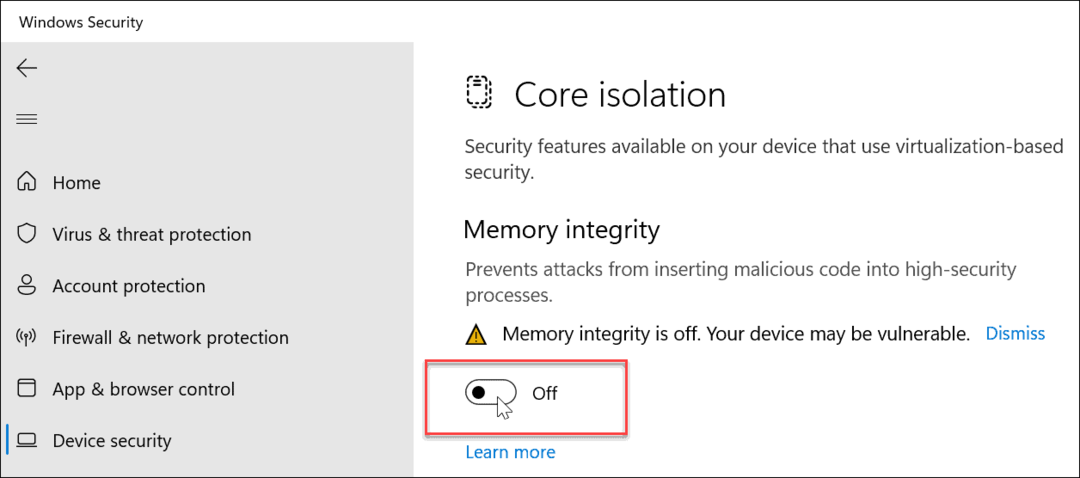
- Izejiet no Windows drošības programmas un restartējiet Windows 11.
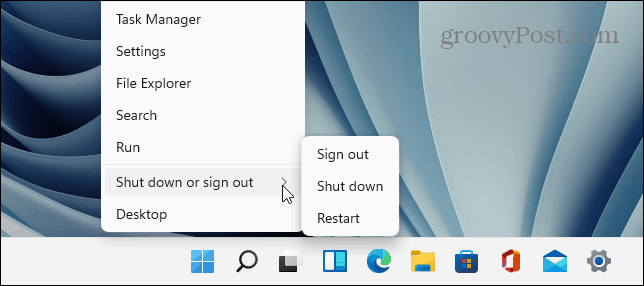
Kad restartēšanas process ir pabeigts, atmiņas integritātes drošības līdzeklis ir atspējots. Jums vajadzētu pamanīt, ka jūsu spēļu veiktspēja ir uzlabojusies.
Kā atspējot virtualizāciju operētājsistēmā Windows 11
Vēl viena drošības funkcija, kas jums būs jāatspējo, lai nodrošinātu labāku spēļu veiktspēju virtualizācija. Virtualizācija ir nepieciešama tādiem rīkiem kā darbināšana Windows apakšsistēma operētājsistēmai Linux un Hyper-V virtuālajai mašīnai.
Lai atspējotu virtualizāciju operētājsistēmā Windows 11:
- Nospiediet pogu Windows atslēga un atveriet Iestatījumi.
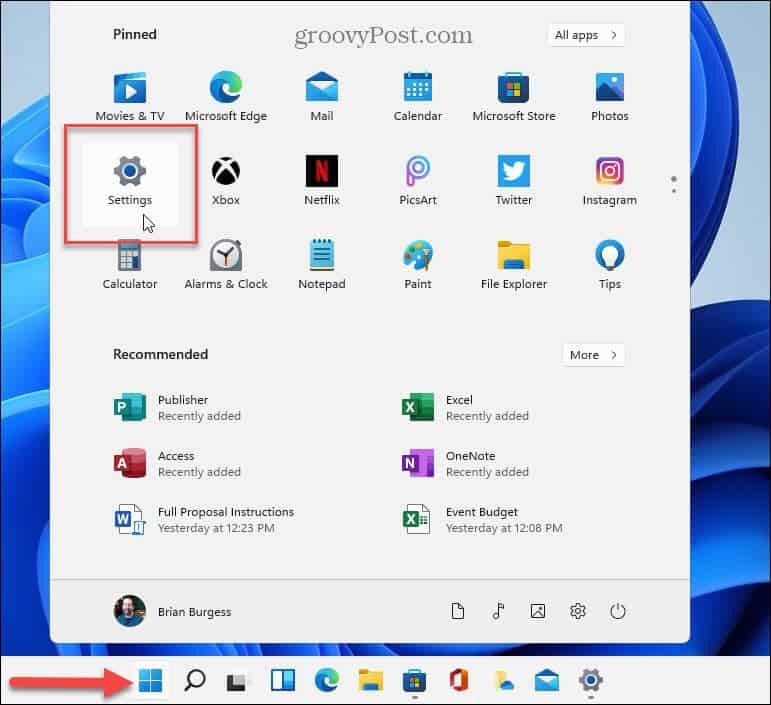
- Klikšķiniet uz Lietotnes no saraksta kreisajā pusē un Izvēles funkcijas opcija labajā pusē.
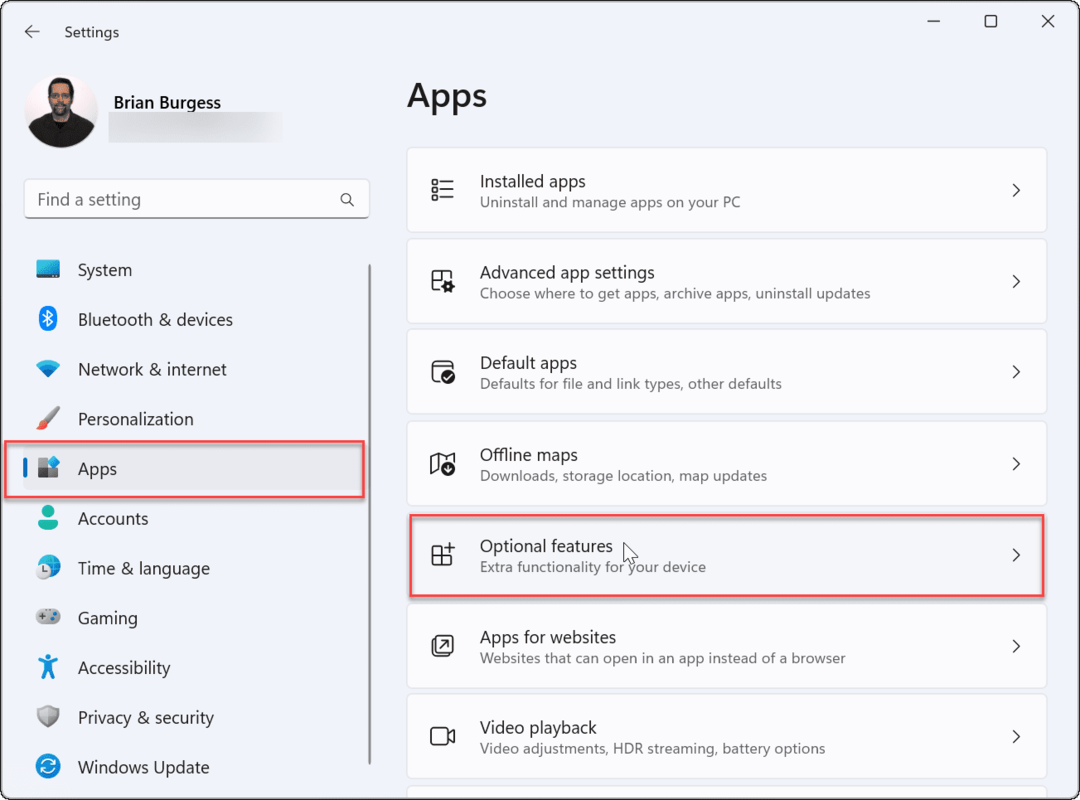
- Saskaņā Izvēles funkcijas cilni, ritiniet uz leju un atlasiet Vairāk Windows funkciju no saraksta.
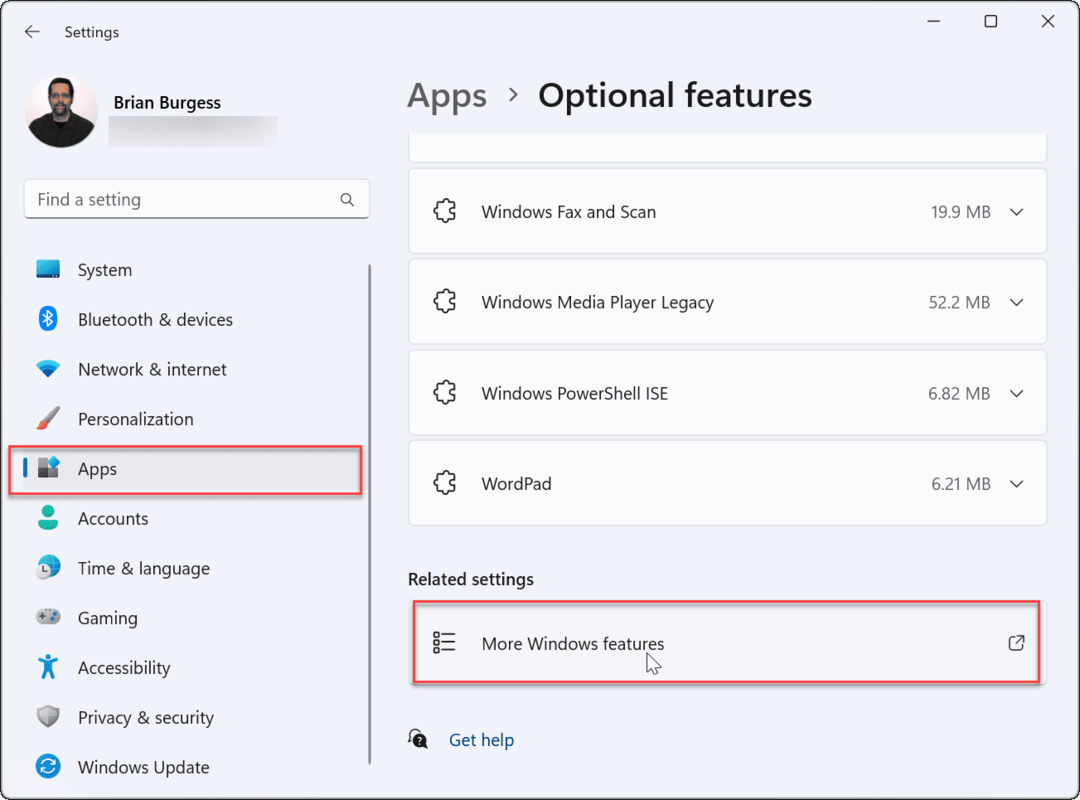
- Noņemiet atzīmi no Virtuālās mašīnas platforma opciju no saraksta.
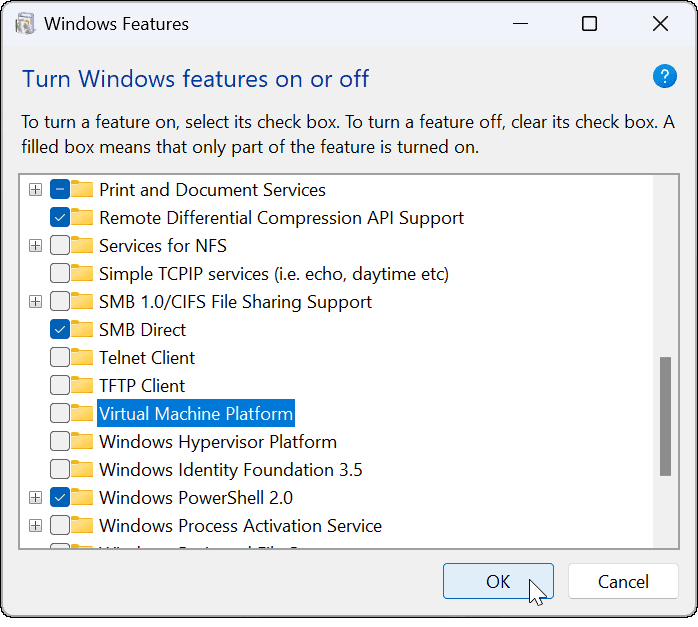
- Klikšķis labi un restartējiet datoru.
Apvienojumā ar atmiņas integritātes izslēgšanu datoram vajadzētu nodrošināt jums uzlabotu spēļu pieredzi.
Spēļu uzlabošana operētājsistēmā Windows 11
Iepriekšminētajām darbībām vajadzētu palīdzēt uzlabot spēļu veiktspēju. Ja tā nenotiek, vienmēr varat atgriezties un pēc ātras spēļu sesijas tos atkal ieslēgt (īpaši, ja nepieciešams palaist virtuālo mašīnu).
Protams, spēļu veiktspēju ietekmēs arī citi faktori, piemēram, grafiskā karte (vai GPU). Piemēram, pārliecinieties, ka tā ir atjaunināti draiveri un pārbaudiet savu GPU veiktspēju. Jums arī vajadzēs pārbaudiet savu RAM informāciju operētājsistēmā Windows 11.
Kad būsiet ieguvis kvalitatīvu spēļu veiktspēju, vēlēsities uzzināt, kā to izdarīt mainiet atsvaidzes intensitāti operētājsistēmā Windows 11. Turklāt jūs varat iespējot dinamisko atsvaidzes intensitāti ja jūsu monitors to atbalsta.
Vai vēl neesat operētājsistēmā Windows 11? Neuztraucieties — jūs vienmēr varat optimizēt Windows 10 spēlēm.
Kā atrast savu Windows 11 produkta atslēgu
Ja jums ir jāpārsūta sava Windows 11 produkta atslēga vai tā vienkārši nepieciešama, lai veiktu tīru OS instalēšanu,...
Kā notīrīt Google Chrome kešatmiņu, sīkfailus un pārlūkošanas vēsturi
Pārlūks Chrome veic lielisku darbu, saglabājot jūsu pārlūkošanas vēsturi, kešatmiņu un sīkfailus, lai optimizētu pārlūkprogrammas veiktspēju tiešsaistē. Viņa ir kā...
Cenu saskaņošana veikalā: kā iegūt tiešsaistes cenas, iepērkoties veikalā
Pirkšana veikalā nenozīmē, ka jums ir jāmaksā augstākas cenas. Pateicoties cenu saskaņošanas garantijām, jūs varat saņemt tiešsaistes atlaides, iepērkoties...