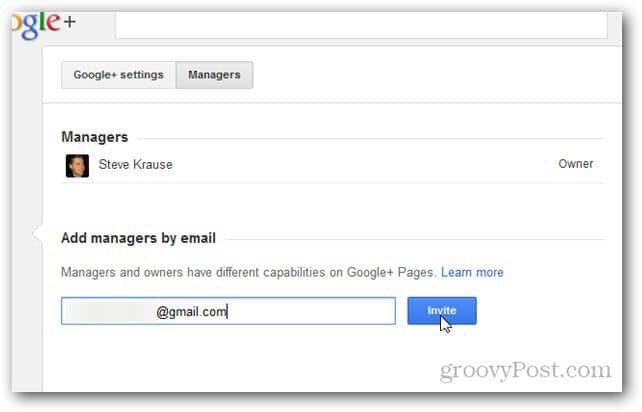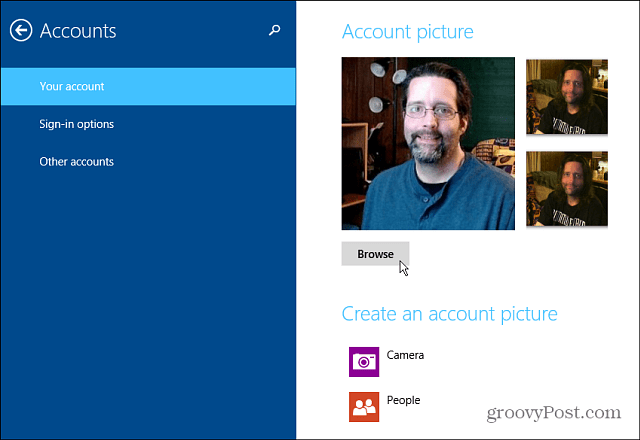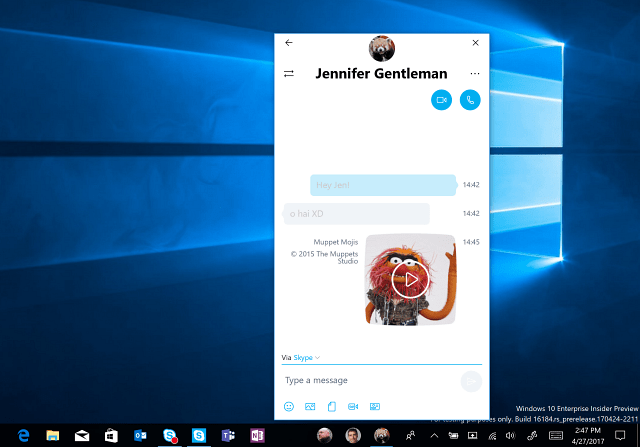Kā uzstādīt ISO attēlu operētājsistēmā Windows 11
Microsoft Windows 11 Varonis / / April 03, 2023

Pēdējo reizi atjaunināts

Dažreiz jums ir jāpiekļūst arhīva datiem ISO failā vai jāinstalē virtuālā mašīna. Tātad, lūk, kā uzstādīt ISO attēlu operētājsistēmā Windows 11
ISO attēli ir virtuāls arhīva faila formāts, kas satur fizisko datu nesēju, piemēram, kompaktdisku, DVD un Blu-ray saturu. Programmatūras uzņēmumi izmanto ISO failus, lai izplatītu lietotnes, rīkus un pabeigtas operētājsistēmas.
Uzmontējot ISO attēlu operētājsistēmā Windows 11, varat piekļūt attēla saturam. ISO attēli nodrošina programmatūras un multivides izplatīšanu bez nepieciešamības nosūtīt fizisko datu nesēju.
Microsoft izmanto ISO attēla formātu, lai izplatītu savas operētājsistēmas versijas, tostarp Iekšējie izdevumi. Dažreiz jums būs jāpiekļūst ISO attēla saturam. Mēs paskaidrosim, kā uzstādīt ISO attēlu operētājsistēmā Windows 11.
Kā uzstādīt ISO attēlu operētājsistēmā Windows 11
Lai gan jūs varat izmantot trešo pušu utilītas, lai pārvaldītu savus ISO failus, Windows ietver šo līdzekli sākotnēji,
Lai uzstādītu ISO attēlu operētājsistēmā Windows 11:
- Atvērt Failu pārlūks un dodieties uz ISO attēls vēlaties piekļūt.
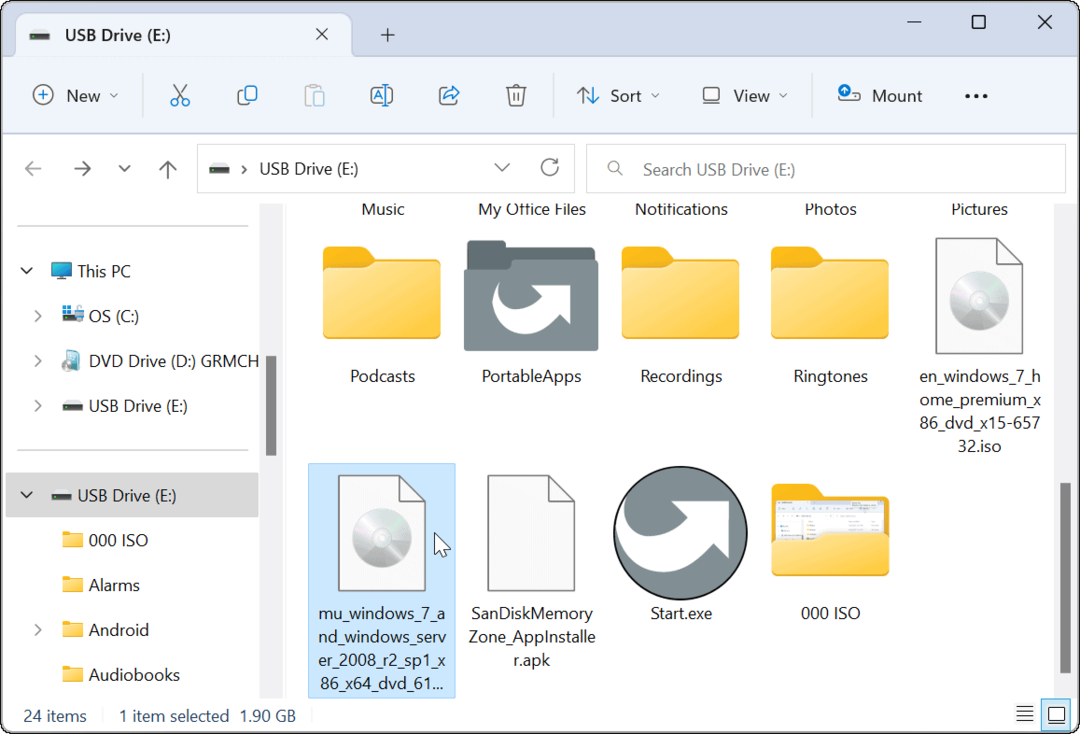
- Veiciet dubultklikšķi uz .ISO attēlu, un tā saturs parādīsies jaunā File Explorer izvēlnē.
Piezīme: Piemēram, šeit mēs izmantojam Windows 7 ISO attēlu.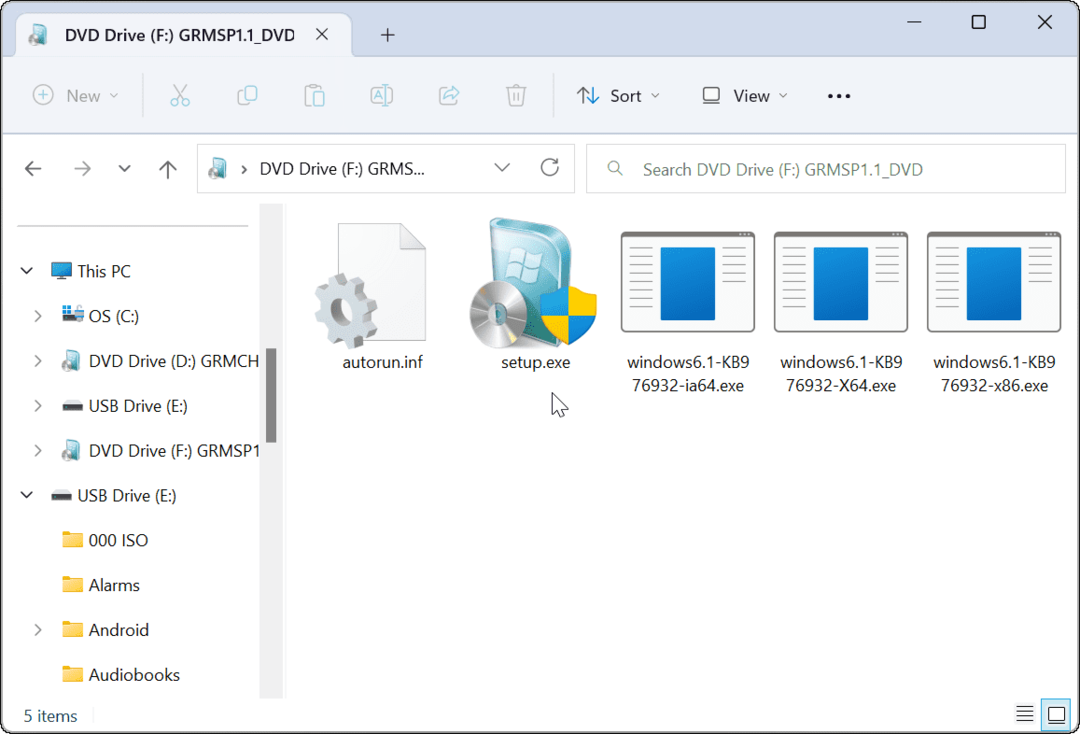
Kā piestiprināt ISO attēlu no failu pārlūka lentes
Lai gan dubultklikšķis uz ISO ir vienkārša metode, lai to uzstādītu un piekļūtu tā saturam, iespējams, vēlēsities izmantot lentes joslu.
Lai uzstādītu ISO attēlu, izmantojot File Explorer lenti:
- Atvērt Failu pārlūks un dodieties uz sava ISO faila atrašanās vietu un iezīmējiet to.
- Noklikšķiniet uz Mount pogu File Explorer rīkjoslas augšpusē, un tiks atvērts ISO saturs.
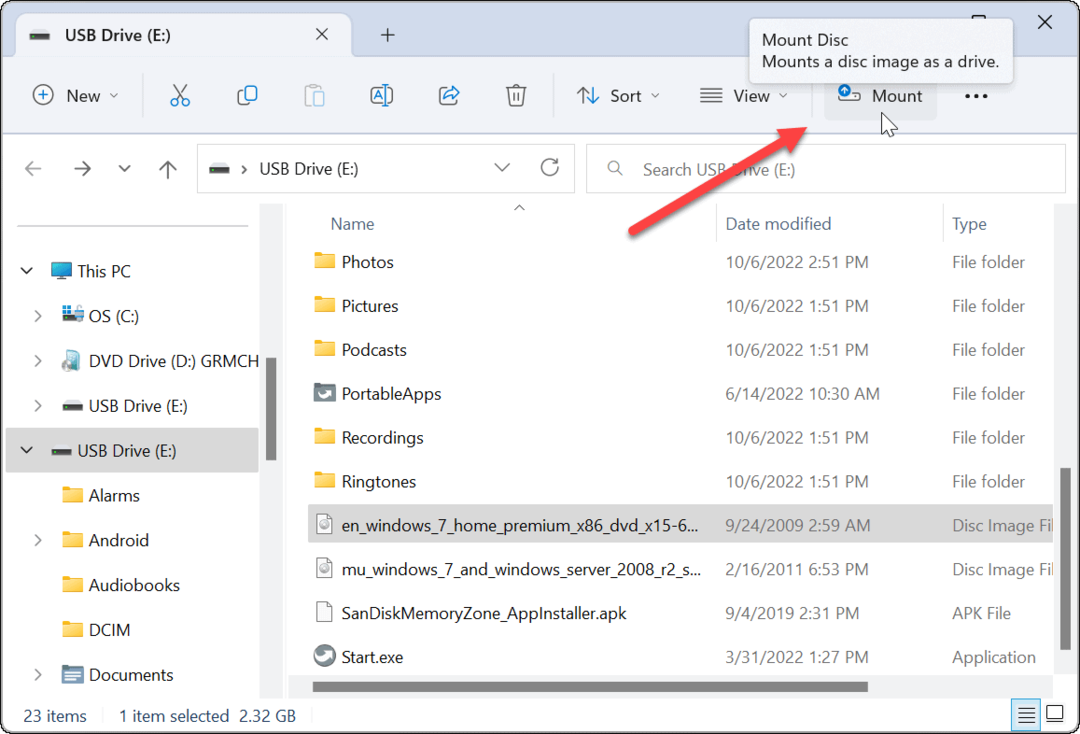
Ievietojiet ISO attēlu operētājsistēmā Windows 11, izmantojot konteksta izvēlni
Microsoft pārveidoja konteksta izvēlni operētājsistēmā Windows 11. Ir mazāk iespēju, ja vien nezināt, kur noklikšķināt. Tomēr mēs parādīsim, kas jums jādara, lai konteksta izvēlnē pievienotu ISO attēlu.
Lai pievienotu ISO attēlu operētājsistēmā Windows 11 no konteksta izvēlnes, veiciet šīs darbības:
- Atveriet programmu File Explorer un atrodiet ISO failu, kuru vēlaties pievienot.
- Ar peles labo pogu noklikšķiniet uz ISO faila un atlasiet Rādīt vairāk opciju vai trāpīt Shift + F10.
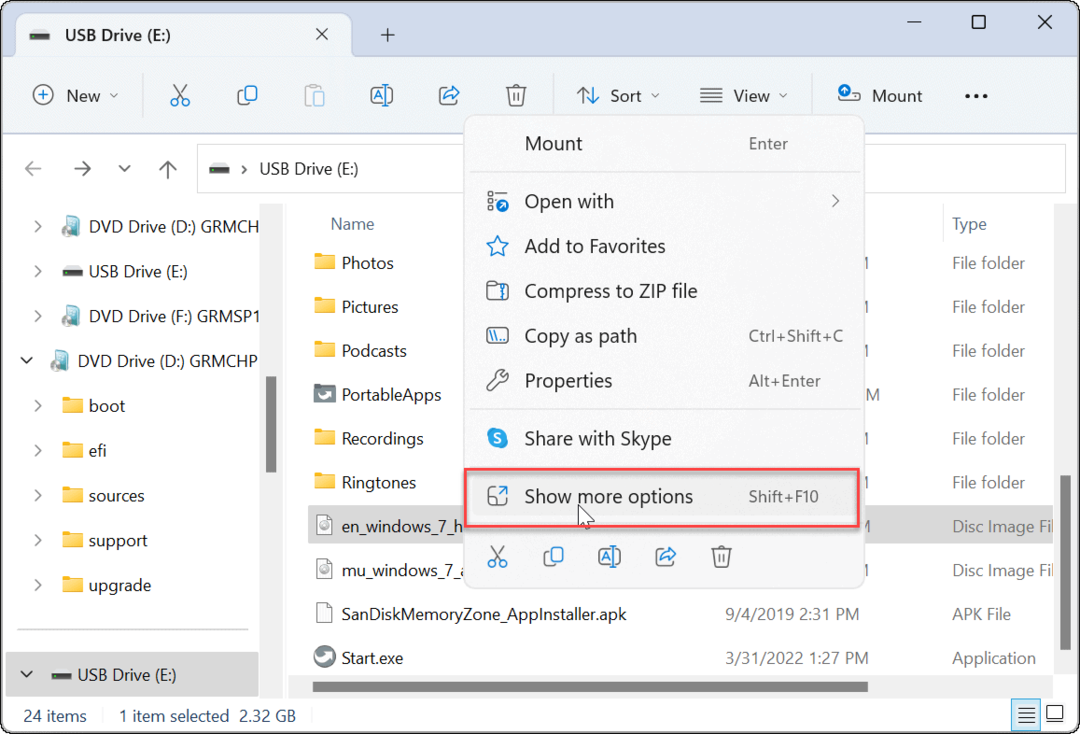
- Konteksta izvēlnē tiks parādītas opcijas, pie kurām esat pieradis operētājsistēmā Windows 10 un jaunākās versijās.
- Klikšķis Mount no konteksta izvēlnes.
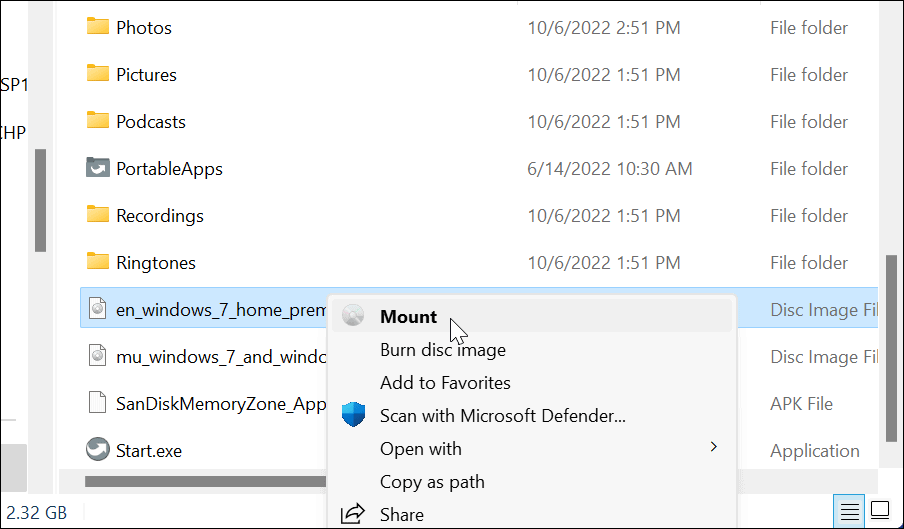
Kā atvienot ISO failu operētājsistēmā Windows 11
Montējot ISO failu sistēmā Windows, tas tiek parādīts kā virtuālais disks (ar savu burtu). Šis dators sadaļā. Mūsu piemērā mums ir uzstādīti daži Windows 7 attēli.
Kad esat pabeidzis, iespējams, vēlēsities atvienot šos attēlu failus.
Lai atvienotu ISO attēlu operētājsistēmā Windows 11:
- Atvērt Šis dators no File Explorer.
- Ar peles labo pogu noklikšķiniet uz ISO virtuālais disks un noklikšķiniet Izstumt no konteksta izvēlnes.
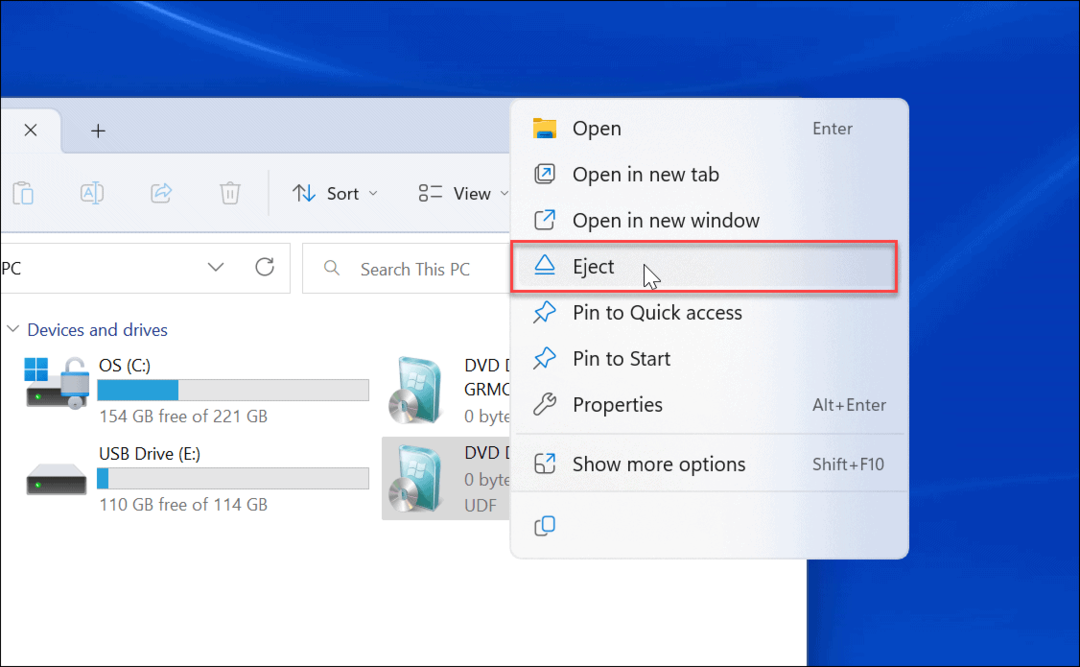
ISO virtuālais disks pazudīs, un jūs nevarēsit piekļūt tā saturam, kamēr to nepievienosit vēlreiz.
ISO attēlu uzstādīšana operētājsistēmā Windows
Ir noderīga iespēja uzstādīt ISO attēlus operētājsistēmā Windows 11 un iepriekšējās versijās. Varat piekļūt tajos esošajam saturam, izmantot ISO, lai instalētu virtuālo mašīnu, un izmantot tos, lai ierakstītu saturu fiziskajā datu nesējā.
ISO faili var darīt daudz. Piemēram, jūs varat uzstādiet un ierakstiet ISO operētājsistēmā Windows 10 un konvertējiet IMG uz ISO operētājsistēmā Windows 10. Turklāt, veidojot a sāknējams Windows zibatmiņas disks, jūs mirgojat ISO ar operētājsistēmu.
Un jūs varat izmantot ISO failus, lai izveidotu pilnu sistēmas Windows 11 dublējums vai arī izveidojat pilnīgu sistēmu Windows 10 dublējums.
Kā atrast savu Windows 11 produkta atslēgu
Ja jums ir jāpārsūta sava Windows 11 produkta atslēga vai tā vienkārši nepieciešama, lai veiktu tīru OS instalēšanu,...
Kā notīrīt Google Chrome kešatmiņu, sīkfailus un pārlūkošanas vēsturi
Pārlūks Chrome veic lielisku darbu, saglabājot jūsu pārlūkošanas vēsturi, kešatmiņu un sīkfailus, lai optimizētu pārlūkprogrammas veiktspēju tiešsaistē. Viņa ir kā...
Cenu saskaņošana veikalā: kā iegūt tiešsaistes cenas, iepērkoties veikalā
Pirkšana veikalā nenozīmē, ka jums ir jāmaksā augstākas cenas. Pateicoties cenu saskaņošanas garantijām, jūs varat saņemt tiešsaistes atlaides, iepērkoties...