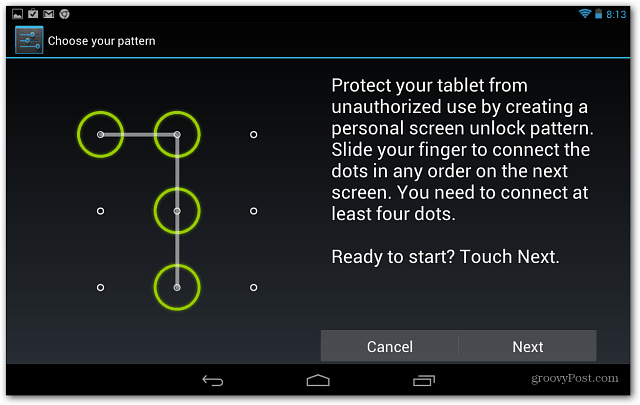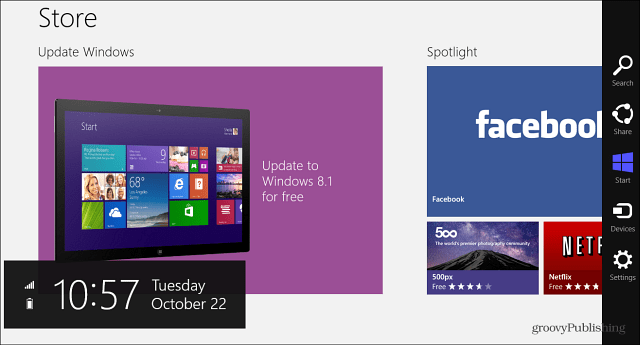Kā iestatīt drukas apgabalu Google izklājlapās
Google Lapas Google Varonis / / April 03, 2023

Pēdējo reizi atjaunināts

Ja vēlaties izdrukāt Google izklājlapu izklājlapu, jums būs jāizvēlas drukas apgabals vai drukājamās daļas. Šajā rokasgrāmatā ir paskaidrots, kā.
Izklājlapa nav visvieglāk drukājamais dokuments. Ņemot vērā režģa līnijas un formulas, ir grūti noteikt labāko veidu, kā izdrukāt Google izklājlapu dokumentu.
Pirms drukāšanas jums jāņem vērā drukas apgabals. Šis ir izklājlapas apgabals, kuru vēlaties izdrukāt. Varat iestatīt drukas apgabalu Google izklājlapās, lai tas aptvertu noteiktas šūnas vai visu dokumentu.
Ja neesat pārliecināts, kā iestatīt drukas apgabalu Google izklājlapās, veiciet tālāk norādītās darbības.
Kā iestatīt Google izklājlapu drukas apgabalu drukas priekšskatījumā
Google izklājlapas ļauj izdrukāt izklājlapu, izmantojot trīs dažādus drukas apgabalus. Varat izvēlēties drukāt visu izklājlapu, tostarp katru atsevišķu izveidoto lapu. Varat arī izvēlēties drukāt vienu darblapu.
Visbeidzot, varat izdrukāt tikai atlasīto šūnu atlasi. Šis ir mazākais drukas laukums, ko varat izveidot, jo teorētiski drukāšanai varētu izvēlēties vienu šūnu. Vienkāršākais veids, kā to iestatīt, ir izmantot iebūvēto Google izklājlapu drukas priekšskatījuma izvēlni. Varat to skatīt, izmantojot Google izklājlapas savā tīmekļa pārlūkprogrammā personālajā datorā, Mac datorā vai Chromebook datorā.
Lai iestatītu Google izklājlapu drukas apgabalu:
- Atveriet izklājlapu vietnē Google izklājlapu vietne.
- Ja vēlaties izdrukāt noteiktu šūnu kopu, vispirms atlasiet tās, izmantojot peli izklājlapā.
- Ja vēlaties izdrukāt noteiktu darblapu, noteikti atveriet šo lapu, atlasot to no cilnēm lapas apakšā.
- Kad esat gatavs drukāt, nospiediet Fails > Drukāt.
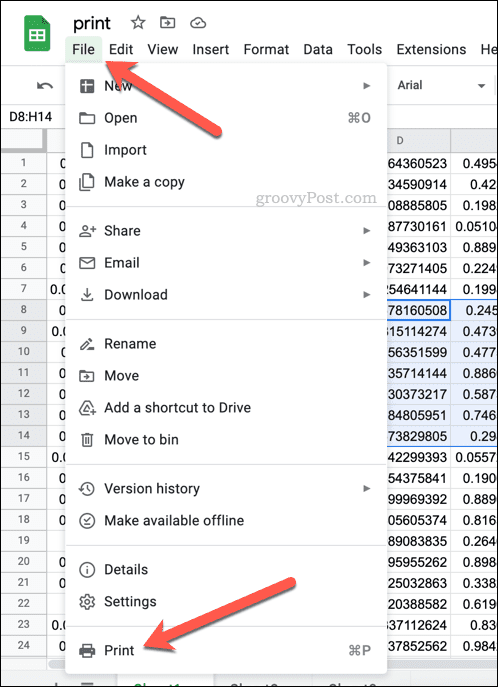
- Iekš Drukas iestatījumi izvēlnē atlasiet Drukāt nolaižamajā izvēlnē augšējā labajā stūrī un atlasiet kādu no pieejamajām opcijām.
- Ja vēlaties drukāt pašlaik aktīvo lapu (lapu, kuru atlasījāt pirms drukāšanas), atlasiet Pašreizējā lapa.
- Ja vēlaties izdrukāt visu izklājlapu (ieskaitot visas darblapas), atlasiet Darba burtnīca.
- Lai drukātu tikai pašlaik atlasīto šūnu (vai šūnas), izvēlieties Atlasītās šūnas vietā.
- Veiciet jebkādas papildu izmaiņas drukas opcijās, tostarp kopiju skaitā, drukas piemalesutt.
- Kad esat gatavs, nospiediet Nākamais lai pārietu uz ierīces drukas izvēlni.
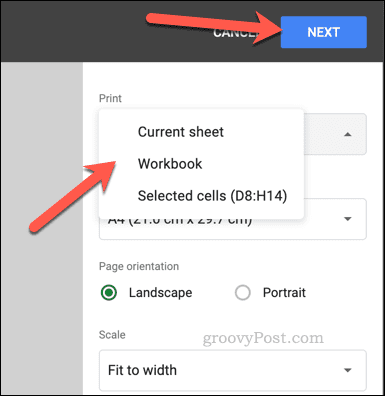
- Ierīces drukas izvēlnē veiciet jebkādas papildu izmaiņas drukas opcijās (tostarp izvēlieties pareizo printeri) un pēc tam nospiediet Drukāt.
Tiklīdz nospiežat drukāšanu, tiks sākta dokumenta drukāšana. Ja izklājlapa ir jādrukā vēlreiz, jums būs jāatkārto šīs darbības. Iespējams, jums būs atkārtoti jākonfigurē drukas apgabals, īpaši, ja pēc tam aizverat pārlūkprogrammas logu vai atkārtoti ielādējat izklājlapu.
Kā iestatīt drukas apgabalu Google izklājlapās mobilajās ierīcēs
Diemžēl mobilo ierīču lietotāji nevar mainīt drukas apgabalu Google izklājlapās tādā pašā mērā kā mobilās ierīces. Varat izmantot tikai mobilajās ierīcēs pieejamās drukas iespējas. Jums vienkārši jābūt nedaudz radošam, apstrādājot savus datus.
Drukas apgabala iestatīšana Google izklājlapās mobilajā ierīcē
Tā kā katrai ierīcei būs atšķirīga printera opciju izvēlne, jums būs jādomā, kā mainīt drukas apgabalu, lai tas atbilstu savām vajadzībām. Pēc noklusējuma Google izklājlapas mobilajās ierīcēs izdrukās visu jūsu izklājlapu. Tas ietver visas pieejamās darblapas.
Tomēr, ja vēlaties izdrukāt noteiktu darblapu, vispirms varat noteikt, kurā lapā (vai lapās) tā tiek rādīta, izmantojot ierīces drukas priekšskatījuma izvēlni, veicot tālāk norādītās darbības. No turienes pirms drukāšanas izvēlieties šīs lapas numuru (vai numurus) kā drukājamās lapas.
Varat arī padomāt par konkrētu datu kopēšanu no Google izklājlapas uz jaunu izklājlapu. Piemēram, ja vēlaties izdrukāt tikai noteiktu šūnu skaitu, varat kopēt šos datus jaunā izklājlapā.
Tālāk varat veikt tālāk norādītās darbības, lai izdrukātu dokumentu. Tā kā jaunajā izklājlapā ir tikai nepieciešamie dati, tiks drukāti tikai šie dati. Tādējādi no drukātajām lapām netiek atstāti dati, kas palikuši no sākotnējās izklājlapas.
Izdrukājiet savu pielāgoto drukas apgabalu Google izklājlapās mobilajā ierīcē
Kad esat gatavs drukāt, varat to izdarīt, izmantojot lietotni Google izklājlapas. Tas ir pieejams Android, iPhone, un iPad ierīces.
Lai mobilajā ierīcē iestatītu drukas apgabalu Google izklājlapās:
- Savā ierīcē palaidiet lietotni Google izklājlapas.
- Atveriet izklājlapu, kuru vēlaties drukāt.
- Pieskarieties trīs punktu izvēlnes ikona augšējā labajā stūrī.
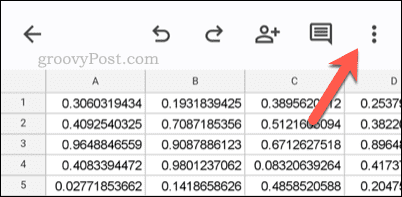
- Izvēlnē atlasiet Kopīgot un eksportēt > Drukāt.
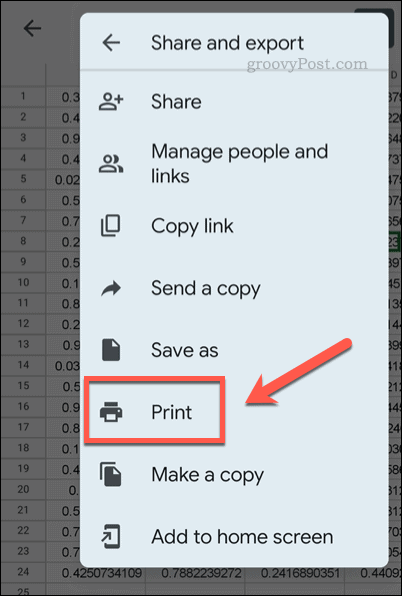
- Izmantojiet ierīces drukas opcijas, lai manipulētu ar drukas apgabalu.
- Kad esat gatavs, pieskarieties Drukāt opciju un izpildiet visus papildu norādījumus ekrānā.
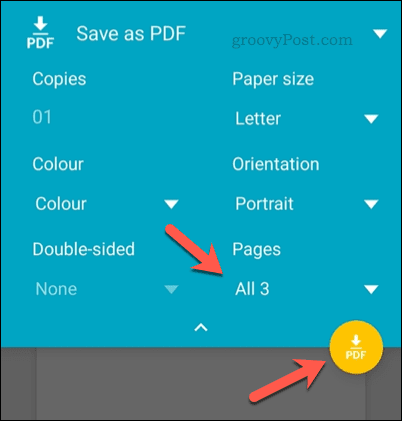
Ja drukas apgabals nav gluži pareizs, vienmēr varat atkārtot šīs darbības, lai mēģinātu uzlabot procesu. Varat arī atgriezties pie Google izklājlapu drukāšanas no datora, Mac vai Chromebook datora, veicot iepriekš norādītās darbības.
Izmantojot Google izklājlapas
Pateicoties iepriekš minētajām darbībām, jums vajadzētu būt iespējai iestatīt drukas apgabalu Google izklājlapās. Varat noteikt, kuras dokumenta daļas vēlaties drukāt, un ignorēt pārējās.
Ja jūs esat a Google izklājlapu iesācējs, jūs varētu vēlēties uzzināt vairāk. Piemēram, ja drukājat, iespējams, vēlēsities to darīt parādīt savas formulas Google izklājlapās vispirms. Pēc tam varat izdrukāt divus eksemplārus — vienu ar formulām un otru ar vērtībām.
Vai jums ir grūti strādāt ar izklājlapu? Ja mēģināt atrast konkrētus datus, to vienmēr varat izdarīt meklēt Google izklājlapās izmantojot iebūvētos meklēšanas rīkus vai izmantojot funkcijas, piemēram, VLOOKUP vietā.
Kā atrast savu Windows 11 produkta atslēgu
Ja jums ir jāpārsūta sava Windows 11 produkta atslēga vai tā vienkārši nepieciešama, lai veiktu tīru OS instalēšanu,...
Kā notīrīt Google Chrome kešatmiņu, sīkfailus un pārlūkošanas vēsturi
Pārlūks Chrome veic lielisku darbu, saglabājot jūsu pārlūkošanas vēsturi, kešatmiņu un sīkfailus, lai optimizētu pārlūkprogrammas veiktspēju tiešsaistē. Viņa ir kā...
Cenu saskaņošana veikalā: kā iegūt tiešsaistes cenas, iepērkoties veikalā
Pirkšana veikalā nenozīmē, ka jums ir jāmaksā augstākas cenas. Pateicoties cenu saskaņošanas garantijām, jūs varat saņemt tiešsaistes atlaides, iepērkoties...