Programmā Excel tika atrasta problēma ar vienu vai vairākām formulu atsaucēm: kā to novērst
Microsoft Birojs Birojs Microsoft Izcilība Varonis Izcelties / / April 03, 2023

Pēdējo reizi atjaunināts

Jūs mēģināt saglabāt izklājlapu, kad tiek parādīts kļūdas ziņojums, ka programmā Excel ir konstatēta problēma ar vienu vai vairākām formulu atsaucēm. Lūk, kā to labot.
Jūs mēģināt saglabāt Excel failu, pie kura tik smagi strādājāt, taču tiek parādīts kļūdas ziņojums: Programmā Excel tika konstatēta problēma ar vienu vai vairākām formulu atsaucēm.
Tas nozīmē, ka kaut kur jūsu izklājlapā kaut kas nav kārtībā ar kādu no jūsu formulām. Ja jūsu izklājlapa ir liela, mēģinājums to atrast var nebūt ātrs uzdevums.
Par laimi, ir daži labojumi, kurus varat mēģināt atrast problēmas cēloni un nodrošināt, lai kļūda “Excel konstatēja problēmu ar vienu vai vairākām formulu atsaucēm” vairs neparādītos.
Izmantojiet kļūdu pārbaudes rīku
Viens no ātrākajiem veidiem, kā atrast kļūdas savā Excel izklājlapā, ir izmantot Kļūdu pārbaudes rīks. Ja rīks atrod kļūdas, varat tās labot un vēlreiz mēģināt saglabāt failu. Tomēr rīks var neatrast visu veidu kļūdas.
Ja kļūdu pārbaudes rīks neatrod nekādas kļūdas vai to labošana neatrisina problēmu, jums būs jāizmēģina kāds no citiem tālāk norādītajiem labojumiem.
Lai programmā Excel izmantotu kļūdu pārbaudes rīku:
- Izvēlieties Formulas cilne.
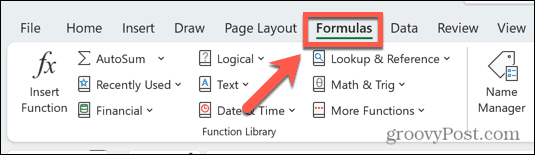
- Noklikšķiniet uz Kļūdu pārbaude rīks.
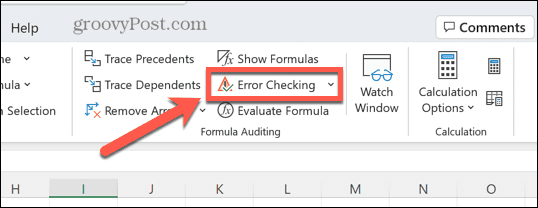
- Ja tiek atrasta kļūda, rīkā tiks parādīta informācija par kļūdas cēloni.
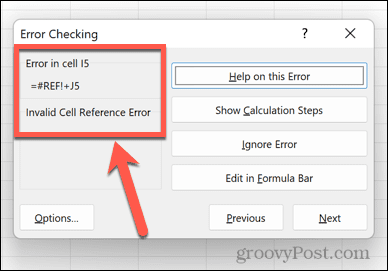
- Labojiet kļūdu vai izdzēsiet formulu, kas rada problēmu, ja tā nav nepieciešama.
- Iekš Kļūdu pārbaude rīks, noklikšķiniet Nākamais lai redzētu nākamo kļūdu un atkārtotu procesu.
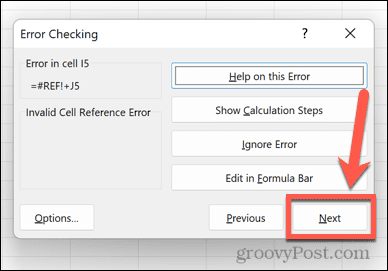
- Kad vairs netiks atrasta neviena kļūda, tiks parādīts uznirstošais logs, kas informēs par šo faktu.
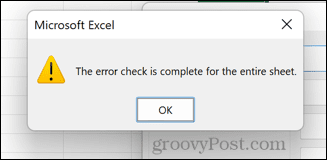
- Atkārtojiet šo procesu katrai dokumenta lapai.
- Mēģiniet vēlreiz saglabāt dokumentu, lai redzētu, vai formulas atsauces kļūda ir novērsta.
Atrodiet problemātisko darblapu
Ja kļūdu pārbaudes rīks neatrod jūsu problēmas cēloni, jums jāsāk meklēt pašam.
Piemēram, ja jums ir dokuments ar vairākām darblapām, problēma ir jāsamazina līdz vienai lapai (vai vairākām darblapām), kas izraisīja problēmu.
Lai atrastu lapu, kas izraisa formulas atsauces kļūdu:
- Atveriet izklājlapas pirmo lapu.
- Klikšķis Ctrl+A operētājsistēmā Windows vai Cmd+A operētājsistēmā Mac, lai atlasītu visu lapu. Varat arī noklikšķināt uz pogas izklājlapas augšējā kreisajā stūrī.
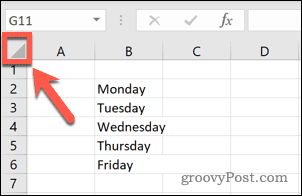
- Ar peles labo pogu noklikšķiniet un atlasiet Kopēt.
- Varat arī izmantot īsinājumtaustiņus Ctrl+C operētājsistēmā Windows vai Cmd+C operētājsistēmā Mac.
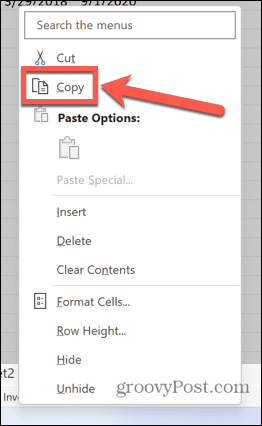
- Pēc tam atveriet Fails izvēlne.
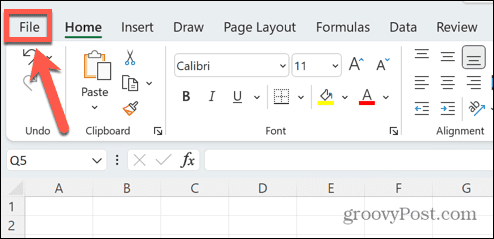
- Izvēlieties Tukša darbgrāmata.
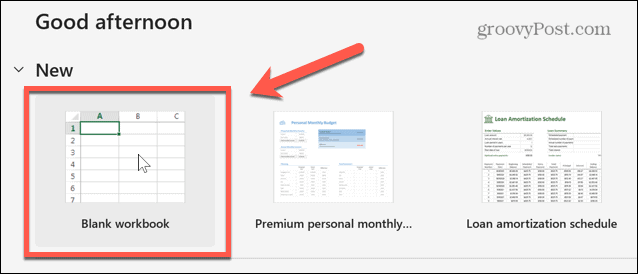
- Ar peles labo pogu noklikšķiniet šūnā A1 un atlasiet Ielīmēt ikonu.
- Varat arī izmantot īsinājumtaustiņus Ctrl+V operētājsistēmā Windows vai Cmd+V operētājsistēmā Mac.
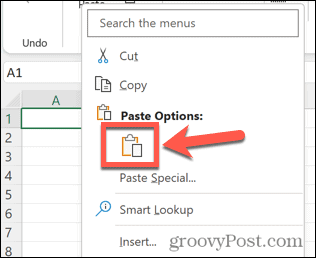
- Mēģiniet saglabāt savu jauno failu. Ja varat saglabāt failu bez kļūdām, šajā konkrētajā lapā nav norādīts kļūdas avots.
- Atkārtojiet ar katru lapu savā dokumentā, līdz atrodat lapu vai lapas, kas rada problēmas.
Meklēt kļūdas
Tagad, kad zināt, kurā lapā vai lapās ir norādīts jūsu problēmu cēlonis, varat tajās meklēt, lai izsekotu tajās iespējamās kļūdas.
Vienkāršākais veids, kā to izdarīt, ir meklēt formulas, kas satur a # simbols. Tas ir tāpēc, ka šis ir simbols, ko izmanto formulas kļūdu ziņojumu sākumā.
Lai meklētu kļūdas savā Excel lapā:
- Atveriet lapu, kurā ir iespējamas kļūdas.
- Klikšķis Ctrl+F operētājsistēmā Windows vai Cmd+F operētājsistēmā Mac, lai atvērtu meklēšanas rīku.
- Tips # iekš Atrast ko jomā un nodrošināt to Ieskaties ir iestatīts uz Vērtības.
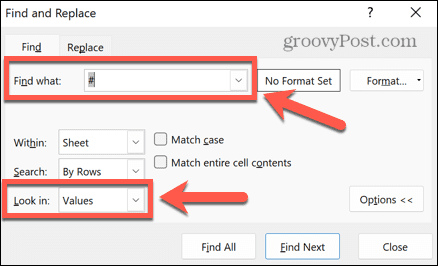
- Klikšķis AtrastVisi lai atrastu visus gadījumus, kad šūna satur tēmturi.
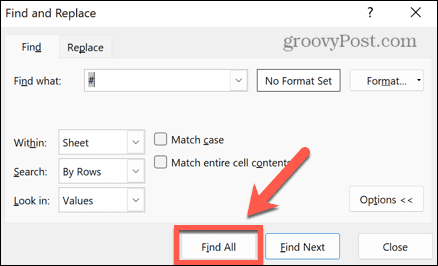
- Ja tiek atrasti gadījumi, tie tiks parādīti meklēšanas rīkā. Varat noklikšķināt uz katras no tām, lai pārietu uz šo šūnu un veiktu nepieciešamās izmaiņas, vai vienkārši izdzēst formulas, ja tās nav vajadzīgas.
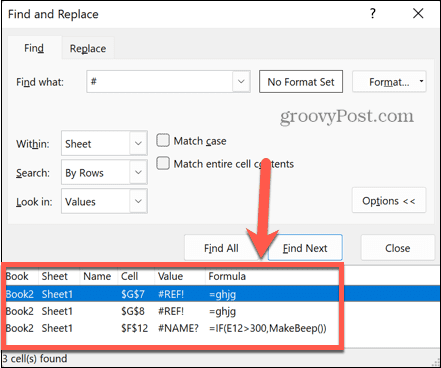
- Atkārtojiet šo procesu visām citām lapām, kurās, jūsuprāt, var būt kļūdas.
- Mēģiniet vēlreiz saglabāt dokumentu, lai redzētu, vai tas ir atrisinājis problēmu.
Pārbaudiet savas diagrammas
Kļūdu “Excel atrada problēmu ar vienu vai vairākām formulu atsaucēm” bieži var izraisīt arī nederīgas diagrammas atsauces. Šo atsauču labošana var atrisināt problēmu.
Lai pārbaudītu Excel diagrammu avota datus:
- Atveriet lapu, kurā ir jūsu diagramma.
- Ar peles labo pogu noklikšķiniet uz diagrammas un noklikšķiniet uz Atlasiet Dati.
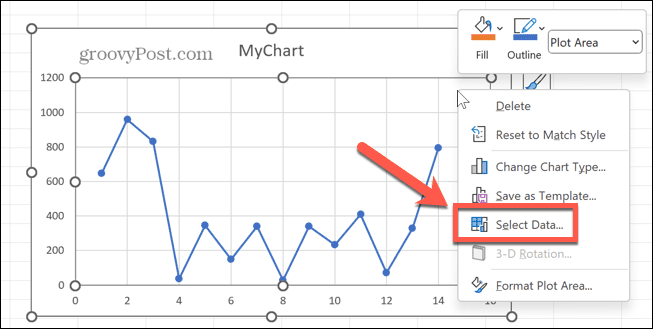
- Apstipriniet, ka Diagrammas datu diapazons ir pareiza un attiecas uz derīgu šūnu diapazonu, kurā ir dati.
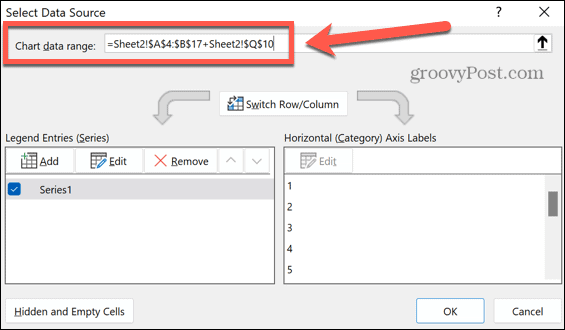
- Ja tā nav, rediģējiet diapazonu, lai norādītu uz pareizajām šūnām, vai izdzēsiet diagrammu, ja tā vairs nav nepieciešama.
- Mēģiniet vēlreiz saglabāt Excel dokumentu, lai redzētu, vai kļūda joprojām pastāv.
Pārbaudiet ārējās saites
Ja jūsu Excel darblapā ir atsauce uz ārēju izklājlapu, kuru kopš tā laika esat noņēmis vai pārdēvējis, iespējams, tiks parādīta šī kļūda.
Par laimi, programmā Excel ir rīks, kas var palīdzēt pārbaudīt jebkuru ārējo saišu statusu.
Lai pārbaudītu ārējo saišu derīgumu programmā Excel:
- Noklikšķiniet uz Dati izvēlne.
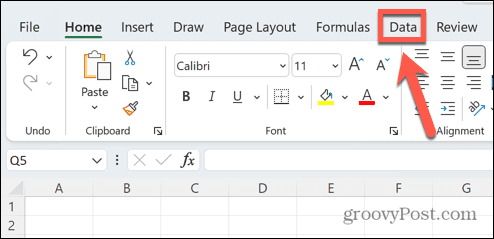
- Iekš Vaicājumi un savienojumi lentes sadaļā noklikšķiniet uz Rediģēt saites rīks.

- Jūs redzēsit savā dokumentā esošo ārējo saišu sarakstu ar statusu kā Nezināms.
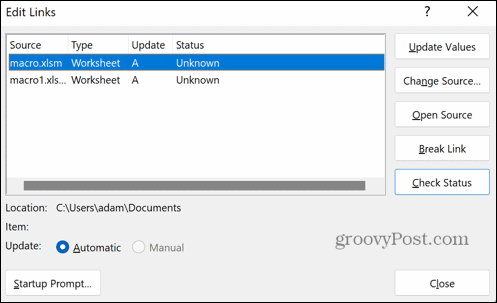
- Noklikšķiniet uz Pārbaudiet statusu pogu.
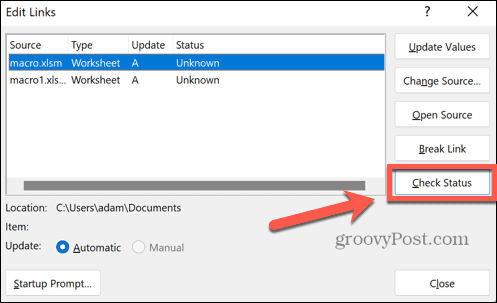
- Jūsu saišu statuss tiks atjaunināts.

- Ja vienā no jūsu saitēm tiek rādīta kļūda, avota failu nevar atrast. Varat atjaunināt avota faila atrašanās vietu, noklikšķinot uz Mainīt avotu un atlasot failu, uz kuru vēlaties atsaukties.
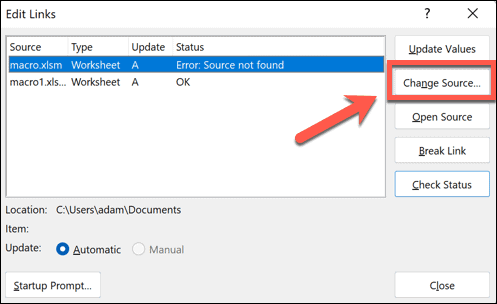
- Ja jums vairs nav jāatsaucas uz citu dokumentu, varat izdzēst šūnu, kurā ir ārējā saite.
- Ja daudz šūnu atsaucas uz dokumentu, kas vairs nav pieejams, varat noņemt saiti no dokumenta pilnībā, noklikšķinot uz šīs saites un atlasot noklikšķiniet uz Pārtraukt saiti. Tas jādara piesardzīgi, jo jūs zaudēsiet visas ārējās atsauces uz šo saiti.

- Jums būs jāapstiprina savs lēmums, noklikšķinot uz Pārtraukt saites.

- Kad esat izlabojis vai izdzēsis jebkādas negodīgas saites, mēģiniet vēlreiz saglabāt dokumentu.
Pārbaudiet savas rakurstabulas
Vēl viens izplatīts atsauces kļūdu avots programmā Excel ir rakurstabulas. Šāda veida tabulas ir neticami spēcīgas, taču tās var būt arī kļūdu cēlonis, ja atsauces vairs nav derīgas.
Lai pārbaudītu, vai rakurstabulās programmā Excel nav kļūdu, veiciet tālāk norādītās darbības.
- Atveriet lapu, kurā ir jūsu rakurstabula.
- Atlasiet rakurstabulu.
- Lentes joslā noklikšķiniet uz Rakurstabulas analīze parādās izvēlne.
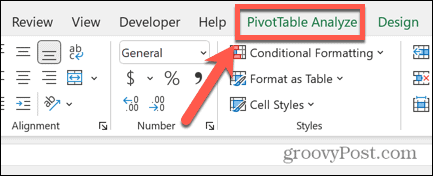
- Lentē noklikšķiniet Mainīt datu avotu.
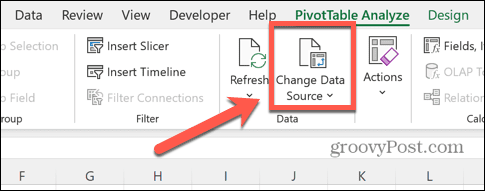
- Pārbaudiet Tabula/diapazons lai nodrošinātu, ka tas attiecas uz derīgu šūnu diapazonu.
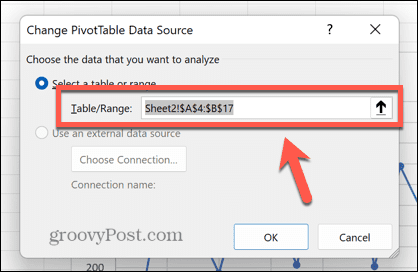
- Ja tā nav, rediģējiet tabulas/diapazona vērtības vai, ja jums tas nav nepieciešams, izdzēsiet rakurstabulu.
- Mēģiniet vēlreiz saglabāt dokumentu.
Kā novērst izplatītas Excel problēmas
Ja redzat uznirstošo kļūdas ziņojumu “Excel konstatēja problēmu ar vienu vai vairākām formulu atsaucēm”, kāds no iepriekš minētajiem labojumiem, cerams, atrisinās problēmu. Ja atrodat citus veidus, kā novērst kļūdas rašanos, lūdzu, informējiet mūs tālāk sniegtajos komentāros.
Uzzinot, kā labot dažas no visbiežāk sastopamajām Excel kļūdām, varat pavadīt vairāk laika darbam un mazāk laika izvilkt matus. Ir noderīgi zināt, kā atrodiet apļveida atsauci programmā Excel, piemēram.
Ja Excel turpina avarēt, ir daži noderīgi labojumi, kurus varat izmēģināt. Ja vēlaties ignorēt problēmas savā darblapā, varat izvēlēties ignorēt visas kļūdas programmā Excel vietā.
Kā atrast savu Windows 11 produkta atslēgu
Ja jums ir jāpārsūta sava Windows 11 produkta atslēga vai tā vienkārši nepieciešama, lai veiktu tīru OS instalēšanu,...
Kā notīrīt Google Chrome kešatmiņu, sīkfailus un pārlūkošanas vēsturi
Pārlūks Chrome veic lielisku darbu, saglabājot jūsu pārlūkošanas vēsturi, kešatmiņu un sīkfailus, lai optimizētu pārlūkprogrammas veiktspēju tiešsaistē. Viņa ir kā...
Cenu saskaņošana veikalā: kā iegūt tiešsaistes cenas, iepērkoties veikalā
Pirkšana veikalā nenozīmē, ka jums ir jāmaksā augstākas cenas. Pateicoties cenu saskaņošanas garantijām, jūs varat saņemt tiešsaistes atlaides, iepērkoties...



