Kā atrast printera modeli un sērijas numurus operētājsistēmā Windows 11
Microsoft Windows 10 Windows 11 Varonis / / April 03, 2023

Pēdējo reizi atjaunināts

Ja jums ātri jānoskaidro sava printera modelis vai sērijas numurs, varat to viegli izdarīt operētājsistēmā Windows 11. Šajā rokasgrāmatā ir paskaidrots, kā.
Ja ar printeri kaut kas neizdodas, iespējams, būs jāzina printera modelis, ražotājs un sērijas numurs. Šī informācija var palīdzēt novērst problēmas, nomainīt tintes vai tonera kasetnes, nomainīt detaļas vai meklēt palīdzību no ražotāja.
Labās ziņas ir tādas, ka operētājsistēmā Windows 11 varat viegli atrast informāciju par printeri. Tajā tiks parādīts printera modelis, ražotājs, sērijas numurs un cita svarīga informācija.
Tālāk mēs parādīsim, kā atrast printera modeli un sērijas numurus operētājsistēmā Windows 11.
Kā atrast printera modeli vai sērijas numuru operētājsistēmā Windows 11
Ja jums ir nepieciešama jauna printera tinte vai jānovērš printera problēma, ir svarīgi iegūt modeļa un sērijas numuru.
Par laimi, to var izdarīt, izmantojot lietotni Iestatījumi operētājsistēmā Windows 11.
Lai atrastu informāciju par printeri sadaļā Iestatījumi operētājsistēmā Windows 11:
- Atveriet izvēlni Sākt.
- Nospiediet pogu Iestatījumi lietotne.

- In Iestatījumi, klikšķis Bluetooth un ierīces no kreisās izvēlnes.
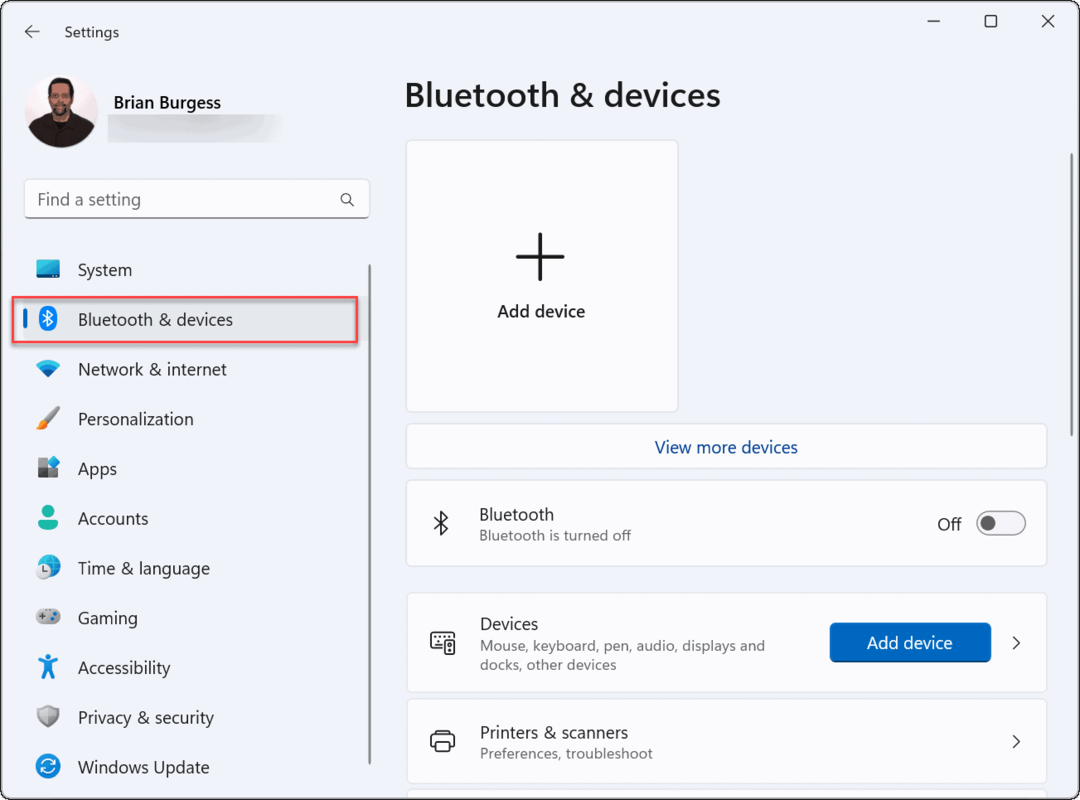
- Klikšķis Printeri un skeneri no labajā pusē esošajām opcijām.
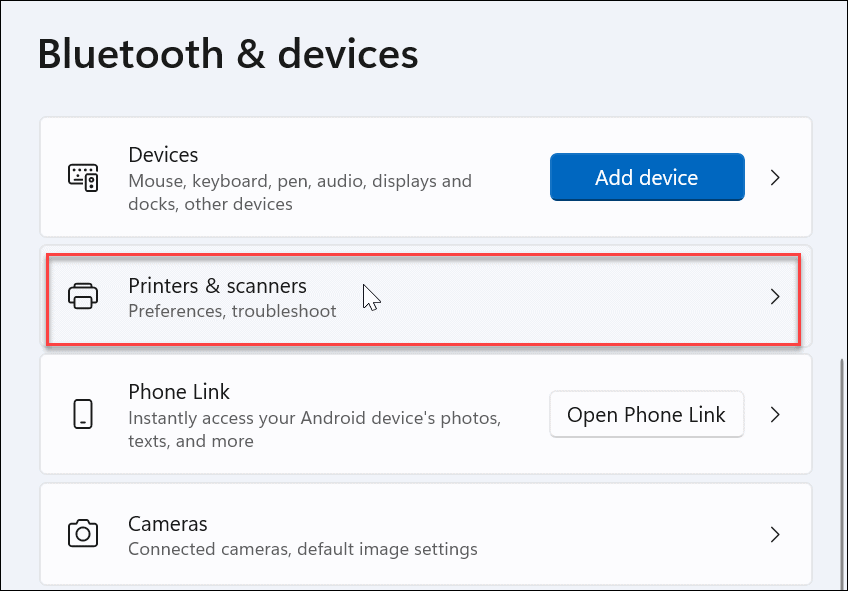
- Izvēlieties vajadzīgo printeri Printeri un skeneri izvēlne.
- Piezīme: Printeru nosaukumi dažādās sistēmās var atšķirties, it īpaši, ja esat pārdēvēja printeri iepriekš. Ja sarakstā ir vairāki printeri, noteikti atlasiet pareizo printeri.
-
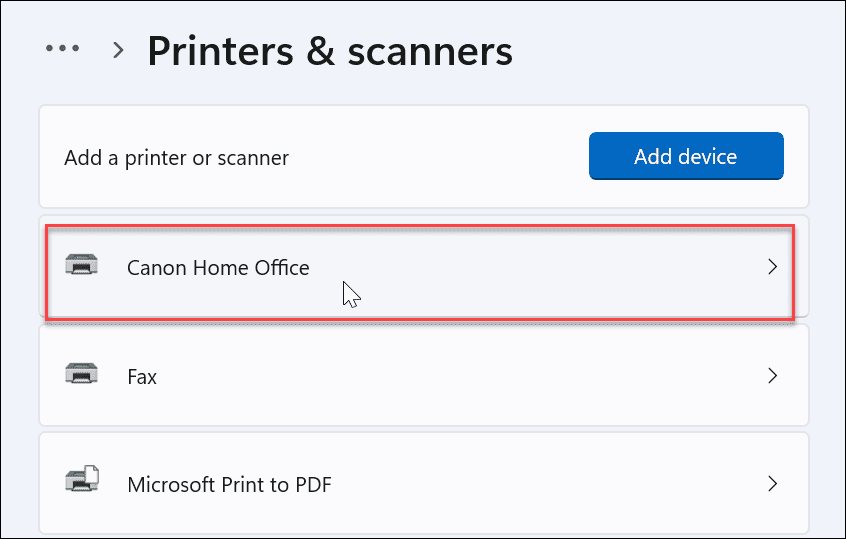 Saskaņā Vairāk informācijas sadaļu, izvērsiet Informācija par ierīci izvēlne.
Saskaņā Vairāk informācijas sadaļu, izvērsiet Informācija par ierīci izvēlne.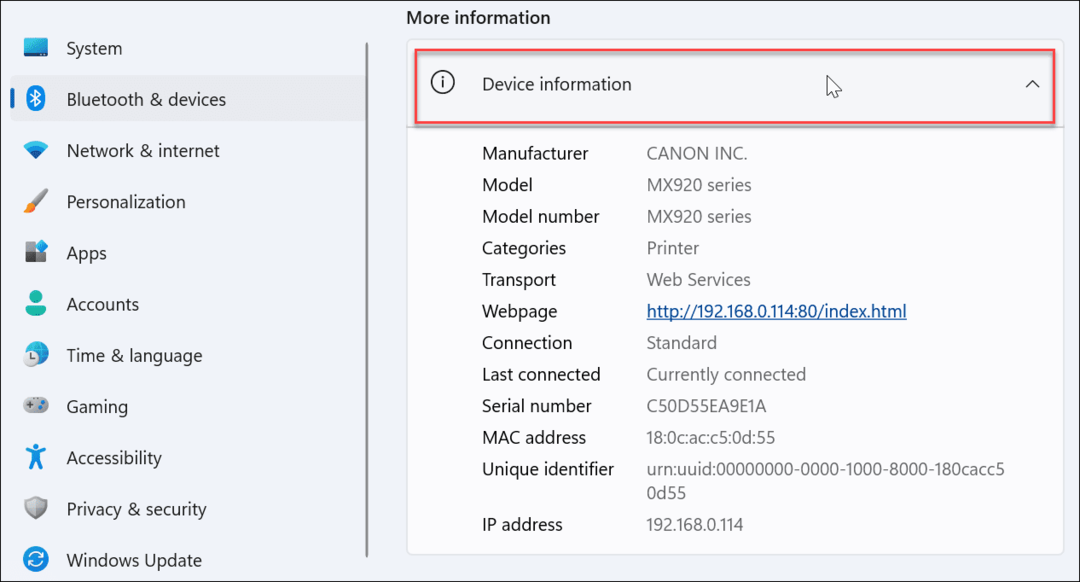
- Uz Informācija par ierīci ekrānā varat redzēt daudz informācijas par printeri, tostarp printera ražotāju, modeļa numuru, sērijas numuru un citus datus.
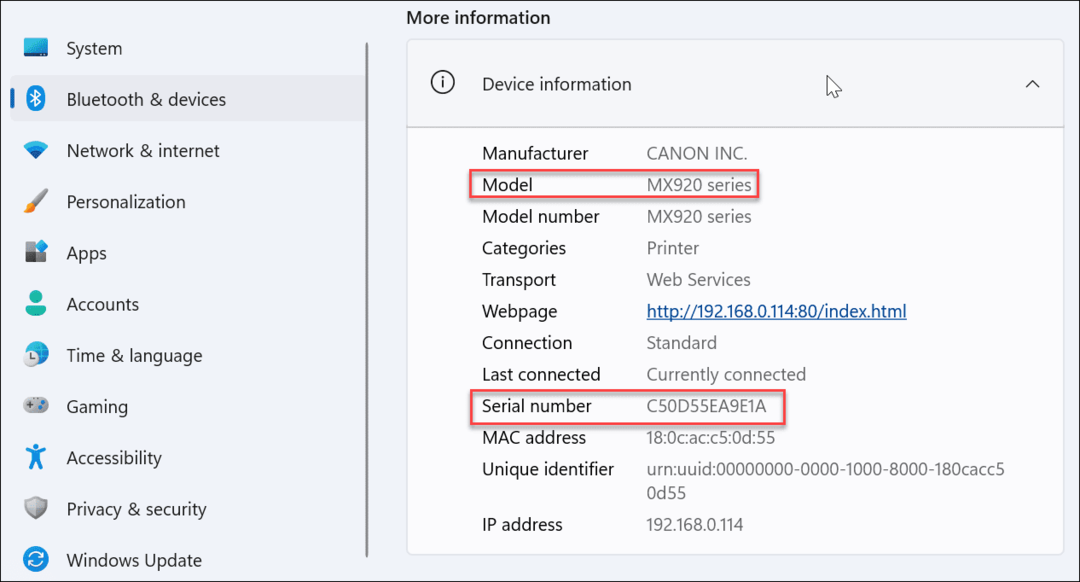
Šajā sadaļā ir iekļauti citi noderīgi printera dati. Tas ietver jūsu printera savienojuma informāciju, tostarp MAC adrese un ierīces IP adrese. Šī informācija var būt noderīga, mēģinot novērst printera problēmu a Wi-Fi tīkls.
Pilnvērtīga drukāšanas izmantošana operētājsistēmā Windows
Veicot iepriekš minētās darbības, varat ātri atrast informāciju par printera modeli un sērijas numuru operētājsistēmā Windows 11.
Vai vēlaties atvieglot drukāšanu? Ja jums ir vairāku lietotāju vide, varat koplietojiet printeri operētājsistēmā Windows 11. Jūs varētu vēlēties apsvērt daži padomi, kā ietaupīt printera tinti un papīru ja plānojat drukāt regulāri.
Vai jums ir problēmas ar drukāšanu? Ja redzat a labot printera draiveri ir nav pieejams kļūda operētājsistēmā Windows 11, jums būs jānovērš problēma.
Kā atrast savu Windows 11 produkta atslēgu
Ja jums ir jāpārsūta sava Windows 11 produkta atslēga vai tā vienkārši nepieciešama, lai veiktu tīru OS instalēšanu,...
Kā notīrīt Google Chrome kešatmiņu, sīkfailus un pārlūkošanas vēsturi
Pārlūks Chrome veic lielisku darbu, saglabājot jūsu pārlūkošanas vēsturi, kešatmiņu un sīkfailus, lai optimizētu pārlūkprogrammas veiktspēju tiešsaistē. Viņa ir kā...
Cenu saskaņošana veikalā: kā iegūt tiešsaistes cenas, iepērkoties veikalā
Pirkšana veikalā nenozīmē, ka jums ir jāmaksā augstākas cenas. Pateicoties cenu saskaņošanas garantijām, jūs varat saņemt tiešsaistes atlaides, iepērkoties...



