Kā programmā Word ierakstīt daļskaitļus
Microsoft Birojs Microsoft Vārds Birojs Varonis Vārds / / April 02, 2023

Pēdējo reizi atjaunināts

Jums nav nepieciešams Excel, lai programmā Word rakstītu daļskaitļus, jo varat tos rakstīt tieši. Šajā rokasgrāmatā tiks paskaidrots, kā.
Jūs domājat, ka vienādojumu un daļskaitļu ievadīšanai būs nepieciešama īpaša programmatūra, piemēram, Excel vai Google izklājlapas. Jūs kļūdāties — varat viegli ierakstīt daļskaitļus programmā Word, neprasot nekādu citu programmatūru.
Ir vairāki veidi, kā to izdarīt, sākot ar Word automātisko formatējumu un beidzot ar speciālo rakstzīmju ievietošanu. Ja neesat pārliecināts, kā programmā Word ierakstīt daļskaitļus, veiciet tālāk norādītās darbības.
Automātiskās formatēšanas izmantošana, lai ievadītu daļskaitļus programmā Word
Programmā Microsoft Word ir vairākas funkcijas, kas ir paredzētas, lai palīdzētu jums rakstīt. Viens no visnoderīgākajiem ir automātiskā formatēšana. Ja ierakstāt noteiktus vārdus vai frāzes, programma Word tos automātiski labos, lai padarītu tos pareizus.
Automātiskā formatēšana arī labos jūs, ja ierakstīsit daļskaitli, pārvēršot to par atbilstošu īpašo rakstzīmi. Tas padara daļskaitļu ierakstīšanu programmā Word ārkārtīgi vienkāršu. Ja daļa, kuru vēlaties izmantot, nav iekļauta sarakstā, varat to pievienot Word automātiskās formatēšanas sarakstam.
Lai to izdarītu, atveriet Word dokumentu, ierakstiet daļu, izmantojot slīpsvītru, un pēc tam nospiediet atstarpes taustiņš. Piemēram, ja rakstāt 1/2 programmā Word tas automātiski tiks pārveidots par atbilstošu īpašo rakstzīmi.
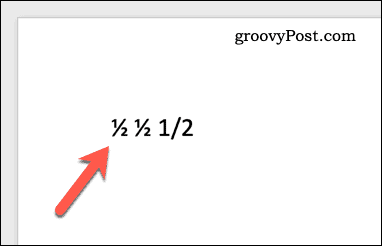
Ja daļa nemainās automātiski, jums tas ir jādara pielāgojiet savu automātiskās formatēšanas (automātiskās labošanas) vārdnīcu lai atbilstu ievadītajai daļai (piem. 1/2) uz speciālo rakstzīmi daļai, ko tā pārstāv.
Speciālo rakstzīmju izmantošana daļskaitļu ievietošanai
Ja Word automātiskās formatēšanas funkcija nedarbojas, lai pārveidotu daļskaitļus, varat tieši ievietot speciālās rakstzīmes. Tas ļaus bez bažām rakstīt daļskaitļus programmā Word.
Lai programmā Microsoft Word ievietotu īpašu rakstzīmi:
- Atveriet savu Microsoft Word dokumentu.
- Novietojiet mirgojošo kursoru vietā, kur vēlaties ievietot daļskaitļa simbolu.
- Lentes joslā nospiediet Ievietot > Simbols > Vairāk Simbols.
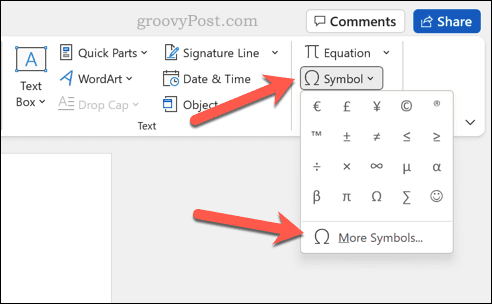
- Iekš Simboli logu, atlasiet Skaitļu veidlapas no Apakškopa nolaižamā izvēlne.
- Parādītajā simbolu sarakstā atrodiet vajadzīgo daļskaitļu vērtību.
- Kad atrodat vajadzīgo daļu, veiciet dubultklikšķi uz tās, lai ievietotu to dokumentā. Vai arī atlasiet simbolu un pēc tam nospiediet Ievietot pogu.
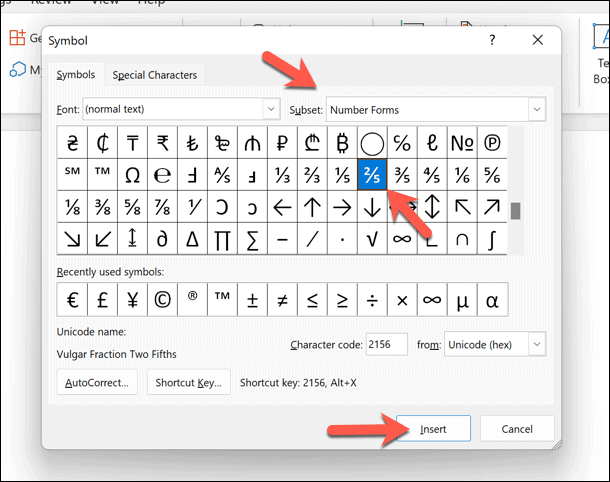
- Kad esat pabeidzis, aizveriet Simboli izvēlne.
Atkārtojiet šo procesu visiem papildu daļskaitļu simboliem, pirms sākat mirgojošo kursoru pārvietot uz jaunu pozīciju. Ja vēlaties, varat arī ierakstiet un kopējiet īpašās rakstzīmes operētājsistēmā Windows 11 un ievietojiet tos tieši savā dokumentā.
Viegli ierakstiet daļskaitļus programmā Word
Izmantojot iepriekš minētās darbības, varat ātri ierakstīt daļskaitļus Microsoft Word dokumentā. Ja vēlaties, varat arī kopēt daļskaitļus no citas programmatūras (piemēram, Excel), ja vien skaitļi ir pareizi formatēti, lai vispirms tiktu parādīti kā daļskaitļi.
Vai esat jauns Word lietošanā? Tur ir daudz Word padomu un triku Jums vajadzētu zināt. Piemēram, vai jūs zinājāt, ka varat zīmēt programmā Microsoft Word neizmantojot trešās puses programmatūru? Jūs varat arī rediģēt attēlus programmā Word izmantojot tos pašus zīmēšanas rīkus.
Vai vēlaties savam Word dokumentam pievienot cita veida saturu? Jūs varat viegli iegult citus failus Word dokumentā, tostarp tekstu un attēlus.
Kā atrast savu Windows 11 produkta atslēgu
Ja jums ir jāpārsūta sava Windows 11 produkta atslēga vai tā vienkārši nepieciešama, lai veiktu tīru OS instalēšanu,...
Kā notīrīt Google Chrome kešatmiņu, sīkfailus un pārlūkošanas vēsturi
Pārlūks Chrome veic lielisku darbu, saglabājot jūsu pārlūkošanas vēsturi, kešatmiņu un sīkfailus, lai optimizētu pārlūkprogrammas veiktspēju tiešsaistē. Viņa ir kā...
Cenu saskaņošana veikalā: kā iegūt tiešsaistes cenas, iepērkoties veikalā
Pirkšana veikalā nenozīmē, ka jums ir jāmaksā augstākas cenas. Pateicoties cenu saskaņošanas garantijām, jūs varat saņemt tiešsaistes atlaides, iepērkoties...
