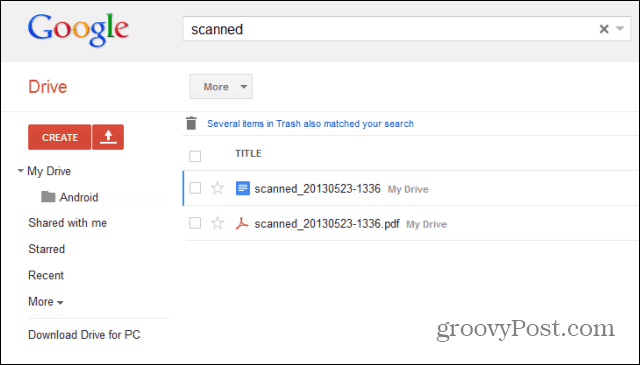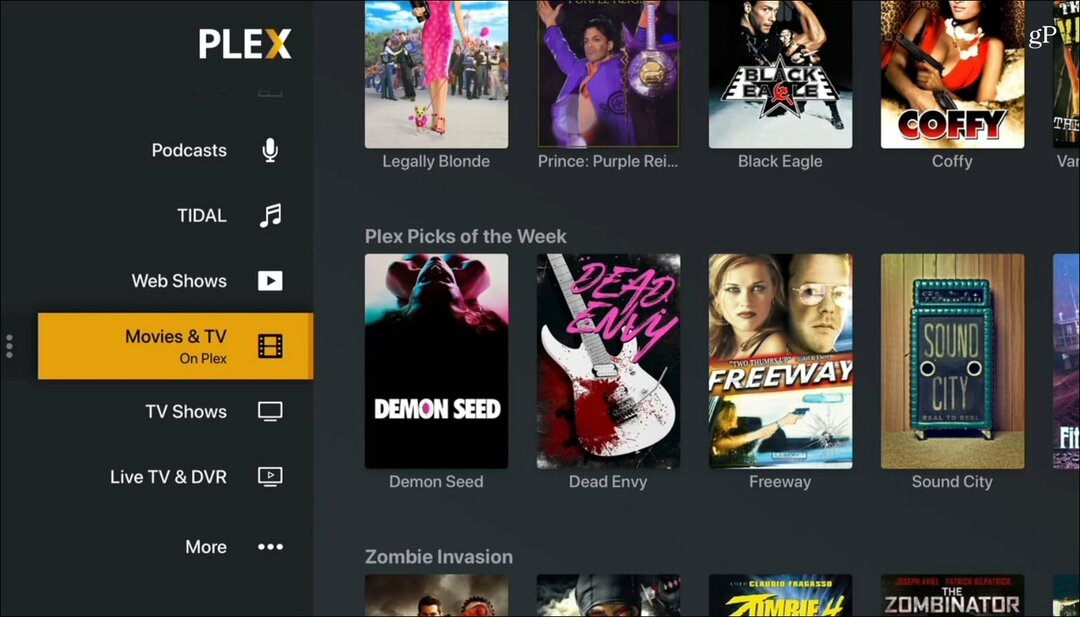Kā labot bulttaustiņus, kas nedarbojas programmā Excel
Microsoft Birojs Birojs Microsoft Izcilība Varonis Izcelties / / April 02, 2023

Pēdējo reizi atjaunināts
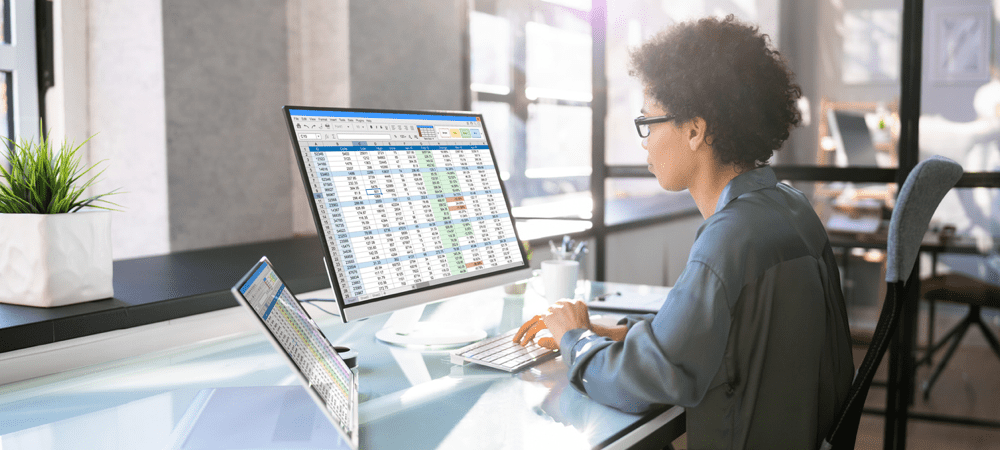
Bultiņu taustiņus programmā Excel var izmantot, lai pārvietotos no šūnas uz šūnu. Ko darīt, ja viņi pārstāj darboties? Uzziniet, kā labot bulttaustiņus, kas nedarbojas programmā Excel, izmantojot šo rokasgrāmatu.
Jūs laimīgi strādājat pie savas Excel izklājlapas. Jūs pieskaraties bulttaustiņam, lai pārietu uz nākamo šūnu, taču nekas nenotiek. Ja programmā Excel nedarbojas bulttaustiņi un nevarat novērst problēmu, jums būs jāizmanto pele, lai pārvietotos pa izklājlapu. Tas var ievērojami palēnināt darbību.
Par laimi, tas var būt ļoti ātrs risinājums. Ja jums ir problēmas ar tastatūru, šeit ir daži padomi, kā atrisināt Excel tastatūras problēmas.
Kā pārbaudīt, vai programmā Excel ir iespējota ritināšanas bloķēšana
Viens no biežākajiem iemesliem, kāpēc programmā Excel nedarbojas bulttaustiņi, ir nejauši ieslēgta ritināšanas bloķēšana. Tas liek bulttaustiņiem ritināt izklājlapu, nevis pārvietoties starp šūnām.
Ja izmantojat programmu Excel operētājsistēmā Windows, ir vienkārši ātri noskaidrot, vai tas ir jūsu problēmas cēlonis, jo programmai Excel ir jāinformē, kad ritināšanas bloķēšana ir ieslēgta.
Lai pārbaudītu, vai programmā Excel ir ieslēgta ritināšanas bloķēšana:
- Apskatiet, vai Scroll Lock tiek rādīts jūsu statusa joslā. Ja tā ir, tas ir jūsu problēmu cēlonis. Nākamajā sadaļā varat uzzināt, kā to labot.
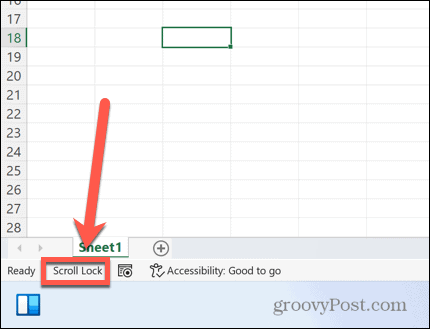
- Ja Scroll Lock netiek rādīts statusa joslā, ar peles labo pogu noklikšķiniet uz tukšas tās sadaļas.
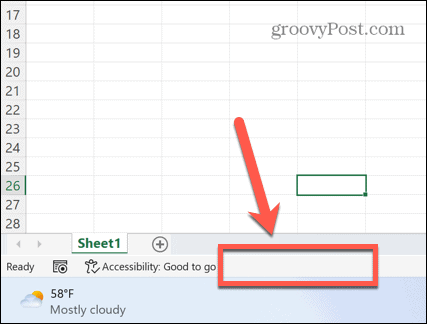
- Nodrošiniet to Scroll Lock ir pārbaudīts.
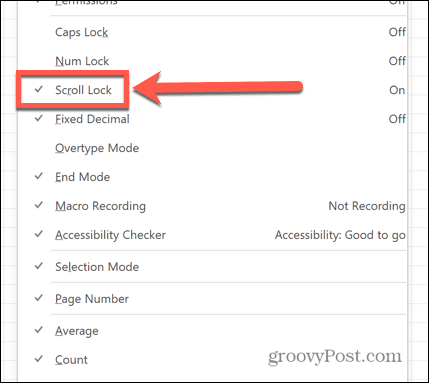
- Ja to pārbaudīsi un Scroll Lock joprojām netiek rādīts statusa joslā, tad tas nav bulttaustiņu problēmu cēlonis. Izmēģiniet kādu no risinājumiem vēlāk rakstā.
Izslēdziet Scroll Lock
Ja tiek rādīts, ka programmā Excel ir aktivizēta ritināšanas bloķēšana, iespējams, nospiežat vienu taustiņu, lai atrisinātu problēmu.
Lai izslēgtu ritināšanas bloķēšanu sistēmā Windows:
- Atrodiet tastatūras ritināšanas bloķēšanas taustiņu. Ja nevarat to atrast, pārejiet uz nākamo raksta sadaļu.

- Nospiediet ritināšanas bloķēšanas taustiņu.
- Nodrošiniet to Scroll Lock vairs netiek rādīts Excel statusa joslā.
- Mēģiniet vēlreiz izmantot bulttaustiņus — tagad tiem vajadzētu darboties, kā paredzēts.
Izslēdziet ritināšanas bloķēšanu, izmantojot ekrāna tastatūru
Ja tastatūrai nav ritināšanas bloķēšanas taustiņa, viss nav zaudēts. Varat izmantot ekrāna tastatūru, lai programmā Excel izslēgtu ritināšanas bloķēšanu.
Lai izslēgtu ritināšanas bloķēšanu, izmantojot ekrāna tastatūru:
- Noklikšķiniet uz Meklēt ikonu.
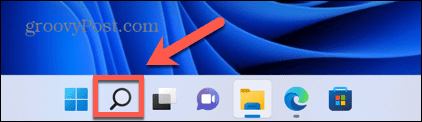
- Sāciet rakstīt Ekrāna tastatūra un noklikšķiniet uz lietotnes, kad tā tiek parādīta.
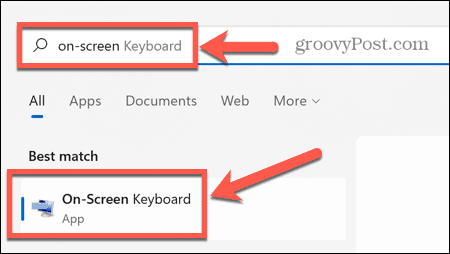
- Noklikšķiniet uz ScrLk pogu uz ekrāna tastatūras.
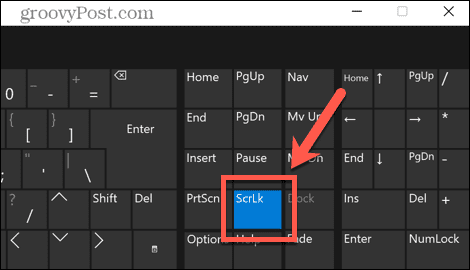
- Ritināšanas bloķēšanai tagad vajadzētu izslēgties. Jūsu bulttaustiņiem programmā Excel jādarbojas kā parasti.
Izslēdziet Scroll Lock operētājsistēmā Mac
Ja izmantojat Mac datoru, lietas ir nedaudz sarežģītākas. Tas ir tāpēc, ka Mac tastatūrās nav iekļauti ritināšanas bloķēšanas taustiņi.
Šī iemesla dēļ programmai Excel darbam ar Mac nav iespējas statusa joslā parādīt, ka ritināšanas bloķēšana ir aktivizēta. Tomēr, ja jums ir pareizā tastatūra ar taustiņu F14, ir iespējams izmantot īsinājumtaustiņus, lai izslēgtu ritināšanas bloķēšanu operētājsistēmā Mac.
Lai izslēgtu ritināšanas bloķēšanu Mac tastatūrā:
- Meklējiet tastatūrā taustiņu F14.
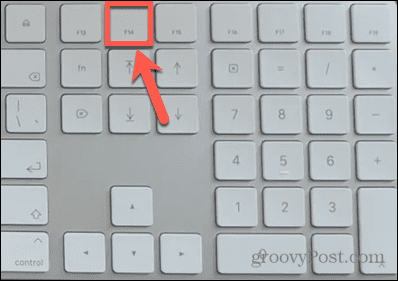
- Nospiediet Shift+F14 lai pārslēgtu ritināšanas bloķēšanu.
- Izmēģiniet bulttaustiņus programmā Excel.
- Ja nepieciešams, vēlreiz atkārtojiet īsinājumtaustiņu.
Izslēdziet Scroll Lock operētājsistēmā Mac bez taustiņa F14
Lielākajai daļai Mac tastatūru ir funkciju taustiņi tikai līdz F12. Tas padara iepriekš minēto īsinājumtaustiņu neiespējamu izmantot.
Diemžēl jūs nevarat izmantot arī ekrāna tastatūru, jo tajā nav F14 taustiņa. Vienīgais risinājums ir izmantot skriptu, lai izveidotu nepieciešamos taustiņsitienus, izmantojot atslēgas kodu F14.
Lai izslēgtu ritināšanas bloķēšanu Mac datorā bez taustiņa F14:
- Nospiediet Cmd+Space atvērt Uzmanības centrā.
- Tips Skriptu redaktors un noklikšķiniet uz augšējā rezultāta.
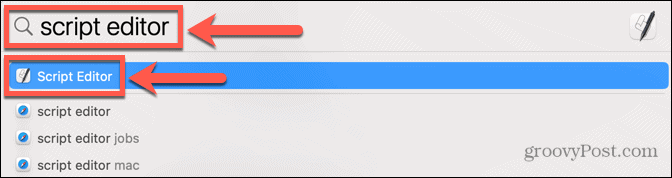
- Izvēlieties Jauns dokuments.
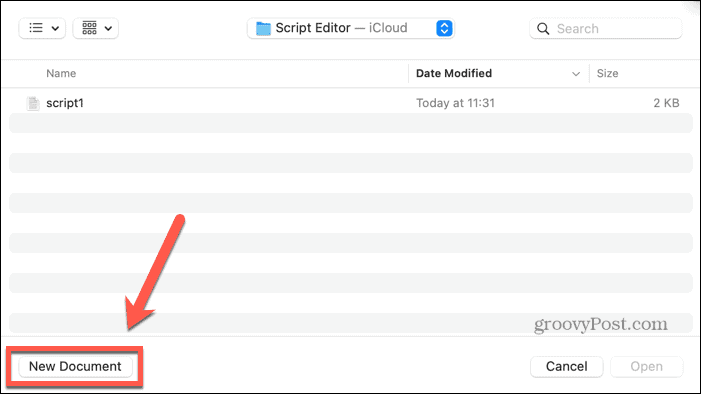
- Ievadiet šādu skriptu:
pastāstiet lietojumprogrammai "Microsoft Excel" aktivizēt. beigas pastāsti. paziņot lietojumprogrammai "Sistēmas notikumi" atslēgas kods 107, izmantojot taustiņu {shift down} beigas pastāsti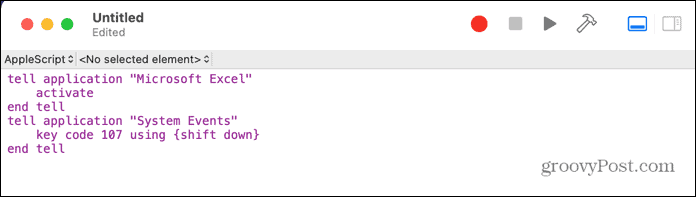
- Noklikšķiniet uz Skrien ikonu.
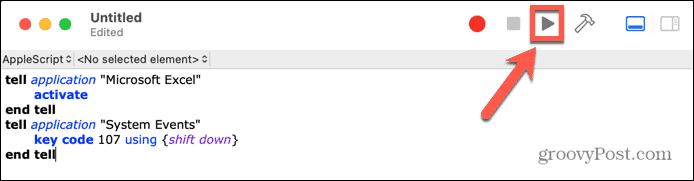
- Tagad programmā Excel darbam ar Mac ir jāpārslēdz ritināšanas bloķēšana.
- Saglabājiet skriptu, ja plānojat to izmantot vēlreiz.
Iespējojiet pielīmētos taustiņus operētājsistēmā Windows
Lai gan tas nav tieši saistīts ar jūsu bulttaustiņiem programmā Excel, daži lietotāji ir ziņojuši, ka, ieslēdzot pielīmētos taustiņus, problēma tiek atrisināta, ja viņu bulttaustiņi programmā Excel nedarbojas.
Lai iespējotu pielīmētos taustiņus operētājsistēmā Windows:
- Nospiediet pogu Shift nospiediet taustiņu piecas reizes pēc kārtas īsi pēc kārtas.
- Jums vajadzētu redzēt uznirstošo logu, kurā tiek jautāts, vai vēlaties ieslēgt lipīgos taustiņus.
- Klikšķis Jā.
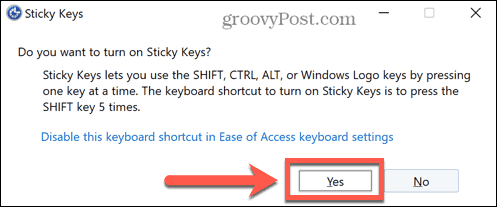
- Pārbaudiet bulttaustiņus programmā Excel, lai redzētu, vai problēma ir novērsta.
- Lai izslēgtu pielīmētos taustiņus, noklikšķiniet uz Sākt ikonu.
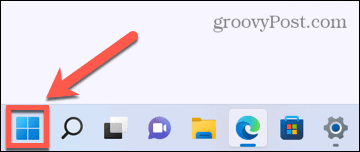
- Klikšķis Iestatījumi.
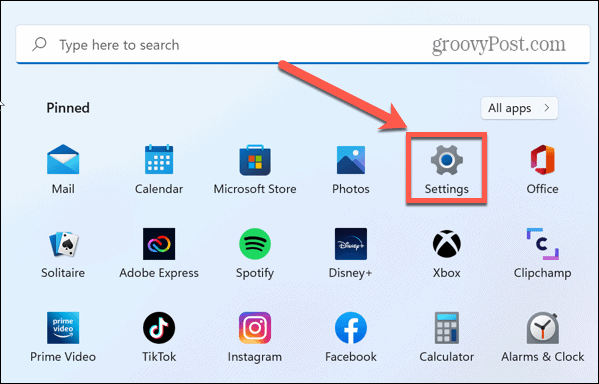
- Izvēlieties Pieejamība izvēlne.
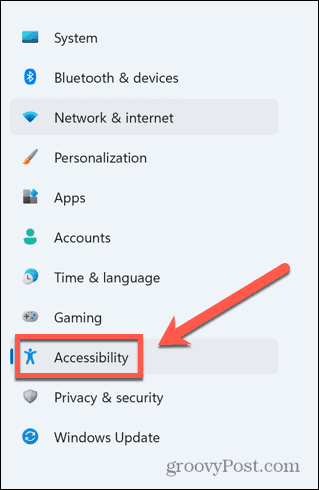
- Pārslēgt Lipīgās atslēgas uz Izslēgts.
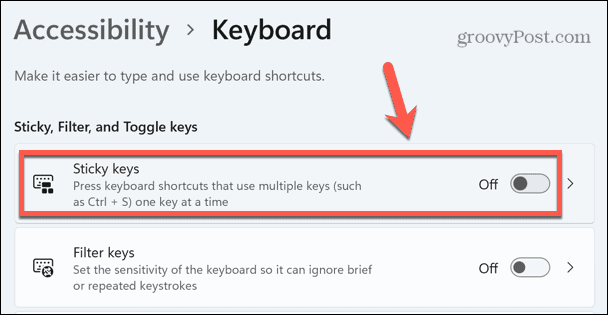
Atspējot Excel pievienojumprogrammas
Vēl viens iespējamais bulttaustiņu problēmu cēlonis programmā Excel var būt tas, ka Excel pievienojumprogrammas rada konfliktus ar parasto taustiņu darbību. Papildinājumi nodrošina papildu komandas un līdzekļus, kas programmā Excel sākotnēji nav pieejami.
Varat mēģināt atspējot Excel pievienojumprogrammas, lai redzētu, vai tas palīdz.
Lai programmā Excel atspējotu pievienojumprogrammas:
- Noklikšķiniet uz Fails izvēlne.
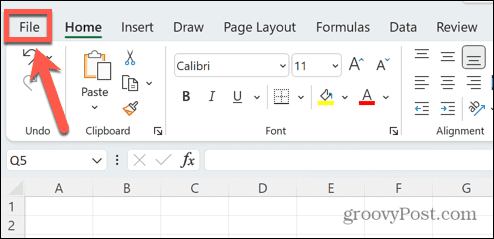
- Izvēlņu joslas apakšā atlasiet Iespējas.
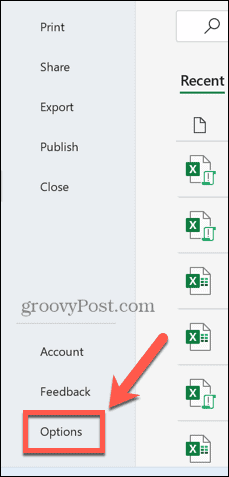
- Klikšķis Papildinājumi.
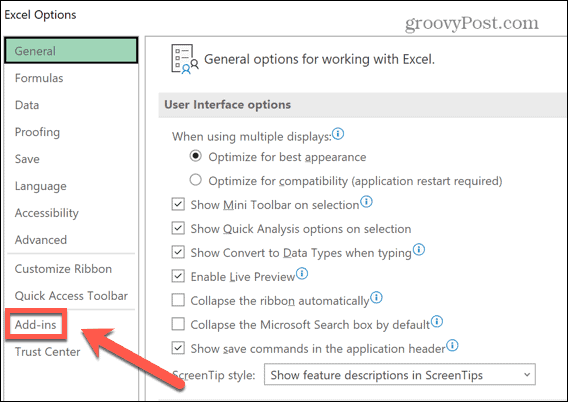
- Lapas apakšā pārliecinieties, ka Excel pievienojumprogrammas ir atlasīts un noklikšķiniet uz Aiziet.
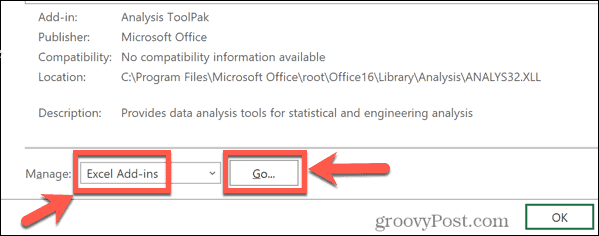
- Noņemiet atzīmi no visām pievienojumprogrammām un noklikšķiniet uz labi.
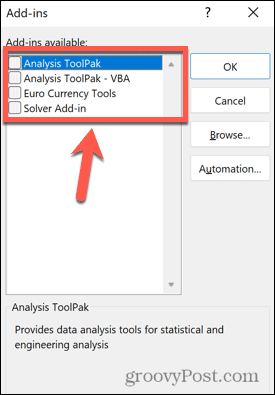
- Mēģiniet vēlreiz izmantot bulttaustiņus, lai redzētu, vai tas ir novērsis jūsu problēmas.
Pārņemiet kontroli pār Excel
Ir svarīgi zināt, kā labot bulttaustiņus, kas nedarbojas programmā Excel. Ja jūsu taustiņi nedarbojas, jums būs grūti pārvietoties pa izklājlapu. Kļūdas programmā Excel var sabojāt jūsu produktivitāti, tāpēc, jo vairāk problēmu zināt, kā to novērst, jo labāka būs jūsu darbplūsma.
Mācīšanās, kā atrodiet apļveida atsauci programmā Excel var palīdzēt atrisināt problēmas ar formulām. Ja Excel turpina avarēt, varat izmēģināt vairākus labojumus.
Ja esat noguris no kļūdu ziņojumiem un vienkārši vēlaties kaut ko darīt, varat pat izvēlēties ignorēt visas kļūdas programmā Excel.
Kā atrast savu Windows 11 produkta atslēgu
Ja jums ir jāpārsūta sava Windows 11 produkta atslēga vai tā vienkārši nepieciešama, lai veiktu tīru OS instalēšanu,...
Kā notīrīt Google Chrome kešatmiņu, sīkfailus un pārlūkošanas vēsturi
Pārlūks Chrome veic lielisku darbu, saglabājot jūsu pārlūkošanas vēsturi, kešatmiņu un sīkfailus, lai optimizētu pārlūkprogrammas veiktspēju tiešsaistē. Viņa ir kā...
Cenu saskaņošana veikalā: kā iegūt tiešsaistes cenas, iepērkoties veikalā
Pirkšana veikalā nenozīmē, ka jums ir jāmaksā augstākas cenas. Pateicoties cenu saskaņošanas garantijām, jūs varat saņemt tiešsaistes atlaides, iepērkoties...