Kā pārbaudīt datora atbalstītos barošanas līdzekļus operētājsistēmā Windows 11
Microsoft Windows 11 Varonis / / April 02, 2023

Pēdējo reizi atjaunināts

Vai vēlaties konfigurēt savus Windows 11 barošanas iestatījumus? Jums būs jāzina, kādas iespējas ir pieejamas (un kā tās saprast). Šajā rokasgrāmatā tiks paskaidrots.
Viena no (daudzajām) Windows 11 priekšrocībām ir atbalsts, ko tā piedāvā vairākiem enerģijas stāvokļiem. Windows 11 var apstrādāt daudzus stāvokļus, kā aprakstīts papildu konfigurācijas un barošanas saskarnē (ACPI) atvērtā standarta specifikācijas.
Pateicoties ACPI, jums nav jāuztraucas par barošanas stāvokļiem, ja varat ieslēgt, izslēgt vai restartēt datoru. Dažiem lietotājiem tas ir arī svarīgi pārvaldīt kad tas iet gulēt, izslēdziet vai restartējiet datoruvai ievietojiet to hibernācijas režīms.
Tomēr jūs varat nonākt situācijā, kad jums jāpārbauda datora atbalstītie barošanas līdzekļi operētājsistēmā Windows 11. Lūk, kā to izdarīt un ko tie nozīmē.
Pārbaudiet datora atbalstītos barošanas līdzekļus operētājsistēmā Windows 11
Lai redzētu, kuras jaudas funkcijas atbalsta jūsu datora aparatūra, varat palaist komandu, izmantojot PowerShell, un uzreiz iegūt rezultātus.
Lai pārbaudītu, vai datorā operētājsistēma Windows 11 ir atbalstīti barošanas līdzekļi:
- Nospiediet pogu Windows atslēga tastatūrā, lai atvērtu izvēlni Sākt.
- Meklēt PowerShell un atlasiet Izpildīt kā administratoram no labās kolonnas.
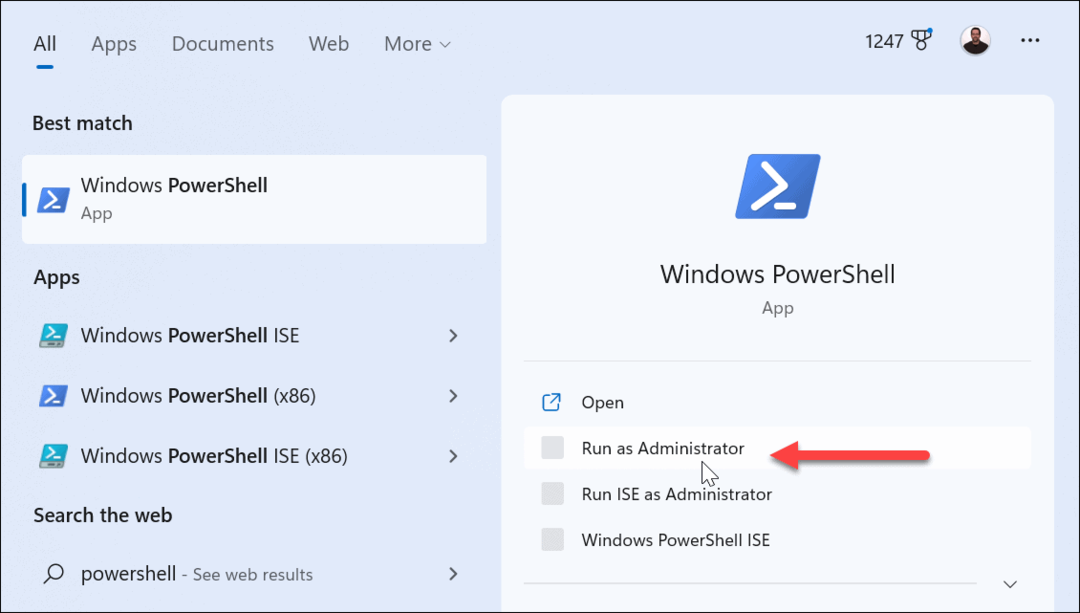
- Kad PowerShell ir atvērts, ierakstiet šo komandu un nospiediet Ievadiet uz tastatūras:
powercfg /availablesleepstates
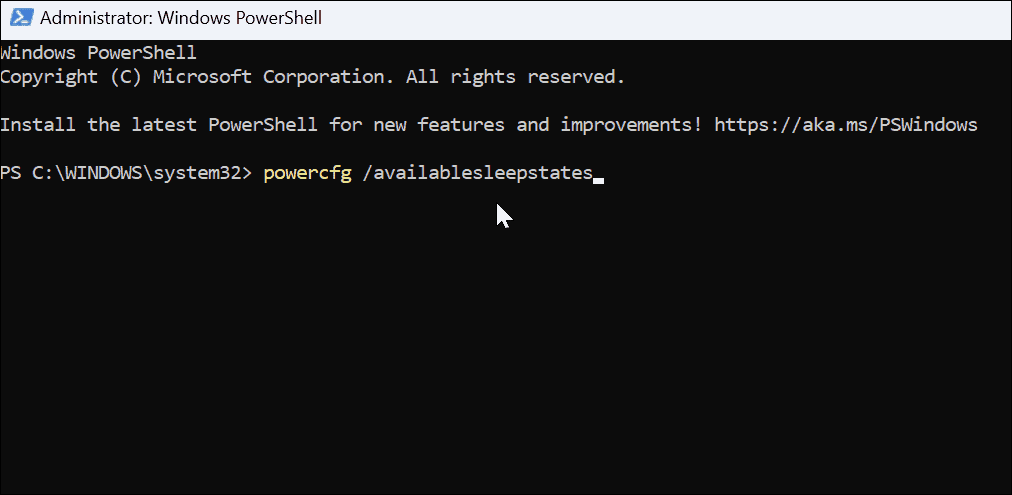
- Pēc komandas palaišanas jūs saņemsit datorā atbalstīto barošanas stāvokļu sarakstu.
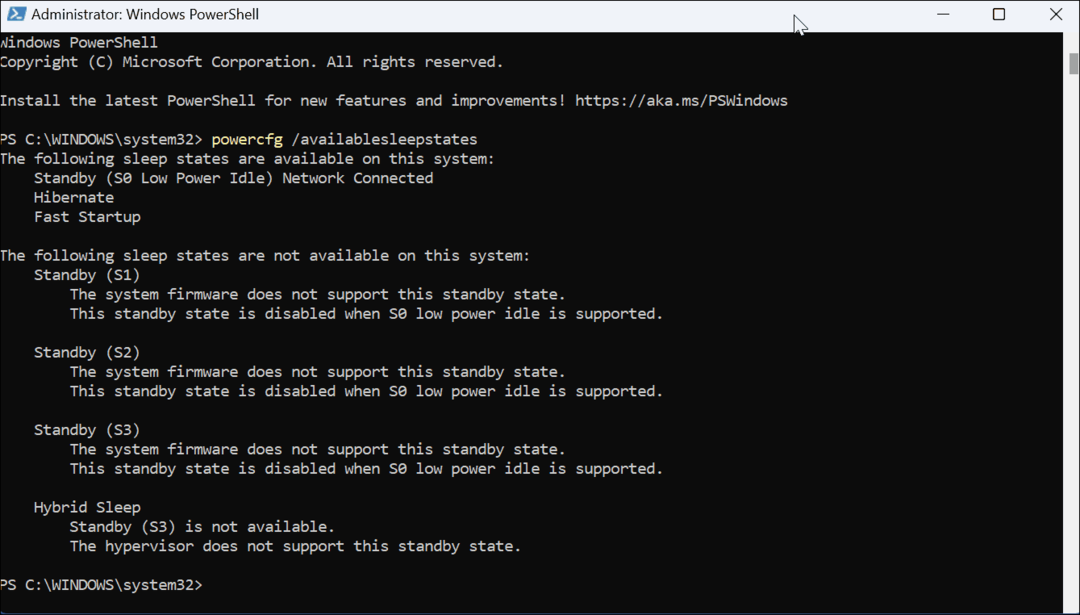
Ko nozīmē jaudas stāvokļa kodi
Tagad ir svarīgi ņemt vērā, ka saņemtie barošanas kodi dažādās ierīcēs atšķiras. Jūs arī pamanīsit, ka daži jaudas stāvokļi netiek atbalstīti, apskatot sarakstu. Tomēr jūs joprojām varēsit redzēt, kas netiek atbalstīts.
Šeit ir saraksts ar jaudas stāvokļiem un to, kas jums jāzina:
- S0 (darba jaudas stāvoklis) ir darba jaudas stāvoklis un norāda, ka ierīce ir lietojama.
- S0 (mazjaudas režīms) nozīmē dažus Sistēma uz mikroshēmas (SoC) ierīcēm ir mazjaudas dīkstāve, tomēr konkrētos gadījumos sistēmas var ātri pārslēgties no zemas jaudas uz lieljaudas stāvokli.
- S1, S2 un S3 (miega enerģijas režīms) ir mazjaudas miega stāvokļa iespējas. Datori parādīsies bezsaistē, taču atmiņa turpina darboties, ļaujot datoram ātri atsākt darbu. Arī perifērijas komponenti, piemēram, tastatūra, pele un USB diskdziņi, paliks aktīvi.
- S5 (mīkstas izslēgtas barošanas stāvoklis) norāda stāvokli, kurā ierīce pilnībā izslēgsies restartēšanas laikā.
- G3 (mehāniski izslēgts strāvas stāvoklis) apraksta, kad ierīce ir izslēgta.
Enerģijas opcijas operētājsistēmā Windows 11
Šis process var šķist sausa informācija, kas jāiegūst no sava Windows 11 datora. Tomēr tajos ir aprakstīts, kā jūsu sistēma apstrādā enerģiju, kas var būt noderīga daudzos gadījumos. Piemēram, ja nekas cits, jums var būt nepieciešami dati, ko sniegt savai IT personai vai zvanot ražotāja palīdzības dienestam.
Ir arī citi barošanas iestatījumi, kurus varat konfigurēt operētājsistēmā Windows 11. Piemēram, iemācieties izveidot pielāgotu enerģijas plānu vai pārbaudiet, kā izveidot savu klēpjdators ir ātrāks, izmantojot Windows 11 barošanas režīmu. Jūs varētu arī interesēt metodes, kā uzlabot akumulatora darbības laiku operētājsistēmā Windows 11 vai kā pārbaudiet atlikušo akumulatora darbības laiku.
Kā atrast savu Windows 11 produkta atslēgu
Ja jums ir jāpārsūta sava Windows 11 produkta atslēga vai tā vienkārši nepieciešama, lai veiktu tīru OS instalēšanu,...
Kā notīrīt Google Chrome kešatmiņu, sīkfailus un pārlūkošanas vēsturi
Pārlūks Chrome veic lielisku darbu, saglabājot jūsu pārlūkošanas vēsturi, kešatmiņu un sīkfailus, lai optimizētu pārlūkprogrammas veiktspēju tiešsaistē. Viņa ir kā...
Cenu saskaņošana veikalā: kā iegūt tiešsaistes cenas, iepērkoties veikalā
Pirkšana veikalā nenozīmē, ka jums ir jāmaksā augstākas cenas. Pateicoties cenu saskaņošanas garantijām, jūs varat saņemt tiešsaistes atlaides, iepērkoties...

