Kā bloķēt inkognito režīmu pārlūkā Google Chrome
Google Hroms Chrome Varonis / / April 02, 2023

Pēdējo reizi atjaunināts

Ja jūsu datoru izmanto citi cilvēki, iespējams, vēlēsities turpināt skatīties un pilnībā novērst privātu tīmekļa pārlūkošanu. Šeit uzziniet, kā pārlūkā Chrome bloķēt inkognito režīmu.
Inkognito režīms pārlūkā Chrome ir noderīgs veids, kā meklēt, nesaglabājot pārlūkošanas vēsturi, sīkfailus, vietņu datus vai veidlapas. Jūsu pārlūkošanas vēsturē netiks rādīta neviena no apmeklētajām vietnēm, kamēr izmantojat inkognito režīmu.
Acīmredzamu iemeslu dēļ tas var nebūt vēlams, ja jūsu datoru izmanto citi cilvēki. Piemēram, ja jūsu bērni izmanto pārlūku Chrome, iespējams, nevēlaties, lai viņi varētu pārlūkot, ja jūsu pārlūkprogrammas vēsturē netiek saglabāts viņu apmeklēto vietņu žurnāls.
Šādā gadījumā pārlūkā Google Chrome ir jāatspējo inkognito režīms. Lai gan pārlūkā Chrome nav neviena iestatījuma, ko varētu izslēgt, joprojām ir iespējams atspējot inkognito režīmu. Lai to izdarītu, ir nepieciešama neliela viltība, lai gan pašas darbības nav pārāk sarežģītas.
Ja esat gatavs to izmēģināt, veiciet tālāk norādītās darbības, kā bloķēt inkognito režīmu pārlūkā Chrome operētājsistēmās Windows un Mac.
Kā pārlūkā Chrome atvērt inkognito režīmu
Ja nekad iepriekš neesat to izmantojis, pārlūkprogrammas loga atvēršana inkognito režīmā pārlūkā Chrome ir vienkārša. Lai to izdarītu, varat izmantot Chrome izvēlni vai vienkāršu īsinājumtaustiņu.
Lai pārlūkā Chrome atvērtu inkognito režīmu:
- Atveriet pārlūku Chrome.
- Noklikšķiniet uz trīs punktu izvēlne ikonu.
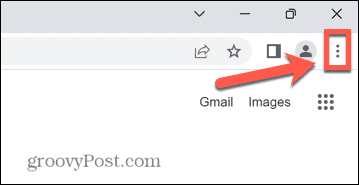
- Izvēlieties Jauns inkognito logs.
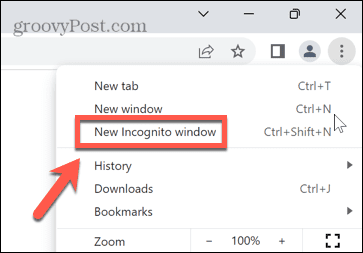
- Tiks atvērts jauns inkognito logs.
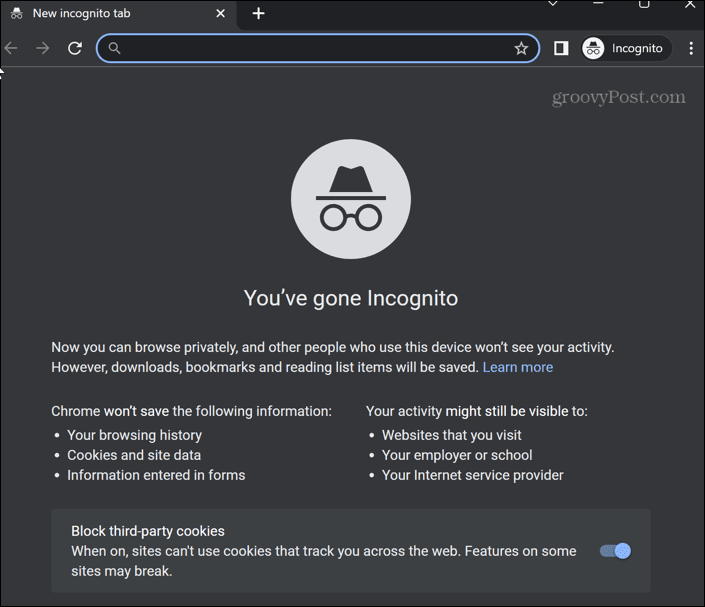
- Varat arī izmantot īsinājumtaustiņus Ctrl+Shift+N operētājsistēmā Windows vai Cmd+Shift+N operētājsistēmā Mac.
Kā bloķēt inkognito režīmu pārlūkā Chrome operētājsistēmā Windows
Lai gan operētājsistēmā Windows pārlūkā Chrome nav iespējams atspējot inkognito režīmu, ir iespējams izmantot risinājumu. Tomēr šī metode ietver izmaiņu veikšanu reģistrā, tāpēc ieteicams būt uzmanīgiem.
Iespējams, vēlēsities apsvērt izveidojiet Windows reģistra dublējumu pirms sākat, ja kaut kas noiet greizi.
Kā atspējot inkognito režīmu reģistra redaktorā
Šo risinājumu varat veikt, izmantojot reģistra redaktoru, Windows termināli, PowerShell vai komandu uzvedni. Katra no šīm metodēm sasniedz vienu un to pašu mērķi, tāpēc tas, kuru vēlaties izmantot, ir atkarīgs no jums.
Lai atspējotu inkognito režīmu pārlūkā Chrome, izmantojot reģistra redaktoru operētājsistēmā Windows 11:
- Atveriet izvēlni Sākt vai nospiediet Meklēt ikonu.
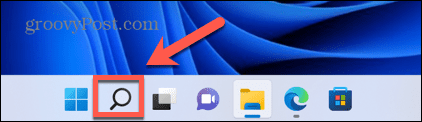
- Tips Reģistra redaktors meklēšanas laukā un rezultātos noklikšķiniet uz lietotnes.
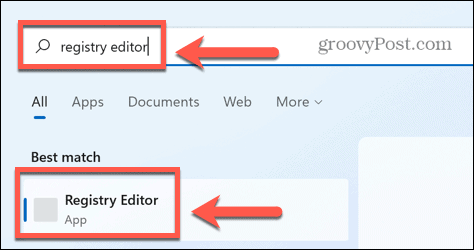
- Klikšķis Jā lai ļautu programmai veikt izmaiņas jūsu datorā.
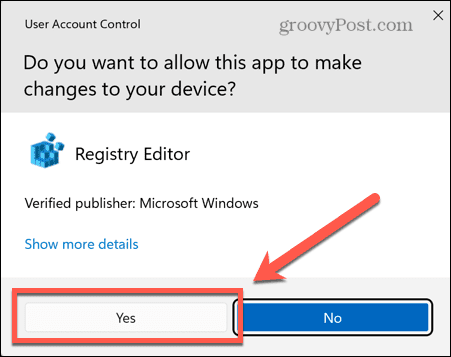
- Tips Dators\HKEY_LOCAL_MACHINE\SOFTWARE\Policies reģistra redaktora adreses joslā (vai kopējiet un ielīmējiet to) un nospiediet Ievadiet.
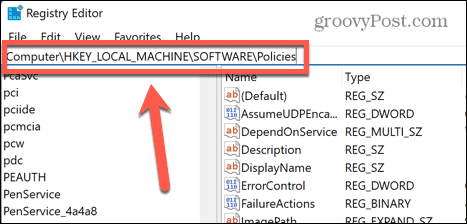
- Ar peles labo pogu noklikšķiniet uz Politikas.
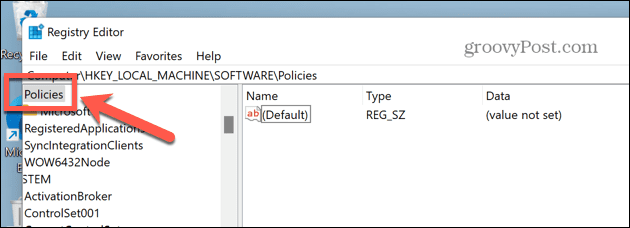
- Virziet kursoru virs Jauns un atlasiet Atslēga.
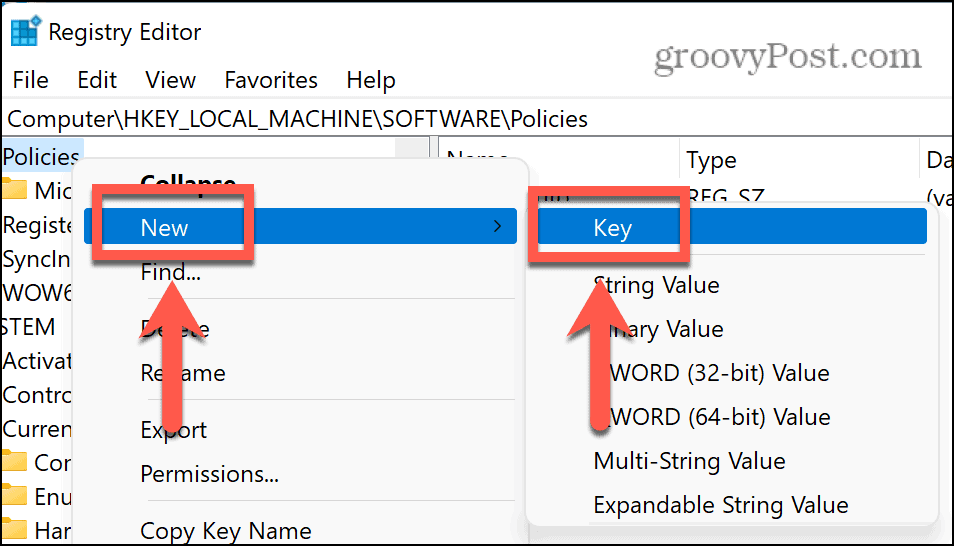
- Nosauciet atslēgu Google.
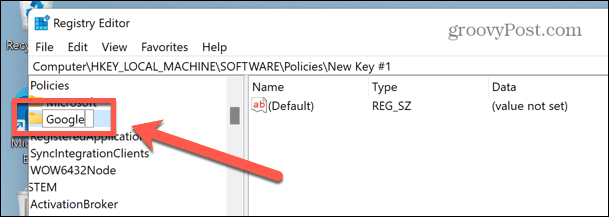
- Ar peles labo pogu noklikšķiniet uz Google, atlasiet Jauns > atslēga, un nosauciet atslēgu Chrome.
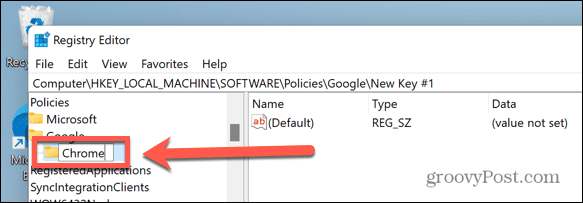
- Tagad ar peles labo pogu noklikšķiniet tukšajā vietā labās puses panelī un atlasiet Jauns > DWORD (32 bitu) vērtība.
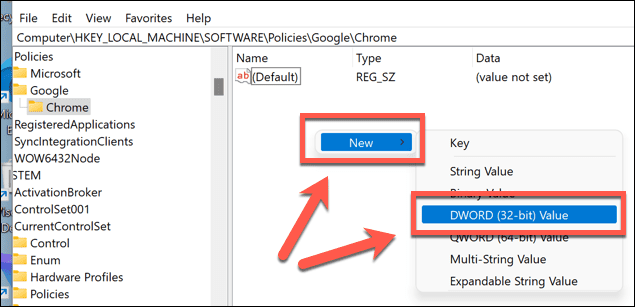
- Nosauciet šo atslēgu Inkognito režīma pieejamība.
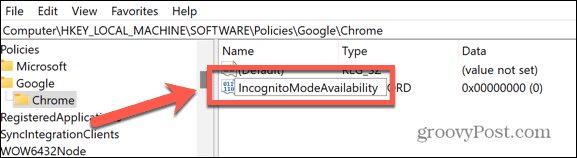
- Veiciet dubultklikšķi uz šīs jaunās atslēgas un iestatiet Vērtības dati uz 1.
- Nospiediet labi apstiprināt.
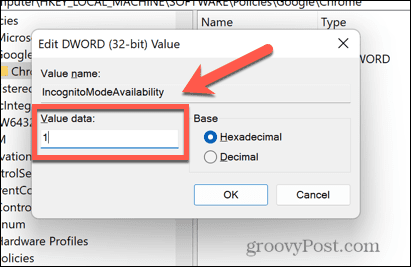
- Aizveriet reģistra redaktoru. Ja pārlūks Chrome jau ir atvērts, aizveriet to.
- Atverot pārlūku Chrome, jums vajadzētu konstatēt, ka inkognito režīma opcija ir pelēkota un jūs nevarat uz tās noklikšķināt. Tastatūras īsinājumtaustiņš Ctrl+Shift+N arī vairs nedarbosies.
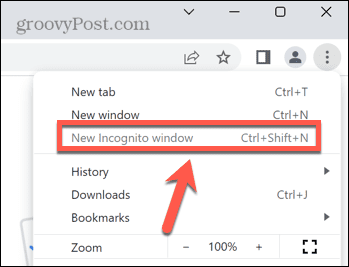
- Ja vēlaties pārlūkā Chrome atjaunot inkognito režīmu, atrodiet Inkognito režīma pieejamība ievadiet reģistra redaktorā, veiciet dubultklikšķi uz tā un pēc tam mainiet Vērtības dati uz 0.
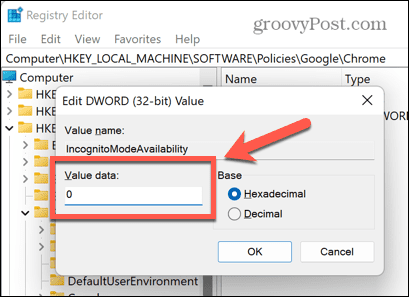
- Restartējiet pārlūku Chrome, un tagad vajadzētu būt pieejamam inkognito režīmam.
Kā atspējot inkognito režīmu Windows terminālī
Ja spēlēšanās reģistra redaktorā šķiet pārāk smaga, varat izveidot un rediģēt to pašu reģistra vērtību, izmantojot Windows termināli. Šīs darbības darbojas arī vecākiem Windows PowerShell un komandrindas rīkiem.
Vēlreiz jāatzīmē, ka pirms jebkādu izmaiņu veikšanas reģistra dublēšana ir laba ideja.
Lai atspējotu inkognito režīmu pārlūkā Chrome operētājsistēmā Windows 11, izmantojot Windows PowerShell:
- Atveriet izvēlni Sākt vai noklikšķiniet uz Meklēt ikonu ekrāna apakšā.
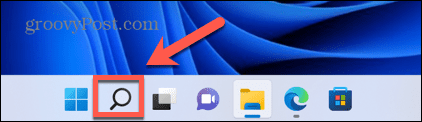
- Tips cmd un noklikšķiniet uz Komandu uzvedne ikonu. Alternatīvi ierakstiet PowerShell vai Windows terminālis.
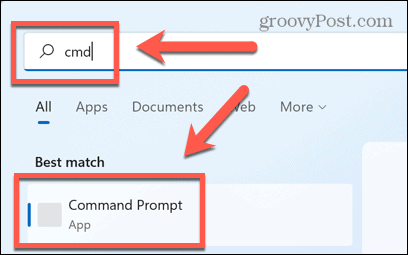
- Iekš Terminālis vai Command Prompt logs, ierakstiet (vai kopējiet un ielīmējiet) REG PIEVIENOT HKLM\SOFTWARE\Policies\Google\Chrome /v IncognitoMode Availability /t REG_DWORD /d 1 un nospiediet Ievadiet.
- Ja esat jau izveidojis šo atslēgu, ierakstiet Y un nospiediet Ievadiet lai to pārrakstītu.
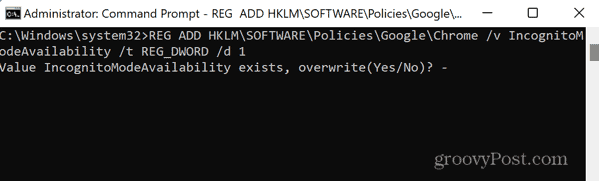
- Jums vajadzētu redzēt ziņojumu, ka darbība ir veiksmīgi pabeigta.
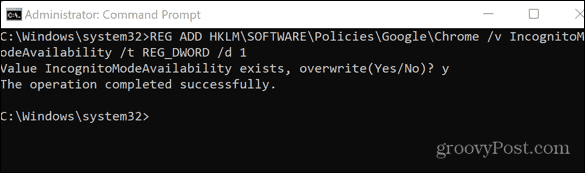
- Ja pārlūks Chrome jau ir atvērts, aizveriet to.
- Atverot pārlūku Chrome, inkognito režīmam ir jābūt pelēkā krāsā un īsinājumtaustiņam Cmd+Shift+N nedarbosies.
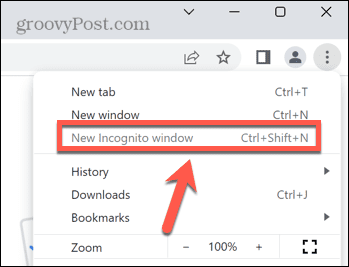
- Lai atjaunotu inkognito režīmu, atkārtojiet iepriekš minētās darbības, bet tā vietā izmantojiet komandu REG PIEVIENOT HKLM\SOFTWARE\Policies\Google\Chrome /v IncognitoMode Availability /t REG_DWORD /d 0 Windows termināļa vai komandu uzvednes logā.
- Tips Y un nospiediet Ievadiet lai apstiprinātu, ka vēlaties pārrakstīt vērtību.
- Restartējiet pārlūku Chrome — ir jāatjauno piekļuve inkognito režīmam.
Kā bloķēt inkognito režīmu pārlūkā Chrome operētājsistēmā Mac
Ja izmantojat Mac datoru, nav līdzvērtīga reģistra redaktora, ko varat izmantot, lai atspējotu inkognito režīmu. Tomēr to joprojām ir iespējams izdarīt, izmantojot termināli.
Lai atspējotu inkognito režīmu pārlūkā Chrome operētājsistēmā Mac, veiciet tālāk norādītās darbības.
- Nospiediet Cmd + Space lai atvērtu prožektoru meklēšanas joslu.
- Tips Terminālis un nospiediet Ievadiet lai atvērtu termināļa logu.

- Termināļa logā ierakstiet (vai kopējiet un ielīmējiet) noklusējuma rakstīt com.google.chrome IncognitoModeAvailability -integer 1z un nospiediet Ievadiet.
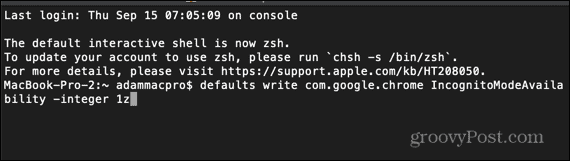
- Restartējiet savu Mac datoru.
- Atverot pārlūku Chrome, jums vajadzētu konstatēt, ka inkognito režīms ir pelēkā krāsā un tastatūras īsinājumtaustiņš nedarbojas.
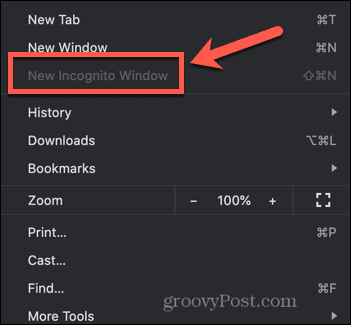
- Lai atjaunotu inkognito režīmu, atveriet termināli un ierakstiet (vai kopējiet un ielīmējiet) noklusējuma rakstīt com.google.chrome IncognitoModeAvailability -integer 0z un nospiediet Ievadiet.
- Restartējiet savu Mac datoru, un, palaižot pārlūku Chrome, vajadzētu atgriezties inkognito režīmam.
Chrome padomi un ieteikumi
Uzzinot, kā pārlūkā Chrome bloķēt inkognito režīmu, varat labāk kontrolēt pārlūkprogrammu Chrome un tās izmantošanu. Tomēr ir daudz citu noderīgu Chrome padomu un triku, kurus varat izmēģināt.
Piemēram, zinot kā padarīt Google Chrome ātrāku var sniegt jums daudz mazāk nomāktu pārlūkošanas pieredzi. Piešķiršana īsinājumtaustiņi uz jūsu Google Chrome grāmatzīmēm var arī ievērojami ietaupīt laiku.
Jūs pat varat pievienojiet pielāgotās meklētājprogrammas pārlūkā Google Chrome lai padarītu jūsu iecienītāko vietņu meklēšanu daudz ātrāku.
Kā atrast savu Windows 11 produkta atslēgu
Ja jums ir jāpārsūta sava Windows 11 produkta atslēga vai tā vienkārši nepieciešama, lai veiktu tīru OS instalēšanu,...
Kā notīrīt Google Chrome kešatmiņu, sīkfailus un pārlūkošanas vēsturi
Pārlūks Chrome veic lielisku darbu, saglabājot jūsu pārlūkošanas vēsturi, kešatmiņu un sīkfailus, lai optimizētu pārlūkprogrammas veiktspēju tiešsaistē. Viņa ir kā...
Cenu saskaņošana veikalā: kā iegūt tiešsaistes cenas, iepērkoties veikalā
Pirkšana veikalā nenozīmē, ka jums ir jāmaksā augstākas cenas. Pateicoties cenu saskaņošanas garantijām, jūs varat saņemt tiešsaistes atlaides, iepērkoties...
