Kā izveidot kalendāru programmā Word
Microsoft Birojs Microsoft Vārds Birojs Varonis Vārds / / April 02, 2023

Pēdējo reizi atjaunināts
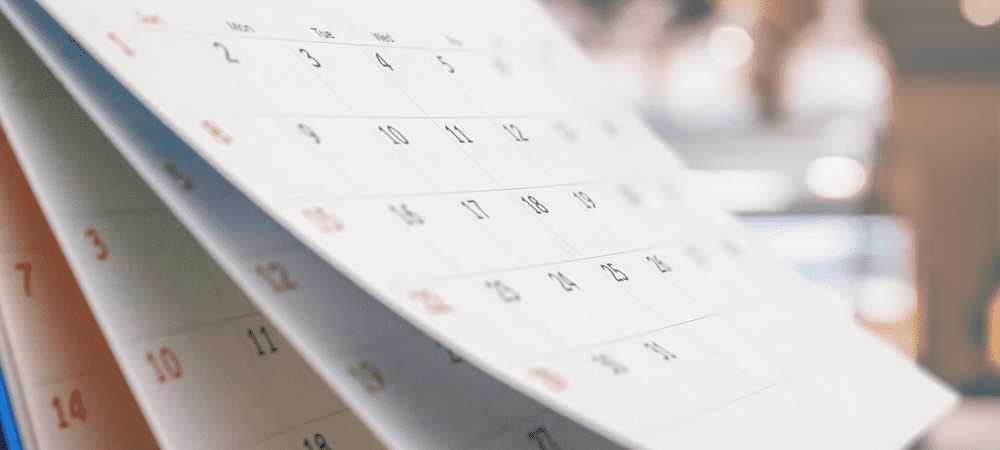
Vai vēlaties izveidot savu kalendāru? Programmā Word varat izveidot kalendāru ar attēliem vai tekstu, izmantojot veidnes vai savu dizainu. Šajā rokasgrāmatā tiks paskaidrots, kā.
Vai jums ir grūti atrast kalendāru vēlamajā formātā? Vai vēlaties, lai jūsu kalendārā būtu vairāk vietas vai cits izkārtojums? Ja tā, tad sava kalendāra izveide programmā Word varētu būt laba iespēja.
Varat izvēlēties izveidot kalendāru pilnībā no nulles vai arī paātrināt procesu izmantojot vienu no iepriekš iestatītajām kalendāra veidnēm, kas ir iekļautas tekstapstrādes komplektā pieteikumu.
Vai esat gatavs sākt? Varat izveidot kalendāru programmā Word, kā vēlaties, veicot tālāk norādītās darbības.
Kā izveidot kalendāru programmā Word, izmantojot tabulas
Ja vēlaties izveidot kalendāru, kas precīzi atbilst jūsu specifikācijām, varat darīt visu no nulles, izmantojot Word tabulas. Tas ļauj jums izveidot precīzu kalendāra izkārtojumu.
Lai programmā Word izveidotu kalendāru, izmantojot tabulas:
- Atveriet jaunu Word dokumentu.
- Nospiediet Ievadiet dažas reizes, lai pārvietotu kursoru uz leju lapā.
- Noklikšķiniet uz Ievietot izvēlne.
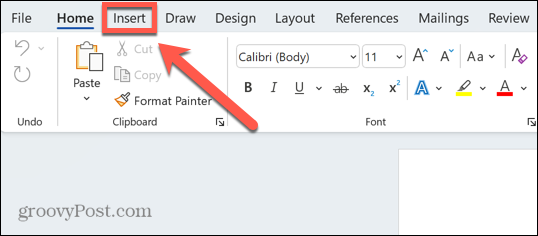
- Lentē noklikšķiniet uz Tabula ikonu.
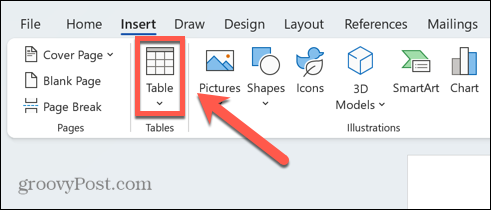
- Noklikšķiniet un turiet augšējais kreisais kvadrāts un izvelciet a 7×6 galds.
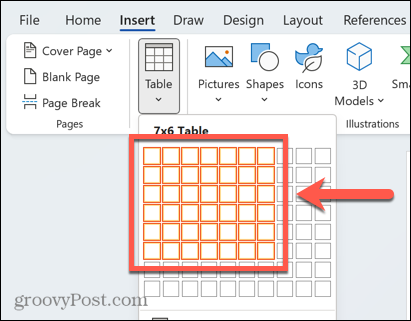
- Augšējā rindā ierakstiet nedēļas dienas.
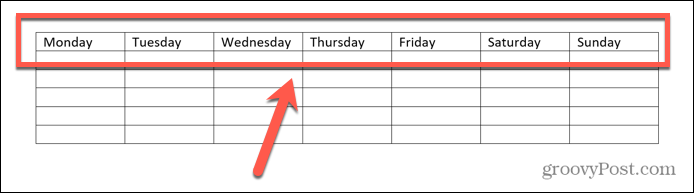
- Ievadiet mēneša datumus, kā atsauci izmantojot citu kalendāru.
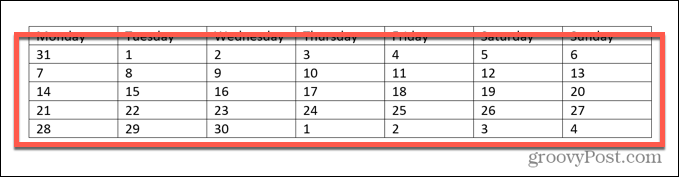
- Iezīmējiet visus datumus, kas ir ārpus pašreizējā mēneša.
- Iekš Mājas izvēlnē noklikšķiniet uz Teksta krāsa ikonu un atlasiet pelēku krāsu.
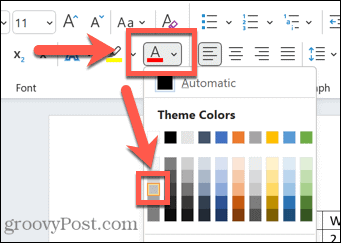
- Atkārtojiet to visiem citiem datumiem ārpus pašreizējā mēneša.
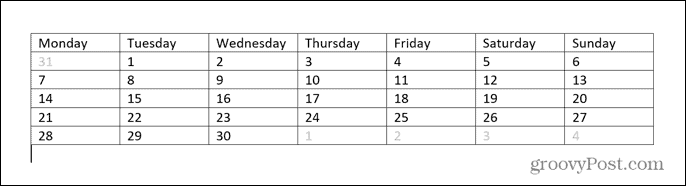
- Noklikšķiniet uz Ievietot izvēlne.
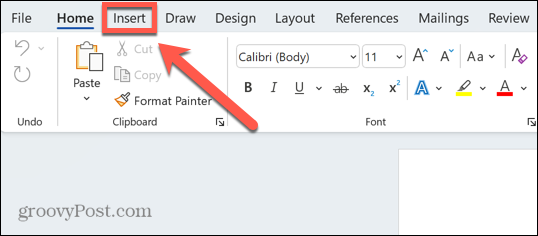
- Noklikšķiniet uz Tekstlodziņš ikonu un atlasiet Vienkāršs teksta lodziņš.
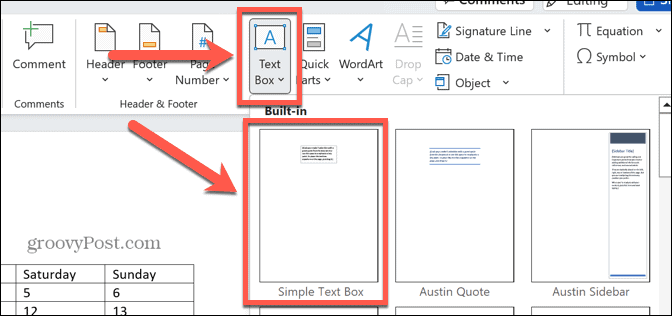
- Izmantojiet tekstlodziņa rokturus, lai izvilktu tekstlodziņu, lai tas atbilstu tabulas platumam. Jums var būt nepieciešams pārvietojiet savu galdu lai tekstlodziņš atbilstu vēlamajam izmēram.
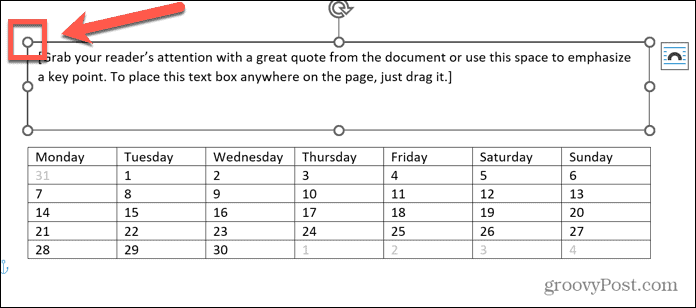
- Ievadiet kalendāra lapas nosaukumam vajadzīgo tekstu.
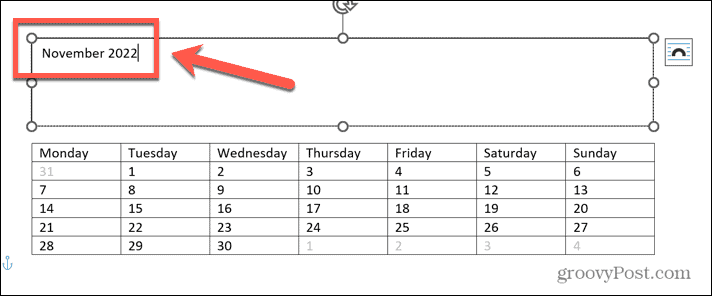
- Iekš Mājas izvēlnē izmantojiet fontu rīkus, lai atlasītu kalendāra tekstam vajadzīgo fonta izmēru un stilu.
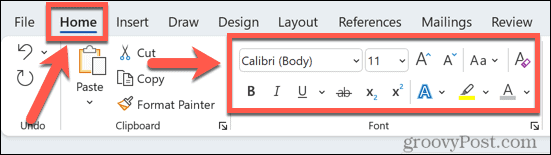
- Kad esat apmierināts ar savu darbu, saglabājiet failu. Ja vēlaties izveidot vairāk, pārejiet pie nākamā mēneša izveides.
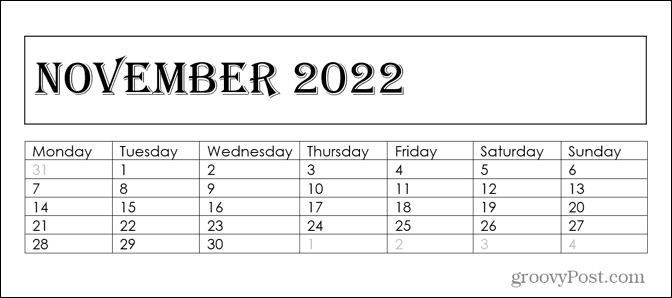
Kā izveidot kalendāru programmā Word, izmantojot veidnes
Ja viss iepriekš minētais šķiet pārāk smags darbs un vēlaties izveidot kalendāru tikai ar dažiem klikšķiem, varat izmantot Word veidnes. Ir iepriekš iestatītas kalendāra veidnes, kas var palīdzēt jums izveidot savu kalendāru dažu mirkļu laikā.
Lai izveidotu kalendāru, izmantojot Word veidnes:
- Atveriet jaunu dokumentu.
- Klikšķis Jauns un tips Kalendārs meklēšanas lodziņā.
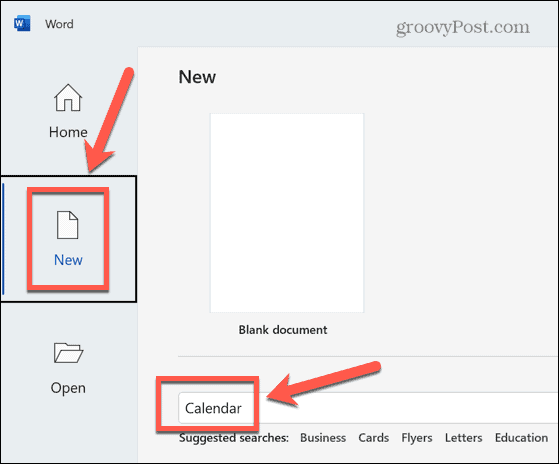
- Izvēlieties kādu no kalendāra veidnēm.
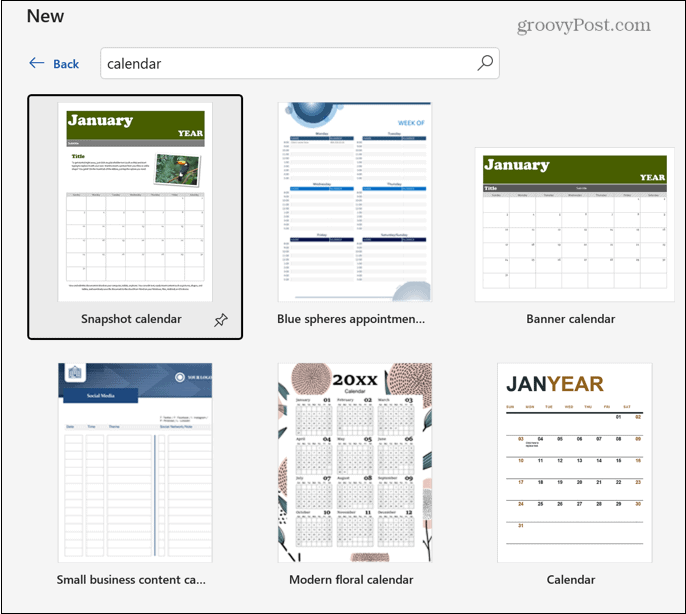
- Klikšķis Izveidot.
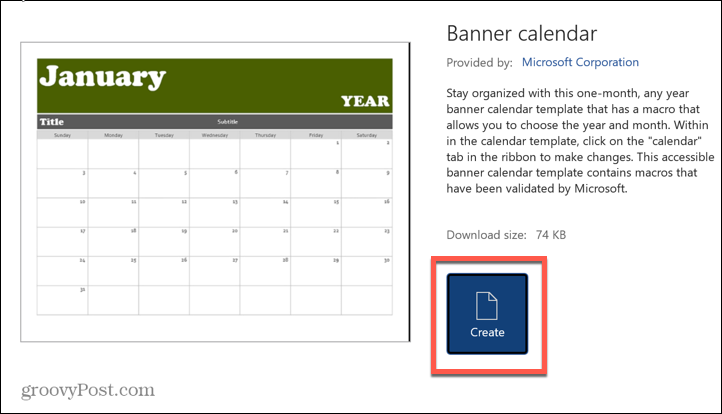
- Atlasiet kalendāram vajadzīgo mēnesi un datumu.
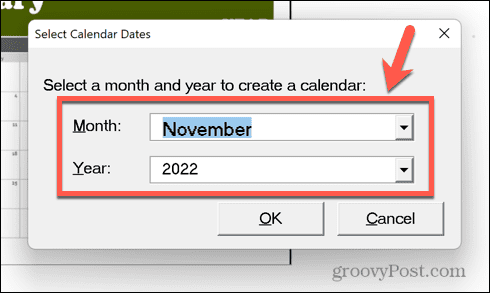
- Klikšķis Tēmas, lai izvēlētos no sava kalendāra tēmu saraksta.
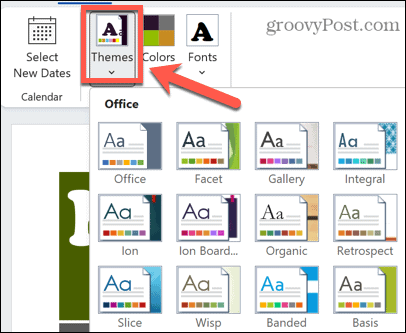
- Lai atlasītu dažādu krāsu motīvu klāstu, noklikšķiniet uz Krāsas.
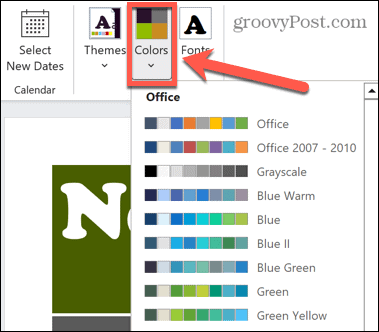
- Klikšķis Fonti lai izvēlētos kalendāra fontus.
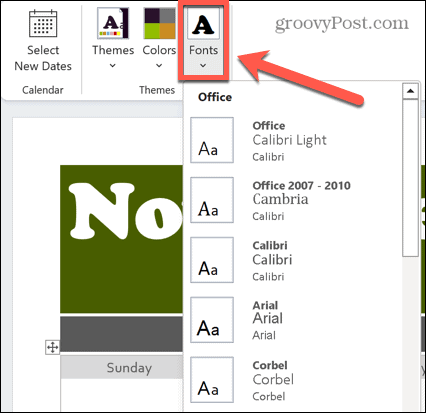
- Ja vēlaties mainīt datumus uz citu mēnesi, noklikšķiniet uz Atlasiet Jauni datumi.
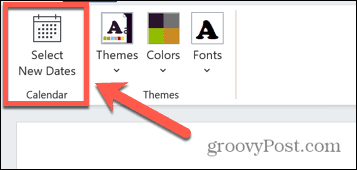
- Izvēlieties mēnesi un gadu, uz kuru vēlaties mainīt.
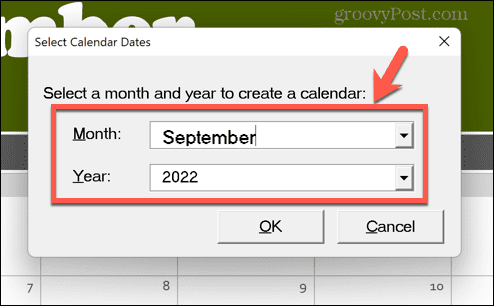
- Kad esat apmierināts ar kalendāru, saglabājiet failu. Pēc tam varat atkārtot procesu citus mēnešus, ja vēlaties.
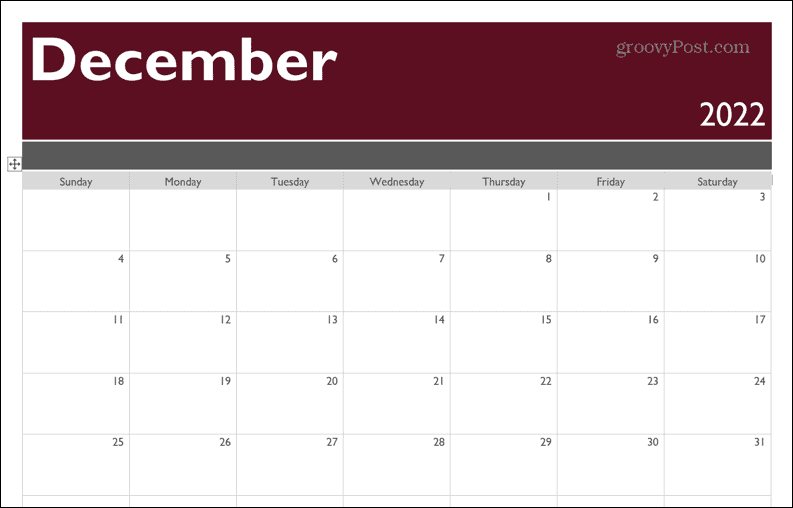
Esiet radošs, izmantojot Word
Mācīšanās izveidot kalendāru programmā Word ir tikai viens veids, kā izmantot populāro izklājlapu lietojumprogrammu daudz vairāk nekā tikai teksta dokumentiem.
Piemēram, varat ievietot un rediģēt attēlus programmā Word. Jūs varat padarīt šos attēlus caurspīdīgus kad veidojat skrejlapas un saspiest attēlus programmā Word lai samazinātu faila lielumu. Tas pat ir iespējams pagriezt tekstu programmā Word lai padarītu jūsu dokumentus vēl radošākus.
Kā atrast savu Windows 11 produkta atslēgu
Ja jums ir jāpārsūta sava Windows 11 produkta atslēga vai tā vienkārši nepieciešama, lai veiktu tīru OS instalēšanu,...
Kā notīrīt Google Chrome kešatmiņu, sīkfailus un pārlūkošanas vēsturi
Pārlūks Chrome veic lielisku darbu, saglabājot jūsu pārlūkošanas vēsturi, kešatmiņu un sīkfailus, lai optimizētu pārlūkprogrammas veiktspēju tiešsaistē. Viņa ir kā...
Cenu saskaņošana veikalā: kā iegūt tiešsaistes cenas, iepērkoties veikalā
Pirkšana veikalā nenozīmē, ka jums ir jāmaksā augstākas cenas. Pateicoties cenu saskaņošanas garantijām, jūs varat saņemt tiešsaistes atlaides, iepērkoties...


