Kā atbloķēt Word dokumentu
Microsoft Birojs Microsoft Vārds Birojs Varonis Vārds / / April 02, 2023

Pēdējo reizi atjaunināts

Jūs varat aizsargāt dokumentus programmā Word ar paroli, bet ja aizmirstat? Tālāk ir norādīts, kā atbloķēt Word dokumentu ar vai bez paroles.
Microsoft Word ļauj jums aizsargāt savu dokumentu ar paroli. Varat izvēlēties bloķēt visu dokumentu, lai tas netiktu atvērts bez pareizas paroles. Ja vēlaties, varat bloķēt dokumentu rediģēšanai, lai ikviens varētu to atvērt, bet tikai personas, kurām ir parole, var atbloķēt Word dokumentu, lai veiktu izmaiņas.
Kad esat bloķējis dokumentu, kā to atkal atbloķēt? Un, ja esat aizmirsis paroli, vai varat kaut ko darīt?
Ja vēlaties uzzināt, kā atbloķēt Word dokumentu ar vai bez paroles, veiciet tālāk norādītās darbības.
Kā atbloķēt Word dokumentu ar paroli
Ir divi galvenie veidi, kā bloķēt Word dokumentu. Varat bloķēt visu failu, lai faila atvēršanai un lasīšanai būtu nepieciešama parole. Varat arī bloķēt to rediģēšanai, lai cilvēki varētu lasīt failu, bet nevarētu to rediģēt bez paroles.
Ja viss dokuments ir bloķēts, bet zināt paroli, varat ātri un vienkārši atbloķēt failu.
Lai atbloķētu Word dokumentu ar paroli:
- Veiciet dubultklikšķi uz Word faila, tāpat kā atvērtu jebkuru atbloķētu dokumentu.
- Parādītajā uznirstošajā logā ievadiet paroli.
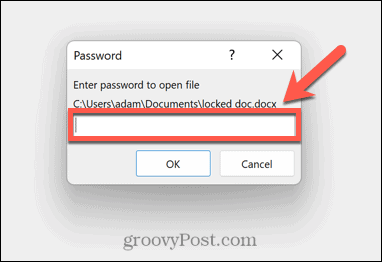
- Ja ievadījāt pareizo paroli, fails tiks atvērts kā parasti.
Ja vairs nevēlaties bloķēt Word dokumentu, varat noņemt paroli, lai tas turpmāk tiktu atvērts kā parasti.
Lai noņemtu Word faila aizsardzību ar paroli:
- Atveriet failu, izmantojot iepriekš sniegtos norādījumus.
- Klikšķis Fails.
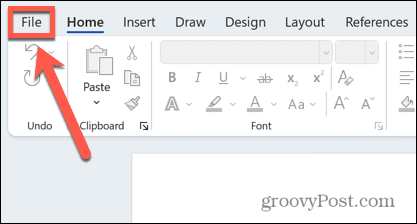
- Izvēlieties Informācija.
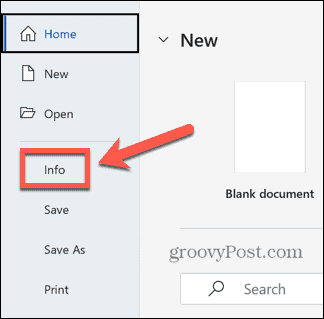
- Noklikšķiniet uz Aizsargāt dokumentu ikonu.
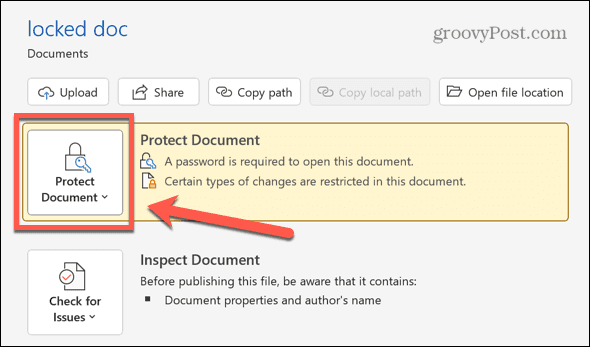
- Izvēlieties Šifrēt ar paroli.
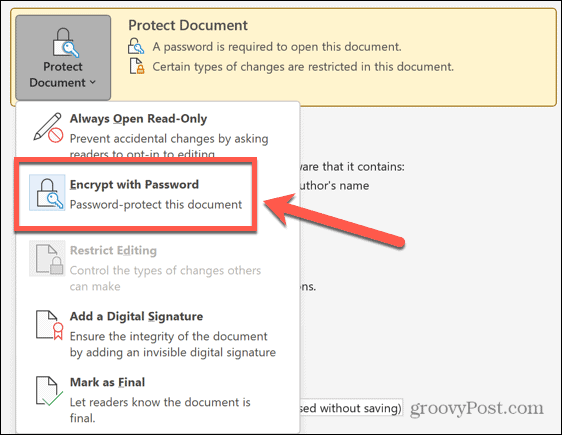
- Izdzēsiet pašreizējo paroli no paroles lauka un noklikšķiniet uz labi.
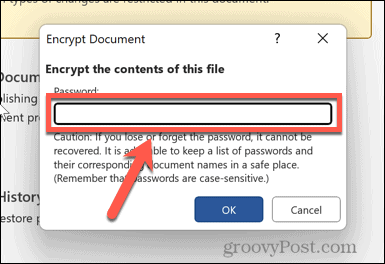
- Saglabājiet failu, un tagad tas tiks atvērts bez paroles.
Kā atbloķēt dokumentu rediģēšanai, izmantojot paroli
Ja varat atvērt dokumentu, lai to lasītu, bet ir nepieciešama parole, lai to rediģētu, varat izslēgt dokumenta aizsardzību, ja vien zināt paroli.
Lai atbloķētu Word dokumentu rediģēšanai:
- Atveriet dokumentu.
- Noklikšķiniet uz Pārskats izvēlne.
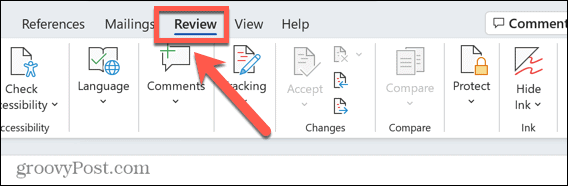
- Ja jūs nevarat redzēt Ierobežot rediģēšanu ikonas lentē, noklikšķiniet Aizsargāt.
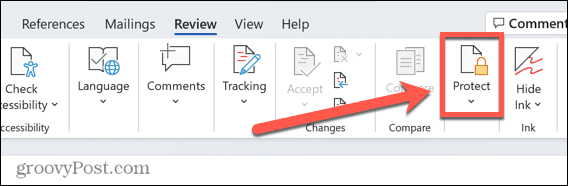
- Izvēlieties Ierobežot rediģēšanu.
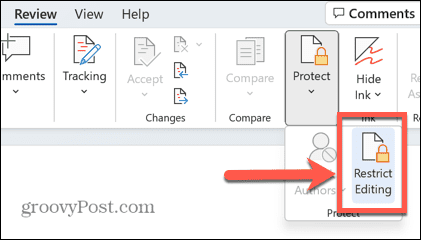
- Klikšķis Apstāšanās aizsardzība.
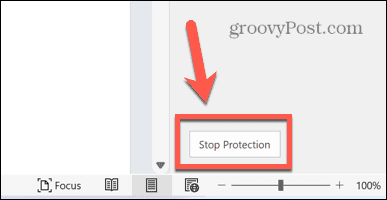
- Uznirstošajā logā ievadiet paroli un noklikšķiniet uz labi.
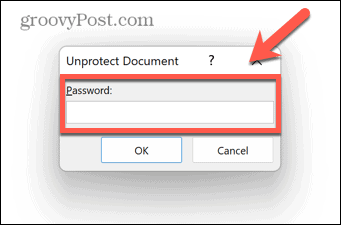
- Tagad dokumentu var rediģēt.
- Saglabājiet dokumentu — tagad to var rediģēt ikviens. Ja aizvērsit dokumentu, to nesaglabājot, nākamajā atvēršanas reizē tas tiks bloķēts rediģēšanai.
Kā atbloķēt dokumentu rediģēšanai bez paroles
Ja dokuments ir bloķēts rediģēšanai, bet to joprojām var lasīt, ir iespējams izmantot dažus risinājumus lai izveidotu jaunu Word dokumentu, kuru varat rediģēt, pat ja nezināt vai neatceraties paroli.
Kā atbloķēt dokumentu rediģēšanai, izmantojot Google dokumentus
Ir iespējams augšupielādēt dokumentu pakalpojumā Google dokumenti. Pēc tam varat rediģēt dokumentu tieši pakalpojumā Google dokumenti vai eksportēt to atpakaļ kā Word dokumentu, kas tagad būs rediģējams.
Lai atbloķētu Word DOKUMENTU, izmantojot Google dokumentus:
- Pārlūkprogrammā atveriet Google dokumentus un pierakstieties.
- Noklikšķiniet uz Mape ikonu.
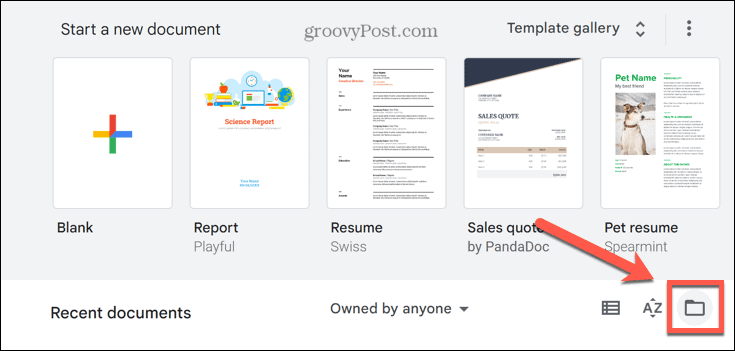
- Izvēlieties Augšupielādēt.
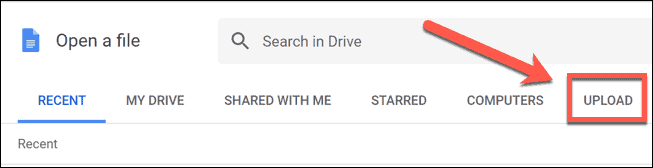
- Klikšķis Pārlūkot un atlasiet failu, kuru vēlaties atvērt, vai velciet to tieši Google dokumentu logā.
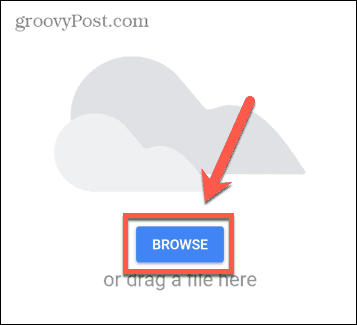
- Fails tiks atvērts. Varat rediģēt pakalpojumā Google dokumenti un veikt visas vēlamās izmaiņas.
- Vai arī, lai saglabātu failu kā jaunu Word dokumentu, noklikšķiniet uz Fails izvēlne.
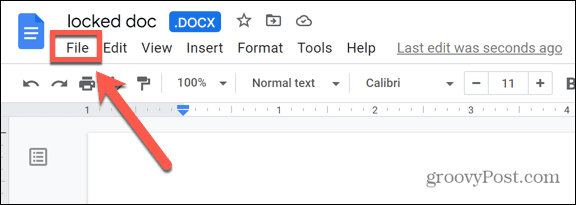
- Virziet kursoru virs Lejupielādēt un atlasiet Microsoft Word (.docx).
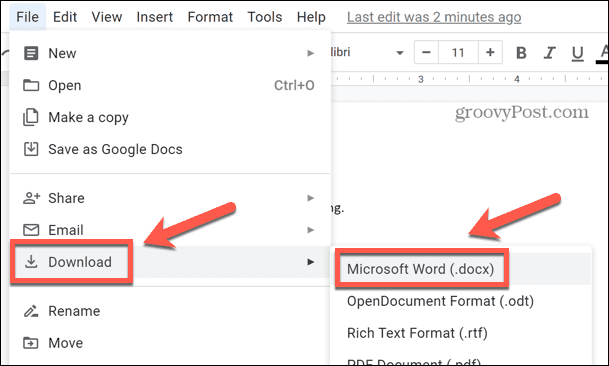
- Fails tiks lejupielādēts. Tagad varat atvērt šo Word dokumentu un rediģēt to bez paroles.
Kā atbloķēt dokumentu rediģēšanai, izmantojot WordPad
Ja jums nav Google dokumentu konta un nevēlaties to izveidot, varat sasniegt tādu pašu efektu, izmantojot WordPad, pamata tekstapstrādes programma, kas iekļauta sistēmā Windows.
Lai atbloķētu Word dokumentu, izmantojot WordPad:
- Noklikšķiniet uz Windows Meklēt ikonu.
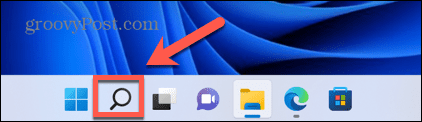
- Tips WordPad un rezultātos noklikšķiniet uz lietotnes.
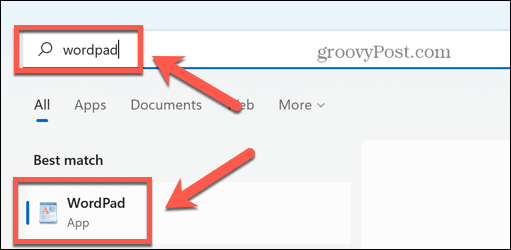
- Izvēlieties Fails > Atvērt un pēc tam atlasiet bloķēto failu, kuru vēlaties atvērt.
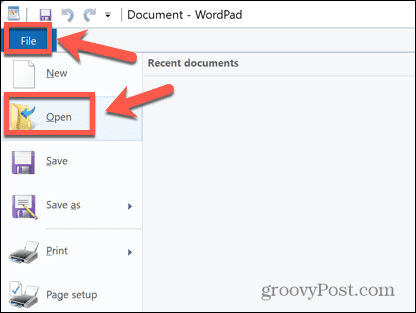
- Klikšķis Atvērt un Word dokuments tiks atvērts programmā WordPad.
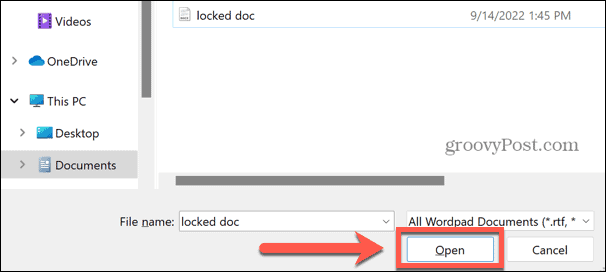
- Rediģējiet dokumentu programmā WordPad vai noklikšķiniet uz Fails > Saglabāt kā > Office Open XML dokuments.
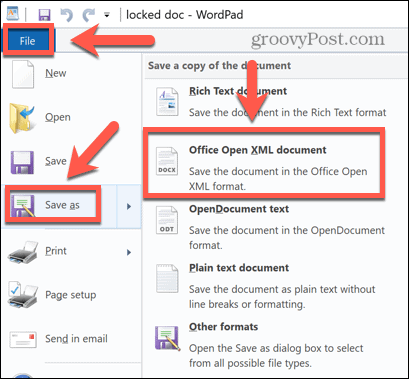
- Nosauciet failu un noklikšķiniet uz Saglabāt, un fails tiks saglabāts Word .docx formātā. Pēc tam varat to atvērt programmā Word un rediģēt dokumentu bez paroles.
Kā atvērt bloķētu Word dokumentu, ja nezināt paroli
Ja viss dokuments ir bloķēts un jūs nezināt paroli, iepriekš minētās metodes nedarbosies, jo jūs vispār nevarēsit atvērt Word dokumentu. Šajā gadījumā vienīgā reālā iespēja ir mēģināt uzlauzt paroli.
Ir vietnes un lietotnes, kas var mēģināt to izdarīt jūsu vietā un kuras var atrast, izmantojot meklēšanu tīmeklī, taču ieteicams izmantot šīs vietnes vai lietotnes. uz savu risku.
Aizsargājiet savus failus
Zinot, kā atbloķēt Word dokumentu, varat atvērt vai rediģēt failus, pat ja tie ir bloķēti ar paroli. Kā mēs redzējām, Word dokumentu bloķēšana ne vienmēr nodrošinās to pilnīgu aizsardzību.
Tomēr ir arī citi veidi, kā aizsargāt savus failus. Jūs varētu mēģināt izmantot Personiskā glabātuve pakalpojumā Microsoft OneDrive lai jūsu mākoņdatnes būtu šifrētas. Ir arī iespējams slēpt failus un mapes no meklēšanas operētājsistēmā Windows lai tās būtu grūtāk atrast.
Ja esat Apple lietotājs, varat iestatiet aktivizācijas bloķēšanu savā Mac datorā lai aizsargātu jūsu datus, ja jūsu dators tiek pazaudēts vai nozagts.
Kā atrast savu Windows 11 produkta atslēgu
Ja jums ir jāpārsūta sava Windows 11 produkta atslēga vai tā vienkārši nepieciešama, lai veiktu tīru OS instalēšanu,...
Kā notīrīt Google Chrome kešatmiņu, sīkfailus un pārlūkošanas vēsturi
Pārlūks Chrome veic lielisku darbu, saglabājot jūsu pārlūkošanas vēsturi, kešatmiņu un sīkfailus, lai optimizētu pārlūkprogrammas veiktspēju tiešsaistē. Viņa ir kā...
Cenu saskaņošana veikalā: kā iegūt tiešsaistes cenas, iepērkoties veikalā
Pirkšana veikalā nenozīmē, ka jums ir jāmaksā augstākas cenas. Pateicoties cenu saskaņošanas garantijām, jūs varat saņemt tiešsaistes atlaides, iepērkoties...



