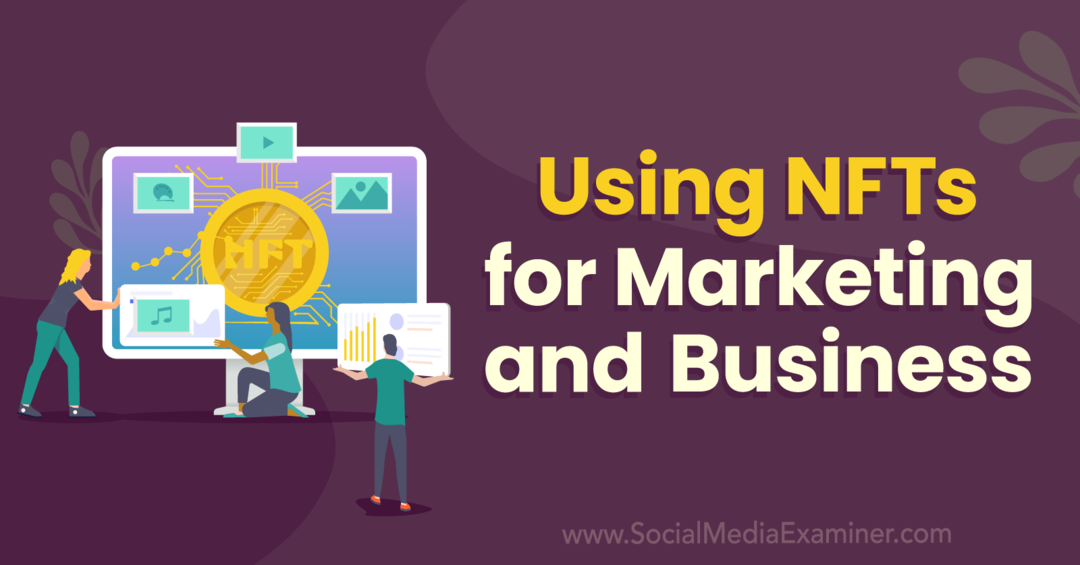Kā atiestatīt grafikas karti operētājsistēmā Windows
Microsoft Windows 10 Windows Windows 11 Varonis / / April 02, 2023

Pēdējo reizi atjaunināts

Vai jūsu Windows dators cīnās ar grafiski intensīvām lietotnēm un spēlēm? Iespējams, jums būs jāatiestata grafiskā karte operētājsistēmā Windows. Šajā rokasgrāmatā tiks paskaidrots, kā.
Jūsu dators grafiskā karte vai GPU ir jūsu datora galvenā sastāvdaļa, kas ielādē saturu jūsu displejā un apstrādā grafiskās apstrādes slodzes no spēlēm un citām GPU ietilpīgām lietotnēm. Neatkarīgi no tā, vai esat stingrs spēlētājs, grafiķis vai ikdienišķs lietotājs, kurš vēlas HD kvalitātes videoklipus, grafikas kartei ir jādarbojas pareizi.
Tomēr ir gadījumi, kad grafikas karte nedarbojas tā, kā vajadzētu. Piemēram, jūs varētu saņemt Kļūda 43, a BSOD kļūda, vai sistēma Windows var vienkārši sastingt, jo jūsu GPU cīnās ar slodzi.
Ja tā notiek, iespējams, būs jāzina, kā atiestatīt grafikas karti operētājsistēmā Windows 11 vai 10.
Kā atiestatīt grafikas karti operētājsistēmā Windows
Ja sistēma Windows sāk sastingt, laba problēmu novēršanas darbība, kuru, iespējams, vēlēsities vispirms izmēģināt, ir restartēšana. Tā vietā
Lai restartētu grafisko karti, nospiediet Windows taustiņš + Ctrl + Shift + B kombinācija uz tastatūras.

Jūsu ekrāns uz īsu brīdi kļūs melns, un jūs dzirdēsiet pīkstienu. Kad karte pabeigs restartēšanas procesu, jūsu Windows pieredze atkal parādīsies kā parasti. Neviena no jūsu lietotnēm netiks aizvērta, un jūs nezaudēsit nesaglabātos datus.
Tomēr datu saglabāšana vienmēr ir būtiska, pirms veicat jebkādas apkopes vai traucējummeklēšanas darbības datorā. Ir arī svarīgi atzīmēt, ka tas darbosies ar jebkuru jūsu grafisko karti neatkarīgi no tā, vai tā ir NVIDIA, AMD, Intel utt.
Kā atspējot un iespējot grafikas karti sistēmā Windows
Vēl viena grafiskās kartes restartēšanas metode operētājsistēmā Windows ir grafisko draiveru atspējošana un atkārtota iespējošana.
Lai atkārtoti iespējotu grafisko karti operētājsistēmā Windows:
- Atveriet Sākt izvēlne.
- Tips Ierīču pārvaldnieks un izvēlieties saraksta augšējo vienumu.
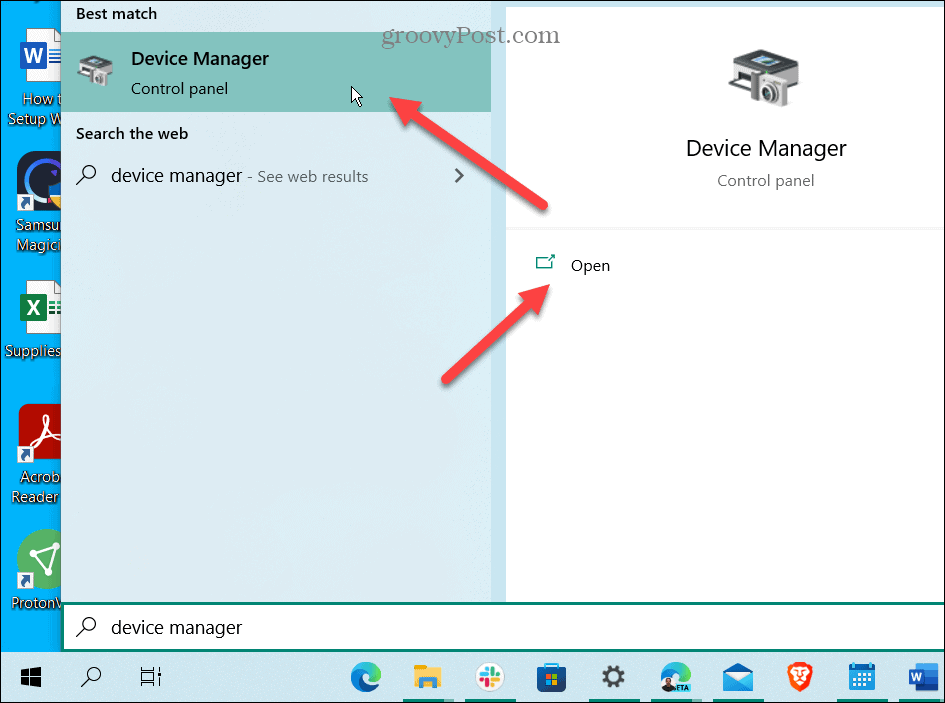
- Kad Ierīču pārvaldnieks palaiž, ritiniet uz leju un izvērsiet Displeja adapteri sadaļā.
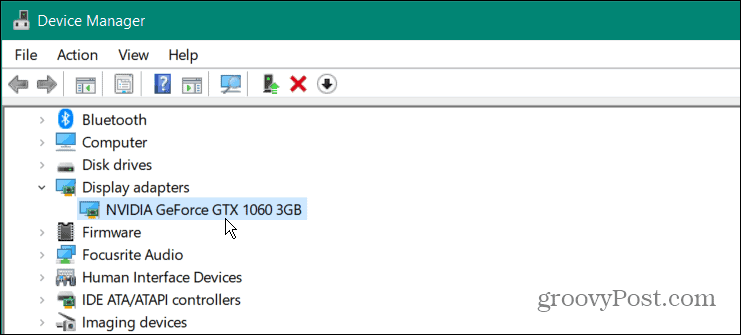
- Ar peles labo pogu noklikšķiniet uz grafikas kartes un noklikšķiniet uz Atinstalējiet ierīci no parādītās izvēlnes.
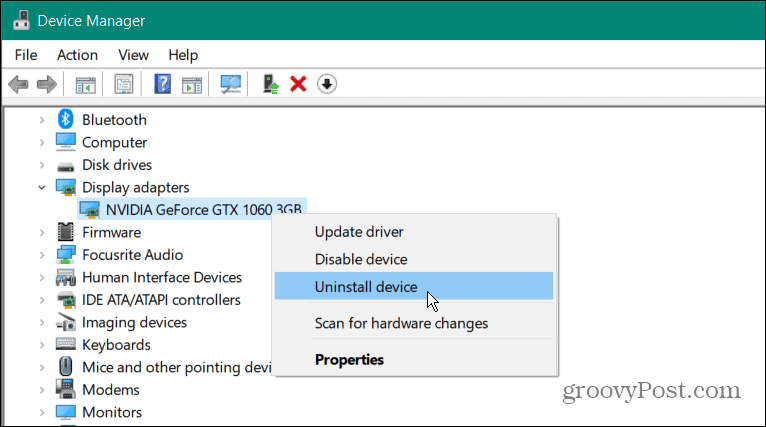
- Kad atinstalēšanas process ir pabeigts, pārliecinieties, vai ir saglabāti visi svarīgie darbi, un restartējiet datoru.
- Grafikas kartes draiveris tiks atkārtoti instalēts, kamēr dators tiks restartēts.
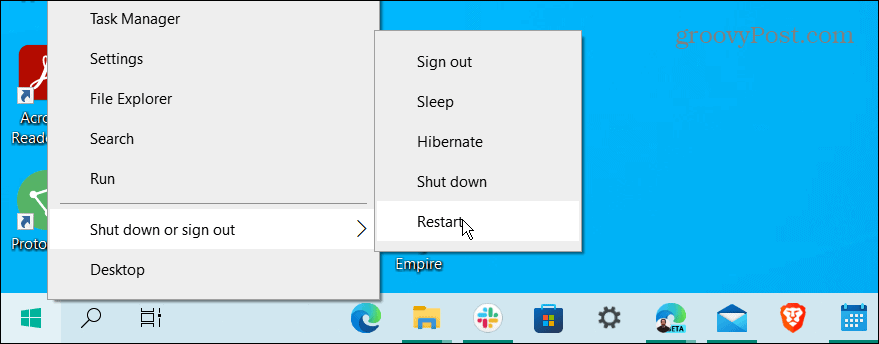
Grafikas kartes vai GPU atiestatīšana
GPU un grafiskās kartes terminus varat lietot aizvietojami. Piemēram, tas attiecas uz ierīci, kas veic grafiskus aprēķinus, lai CPU var tikt galā ar visu pārējo. Pat ja klēpjdatorā ir diskrēta grafikas karte (lodēta uz mātesplates), tā var sasalt. Kad tas notiek, īsinājumtaustiņš (Windows taustiņš + Ctrl + Shift + B), kas izskaidrots iepriekš, visam vajadzētu darboties.
Ja tas nedarbojas jūsu klēpjdatorā, grafiskās kartes atkārtota instalēšana parasti atrisinās visas radušās grafiskās problēmas.
Ja esat spēlētājs, grafiķis vai ikdienišķs lietotājs, kurš paļaujas uz jaudīgu GPU, jums tas nav jābloķē. Kad grafikas karte darbojas pareizi, varat to mainīt Atsvaidzināšanas ātrums operētājsistēmā Windows 11. Turklāt jūs varat pielāgojiet displeja mēroga iestatījumus operētājsistēmā Windows kvalitatīvai lietotāja pieredzei.
Vai neesat pārliecināts, kāda veida GPU jums ir? Jūs varat lasīt par grafiskās kartes pārbaude operētājsistēmā Windows 11.
Kā atrast savu Windows 11 produkta atslēgu
Ja jums ir jāpārsūta sava Windows 11 produkta atslēga vai tā vienkārši nepieciešama, lai veiktu tīru OS instalēšanu,...
Kā notīrīt Google Chrome kešatmiņu, sīkfailus un pārlūkošanas vēsturi
Pārlūks Chrome veic lielisku darbu, saglabājot jūsu pārlūkošanas vēsturi, kešatmiņu un sīkfailus, lai optimizētu pārlūkprogrammas veiktspēju tiešsaistē. Viņa ir kā...
Cenu saskaņošana veikalā: kā iegūt tiešsaistes cenas, iepērkoties veikalā
Pirkšana veikalā nenozīmē, ka jums ir jāmaksā augstākas cenas. Pateicoties cenu saskaņošanas garantijām, jūs varat saņemt tiešsaistes atlaides, iepērkoties...