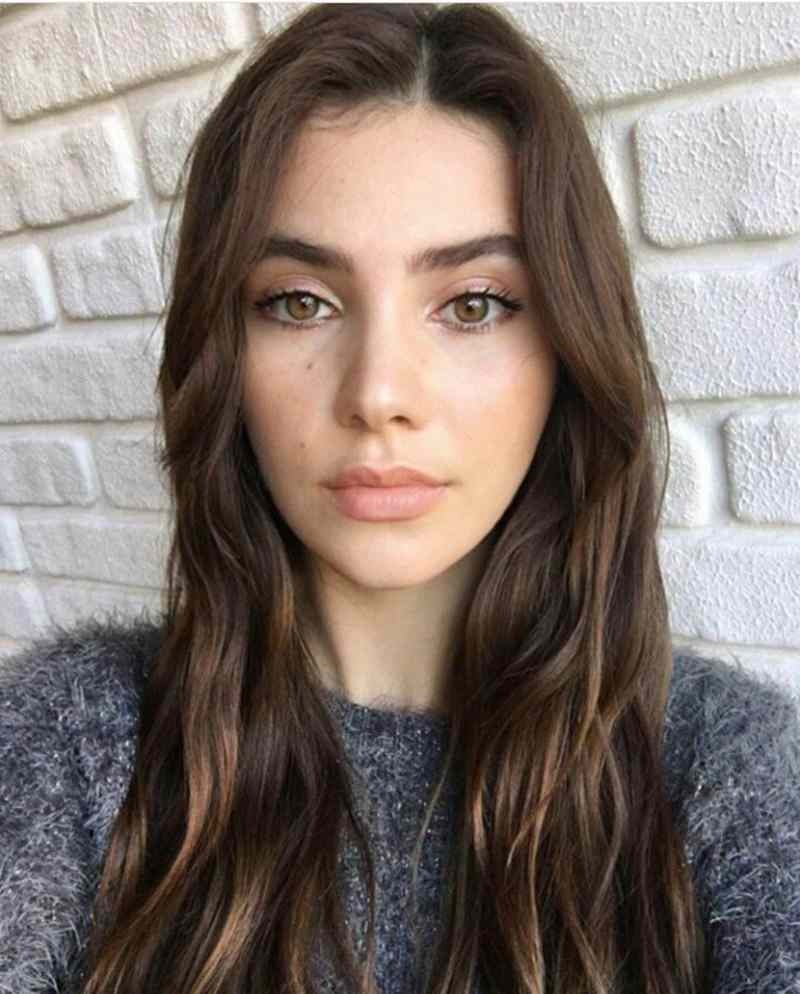Kā lietot Superscript programmā Excel
Microsoft Birojs Birojs Microsoft Izcilība Varonis Izcelties / / April 02, 2023

Pēdējo reizi atjaunināts

Ja programmā Excel ievadāt matemātiskās formulas, iespējams, būs jāiekļauj eksponenti. Uzziniet, kā programmā Excel lietot augšējo indeksu.
Strādājot ar programmu Excel, jūs (parasti) savās šūnās ievadāt tekstu vai skaitliskas vērtības. Tomēr dažreiz jums var būt nepieciešams izmantot kaut ko nedaudz atšķirīgu. Kā rīkoties, ja vēlaties ievietot augšējo indeksu, piemēram, x2, savā izklājlapā?
Labā ziņa ir tā, ka programmā Excel ir diezgan viegli ievietot apakšindeksus, lai gan izmantotās metodes atšķirsies atkarībā no tā, vai strādājat ar tekstu vai cipariem. Tāpat kā lielākajā daļā programmu Excel, jums ir arī iespēja izvēlēties metodes, kā sasniegt savus mērķus.
Uzziniet vairāk par to, kā programmā Excel lietot augšējo indeksu.
Kā lietot augšējo indeksu tekstam programmā Excel
Metodes, ko izmantosit, lai programmā Excel lietotu augšindeksu, atšķiras atkarībā no tā, vai šūnās, kuras lietojat, ir teksts vai cipari. Ja vēlaties tekstam lietot augšējo indeksu, varat to izdarīt, izmantojot šūnu formatēšana.
Lai lietotu augšējo indeksu tekstam programmā Excel:
- Atlasiet šūnu, kurā ir jūsu teksts.
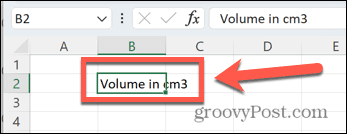
- Formulas joslā iezīmējiet tikai to burtu vai ciparu, kuru vēlaties rādīt augšējā indeksā.
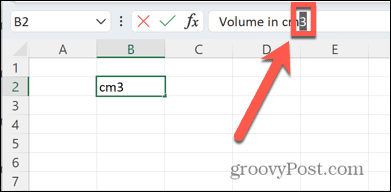
- Ar peles labo pogu noklikšķiniet uz savas atlases un atlasiet Formatēt šūnas.
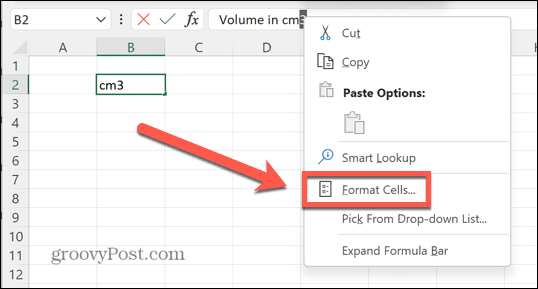
- Pārbaudiet Virsraksts atzīmējiet izvēles rūtiņu un noklikšķiniet uz labi.
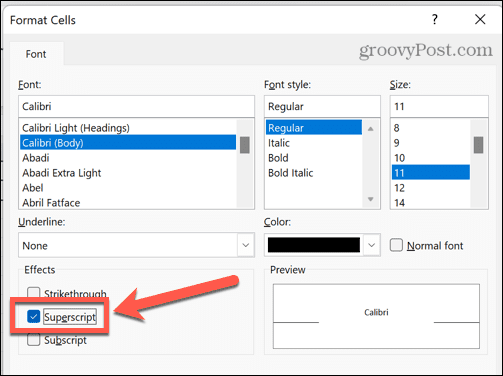
- Jūsu teksts tagad būs virsraksts.
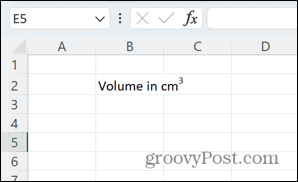
Kā programmā Excel pievienot augšraksta pogu
Ja programmā Excel pievienojat daudz augšraksta teksta, varat paātrināt procesu, pievienojot lentei augšraksta pogu. Tas ļauj pārvērst tekstu augšējā indeksā tikai ar klikšķi.
Lai programmā Excel pievienotu augšraksta pogu:
- Ar peles labo pogu noklikšķiniet jebkurā lentes vietā.
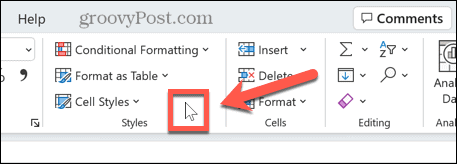
- Izvēlieties Pielāgojiet lenti.
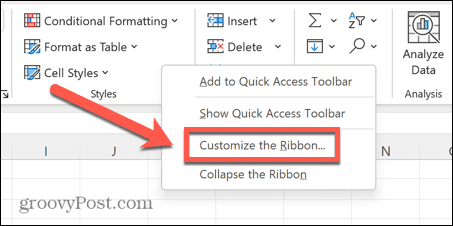
- Klikšķis Jauna grupa.
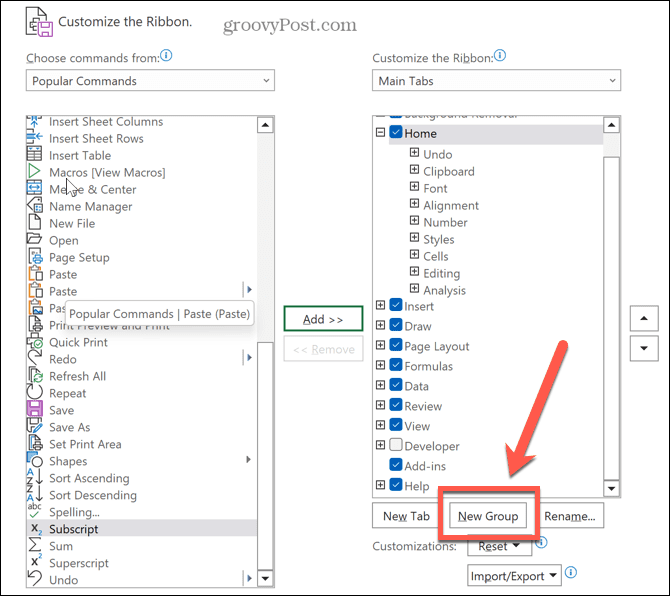
- Klikšķis Pārdēvēt.
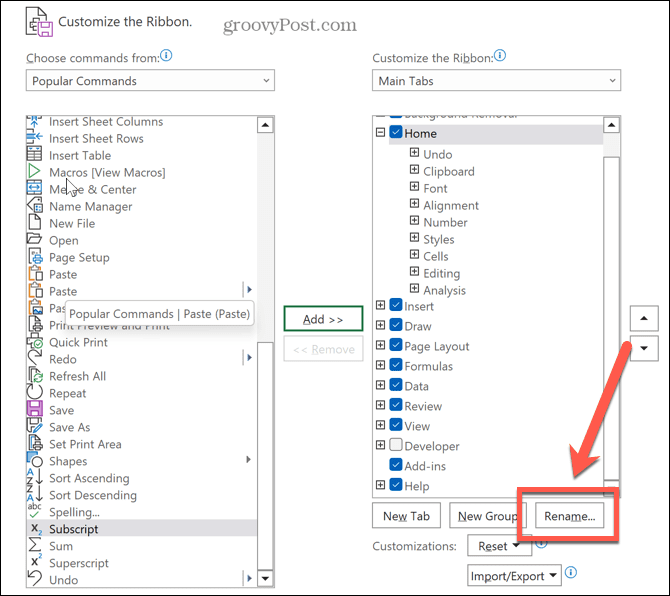
- Piešķiriet jaunajai grupai sev piemērotu nosaukumu un noklikšķiniet uz labi.
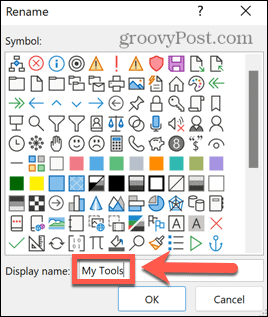
- Klikšķis Virsraksts komandu saraksta apakšā.
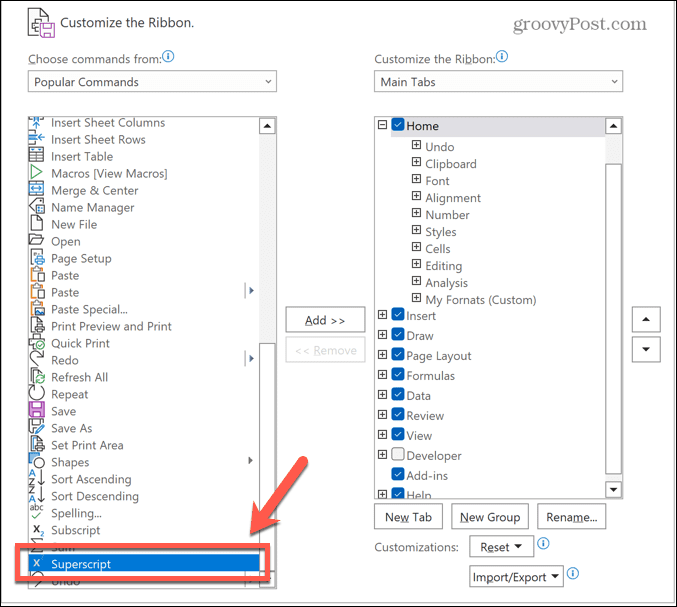
- Noklikšķiniet uz Pievienot pogu, lai savai grupai pievienotu augšējo indeksu, un noklikšķiniet uz labi.
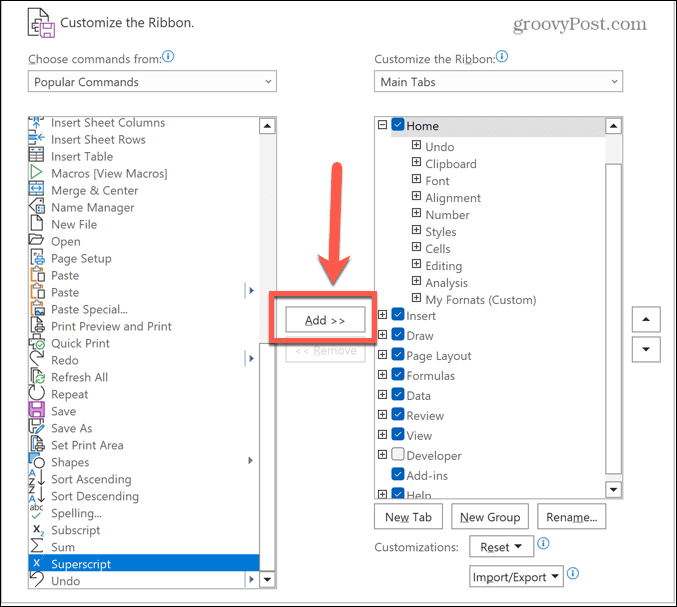
- Jūsu poga tagad parādīsies lentē.
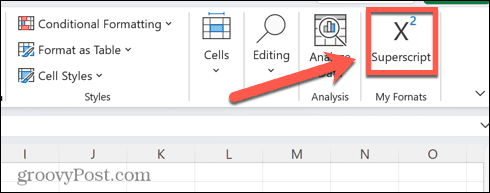
- Lai tekstam pievienotu augšējo indeksu, iezīmējiet burtu vai ciparu, kuru vēlaties rādīt augšējā indeksā, un noklikšķiniet uz jaunās pogas.
Kā lietot augšējo indeksu skaitļiem programmā Excel
Ja programmā Excel strādājat ar skaitļiem vai vienādojumiem, iepriekš minētās metodes nedarbosies. Noklikšķinot uz ārā no šūnas, cipars atgriezīsies tā standarta formātā. Tomēr ir vairāki veidi, kā programmā Excel skaitļiem var lietot augšējo indeksu.
Izmantojot vienādojumus
Programmā Excel ir iespējams ievietot vienādojumus un izmantot lielo iepriekš iestatīto matemātisko izkārtojumu kolekciju. Tie ietver iespēju rakstīt vienu vērtību kā citas vērtības augšējo indeksu. Ir vairāki veidi, kā programmā Excel izveidot vienādojumus.
Vienkāršākais veids ir izmantojiet vienādojumu redaktoru, kas ļauj izveidot vienādojumu, pamatojoties uz jūsu izvēlēto formātu. Izmantojot augšraksta formātu, varat ātri izveidot virsrakstu.
Lai programmā Excel ievietotu vienādojumu:
- Noklikšķiniet uz Ievietot izvēlne.
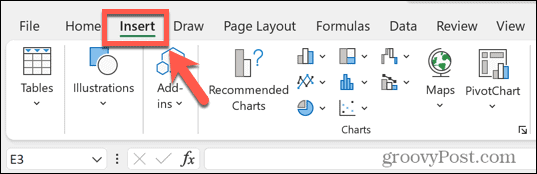
- Iekš Simboli grupa, noklikšķiniet Vienādojums.
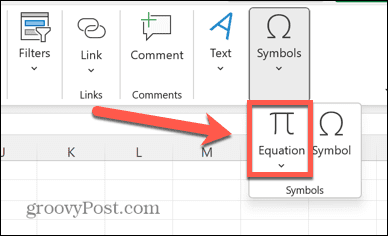
- Iekš Struktūras sadaļā, noklikšķiniet Skripts.
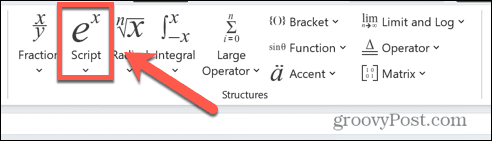
- Noklikšķiniet uz Virsraksts formātā.
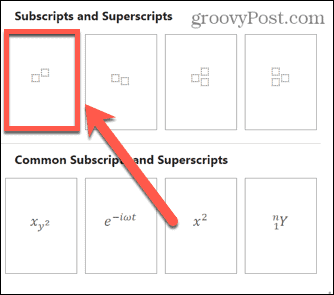
- Savā vienādojumā pēc kārtas noklikšķiniet uz katra mazā lodziņa un pievienojiet savas vērtības.
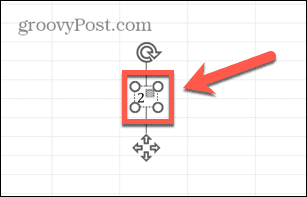
- Noklikšķiniet jebkurā citā izklājlapas vietā, lai skatītu pabeigto vienādojumu.
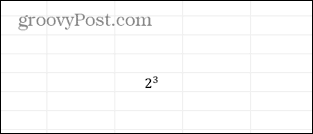
Kā lietot tintes vienādojumu programmā Excel
Alternatīva iespēja ir izmantot Tintes vienādojums funkcija, kas ir īpaši noderīga, veidojot sarežģītākus vienādojumus. Šī funkcija ļauj rakstīt vienādojumu, izmantojot kursoru, un programma Excel to pārvērš tekstā.
Lai izveidotu augšējo indeksu, izmantojot tintes vienādojumu:
- Izvēlieties Ievietot izvēlne.
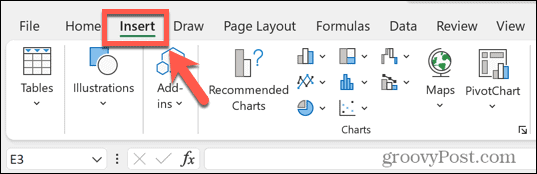
- Iekš Simboli sadaļā, noklikšķiniet Vienādojums.
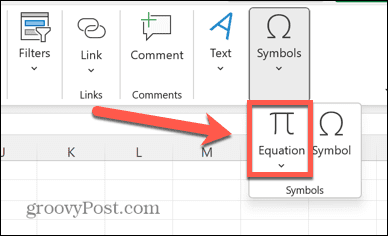
- Lentē atlasiet Tintes vienādojums.
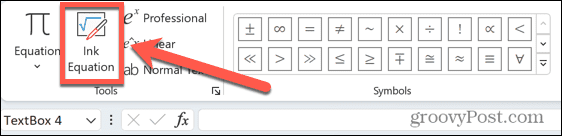
- Uzrakstiet vienādojumu, izmantojot kursoru.
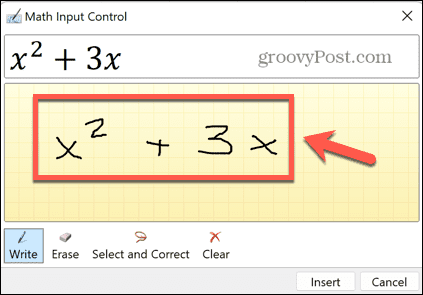
- Ja priekšskatījums neatbilst iecerētajam, noklikšķiniet uz Dzēst pogu, lai noņemtu visas slikti uzrakstītās sadaļas, un pēc tam tās vēlreiz pārrakstītu.
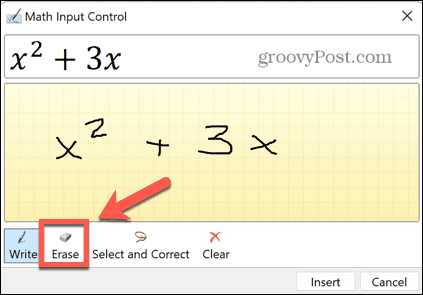
- Kad priekšskatījums atbilst paredzētajam vienādojumam, noklikšķiniet uz Ievietot.
- Jūsu vienādojums tagad parādīsies izklājlapā.
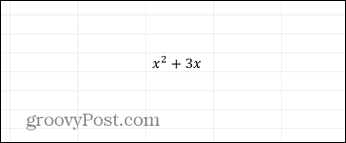
Kā programmā Excel ievietot augšraksta numuru, izmantojot rakstzīmju kodus
Ir vēl viens ātrs veids, kā skaitļiem pievienot augšējos indeksus, ja virsraksta vērtība, kuru vēlaties ievietot, ir 1, 2 vai 3. Varat izmantot rakstzīmju kodus, lai ievietotu šīs rakstzīmes, nospiežot iestatīto taustiņu kombināciju.
Jums būs nepieciešama tastatūra ar ciparu tastatūru, jo tā darbojas tikai, izmantojot ciparu tastatūras taustiņus, nevis ciparu taustiņus tastatūras augšējā rindā. Ja tastatūrai nav ciparu tastatūras, varat izmantot ekrāna tastatūra vietā.
Lai pievienotu augšējos indeksus, izmantojot rakstzīmju kodus:
- Ierakstiet vajadzīgo vērtību augšējā indeksa pamatā.
- Tagad turiet nospiestu Alt un nospiediet 0, 1, 8, 5 augšrakstam 1.
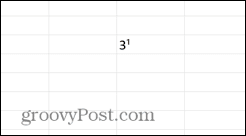
- Lai iegūtu augšējo indeksu 2, turiet nospiestu Alt un nospiediet 0, 1, 7, 8.
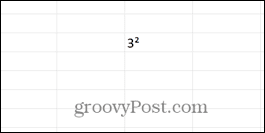
- Ja vēlaties ievietot augšējo indeksu 3, turiet Alt un nospiediet 0, 1, 7, 9.
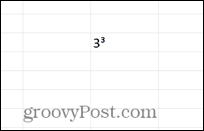
Kā ievietot virsraksta skaitli, izmantojot formulu
Varat arī izmantot šos pašus kodus, lai ievietotu augšējo indeksu, izmantojot formulu. Ievietojot formulu ar atbilstošo rakstzīmju kodu, programma Excel pārveidos jūsu formulu augšējā indeksa vērtībā.
Lai ievietotu augšējo indeksu, izmantojot formulu:
- Noklikšķiniet uz šūnas, kurā vēlaties rādīt augšējo indeksu.
- Lai ievietotu jaudu viens, ierakstiet =3&CHAR(185). Varat mainīt “3” uz jebkuru vēlamo vērtību.
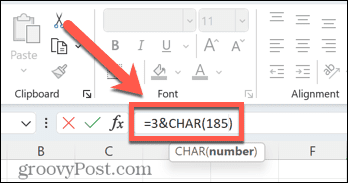
- Lai ievietotu jaudu no diviem, ierakstiet =3&CHAR(178).
- Lai ievietotu jaudu trīs, ierakstiet =3&CHAR(179).
- Nospiediet Ievadiet.
- Parādīsies jūsu augšraksts.
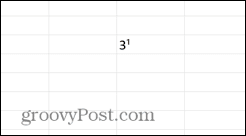
Excel apgūšana
Apgūstot augšējo indeksu programmā Excel, varat strādāt ne tikai ar standarta vērtībām. Tagad varat izmantot Excel vienādojumiem vai vienkārši pareizi parādīt mērvienības. Ir daudz citu veidu, kā programmā Excel atvērt vairāk iespēju.
Piemēram, vai zinājāt, ka tas ir iespējams zvanīt modinātājam programmā Excel? Jūs varat arī pievienojiet izvēles rūtiņu programmā Excel lai palīdzētu jums pārbaudīt sarakstus. Un, ja vēlaties paātrināt darbu programmā Excel, ir daudz īsinājumtaustiņi kas var ievērojami ietaupīt laiku.
Kā atrast savu Windows 11 produkta atslēgu
Ja jums ir jāpārsūta sava Windows 11 produkta atslēga vai tā vienkārši nepieciešama, lai veiktu tīru OS instalēšanu,...
Kā notīrīt Google Chrome kešatmiņu, sīkfailus un pārlūkošanas vēsturi
Pārlūks Chrome veic lielisku darbu, saglabājot jūsu pārlūkošanas vēsturi, kešatmiņu un sīkfailus, lai optimizētu pārlūkprogrammas veiktspēju tiešsaistē. Viņa ir kā...
Cenu saskaņošana veikalā: kā iegūt tiešsaistes cenas, iepērkoties veikalā
Pirkšana veikalā nenozīmē, ka jums ir jāmaksā augstākas cenas. Pateicoties cenu saskaņošanas garantijām, jūs varat saņemt tiešsaistes atlaides, iepērkoties...