Kā pielāgot Windows 11 sistēmas ikonas
Microsoft Windows 11 Varonis / / April 02, 2023

Pēdējo reizi atjaunināts
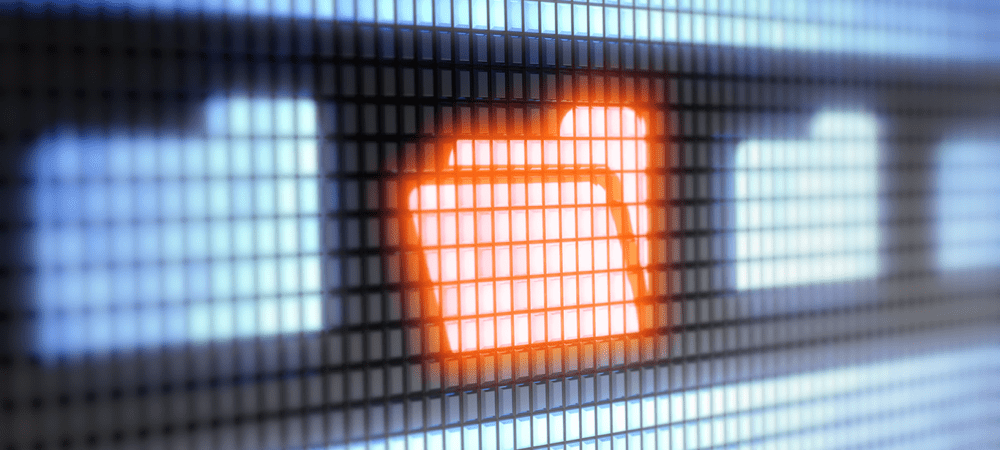
Ja vēlaties atvieglot datu pārvaldību vai uzlabot savu sistēmu, varat to izdarīt. Tālāk ir norādīts, kā datorā pielāgot Windows 11 sistēmas ikonas.
Viena no Windows priekšrocībām, tostarp Windows 11, ir iespēja pielāgot lietotāja interfeisu (UI). Piemēram, jūs varat pievienojiet jaunu darbvirsmas fonu, nomaini bloķēšanas ekrāna fona attēls, un pat mainiet ekrānsaudzētāju.
Turklāt Windows nodrošina iespēju pielāgot izvēlni Sākt un mainīt citus lietotāja interfeisa elementus visā OS. Vēl viens OS aspekts, ko varat pielāgot, ir sistēmas ikonas.
Ja vēlaties pielāgot Windows 11 sistēmas ikonas, lai iegūtu jaunu lietotāja interfeisa izskatu vai vieglāku sistēmas pārvaldību, rīkojieties šādi.
Jaunu Windows 11 sistēmas ikonu atrašana
Varat mainīt sistēmas ikonas uz tām, kas jau ir iekļautas sistēmā Windows 11, vai ikonas, kuras atrodat tiešsaistē. Lejupielādējiet atsevišķas ikonas no tādām vietām kā DeviantArt vai Ikonu arhīvs, piemēram.
Pārliecinieties, ka nelejupielādējat ikonu “paku”, kurām nepieciešama instalēšana (EXE vai MSI), jo tie parasti satur ļaunprātīgu programmatūru. Lejupielādējiet ikonas, kurām ir kopīgs attēla faila formāts, piemēram, PNG.
Dažas pakotnes tiks piegādātas ZIP failā, tomēr jums ir jānodrošina, ka tajā nav iekļauts izpildāmais fails. Tiešsaistē ir pieejami tūkstošiem bezmaksas ikonu, taču jums jābūt uzmanīgiem.
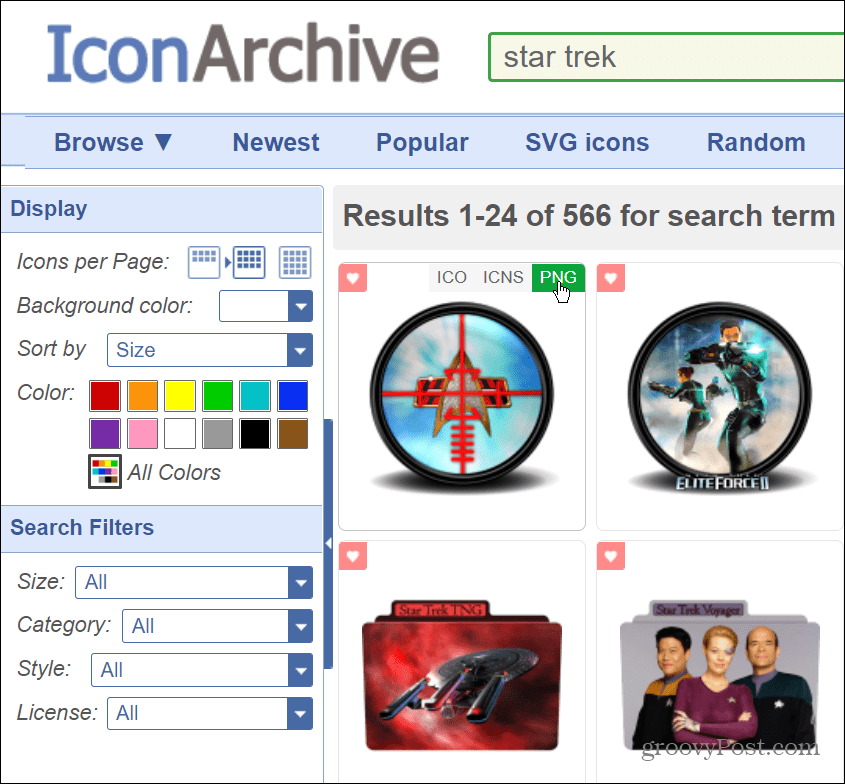
Ja vēlaties mainīt ikonas un operētājsistēmas darbību, izmantojiet uzticamus risinājumus, piemēram, Windows žalūzijas, žogus vai Start11 no Stardock. Tā maksā dažus dolārus, taču tā ir uzticama programma bez ļaunprātīgas programmatūras un ietver vairākas pielāgošanas iespējas.
Kā mainīt darbvirsmas ikonas operētājsistēmā Windows 11
Kad esat lejupielādējis jaunās ikonas, kuras vēlaties izmantot operētājsistēmā Windows 11, ir pienācis laiks sākt mainīt ikonas visā operētājsistēmā.
Lai mainītu darbvirsmas ikonas operētājsistēmā Windows 11, veiciet šīs darbības:
- Ar peles labo pogu noklikšķiniet tukšā darbvirsmas apgabalā un atlasiet Personalizējiet no konteksta izvēlnes.
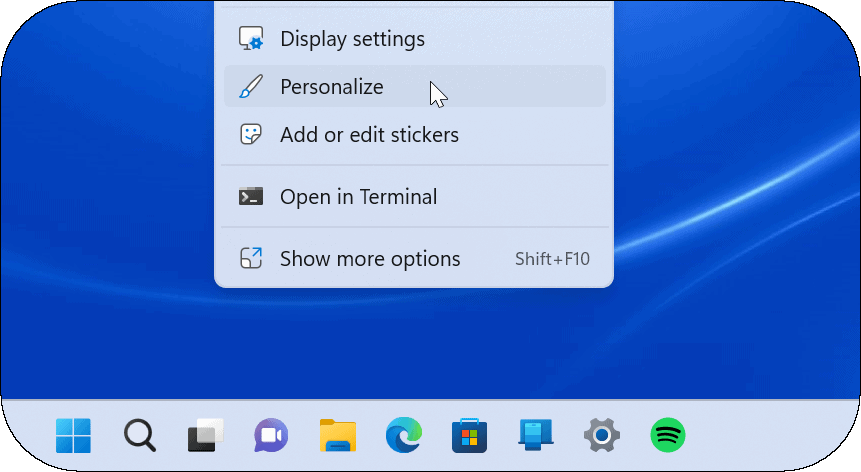
- Kad Iestatījumi lietotne tiek atvērta Personalizēšana sadaļā, noklikšķiniet Tēmas.
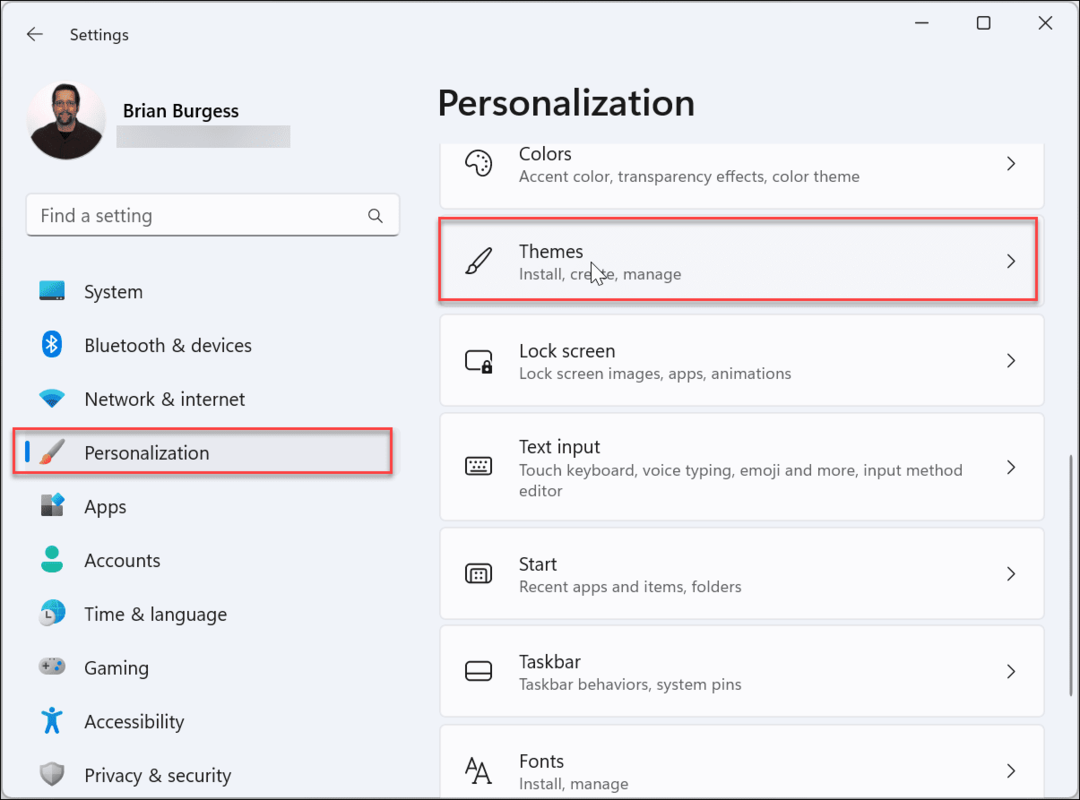
- Ritiniet uz leju nākamajā ekrānā zem Saistītie iestatījumi sadaļu un noklikšķiniet uz Darbvirsmas ikonu iestatījumi.
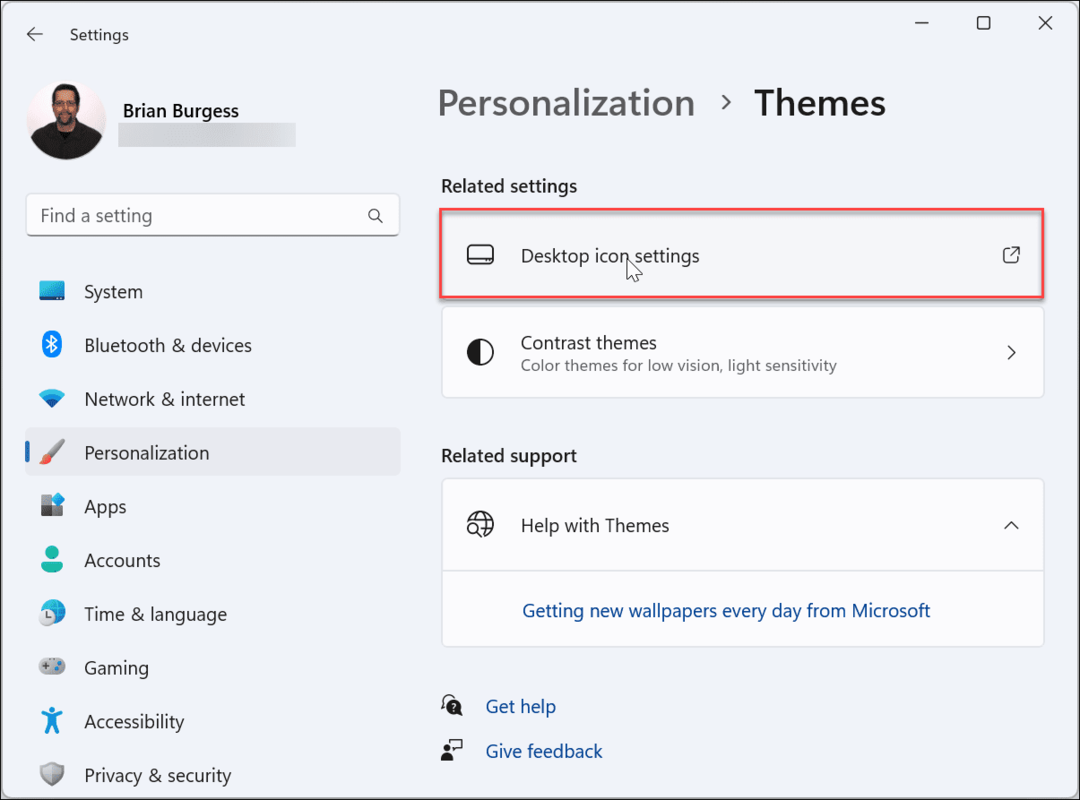
- Atlasiet sistēmas ikonu, kuru vēlaties mainīt, un noklikšķiniet uz Mainīt ikonu pogu.
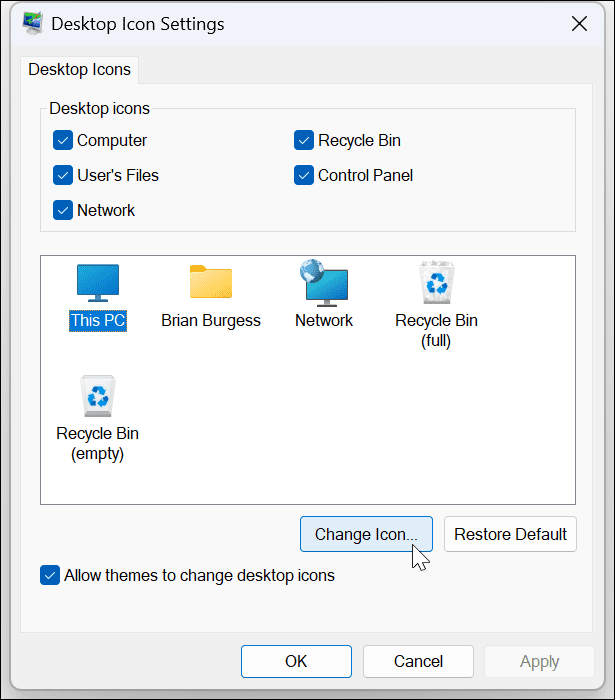
- Tagad jūs atradīsit vairākas Windows ikonas, kuras varat mainīt sistēmas sistēmā imageres.dll failu. Lai mainītu savu ikonu uz kaut ko, ko lejupielādējāt, noklikšķiniet uz Pārlūkot pogu.
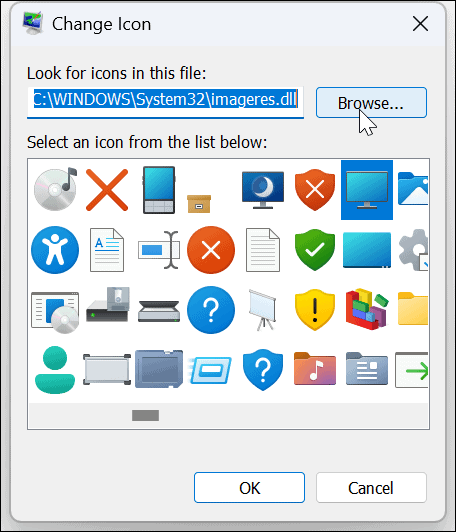
- Pārlūkojiet līdz jaunās lejupielādētās ikonas vai ikonu atrašanās vietai, iezīmējiet to, kuru vēlaties izmantot, un noklikšķiniet uz Atvērt pogu.
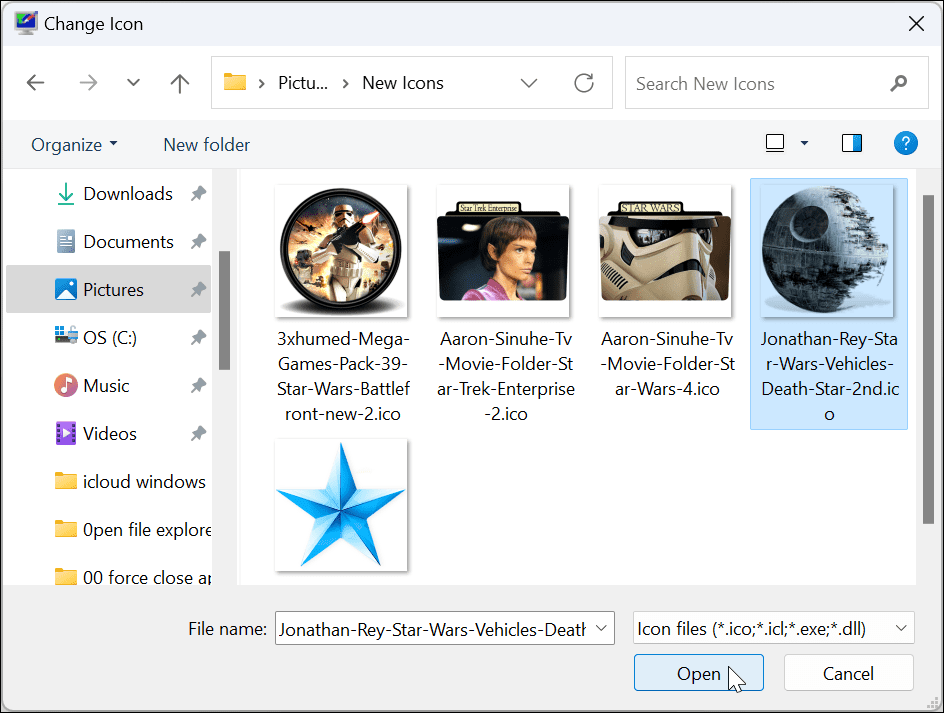
- Jūs tiksit novirzīts atpakaļ uz Mainīt ikonu sadaļā, kur parādīsies jaunā ikona – noklikšķiniet labi.
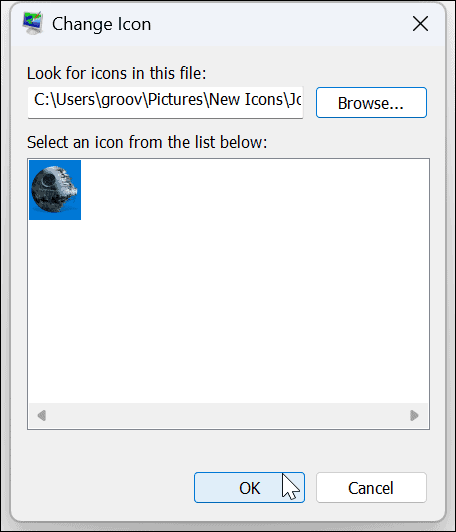
- Lai pabeigtu, noklikšķiniet uz Pieteikties un labi.
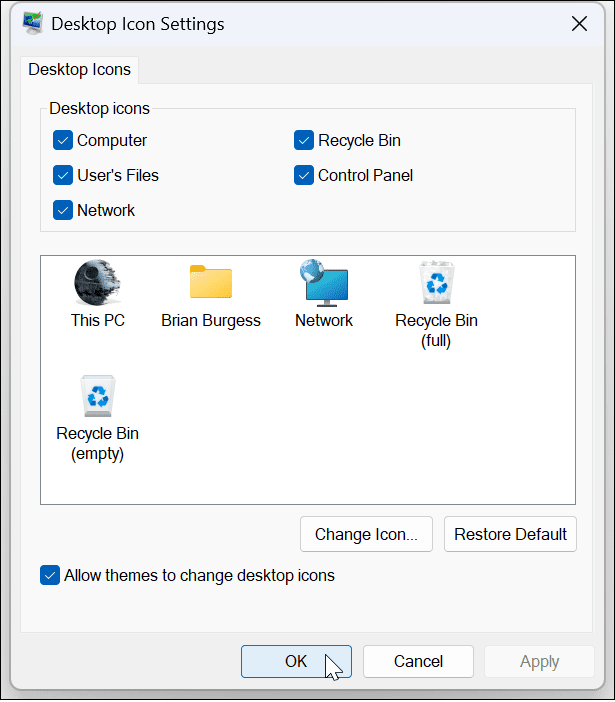
Izmantojiet iepriekš sniegtos norādījumus un mainiet citas sistēmas ikonas, kuras vēlaties savā Windows 11 sistēmā. Piemēram, zemāk esošajā kadrā mēs mainījāmies Šis dators un Tīkls ikonas Zvaigžņu karu tēmai.
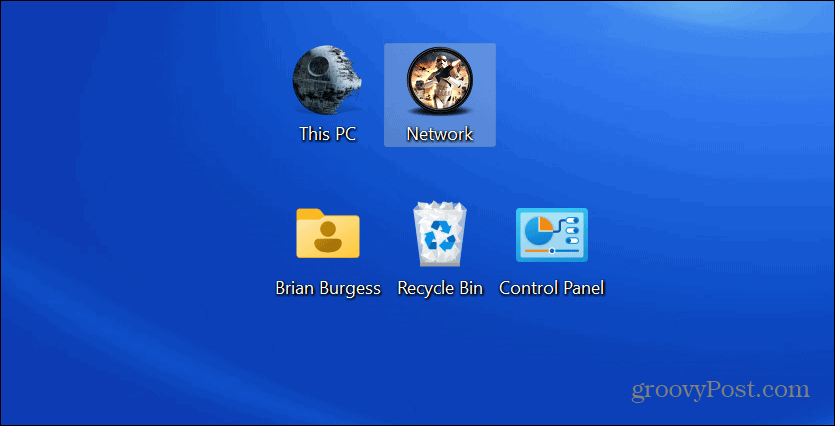
Kā mainīt mapju ikonas operētājsistēmā Windows 11
Ja vēlaties vienkāršāku veidu, kā uzzināt, kurām mapēm ir konkrēts saturs, var palīdzēt mainīt mapes ikonu.
Lai mainītu mapes ikonu operētājsistēmā Windows 11:
- Ar peles labo pogu noklikšķiniet uz mapes, kuru vēlaties mainīt, un atlasiet Īpašības no konteksta izvēlnes.
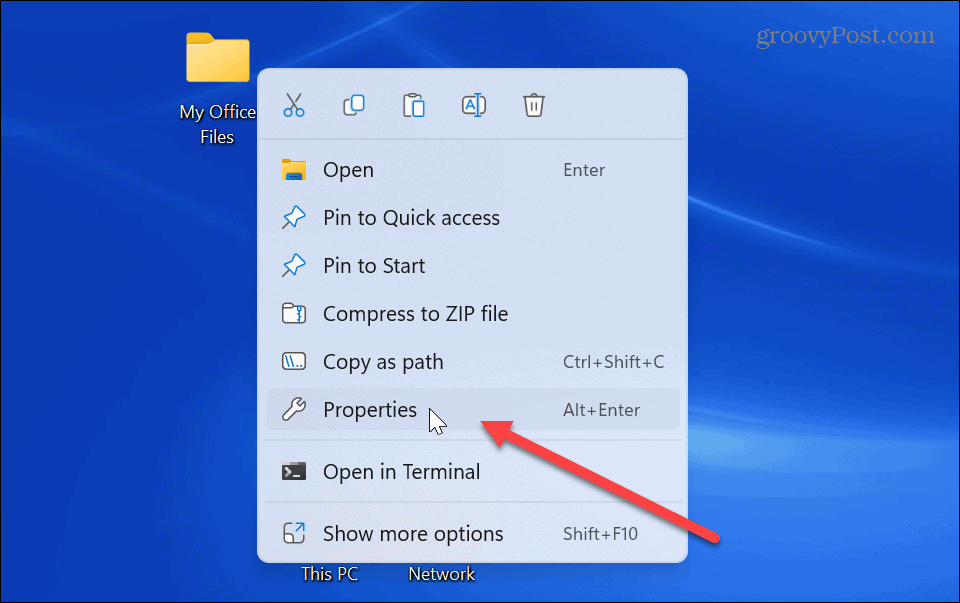
- Izvēlieties Pielāgot cilne augšpusē, kad Mapes rekvizīti parādās logs.
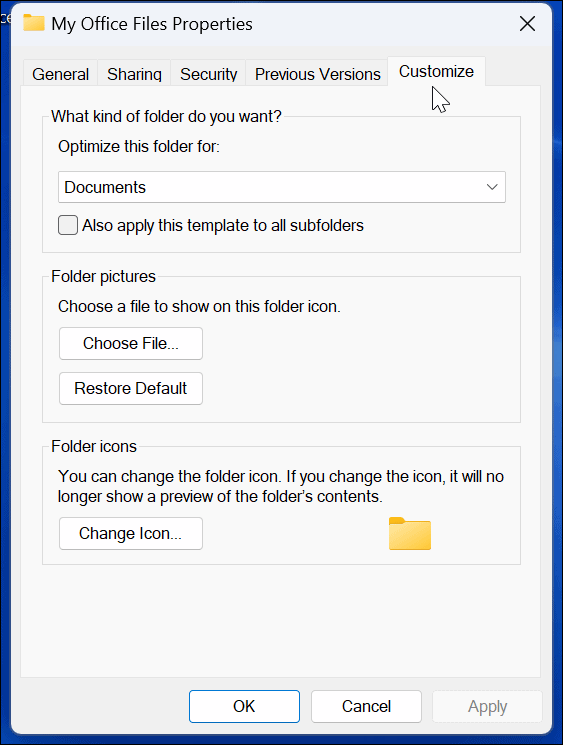
- Saskaņā Mapju ikonas sadaļā noklikšķiniet uz Mainīt ikonu pogu.
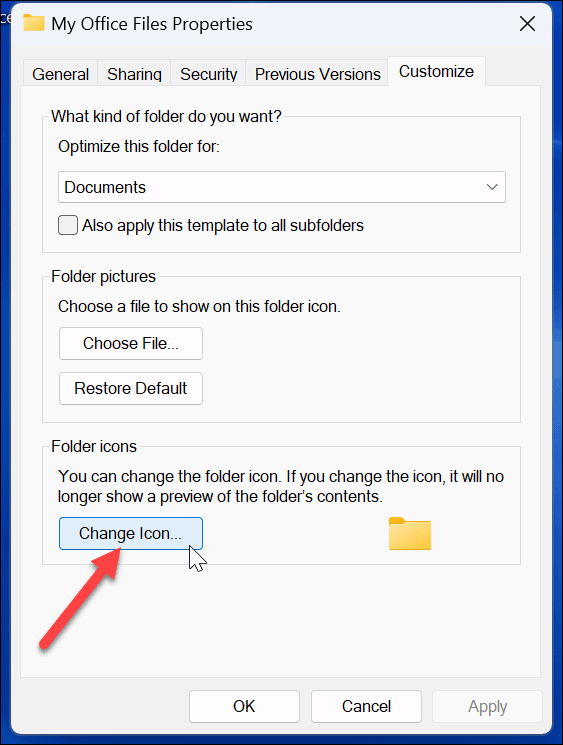
- Tagad, tāpat kā mainīt sistēmas ikonu, kā parādīts iepriekš, varat izvēlēties vienu no Windows iekļautajām ikonām vai pievienot savu, noklikšķinot uz Pārlūkot pogu.
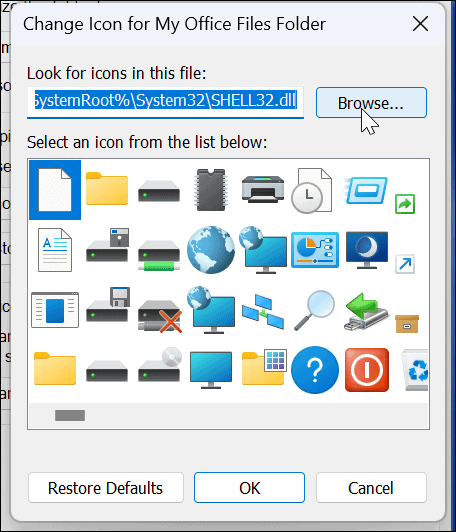
- Pārlūkojiet tās pielāgotās ikonas atrašanās vietu, kuru vēlaties izmantot, iezīmējiet to un noklikšķiniet Atvērt.
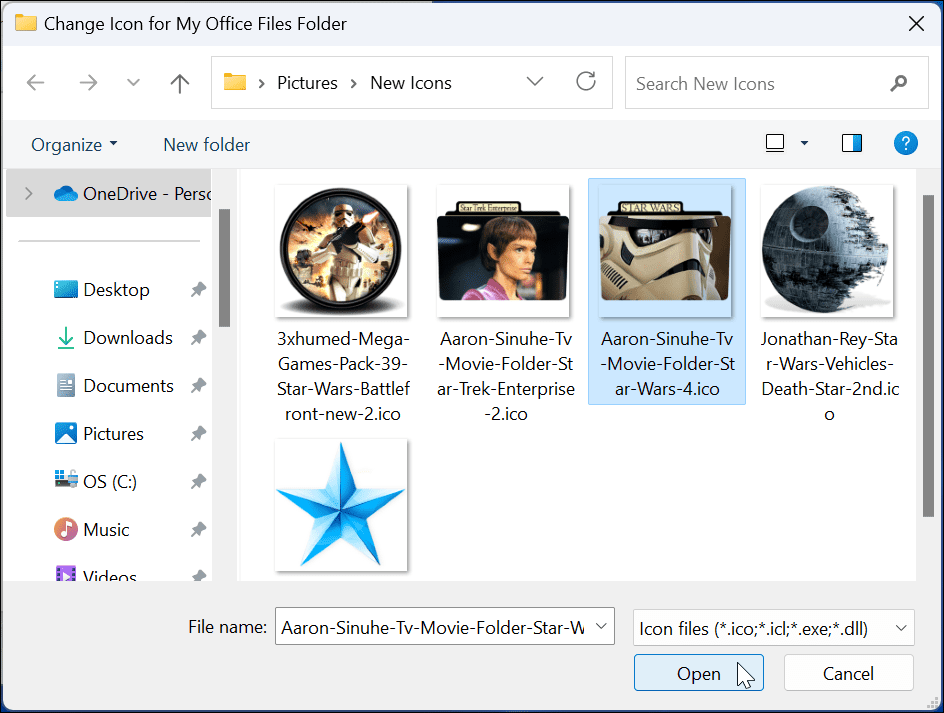
- Tiks parādīta izvēlētā ikona; jums jānoklikšķina labi lai mainītu mapes ikonu.
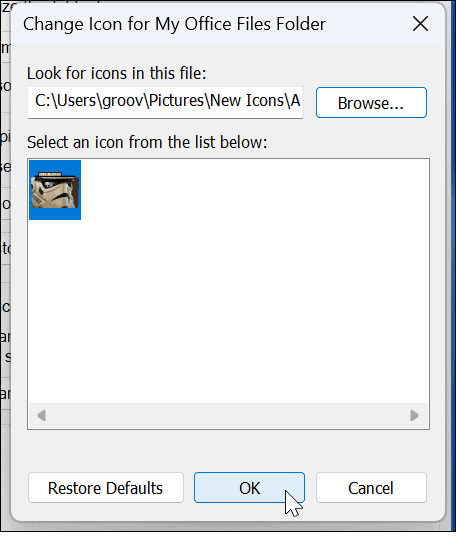
- Kad esat noklikšķinājis uz Lietot un labi, mape mainīsies uz jūsu atlasīto dizainu.
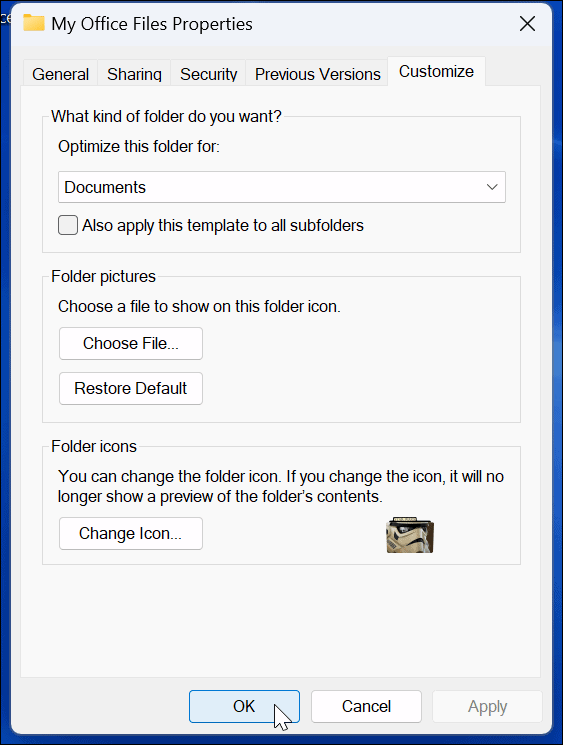
Veiciet iepriekš norādītās darbības, lai mainītu mapes ikonas, kurām vēlaties izmantot pielāgotās ikonas. Piemēram, mēs mainījām sistēmas ikonu un Office failu mapi uz Zvaigžņu karu motīviem. Mēs arī pievienojām Zvaigžņu karu darbvirsmas fona tapeti.
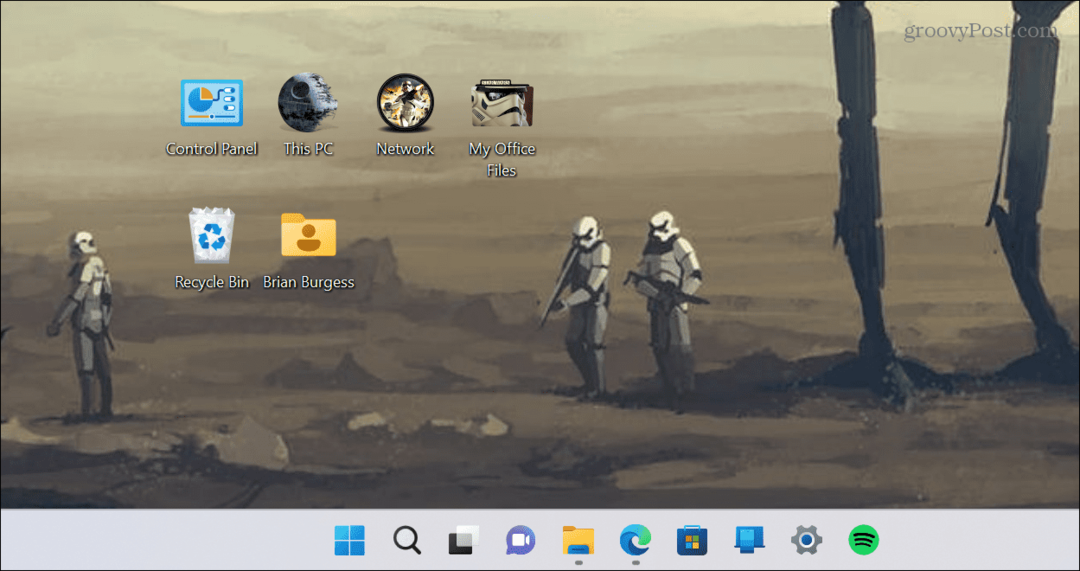
Padoms: Ja darbvirsmā vai programmā File Explorer neredzat jaunās ikonas, ar peles labo pogu noklikšķiniet tukšā apgabalā un izvēlieties atjaunot no konteksta izvēlnes.
Sistēmas ikonu pielāgošana operētājsistēmā Windows 11
Ja vēlaties mainīt ikonas, lai atvieglotu datu pārvaldību vai vienkārši izklaidējoties, sistēmai Windows ir daudz iespēju. Un lieliskā ziņa ir tā, ka ir pieejami arī tūkstošiem kvalitatīvu ikonu un citu mākslas darbu.
Vai sākat darbu ar Windows 11 pielāgošanu? Neuztraucies. Mēs nodrošinām jūs. Piemēram, iemācieties pielāgot Sākt izvēlnes ikonas operētājsistēmā Windows 11. Vai arī, ja neesat jauno Windows 11 ikonu cienītājs, mainīt uz mantotajām darbvirsmas ikonām. Jūs varētu arī interesēt ātro iestatījumu pielāgošana operētājsistēmā Windows 11.
Ja jūs vēl neizmantojat operētājsistēmu Windows 11, iespējams, jūs interesēs to pārtraukt Windows 10 darbvirsmas ikonas atrašanās vietas maiņa pēc ekrāna atsvaidzināšanas. Jūs varat arī izveidot darbvirsmas saīsnes uz Windows programmām. Vai arī, ja neesat darbvirsmas ikonu cienītājs, uzziniet par to ikonu slēpšana operētājsistēmā Windows 10 vieglākais veids.
Kā atrast savu Windows 11 produkta atslēgu
Ja jums ir jāpārsūta sava Windows 11 produkta atslēga vai tā vienkārši nepieciešama, lai veiktu tīru OS instalēšanu,...
Kā notīrīt Google Chrome kešatmiņu, sīkfailus un pārlūkošanas vēsturi
Pārlūks Chrome veic lielisku darbu, saglabājot jūsu pārlūkošanas vēsturi, kešatmiņu un sīkfailus, lai optimizētu pārlūkprogrammas veiktspēju tiešsaistē. Viņa ir kā...
Cenu saskaņošana veikalā: kā iegūt tiešsaistes cenas, iepērkoties veikalā
Pirkšana veikalā nenozīmē, ka jums ir jāmaksā augstākas cenas. Pateicoties cenu saskaņošanas garantijām, jūs varat saņemt tiešsaistes atlaides, iepērkoties...
