Kā meklēt dublikātus programmā Excel
Microsoft Birojs Birojs Microsoft Izcilība Varonis Izcelties / / April 02, 2023

Pēdējo reizi atjaunināts

Strādājot ar lielu datu apjomu, ir viegli palaist garām dublētus ierakstus. Uzziniet, kā meklēt dublikātus programmā Excel, izmantojot šo rokasgrāmatu.
Nav nekas sliktāks par datu ievadīšanu Excel izklājlapā, lai saprastu, ka dažus no tiem esat iekļāvis vairāk nekā vienu reizi. Tagad jums būs jāizpēta visi šie dati un jāatrod katrs dublikāts pa vienam, vai ne?
Nu, jūs varētu, bet jums tas nav jādara. Programma Excel var palīdzēt ātri izsekot, saskaitīt un pat izdzēst dublētās datu vērtības, tādējādi pasargājot jūs no visa darba.
Ja uzskatāt, ka jūsu izklājlapā var būt dublēti dati, tālāk ir norādīts, kā programmā Excel meklēt dublikātus.
Kā atrast dublikātus programmā Excel, izmantojot nosacījumu formatējumu
Viens no visefektīvākajiem veidiem, kā nekavējoties redzēt, kuri dati jūsu izklājlapā tiek dublēti, ir izmantot nosacījumu formatējumu. Tas ļauj lietot jūsu izvēlēto formatēšanas motīvu visām šūnām, kas parādās vairāk nekā vienu reizi. Piemēram, varat iezīmēt visas šīs šūnas sarkanā krāsā vai mainīt to tekstu uz zaļu.
Šīs metodes skaistums ir tāds, ka, ja to lietojat visās izklājlapas šūnās, varat nekavējoties redzēt, vai jaunie pievienotie dati ir citas šūnas dublikāts. Tas arī automātiski pārņems jūsu norādīto formatējumu.
Lai izmantotu nosacījumu formatējumu, lai programmā Excel atrastu dublikātus:
- Iezīmējiet šūnas, kurās vēlaties meklēt dublētās vērtības. Lai atlasītu visas šūnas, nospiediet Ctrl+A operētājsistēmā Windows vai Cmd+A operētājsistēmā Mac vai noklikšķiniet uz kvadrāta izklājlapas augšējā kreisajā stūrī.
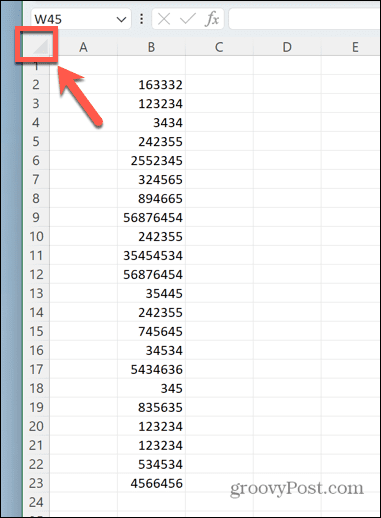
- Saskaņā Mājas izvēlnē noklikšķiniet uz Nosacījuma formatēšana
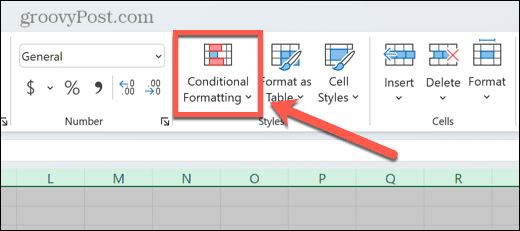
- Izvēlieties Iezīmējiet šūnu kārtulas.
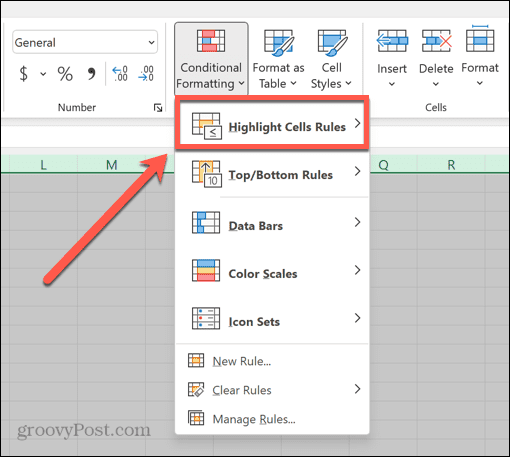
- Klikšķis Dublētas vērtības.
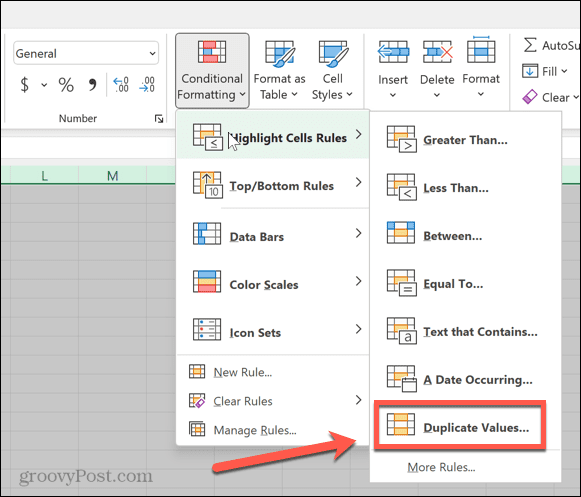
- Izvēlieties kādu no iepriekš iestatītajiem formātiem vai noklikšķiniet uz Pielāgots formāts lai izveidotu savu.
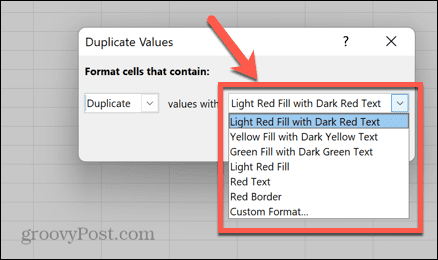
- Klikšķis labi.
- Visas dublētās šūnas tagad ir iezīmētas.
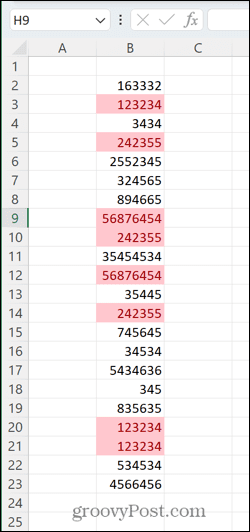
Kā atrast dublikātus, neiekļaujot pirmo gadījumu
Iepriekš minētā metode izceļ katru šūnu gadījumu, kam ir dublikāti atlasītajā diapazonā, ieskaitot šo šūnu pirmo gadījumu. Tomēr varat izcelt tikai atkārtotus šūnu gadījumus un atstāt pirmo šīs šūnas gadījumu neizceltu. Tādā veidā jūs varat noņemt dublētās vērtības, bet atstāt oriģinālu vietā.
Lai meklētu dublikātus programmā Excel, ignorējot pirmo gadījumu:
- Iezīmējiet šūnas, kurās ir dati, kuros vēlaties meklēt dublikātus.
- Iekš Mājas izvēlnē noklikšķiniet Nosacījuma formatēšana.
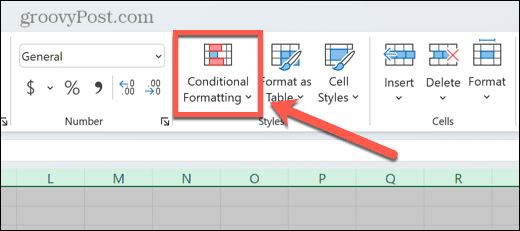
- Klikšķis Jauns noteikums.
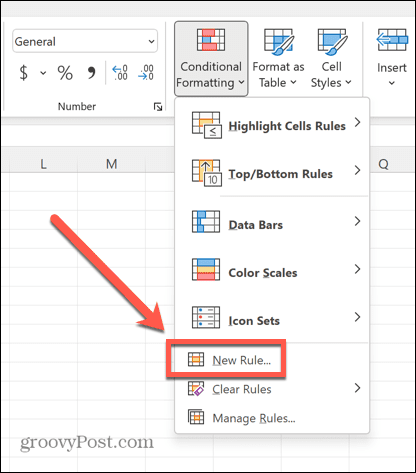
- Izvēlieties Izmantojiet formulu, lai noteiktu, kuras šūnas formatēt.
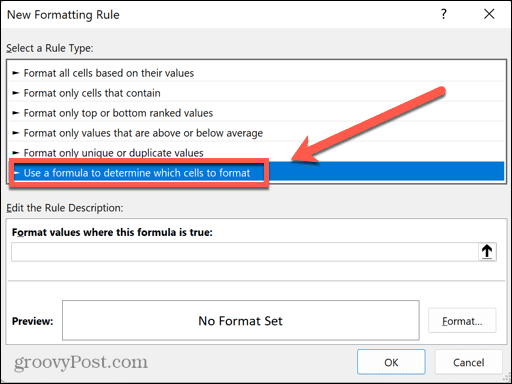
- Ievadiet šādu formulu: =COUNTIF($B$2,$B2,B2)>1. Izmantojiet rindu un kolonnu vērtības pirmajai šūnai savā diapazonā. Piemēram, ja jūsu pirmā šūna ir D4, jūs izmantotu D un 4 B un 2 vietā.
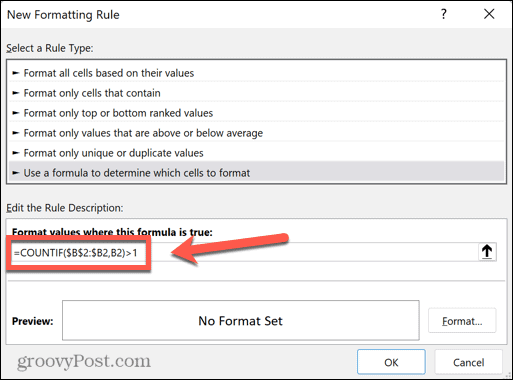
- Klikšķis Formāts un atlasiet dublēto šūnu izcēlumu.
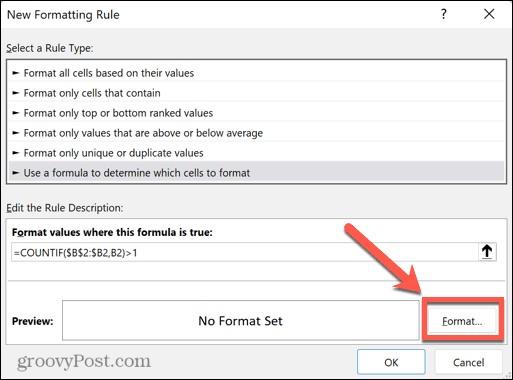
- Klikšķis labi lai lietotu nosacījumu formatējumu.
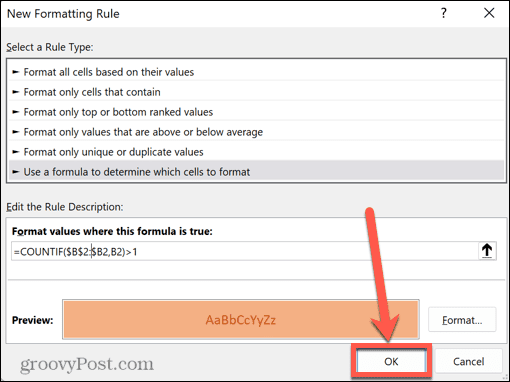
- Šūnu dublikāti tiks izcelti, bet katras vērtības pirmais gadījums netiks izcelts.
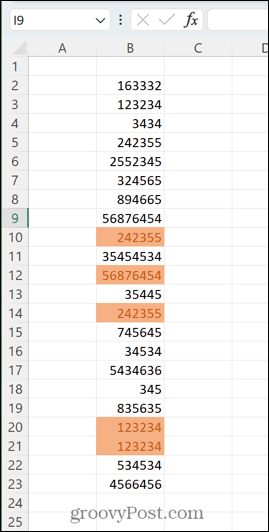
Kā saskaitīt dublikātus programmā Excel
Ja strādājat ar lielu datu apjomu, nosacījumformatēšana kļūst mazāk noderīga. Ja izklājlapā ir kolonnas ar simtiem datu rindu, visas lapas ritināšana, meklējot izceltās šūnas, var būt laikietilpīga, un dažas jūs joprojām varat palaist garām.
Šajā gadījumā, saskaitot dublēto šūnu skaitu, varat ātri noteikt, vai jūsu datos ir vai nav šūnu. The
Lai saskaitītu dublēto šūnu skaitu kolonnā programmā Excel:
- Atlasiet šūnu blakus pirmajai vērtībai kolonnā un ierakstiet =IF(COUNTIF($B$2:$B$23,B2)>1,1,“) Katra “B” būs jāaizstāj ar savu datu kolonnu, katra “2” ar pirmās datu rindas rindu un “23” ar pēdējās datu rindas rindu jūsu diapazonā.
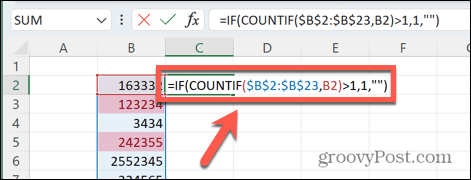
- Nospiediet Ievadiet.
- Šī formula uzskaitīs blakus esošās vērtības dublikātu skaitu visā jūsu datu diapazonā. Ja ir dublikāti, tas atgriezīs vērtību 1. Ja tādu nav, tiks atgriezta tukša šūna.
- Noklikšķiniet un turiet uz mazā kvadrāta tās šūnas apakšējā labajā stūrī, kurā ievadījāt formulu.
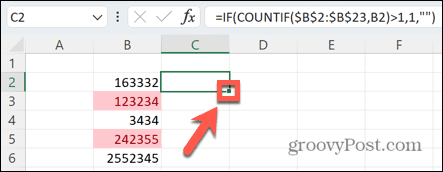
- Velciet uz leju, lai kopētu formulu visās jūsu diapazona šūnās.
- Zem šīm šūnām atlasiet citu šūnu tajā pašā kolonnā un ierakstiet =SUM(C2:C23). C2 un C23 būs jāaizstāj ar jaunās kolonnas pirmo un pēdējo šūnu.
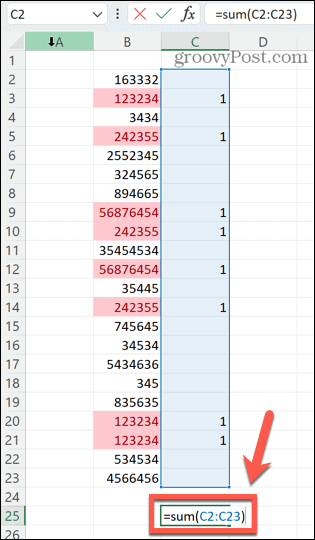
- Nospiediet Ievadiet.
- Jūsu šūnā tagad tiks parādīts kopējais dublēto šūnu skaits atlasītajā kolonnā. Kā redzat, šis skaitlis atbilst mūsu sākotnējā nosacījumformatēšanas noteikumā izcelto šūnu skaitam.
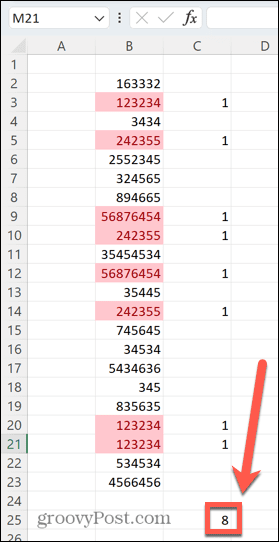
Kā noņemt dublikātus programmā Excel
Dažreiz jums ir vienalga, kur atrodas vērtību dublikāti vai cik daudz to ir. Viss, ko vēlaties darīt, ir atbrīvoties no tiem. Par laimi, programma Excel to padara ātri un vienkārši.
Lai noņemtu dublētās šūnas programmā Excel:
- Iezīmējiet šūnas, lai pārbaudītu, vai nav dublikātu.
- Noklikšķiniet uz Dati izvēlne.
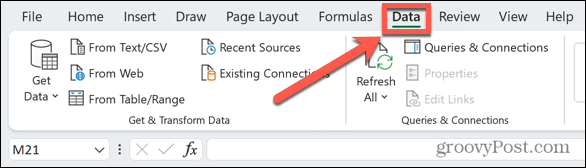
- Noklikšķiniet uz Noņemiet dublikātus ikonu.
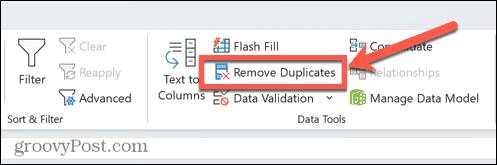
- Ja esat atlasījis vairākas kolonnas, varat atzīmēt vai noņemt atzīmi no katras kolonnas, kuras dublikātus vēlaties noņemt.
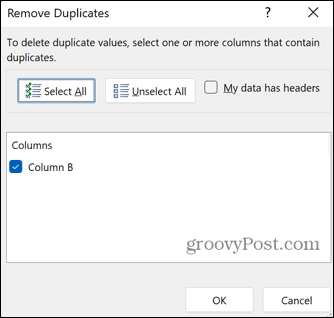
- Ja jūsu datiem ir galvenes, pārbaudiet MansDatiem ir galvenes lai nodrošinātu, ka tie tiek ignorēti.
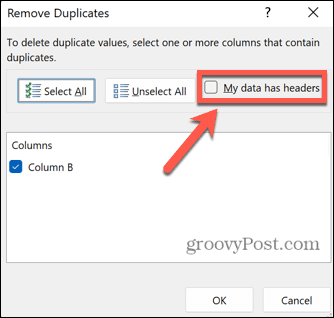
- Klikšķis labi.
- Tiks parādīts noņemto dublikātu skaita kopsavilkums.
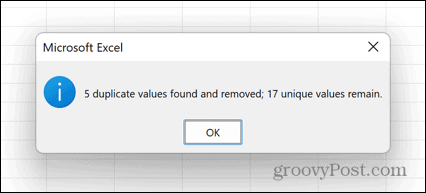
- Katras dublētās vērtības pirmais gadījums paliks; tiks dzēstas tikai otrās vai augstākas instances.
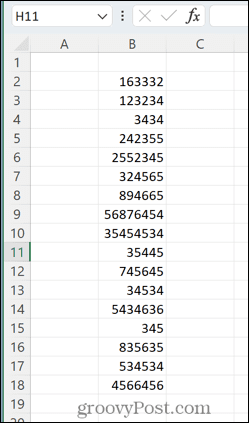
Izmantojiet Excel sniegtās priekšrocības
Apgūstot dublikātu meklēšanu programmā Excel, varat ātri un viegli noņemt visas nevēlamās dublikātu vērtības. Tāpat kā ar daudzām Excel funkcijām, tas var ietaupīt milzīgu laiku, kas pretējā gadījumā tiktu pavadīts, tos izsekojot pa vienam.
Citas noderīgas programmas Excel funkcijas, kas ļauj ietaupīt laiku, ietver apvienoto šūnu atrašana un noņemšana, apļveida Excel atsauces atrašana, un izmantojot pielāgoto kārtošanas funkciju uz jūsu datiem. Jo vairāk Excel triku apgūstat, jo vairāk laika varat ietaupīt.
Kā atrast savu Windows 11 produkta atslēgu
Ja jums ir jāpārsūta sava Windows 11 produkta atslēga vai tā vienkārši nepieciešama, lai veiktu tīru OS instalēšanu,...
Kā notīrīt Google Chrome kešatmiņu, sīkfailus un pārlūkošanas vēsturi
Pārlūks Chrome veic lielisku darbu, saglabājot jūsu pārlūkošanas vēsturi, kešatmiņu un sīkfailus, lai optimizētu pārlūkprogrammas veiktspēju tiešsaistē. Viņa ir kā...
Cenu saskaņošana veikalā: kā iegūt tiešsaistes cenas, iepērkoties veikalā
Pirkšana veikalā nenozīmē, ka jums ir jāmaksā augstākas cenas. Pateicoties cenu saskaņošanas garantijām, jūs varat saņemt tiešsaistes atlaides, iepērkoties...



