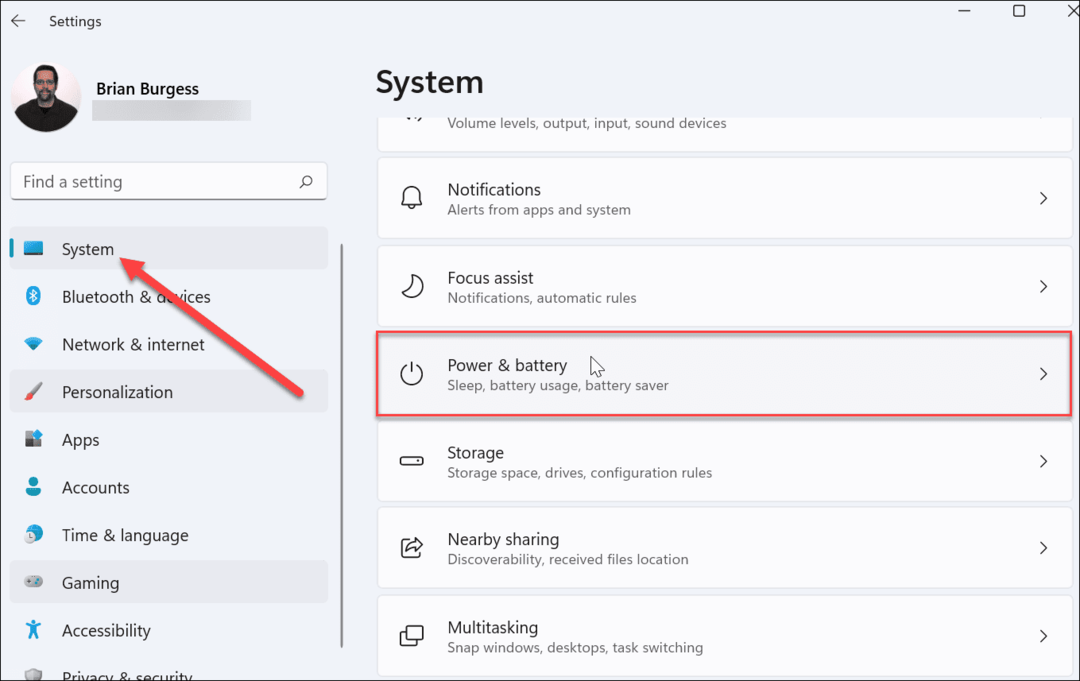Kā labot kodu 43 operētājsistēmā Windows
Microsoft Windows 10 Windows 11 Varonis / / April 02, 2023

Pēdējo reizi atjaunināts

Aparatūras kļūmes operētājsistēmā Windows 11 dažreiz tiek sauktas par koda 43 kļūdām. Ja operētājsistēmā Windows redzat kodu 43, izpildiet šo rokasgrāmatu, lai novērstu problēmu.
Ja esat datorspēļu lietotājs, iespējams, saskaraties ar a “Windows ir apstājusies šajā ierīcē” (kods 43) kļūda. Arī tai nav jābūt lielai spēļu iekārtai, lai iegūtu kļūdu. Iespējams, esat to redzējis savā klēpjdatorā.
Kods neļauj izmantot aparatūras ierīces, piemēram, grafiskās kartes, iekšējos diskus un ārējos diskus. Kļūdu var izraisīt slikta aparatūra, bojāts draiveris vai cita programmatūra.
Tālāk mēs parādīsim, kā labot kodu 43 operētājsistēmā Windows.
Apstipriniet koda 43 kļūdu sistēmā Windows
Ja saņemat vispārīgu paziņojumu, ka sistēma Windows ir apturējusi šo ierīci, jo tā ziņoja par problēmām, pārbaudiet, vai tas ir kods 43. Ņemiet vērā, ka tas parasti notiek ar grafiskās kartes vai GPU, taču tā var būt arī problēma ar ārējām USB ierīcēm.
Varat apstiprināt koda 43 kļūdu operētājsistēmā Windows:
- Nospiediet pogu Windows atslēga, Meklēt Ierīču pārvaldnieksun noklikšķiniet uz augšējā rezultāta.
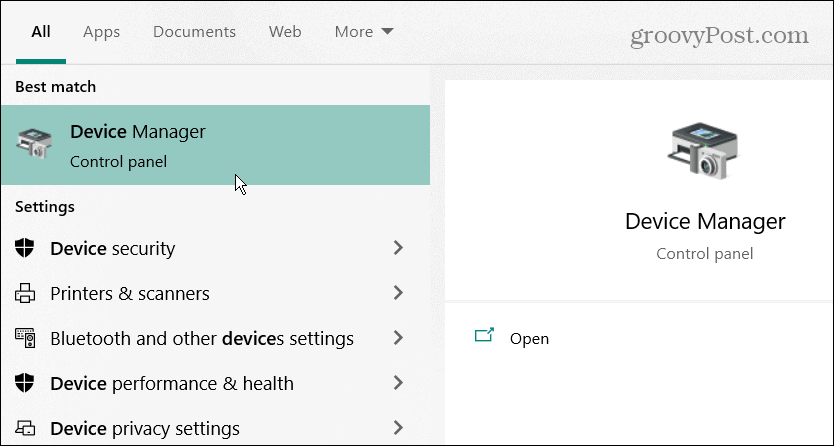
- Ierīču pārvaldnieks var novietot izsaukuma zīmi blakus problemātiskajai aparatūrai — veiciet dubultklikšķi uz tās, lai atvērtu tās rekvizītus.
- Pretējā gadījumā ar peles labo pogu noklikšķiniet uz grafikas kartes (vai citas aparatūras), ar peles labo pogu noklikšķiniet un atveriet Īpašības.
- Kad tiek atvērts rekvizītu logs, meklējiet kods 43 iekš Ierīces statuss sadaļā zem Ģenerālis cilne.
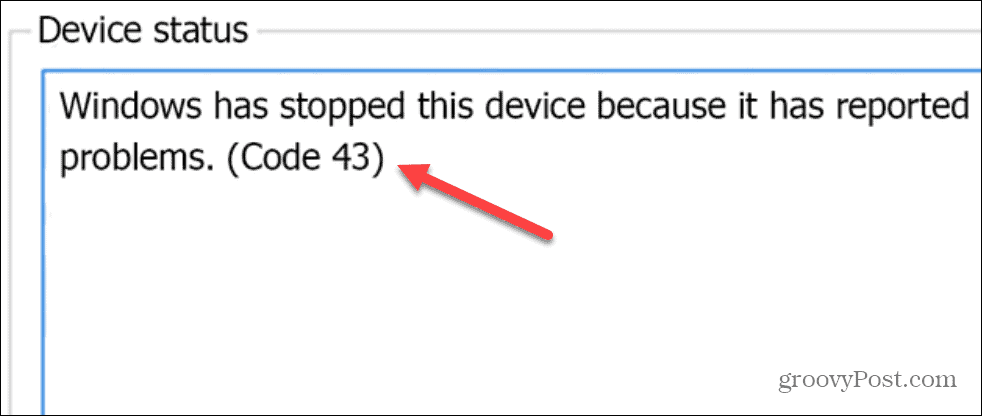
Restartējiet Windows
Ņemiet vērā, ka šie risinājumi darbosies operētājsistēmās Windows 10 un 11, un darbības ir praktiski identiskas.
Viena no pirmajām lietām, kas jāizmēģina, ir a restartējot datoru. Restartējot, tiek notīrīta vēsture, kešatmiņa un citi pagaidu faili, kas varētu traucēt GPU darbību.
Lai restartētu Windows 10 vai 11:
- Noteikti saglabājiet saglabāto darbu un aizveriet visas programmas.
- Ar peles labo pogu noklikšķiniet uz Sākt pogu un izvēlieties Izslēdziet vai izrakstieties > Restartēt.
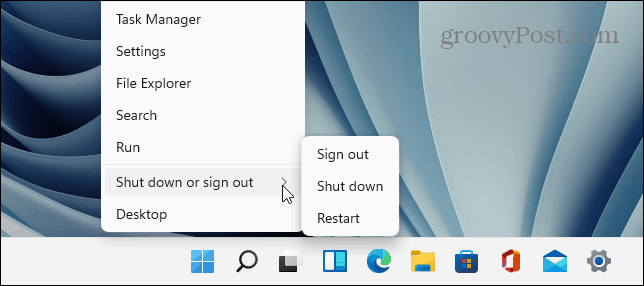
- Ja jums ir galddators un varat piekļūt GPU, izslēdziet datoru, atveriet korpusu, ievietojiet grafisko karti (pārliecinieties, ka tā ir pareizi pievienota) un vēlreiz ieslēdziet datoru.

Droši izņemiet visas ārējās ierīces
Ja problēmu var izraisīt ārēja ierīce, piemēram, diskdzinis vai kaut kas cits, droši atvienojiet tās un pārbaudiet, vai kļūda joprojām pastāv. Visām Windows versijām parasti ir vienalga, vai atvienojat USB ierīci, kad tas ir nepieciešams, taču, veicot to droši, dati tiks saglabāti.
Lai droši izņemtu USB ierīci, rīkojieties šādi:
- Ar peles labo pogu noklikšķiniet uz USB simbols uzdevumjoslā labajā stūrī.
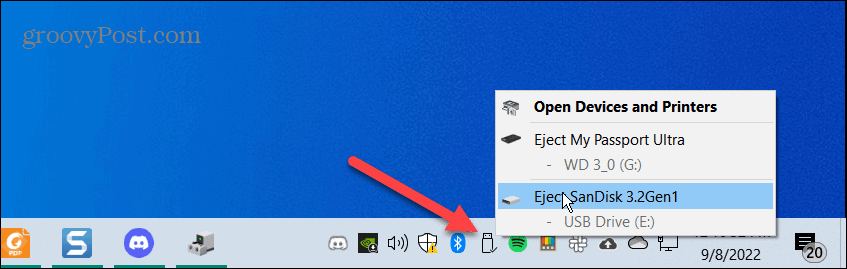
- Noklikšķiniet uz Izstumt manu ".." opciju un dariet to visām ierīcēm.
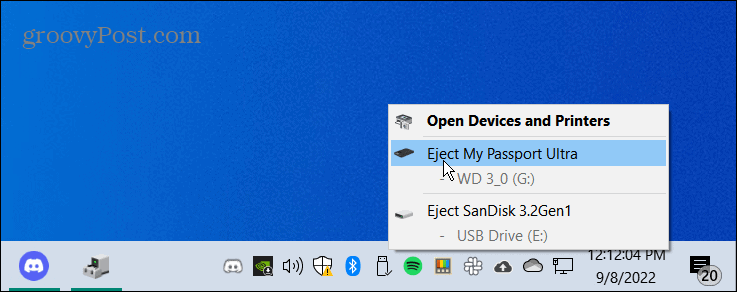
- Izmantojiet sekundāro datoru (ja tāds ir), pievienojiet ierīci un pārbaudiet, vai tā darbojas. Ja tā nenotiek, ierīce ir vainīga. Vai arī, ja tas darbojas, problēma, visticamāk, ir USB portā.

Vai viņi strādā sekundārajā datorā? Pievienojiet tos pa vienam, lai noteiktu, kurš no tiem ir bojāts. Varētu būt, ka tie nebija bojāti; tā vietā jūs, iespējams, esat tos nepareizi pievienojis USB portam.
Atjauniniet ierīču draiverus
Vēl viena būtiska lieta, kas jādara, ir atjaunināt ierīces draiverus. Piemēram, GPU var būt kļūda, ko novērsīs draivera atjauninājums.
- Klikšķis Sākt, Meklēt Ierīču pārvaldnieksun izvēlieties labāko rezultātu.
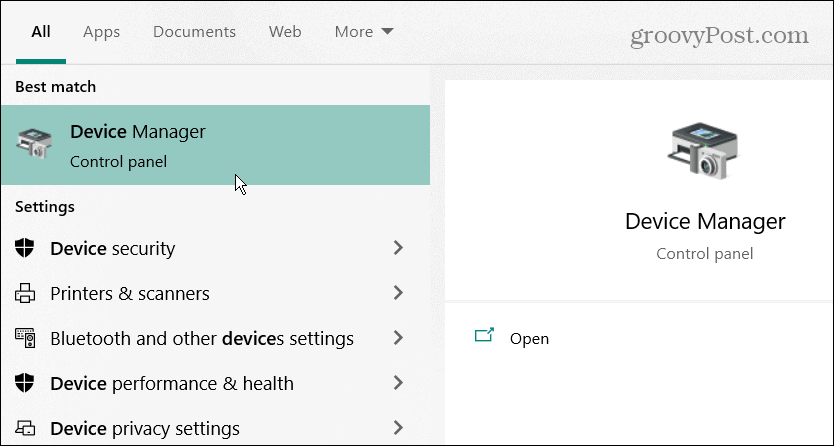
- Paplašiniet filiāli, kurā ir ierīce, kas jums jāadresē.
- Ar peles labo pogu noklikšķiniet uz ierīces un atlasiet Atjaunināt draiveri no izvēlnes.
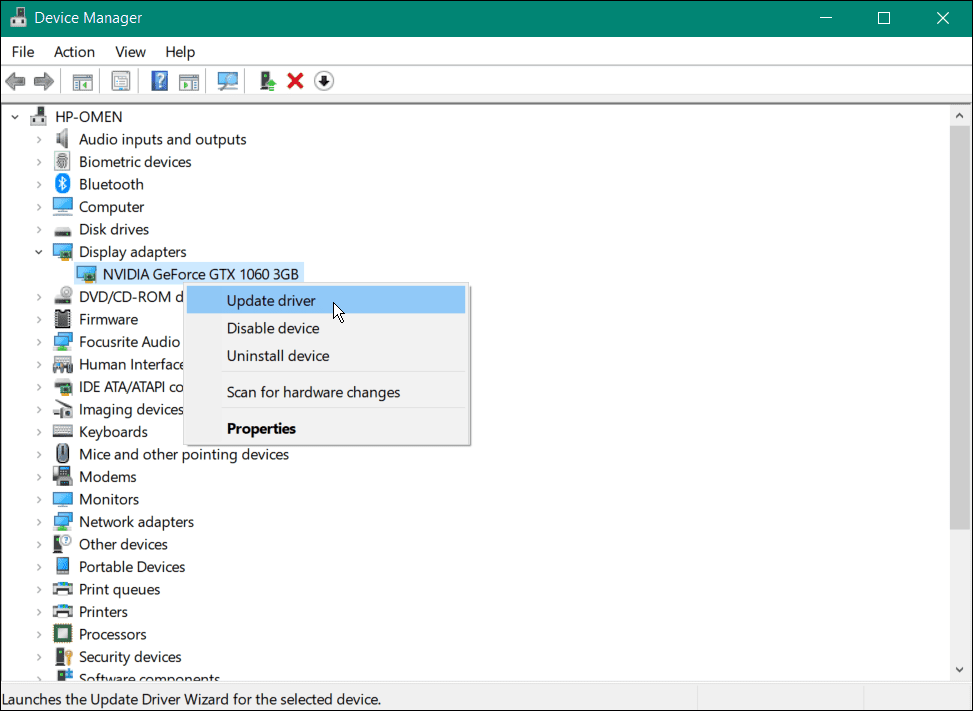
- Nākamajā ekrānā atlasiet Automātiski meklēt draiverus opciju.
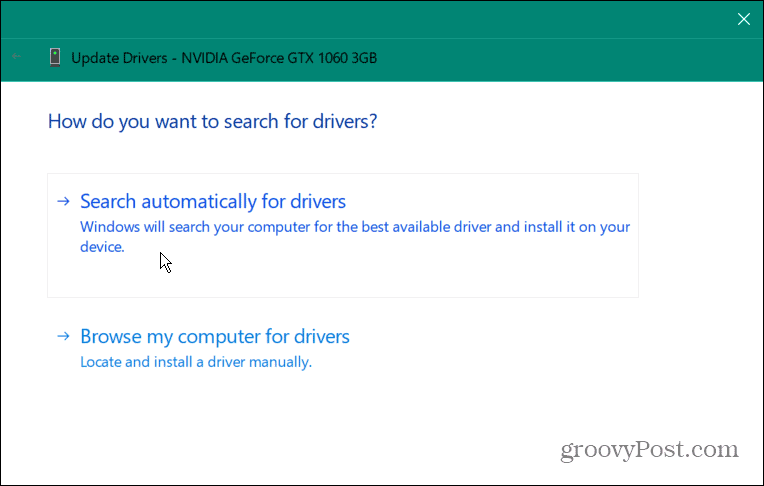
- Ja ierīcei ir pieejams jauns draiveris, sistēma Windows to automātiski instalēs. Ja tas saka, ka ir atrasti labākie draiveri, noklikšķiniet uz Meklējiet atjauninātos draiverus vietnē Windows Update un izpildiet ekrānā redzamos norādījumus.
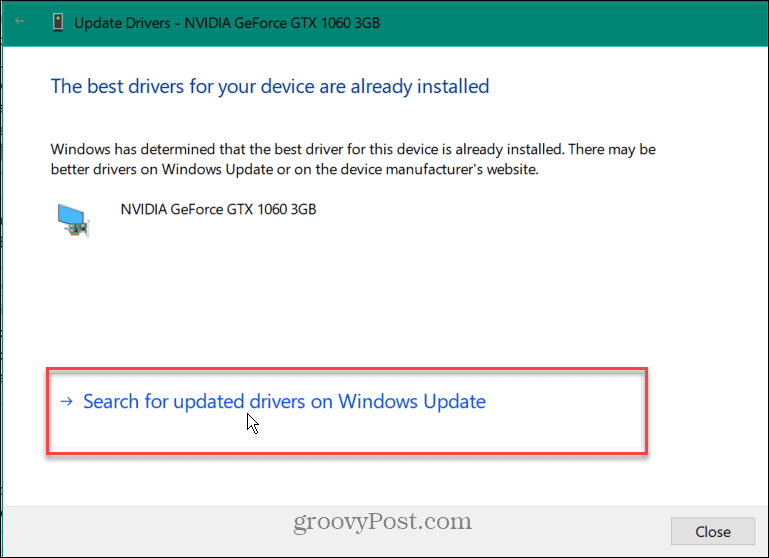
Ir arī vērts atzīmēt, ka, ja sistēma Windows neatrod jūsu ierīces draiveri, jūs vienmēr varat to izdarīt manuāli instalējiet atjauninātos draiverus.
Atspējot un atkārtoti iespējot ierīci
Vēl viens solis, ko varat mēģināt, ir atspējot ierīci ar kļūdu un atkārtoti iespējot. To var izdarīt tieši no ierīču pārvaldnieka.
Lai atkārtoti iespējotu ierīci operētājsistēmā Windows:
- Klikšķis Sākt, Meklēt Ierīču pārvaldnieksun atveriet labāko rezultātu.
- Ar peles labo pogu noklikšķiniet uz problemātiskās ierīces (tai var būt sarkana izsaukuma ikona) un izvēlieties Atspējot ierīci no izvēlnes. Ņemiet vērā, ka monitors mirgos vairākas reizes, ja tas ir jūsu GPU, un ekrāns var izskatīties liels, piemēram, iekšā Drošais režīms.
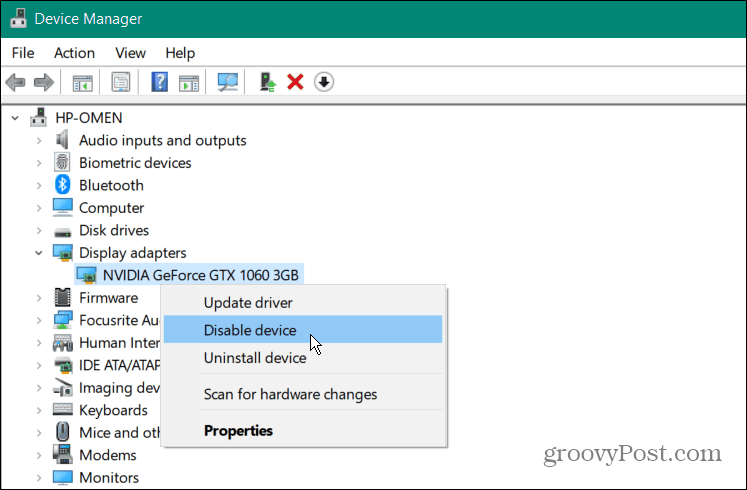
- Noklikšķiniet uz Jā pogu, kad tiek parādīts verifikācijas ziņojums.
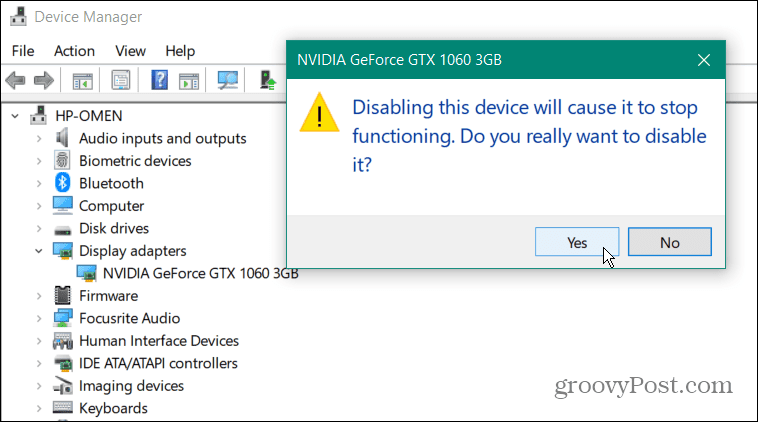
- Pēc dažām sekundēm ar peles labo pogu noklikšķiniet uz ierīces un atlasiet Iespējot ierīci.
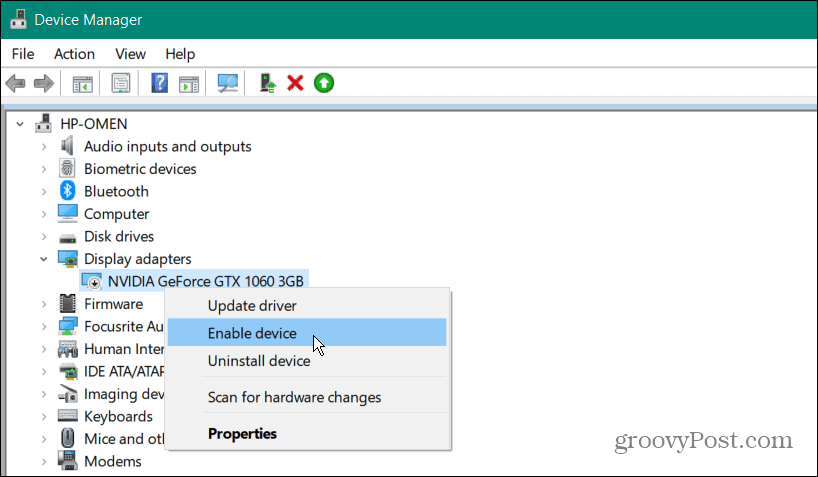
Varat labot kodu 43 operētājsistēmā Windows, vienkārši atkārtoti iespējojot problemātiskās ierīces. Izmantojiet šo darbību tikai tad, ja draiveru atjaunināšana nedarbojas.
Pārbaudiet Windows atjauninājumus
Windows automātiski pārbaudīs un instalēs sistēmas draiverus fonā. Tomēr tas nekaitē pārbaudiet manuāli. Piemēram, Microsoft draiveris var novērst aparatūras problēmu, kas gaida instalēšanu.
Lai pārbaudītu jaunākos Windows atjauninājumus, rīkojieties šādi:
- Nospiediet pogu Windows atslēga un atveriet Iestatījumi > Windows atjaunināšana.
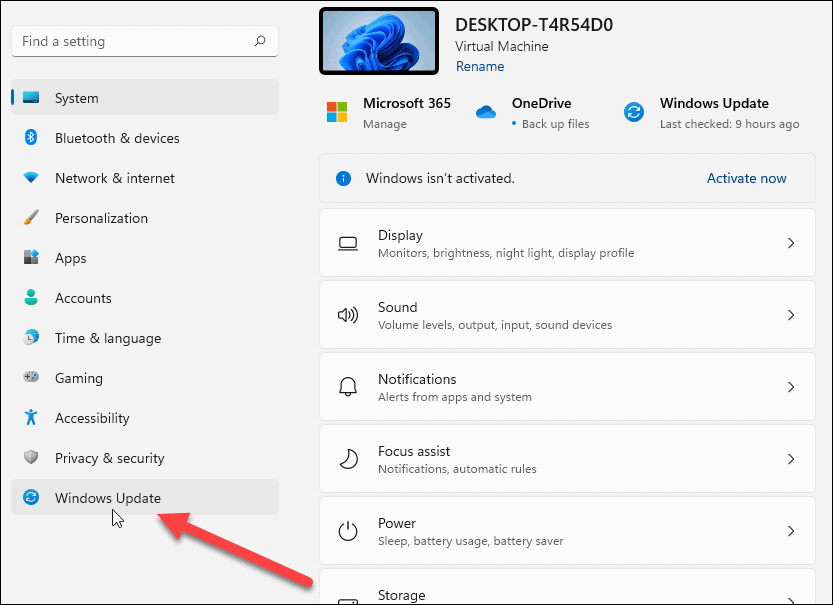
- Noklikšķiniet uz pogas Pārbaudīt atjauninājumus, instalējiet visus atrastos atjauninājumus un, ja nepieciešams, restartējiet.
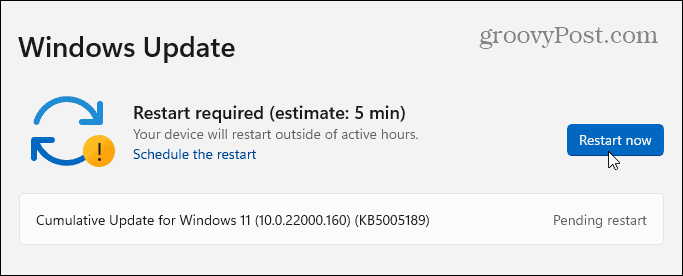
Kļūdu labošana, ieskaitot kodu 43 operētājsistēmā Windows
Ja veicat iepriekš minētās darbības, sistēma jāuzsāk un jādarbojas pareizi, ja sistēmā Windows redzat koda 43 kļūdu. Ja nekas cits neizdodas, vienmēr varat izmēģināt sistēmas atjaunošanu. Citi pēdējie centieni ietvertu atjaunošana no sistēmas attēla dublējuma, ja jūs jau ir izveidots pilns sistēmas attēls.
Protams, jūs vienmēr varat tīra instalēšana Windows 11 taču vispirms noteikti dublējiet svarīgus datus.
Papildus kodam 43, Windows var parādīt citas kļūdas. Piemēram, jums var būt nepieciešams izlabojiet trūkstošo VCRUNTIME140.dll kļūdu vai izmantojiet dažādus labojumus a Windows 11 apstāšanās koda atmiņas pārvaldības kļūda. Jūs varētu arī interesēt kā novērst NTFS_File_System Blue Screen of Death kļūda operētājsistēmā Windows 10 vai Windows 11.
Kā atrast savu Windows 11 produkta atslēgu
Ja jums ir jāpārsūta sava Windows 11 produkta atslēga vai tā vienkārši nepieciešama, lai veiktu tīru OS instalēšanu,...
Kā notīrīt Google Chrome kešatmiņu, sīkfailus un pārlūkošanas vēsturi
Pārlūks Chrome veic lielisku darbu, saglabājot jūsu pārlūkošanas vēsturi, kešatmiņu un sīkfailus, lai optimizētu pārlūkprogrammas veiktspēju tiešsaistē. Viņa ir kā...
Cenu saskaņošana veikalā: kā iegūt tiešsaistes cenas, iepērkoties veikalā
Pirkšana veikalā nenozīmē, ka jums ir jāmaksā augstākas cenas. Pateicoties cenu saskaņošanas garantijām, jūs varat saņemt tiešsaistes atlaides, iepērkoties...