Kā pārlūkā Chrome novērst kļūdu Err_Address_Unreachable
Google Hroms Google Varonis / / April 02, 2023

Pēdējo reizi atjaunināts
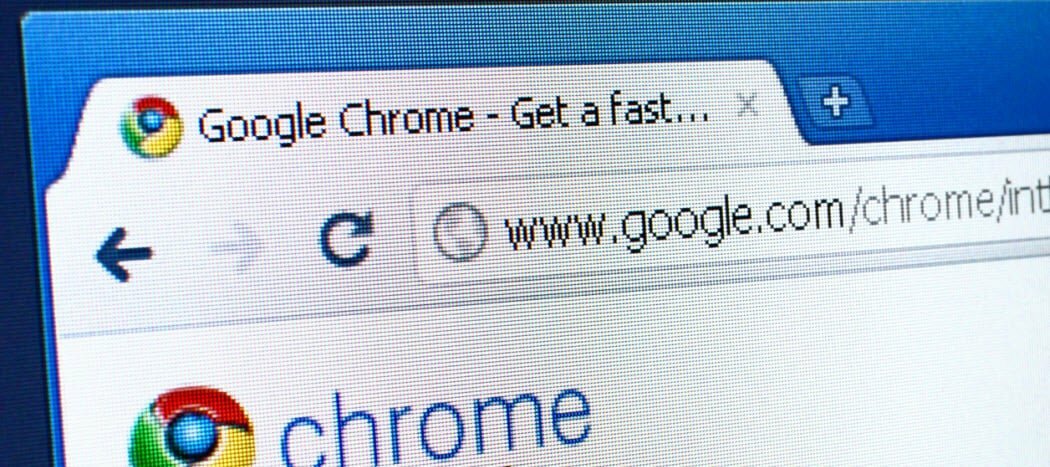
Chrome ir populārs, taču tas nav ideāls. Ja vietne netiek ielādēta, iespējams, tiks parādīta kļūda Err_Address_Unreachable, kuru varat novērst, izmantojot šo rokasgrāmatu.
Google Chrome varētu būt viena no populārākajām pārlūkprogrammām tirgū, taču tā ne vienmēr ir stabilākā. Tāpat kā visa programmatūra, var rasties kļūdas un kļūdas, kas neļauj tai darboties.
Viena no šādām kļūdām ir Err_Address_Unreachable kļūda pārlūkā Chrome. Šī kļūda norāda, ka nevarat sasniegt vietni, kuru vēlaties apmeklēt. Bieži vien kļūda parādās, kad apmeklējat neesošu vietni. Tomēr tas var parādīties, mēģinot ielādēt zināmu derīgu vietni.
Ja nevarat nokļūt vietnē, kuru bieži apmeklējat, pārlūkā Chrome vēlēsities labot kļūdu Err_Address_Unreachable. Tālāk mēs paskaidrosim, kā to izdarīt.
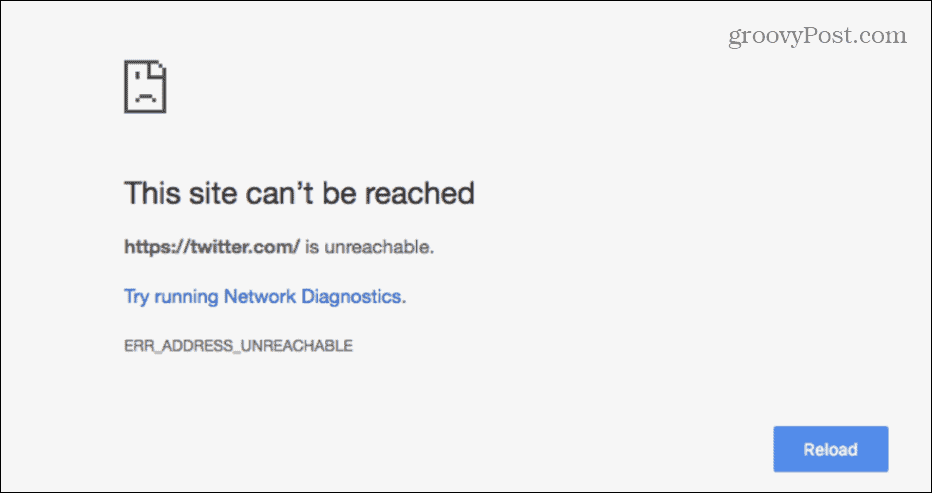
Pārstartējiet maršrutētāju
Viens no pirmajiem soļiem, ko varat veikt, ir maršrutētāja pārstartēšana. Varat to atsāknēt, nospiežot barošanas pogu, atstājot to izslēgtu uz 10–15 sekundēm un atkal ieslēdzot. Ja jums nav pogas, varat to atsāknēt, uz 10–15 sekundēm atvienojot strāvas vadu un atkal pievienojot to.
Ja nejūtaties ērti pārstartēt maršrutētāju, izmantojot aparatūru, varat mēģināt to pārstartēt Iestatījumi. Parasti tur var nokļūt, ierakstot 192.168.1.1 vai 192.168.0.1 un pierakstoties ar savu administratīvo paroli. Ja neesat pārliecināts, plašāku informāciju skatiet maršrutētāja rokasgrāmatā.
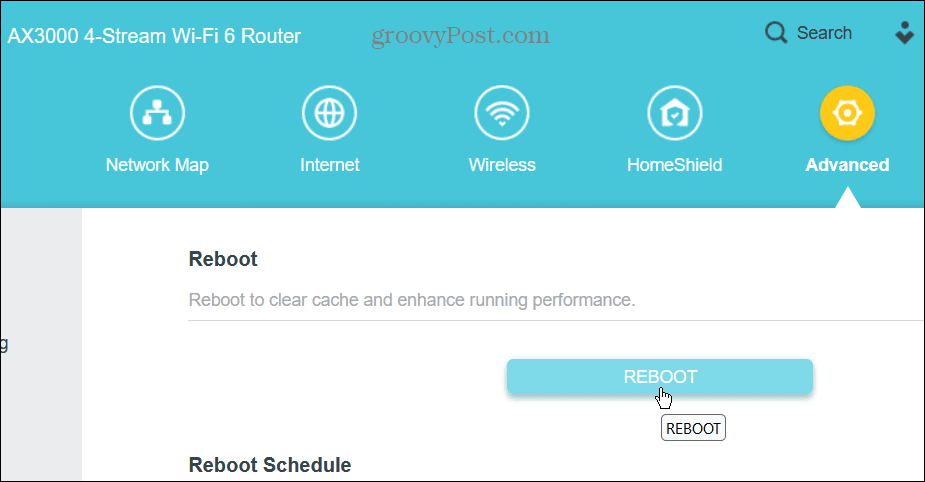
Kad esat gatavs, nospiediet Reboot pogu maršrutētāja iestatījumu lapā un apstipriniet savu izvēli. Laiks, kas nepieciešams pilnīgai atsāknēšanai, dažādiem maršrutētājiem ir atšķirīgs, taču jūs skatāties apmēram piecas minūtes.
Kad atsāknēšana ir pabeigta, jums vajadzētu būt iespējai apmeklēt vietni bez kļūdām.
Atspējot visus Chrome paplašinājumus
Pārlūkam Chrome ir tūkstošiem paplašinājumu, kas padara dažādus uzdevumus vienkāršākus, taču slikti kodēti paplašinājumi var izraisīt kļūdas.
Lai pārlūkā Chrome atspējotu paplašinājumus:
- Noklikšķiniet uz trīs punktu poga augšējā labajā stūrī un atlasiet Iestatījumi.
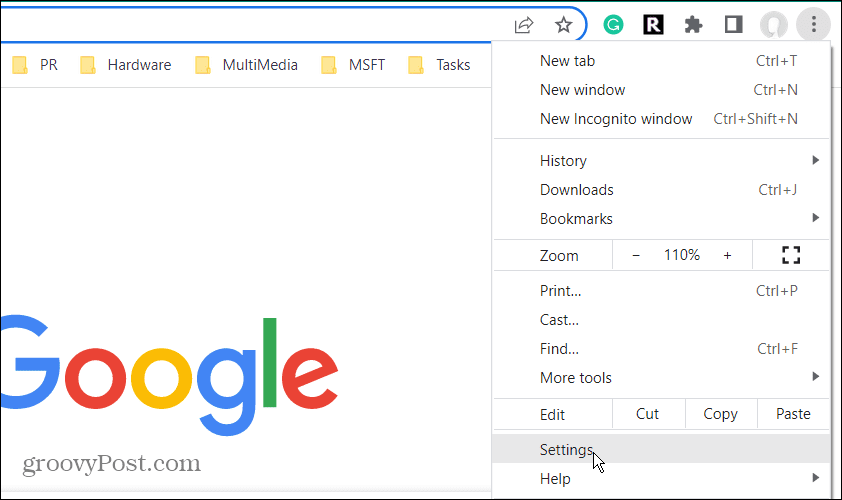
- Noklikšķiniet uz Paplašinājumi opciju no izvēlnes apakšējā labajā stūrī.
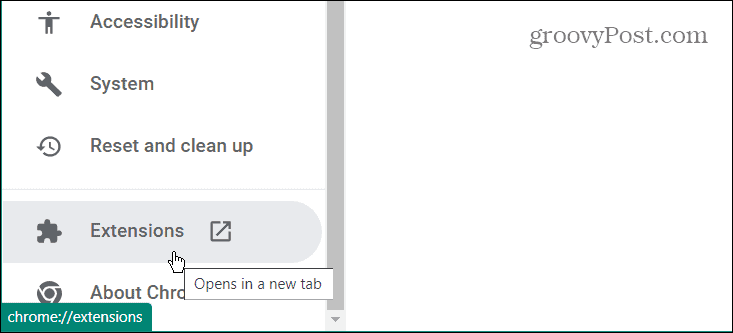
- Nākamajā ekrānā izslēdziet visus instalētos paplašinājumus.
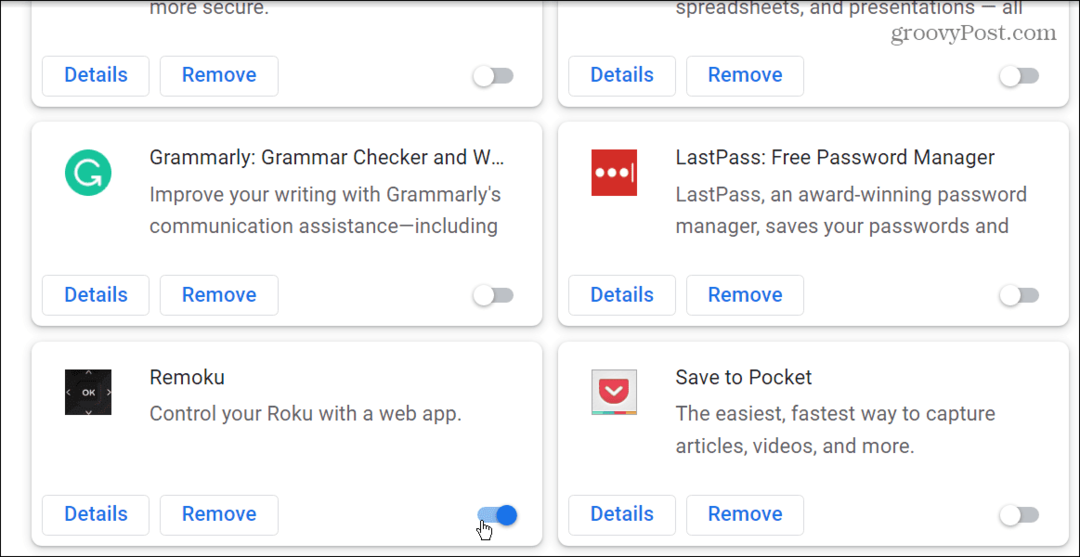
- Pēc visu paplašinājumu iespējošanas izejiet un ieslēdziet tos pa vienam, līdz atrodat kļūdas vaininieku un atinstalējiet to.
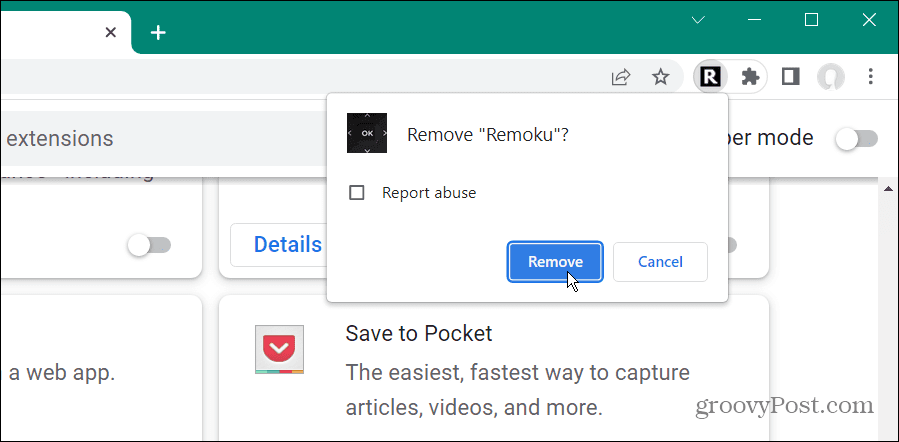
Pārslēdzieties uz Alternatīvie DNS iestatījumi operētājsistēmā Windows
Mēģinot ielādēt vietni, izmantojot domēna nosaukumu (piemēram, groovypost.com), jūsu pārlūkprogramma izmanto Domēna vārdu sistēma (izmantojot ISP kontrolētu DNS serveri), lai to atrisinātu.
Ja radīsies problēma ar šo DNS sistēmu, jūsu vietne netiks ielādēta. Ja rodas problēmas ar DNS, varat to mainīt uz alternatīvu DNS no Google, OpenDNSvai Cloudflare.
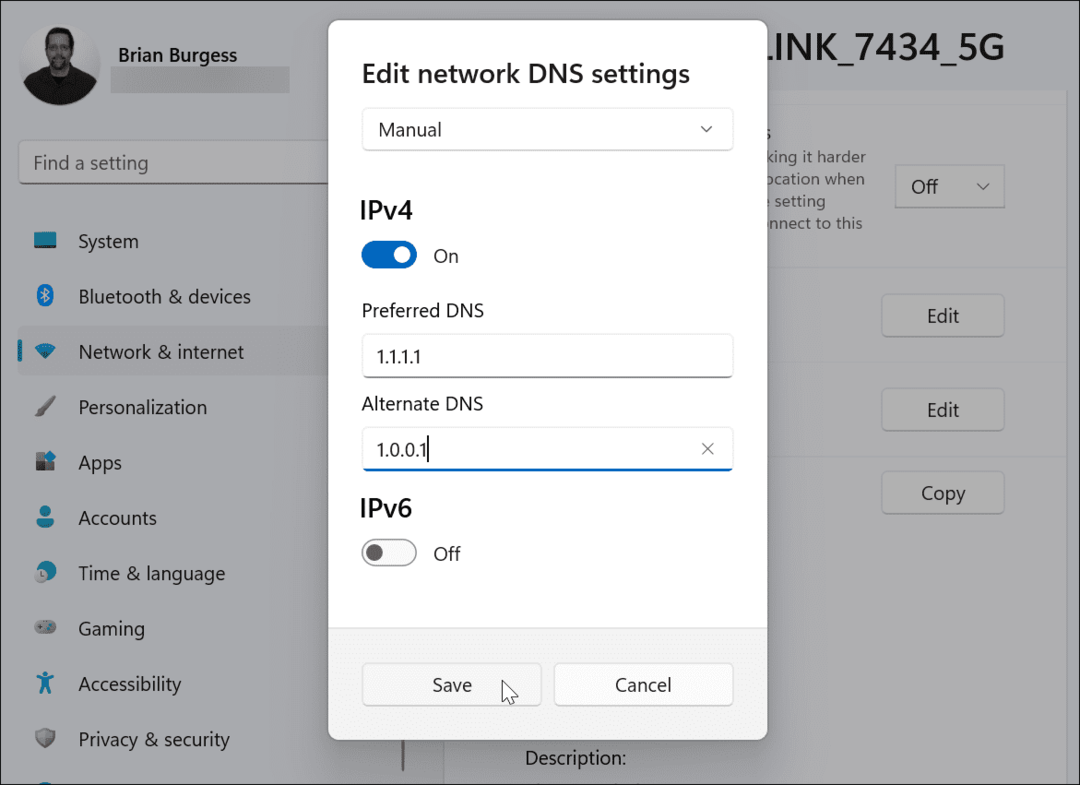
Lai iegūtu pilnīgus detalizētus norādījumus par to, kā datorā izmantot alternatīvu DNS, izlasiet kādu no tālāk norādītajām noderīgajām rokasgrāmatām.
- Kā mainīt DNS operētājsistēmā Windows 10
- Kā mainīt DNS operētājsistēmā Windows 11
Kad esat pabeidzis darbības, lai mainītu datoru uz alternatīvu DNS, dodieties uz lapu, kurā tika parādīta kļūda, un pārbaudiet, vai tā darbojas.
Notīriet kešatmiņu un pārlūkošanas datus pārlūkā Chrome
Problēma ar vietnes kešatmiņu pārlūkā Chrome var izraisīt kļūdu Err_Address_Unreachable (it īpaši, ja tiek mēģināts ielādēt nepareizu vietni). Kad jūs notīriet pārlūkošanas kešatmiņu, sīkfailus un pārlūkošanas datus pārlūkā Chrome tas var novērst problēmu.
Lai notīrītu pārlūkošanas vēsturi pārlūkā Chrome:
- Palaist Chrome.
- Noklikšķiniet uz trīs punkti pogu augšējā labajā stūrī un izvēlieties Iestatījumi.
- Izvēlieties Drošība un privātums kreisajā izvēlnē un atlasiet Dzēst pārlūkošanas datus opcija labajā pusē.
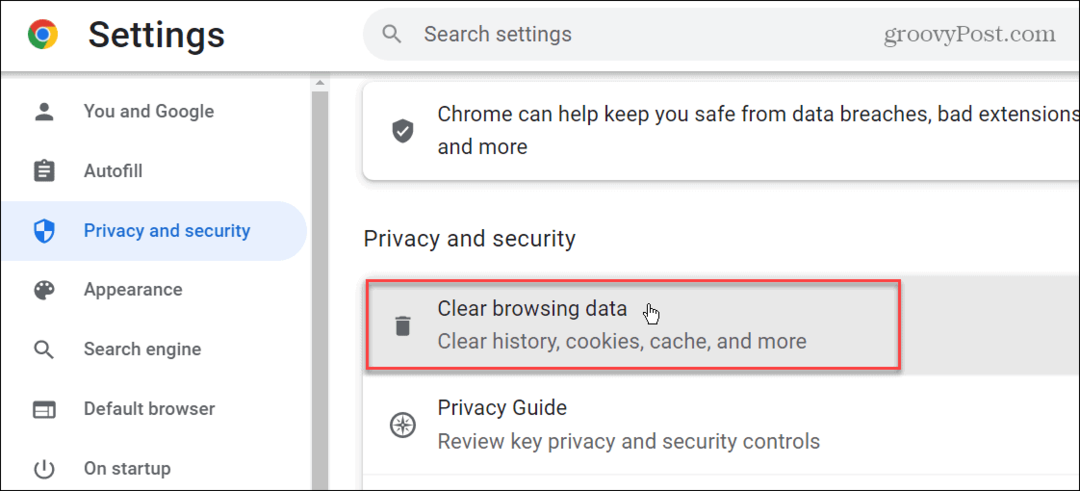
- Kad Notīrīt pārlūkošanu atveras logs, atlasiet Papildu augšdaļā atlasiet visus vienumus un izvēlieties laika diapazonu. Ņemiet vērā, ka, iespējams, vēlēsities sākt ar Pēdējās 7 dienas nolaižamajā izvēlnē, taču varat atlasīt ilgākus periodus, tostarp dzēst datus no Visu laiku.
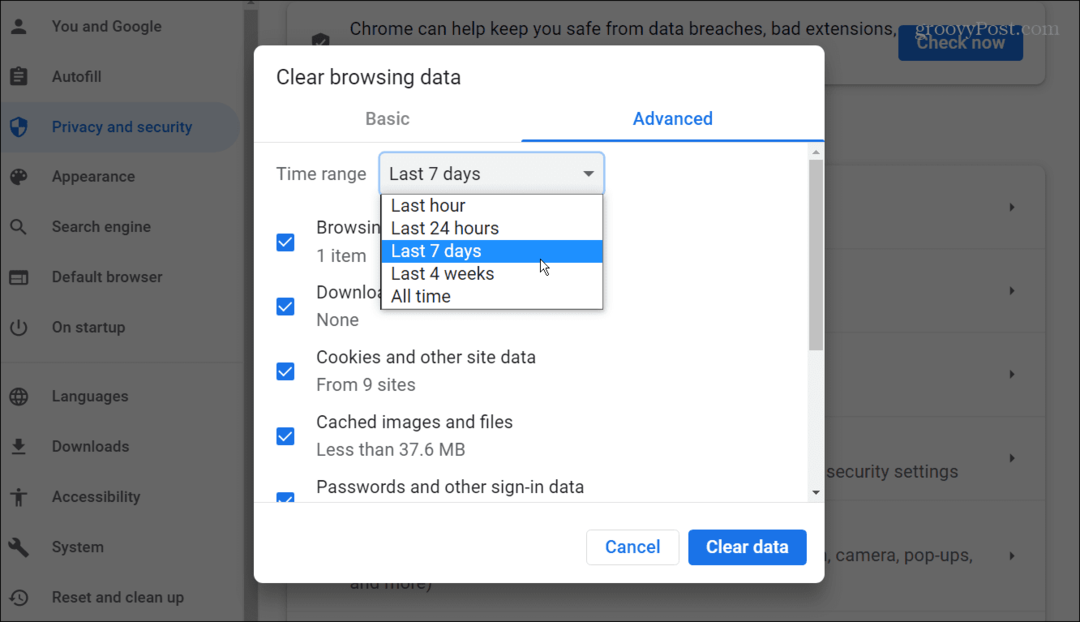
- Pēc atlases noklikšķiniet uz zilā Izdzēst datus pogu lodziņa apakšējā labajā stūrī.
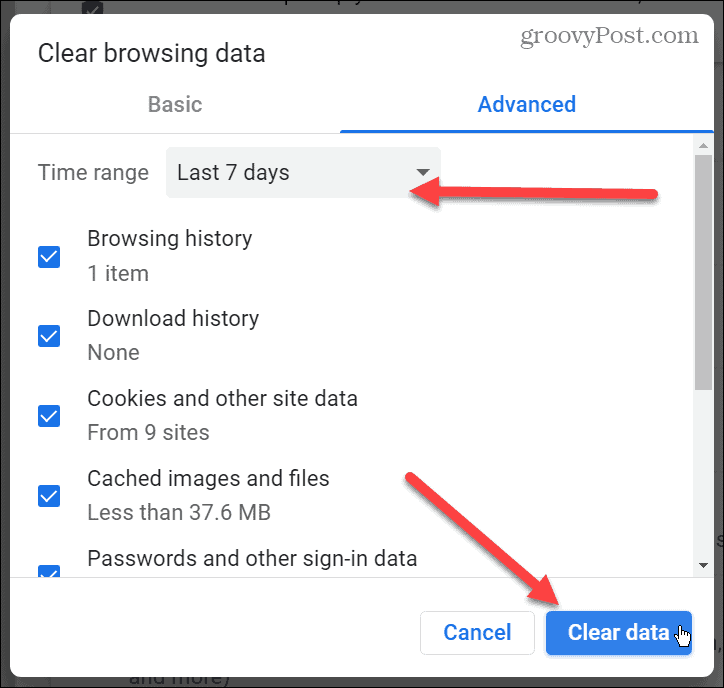
Kad esat notīrījis pārlūkošanas vēsturi, restartējiet pārlūku Chrome un pārejiet uz lapu, kurā tika parādīta kļūda. Notīrot pārlūkošanas vēsturi, pārlūkā Chrome ir jānovērš Err_Address_Unreachable.
Palaidiet lietotņu problēmu risinātāju
Vēl viens solis, ko varat veikt, ir palaist lietotņu problēmu risinātājs operētājsistēmā Windows 11. Šis rīks var noteikt problēmas ar lietotnēm (tostarp Chrome) un automātiski tās novērst.
Lai palaistu Chrome lietotņu problēmu novēršanas rīku, veiciet tālāk norādītās darbības.
- Nospiediet pogu Windows atslēga vai noklikšķiniet uz Sākt pogu un atveriet Iestatījumi. Varat arī izmantot īsinājumtaustiņus Windows taustiņš + I lai tieši atvērtu iestatījumus.

- Kad Iestatījumi atveras, nospiediet Sistēma pa kreisi un Problēmu novēršana pa labi.
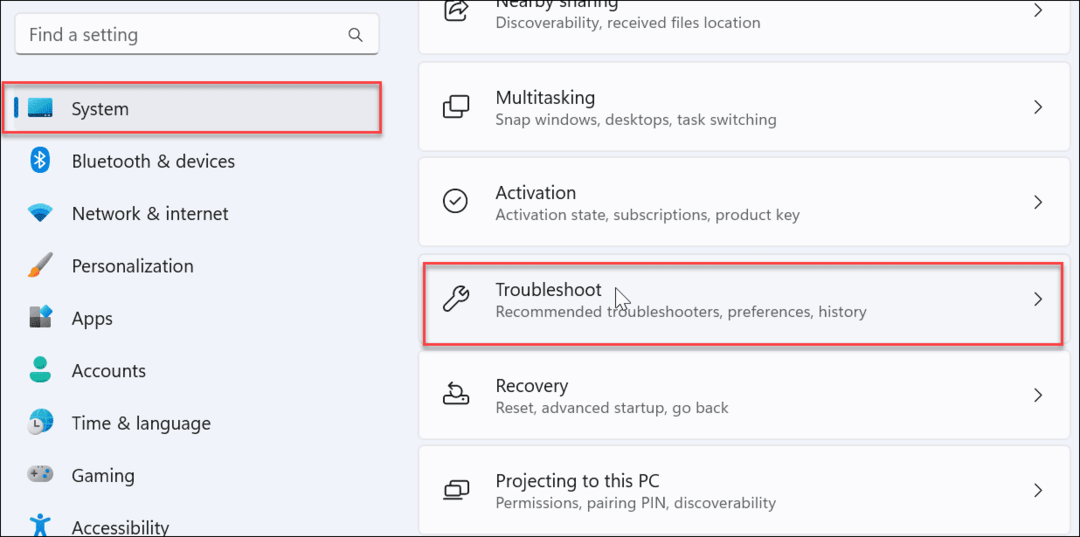
- Izvēlieties Citi problēmu risinātāji saskaņā Iespējas sadaļā.
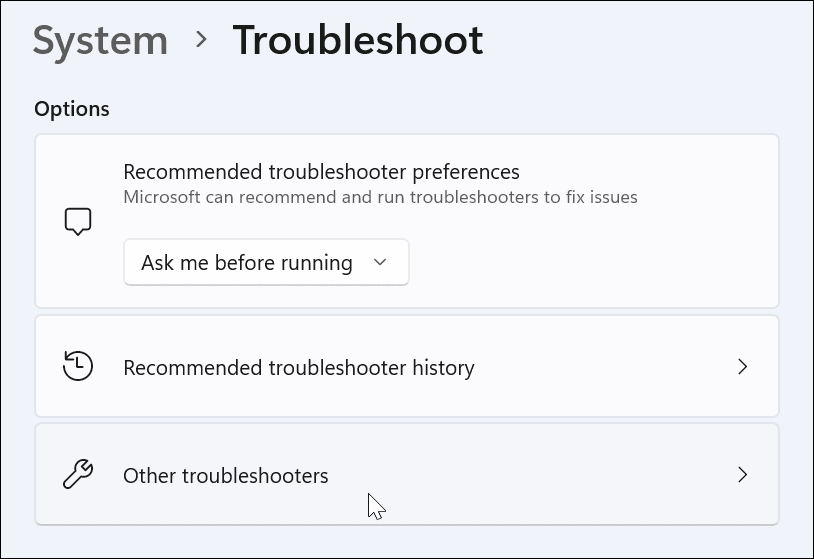
- Ritiniet uz leju izvēlnē un noklikšķiniet uz Skrien pogu blakus Programmu saderības problēmu risinātājs.
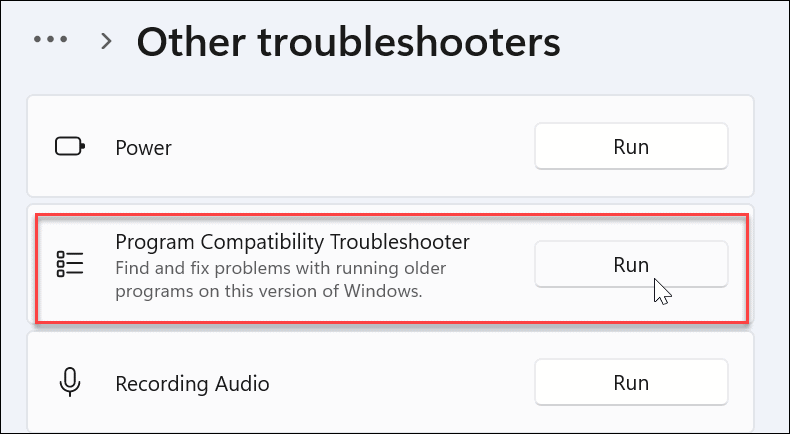
- Kad Programmu saderības problēmu risinātājs palaiž, atlasiet Google Chrome no saraksta un noklikšķiniet uz Nākamais.
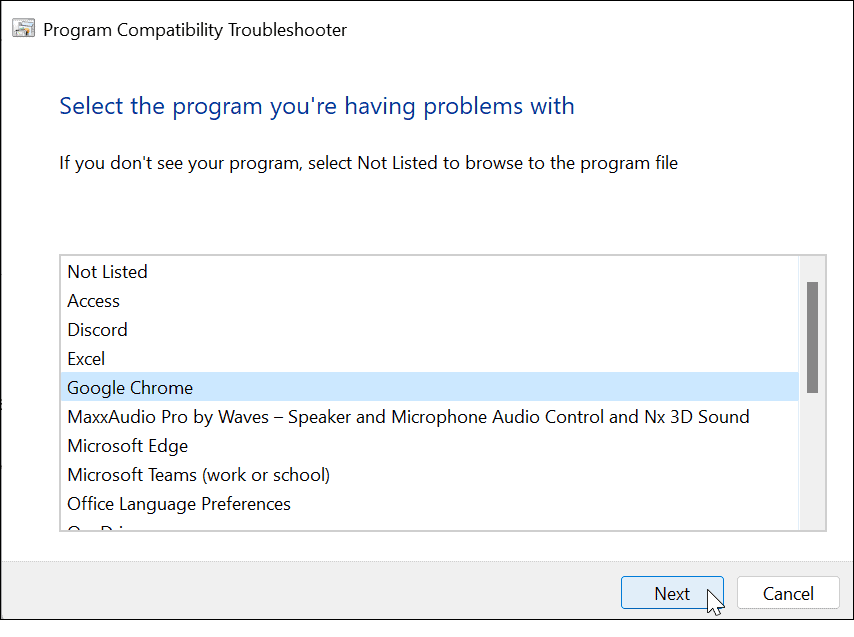
- Tagad atlasiet traucējummeklēšanas veidu, kuru vēlaties veikt. Parasti, izmantojot Izmēģiniet ieteiktos iestatījumus variants darbojas.
- Ja nē, atgriezieties un izmantojiet programmas problēmu novēršanas opciju.
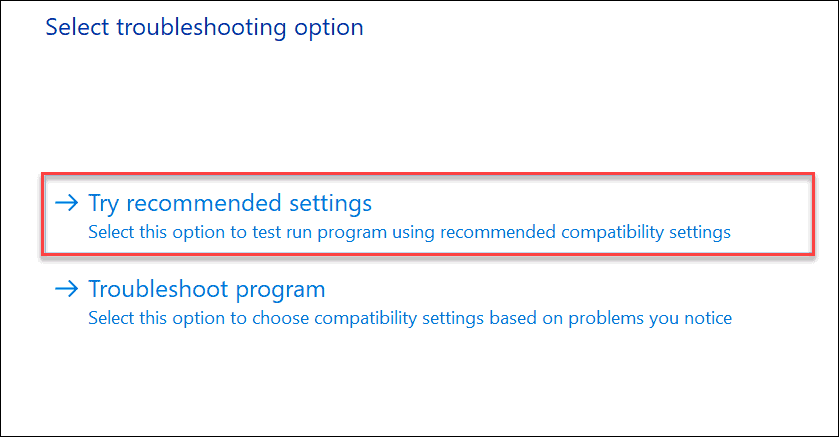
- Noklikšķiniet uz Pārbaudi programmu pogu no Programmu saderības problēmu risinātājs ekrāns. Ņemiet vērā, ka pārlūkam Chrome ir jāpalaižas pēc noklikšķināšanas uz Pārbaudi programmu pogu.
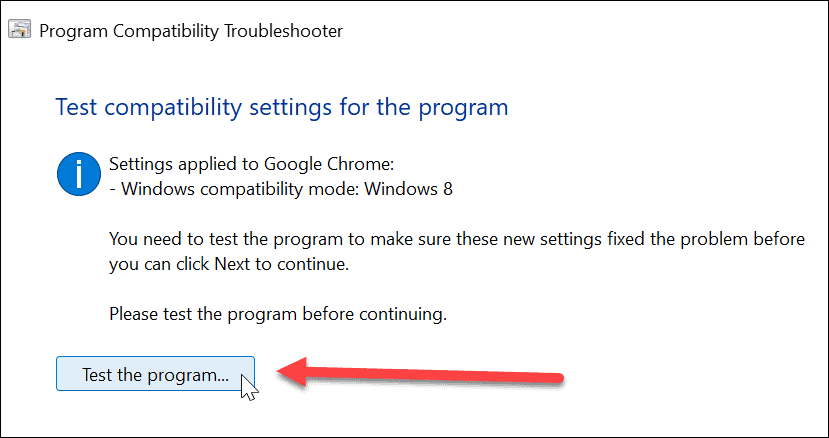
- Pēc programmas pārbaudes noklikšķiniet uz Nākamais pogu problēmu risinātājā.
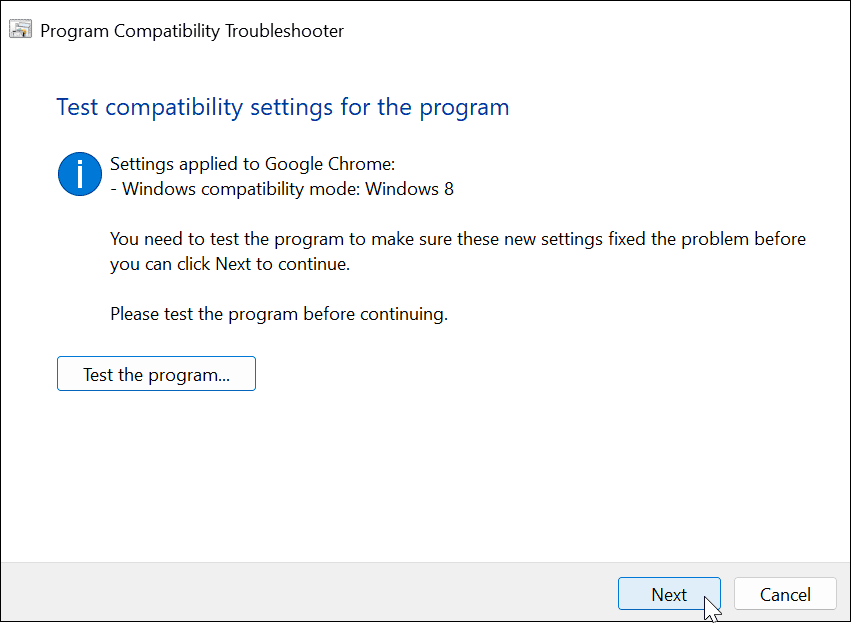
- Ja pārlūks Chrome darbojas, turpiniet un noklikšķiniet uz Jā, saglabājiet šos iestatījumus šai programmai opciju izvēlnē.
- Ja tas nedarbojās, izvēlieties vienu no "Nē” opcijas. Šīs opcijas ziņos par datiem korporācijai Microsoft un pārbaudīs tiešsaistes risinājumu. Varat arī mēģināt vēlreiz, izmantojot citus iestatījumus.
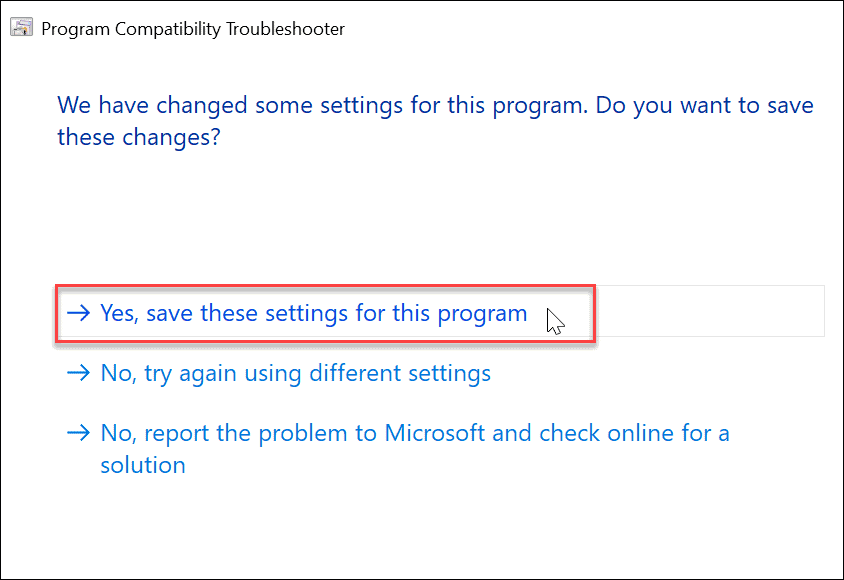
- Kad problēmu novēršanas rīks ir pabeigts, tam vajadzētu parādīt rezultātus un to, vai tas varēja tos novērst. Izpildiet visus papildu norādījumus, lai atrisinātu problēmu, vai noklikšķiniet uz Aizvērt pogu, lai izietu no problēmu novēršanas utilīta.
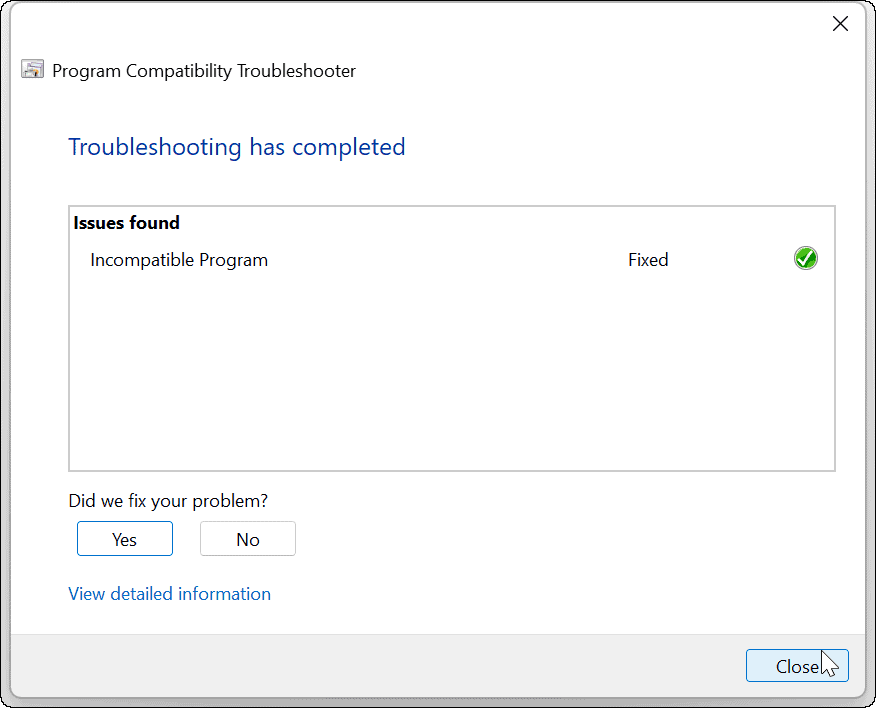
Tīmekļa pārlūkošana, izmantojot Google Chrome
Ja nepieciešams labot Err_Address_Unreachable pārlūkprogrammā Chrome, veicot kādu no iepriekš minētajām darbībām, pārlūkošana atkal darbosies. Ja tas joprojām nedarbojas, vienmēr varat atinstalēt un atkārtoti instalēt pārlūku Chrome, lai iegūtu jaunu un svaigu pieredzi.
Protams, pārlūkā Chrome ir arī citas kļūdas, kas var kavēt jūsu tīmekļa pārlūkošanas pieredzi. Piemēram, izlasiet, kā izlabojiet kļūdu Err_Cache_Miss pārlūkā Chrome. Ir arī vērts atzīmēt, ka ne visām problēmām ir kļūdas kods. Piemēram, jums var būt nepieciešams izlabojiet skaņu, kas nedarbojas pārlūkā Chrome vai pat kaut kas vienkāršs, piemēram pievienojot pārlūkprogrammai Chrome pogu Sākums.
Iespējams, būs jāstrādā arī citos Google produktos. Piemēram, jums var būt nepieciešams izlabojiet YouTube audio renderētāja kļūdu vai labot a melns ekrāns Chromebook datorā.
Kā atrast savu Windows 11 produkta atslēgu
Ja jums ir jāpārsūta sava Windows 11 produkta atslēga vai tā vienkārši nepieciešama, lai veiktu tīru OS instalēšanu,...
Kā notīrīt Google Chrome kešatmiņu, sīkfailus un pārlūkošanas vēsturi
Pārlūks Chrome veic lielisku darbu, saglabājot jūsu pārlūkošanas vēsturi, kešatmiņu un sīkfailus, lai optimizētu pārlūkprogrammas veiktspēju tiešsaistē. Viņa ir kā...
Cenu saskaņošana veikalā: kā iegūt tiešsaistes cenas, iepērkoties veikalā
Pirkšana veikalā nenozīmē, ka jums ir jāmaksā augstākas cenas. Pateicoties cenu saskaņošanas garantijām, jūs varat saņemt tiešsaistes atlaides, iepērkoties...
