Kā labot trūkstošo pieteikšanās ekrānu sistēmā Windows
Microsoft Windows 10 Windows 11 Varonis / / April 02, 2023

Pēdējo reizi atjaunināts

Ja sistēmā Windows trūkst pieteikšanās ekrāna, jūs nevarat pierakstīties citos lietotāju kontos. Lai novērstu problēmu, izpildiet šo rokasgrāmatu.
Pieteikšanās ekrāns ir ekrāns, kas tiek parādīts pēc bloķēšanas ekrāns operētājsistēmā Windows. Pieteikšanās ekrānā ir lauks, kurā jāievada parole vai PIN akreditācijas dati un jāpierakstās sistēmā Windows.
Tomēr jums radīsies problēmas, ja, mēģinot pierakstīties sistēmā Windows, trūkst pieteikšanās ekrāna. Problēma var rasties pēc liela programmatūras atjaunināšanas vai arī to var izraisīt citas Windows kļūdas.
Ja tā notiks, mēs parādīsim dažus veidus, kā to atgūt un novērst pieteikšanās ekrāna trūkstošo problēmu sistēmā Windows.
Tastatūras īsinājumtaustiņu izmantošana, lai piekļūtu pieteikšanās ekrānam
Vai neredzat pieteikšanās ekrānu? Varat izmantot ātro īsinājumtaustiņu, lai redzētu, vai tas parādās. Lai to izdarītu, nospiediet Ctrl + Alt + Del tastatūrā un pārbaudiet, vai varat pieteikties, izmantojot uzvedni.
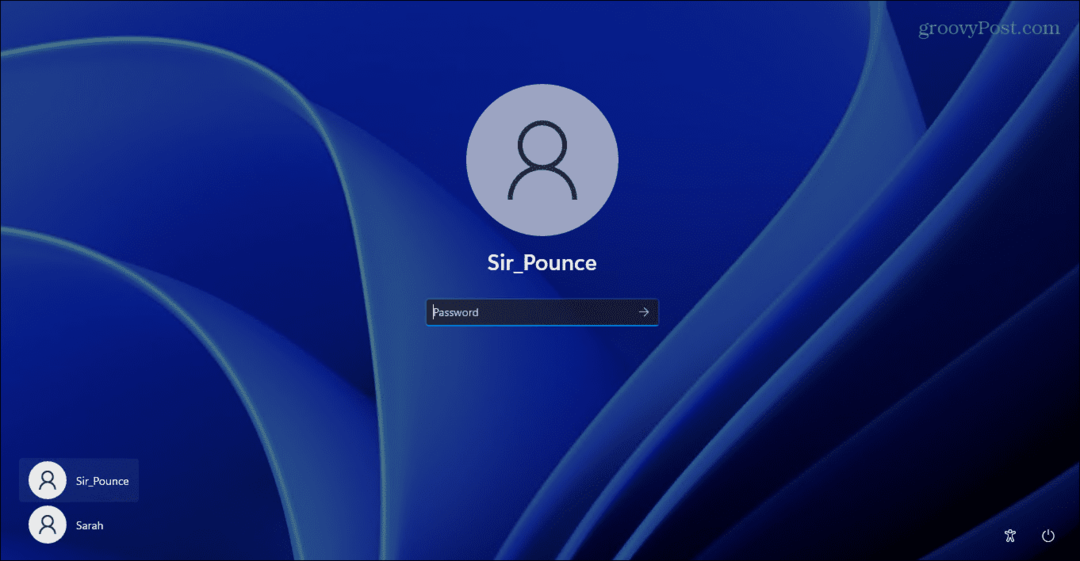
Ja tas nedarbojas, izmantojiet tālāk norādītās iespējas. Lai tālāk norādītie labojumi darbotos, iesakām to darīt startējiet Windows drošajā režīmā vispirms.
Izslēdziet startēšanas programmas operētājsistēmā Windows
Viena no programmām, kas ir iestatīta startēšanai sāknēšanas procesa laikā, var traucēt parasto sāknēšanas procesu. Tātad, jūs varat ieiet un atspējot startēšanas programmas.
Piemēram, ja izmantojat operētājsistēmu Windows 11, izlasiet mūsu ceļvedi startēšanas programmu atspējošana. Ja izmantojat operētājsistēmu Windows 10, izlasiet mūsu ceļvedi, kā to izdarīt atspējojiet startēšanas programmas operētājsistēmā Windows 10.
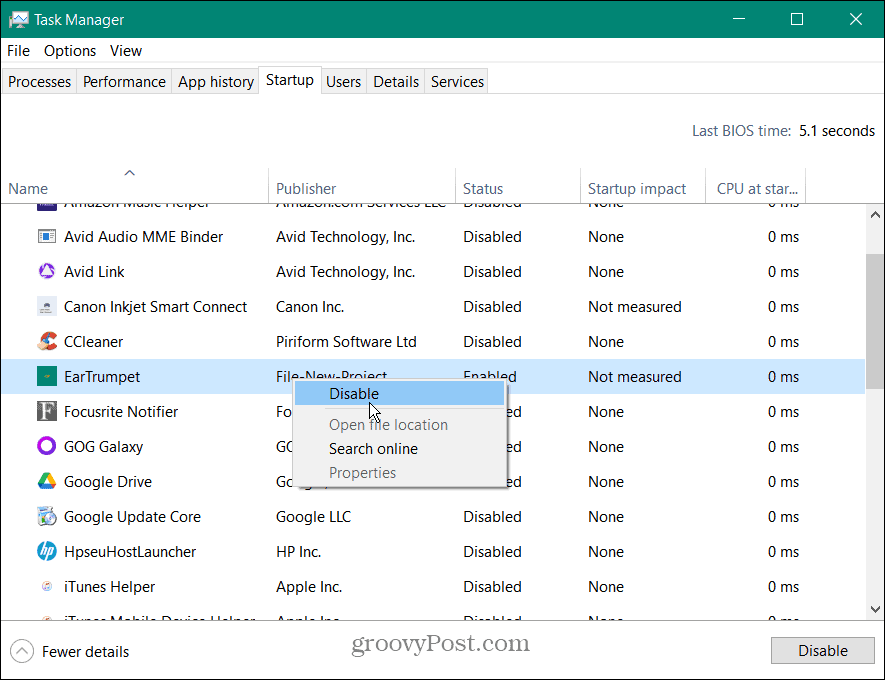
Neatkarīgi no tā, vai izmantojat uzdevumu pārvaldnieku vai lietotni Iestatījumi, lai tos atspējotu, noteikti atspējojiet tos visus. Kad viss ir izslēgts, restartējiet datoru un pārbaudiet, vai atgriežas pieteikšanās ekrāns. Ja vēlaties, lai dažas lietotnes palaistu sāknēšanas laikā, iespējojiet tās pa vienai, līdz atrodat vainīgo.
Atspējot ātro startēšanu
The Ātra palaišanahibrīda jaudas režīms var traucēt sāknēšanas procesu. Ja tā notiek, Windows datorā var pazust pieteikšanās ekrāns.
Lai atspējotu ātro palaišanu, jums tas ir jādara atveriet Vadības panelis izmantojot izvēlni Sākt.
Tālāk atlasiet Barošanas opcijas > Izvēlieties barošanas pogu darbību, pēc tam noklikšķiniet uz Mainiet iestatījumus, kas pašlaik nav pieejami opciju.
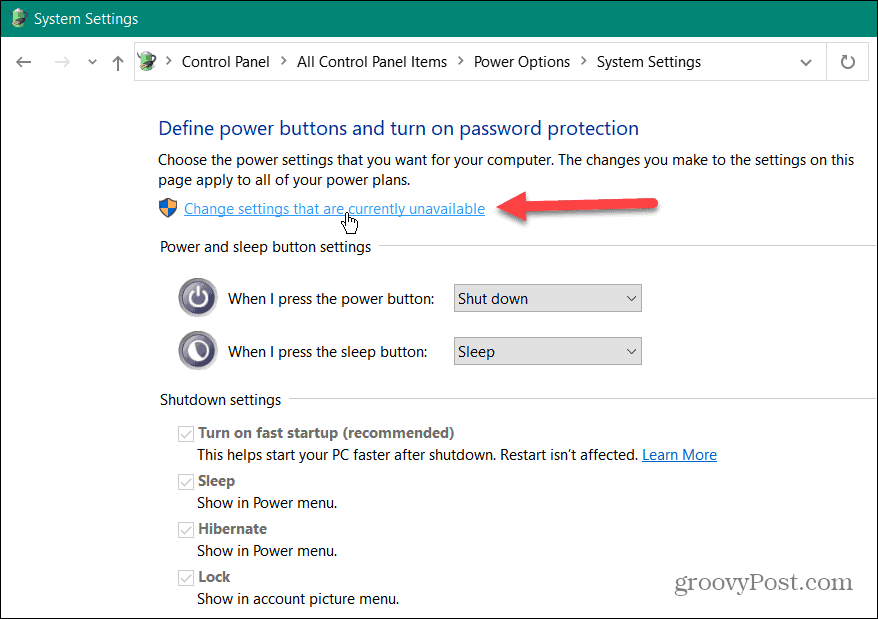
Pēc tam noņemiet atzīmi no izvēles rūtiņas blakus Ieslēgt ātro palaišanu (ieteicams) un noklikšķiniet uz Saglabāt izmaiņas pogu.

Mainiet lietotāja pieteikšanās opcijas
Ja jums ir nepieciešams ātrs problēmas risinājums, lai vēlāk varētu novērst problēmu, varat pilnībā noņemt pieteikšanās ekrānu. To var izdarīt, iestatot Windows automātisku pieteikšanos.
Šī nav droša iespēja, un tā ir jāizmanto uzmanīgi. Jums būs jāatspējo Windows Hello operētājsistēmā Windows 10 vai 11, lai izmantotu šos iestatījumus.
Lai iestatītu Windows 10 vai 11 automātisku pierakstīšanos:
- Izmantojiet īsinājumtaustiņus Windows taustiņš + R lai palaistu Skrien dialoglodziņš.
- Tips netplwiz un noklikšķiniet labi.
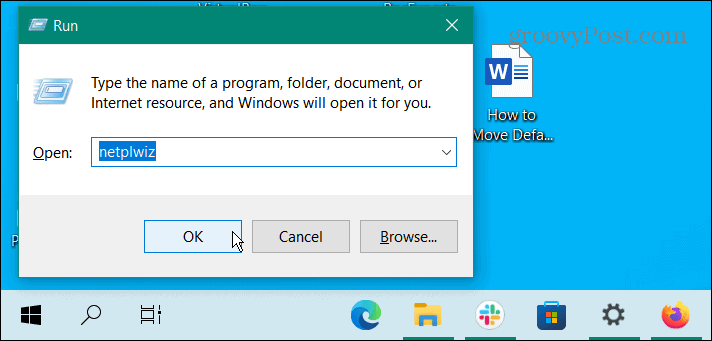
- Reiz Lietotāju konti tiek atvērts ekrāns, noņemiet atzīmi no Lai lietotu šo datoru, lietotājiem jāievada lietotājvārds un parole opciju un noklikšķiniet uz labi.
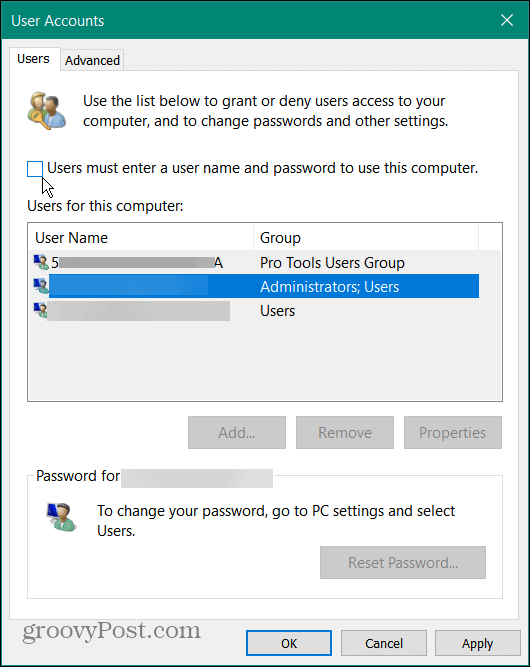
- Ierakstiet Lietotājvārds lauku un konta paroli divas reizes.
- Klikšķis labi.
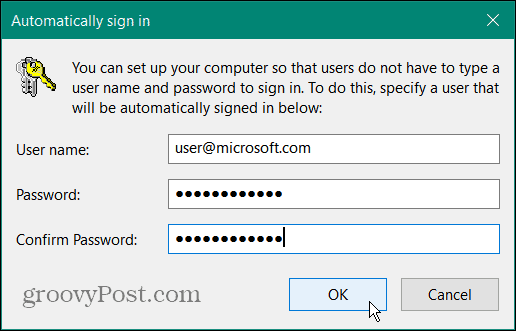
Restartējiet iekārtu, un pieteikšanās ekrāns vairs nebūs vajadzīgs. Tā vietā sistēma Windows automātiski pierakstīsies ar jūsu lietoto lietotājvārdu un akreditācijas datiem.
Izveidojiet jaunu lokālā lietotāja kontu
Vēl viena iespēja labot trūkstošo pieteikšanās ekrānu ir pievienojiet jaunu lokālo lietotāja kontu. Piemēram, pieteikšanās ekrāna problēma var būt saistīta ar vienu kontu ar bojātu lietotāja profilu.
Jauna lokālā lietotāja izveide vai viesa konts ļauj sašaurināt problēmu. Ja jaunais lietotāja konts darbojas, problēma ir saistīta ar jūsu sākotnējo kontu.
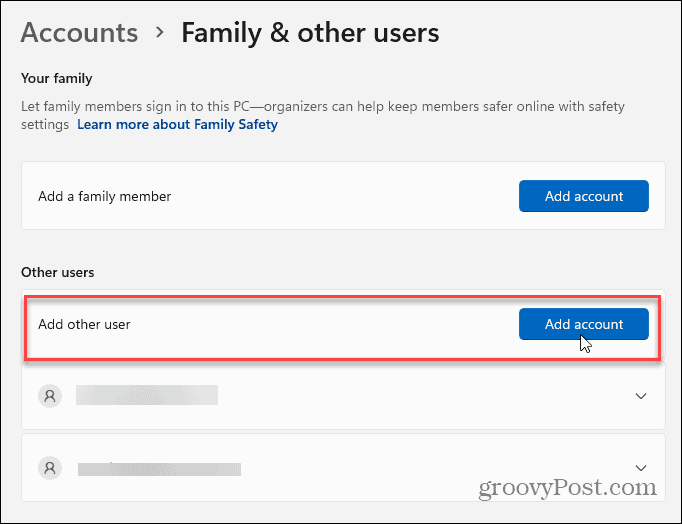
Kad konts vairs nav vajadzīgs pēc tam, kad esat izmantojis kontu problēmu novēršanai, varat to izdarīt dzēst lietotāja kontu ātri pēc tam.
Palaidiet DISM un SFC skenēšanu
Ekrāna bez pieteikšanās problēma varētu būt saistīta ar sistēmas failu bojājumu. Ja tas tā ir, a DISM un SFC skenēšana var novērst problēmu, identificējot un izlabojot bojātus sistēmas failus.
Lai palaistu SFC un DISM skenēšanu operētājsistēmā Windows:
- Nospiediet pogu Windows atslēga.
- Meklēt PowerShell un noklikšķiniet uz Izpildīt kā administratoram opcija labajā pusē.
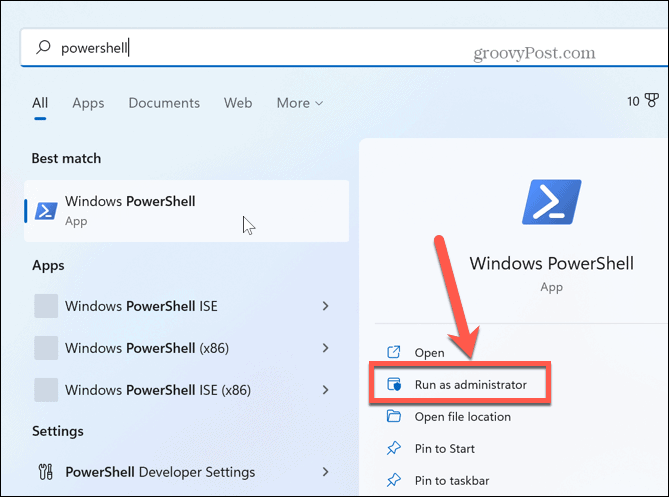
- Terminālā ierakstiet tālāk norādīto un nospiediet Ievadiet uz tastatūras:
sfc /scannow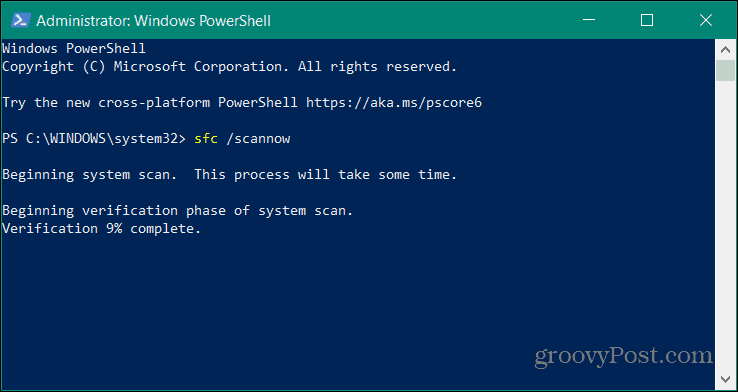
- Kad SFC skenēšana ir pabeigta, ieteicams palaist DISM skenēšanu, lai aizstātu bojātus vai trūkstošos failus, kurus SFC nesaņēma. PowerShell terminālī ierakstiet šo komandu un nospiediet taustiņu Enter:
DISM /Tiešsaistē /Attēla tīrīšana /Veselības atjaunošana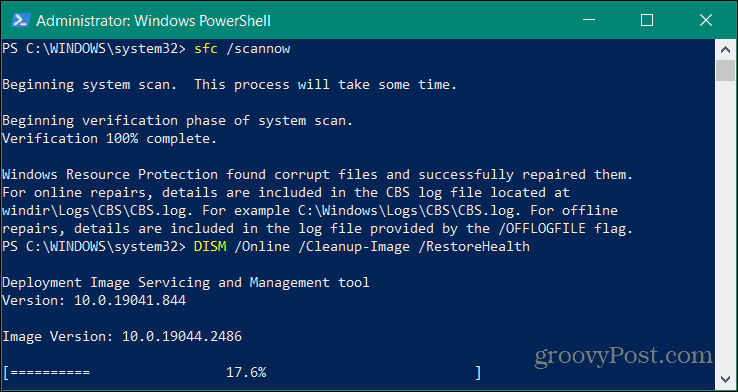
Kad skenēšana ir pabeigta, restartējiet datoru un pārbaudiet, vai pieteikšanās ekrāns ir atgriezies. Ir svarīgi ņemt vērā, ka SFC un DISM skenēšana var aizņemt kādu laiku, un laiks dažādās sistēmās ir atšķirīgs.
Trūkstoša pieteikšanās ekrāna labošana operētājsistēmā Windows
Ja operētājsistēmā Windows trūkst pieteikšanās ekrāna, izmantojiet kādu no iepriekš minētajiem risinājumiem, lai to atgūtu. Ja nē, varat arī mēģināt atgūt ar a Sistēmas atjaunošanas punkts. Vai arī, ja runa ir par to, jūs varat pārinstalējiet Windows.
Tomēr pirms tam pārliecinieties, ka jums ir a pilna sistēmas dublēšana uz atgūt savu sistēmu pēc tīras instalēšanas.
Protams, ir arī citas problēmas, ar kurām var saskarties operētājsistēmā Windows, taču mums ir to labojumi. Piemēram, jūs varētu interesēt, kā to izdarīt labot Windows 10 produkta atslēga nedarbojas vai uzzināt par melna ekrāna labošana operētājsistēmā Windows 11.
Ja esat spēlētājs, pārbaudiet, kā to izdarīt labot augsto GPU lietojumu operētājsistēmā Windows 11 vai uzziniet par to labošana Steam nedarbojas operētājsistēmā Windows 11.
Kā atrast savu Windows 11 produkta atslēgu
Ja jums ir jāpārsūta sava Windows 11 produkta atslēga vai tā vienkārši nepieciešama, lai veiktu tīru OS instalēšanu,...
Kā notīrīt Google Chrome kešatmiņu, sīkfailus un pārlūkošanas vēsturi
Pārlūks Chrome veic lielisku darbu, saglabājot jūsu pārlūkošanas vēsturi, kešatmiņu un sīkfailus, lai optimizētu pārlūkprogrammas veiktspēju tiešsaistē. Viņa ir kā...



