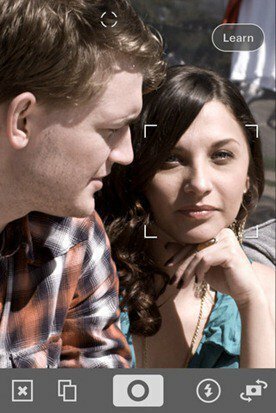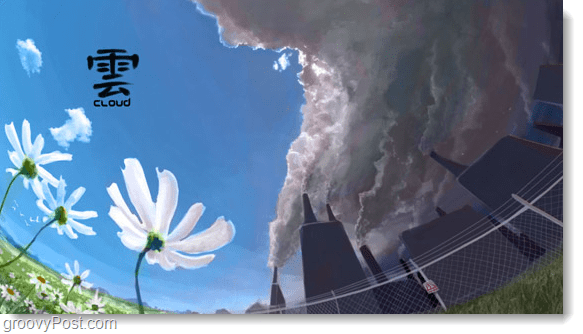Pēdējo reizi atjaunināts
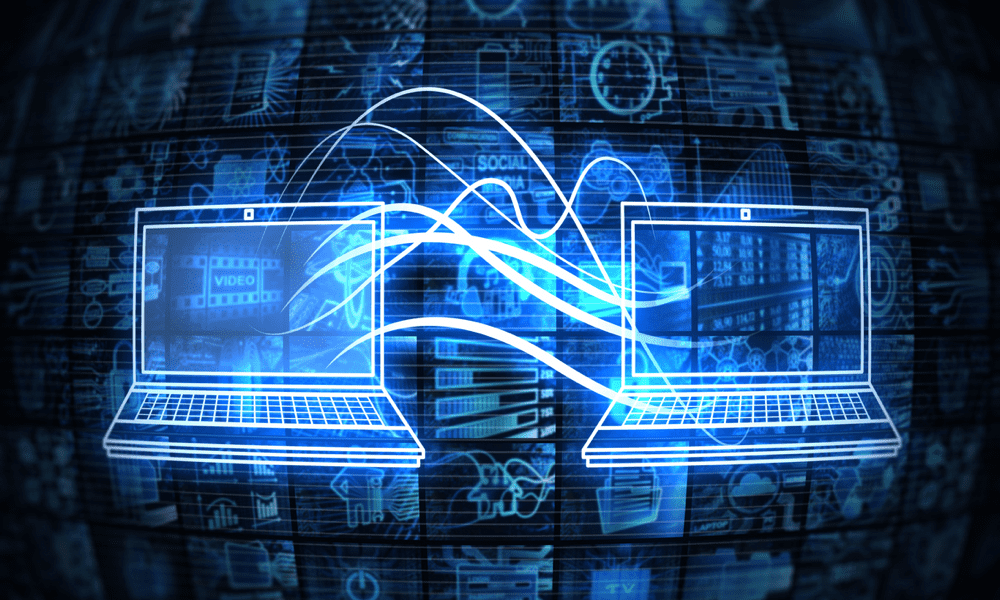
Ja iegādājaties jaunu Mac datoru, to ir viegli iestatīt tāpat kā veco. Uzziniet, kā pārsūtīt datus uz jauno Mac no vecā Mac, izmantojot šo rokasgrāmatu.
Mac dators var nodrošināt jums daudzus gadus ilgu uzticamu pakalpojumu. Diemžēl kādā brīdī jūsu Mac sāks parādīt savu vecumu. Iespējams, atklāsit, ka jūsu Mac neatbalsta jaunāko macOS versiju. Iespējams, tam ir grūti tikt galā ar mūsdienu lietošanas prasībām, jo akumulators ir ātri izlādējies vai nav pietiekami daudz RAM vai diska atmiņas.
Ja esat nolēmis, ka ir pienācis laiks jauniniet uz jaunu Mac, tad jūs varētu būt noraizējies, ka jums būs jāpavada stundas, lai iestatītu savu jauno Mac, lai tas atbilstu jūsu vecajam. Labā ziņa ir tā, ka ir diezgan ātri un vienkārši pārsūtīt visus datus no vecā Mac datora tieši uz jauno. Jūsu jaunais Mac dators jutīsies kā spožāka, ātrāka versija, kurā visi faili un iestatījumi tiks pārsūtīti jūsu vietā.
Ja jums ir grūti un jaunināt savu datoru, tālāk ir norādīts, kā pārsūtīt datus uz jauno Mac no vecā Mac datora.
Kā pārsūtīt datus uz savu jauno Mac, izmantojot Wi-Fi
Jūsu Mac datorā ir iepriekš instalēta lietojumprogramma ar nosaukumu Migrācijas palīgs kas ļauj pārsūtīt datus no viena Mac uz citu. To var izdarīt trīs veidos: izmantojot Wi-Fi, izmantojot vadu savienojumu vai no Time Machine dublējuma.
Pirms procesa sākšanas ieteicams izveidojiet pašreizējā Mac datora dublējumu ja nu kas noiet greizi.
Lai pārsūtītu datus uz savu jauno Mac, izmantojot Wi-Fi:
- Sāciet savu jauno Mac datoru.
- Izpildiet ekrānā redzamos norādījumus, tostarp Wi-Fi savienojuma iestatīšanu, līdz sasniedzat Migrācijas palīgs ekrāns.
- Zem Kā vēlaties pārsūtīt savu informāciju atlasiet No Mac, Time Machine Backup vai startēšanas diska.
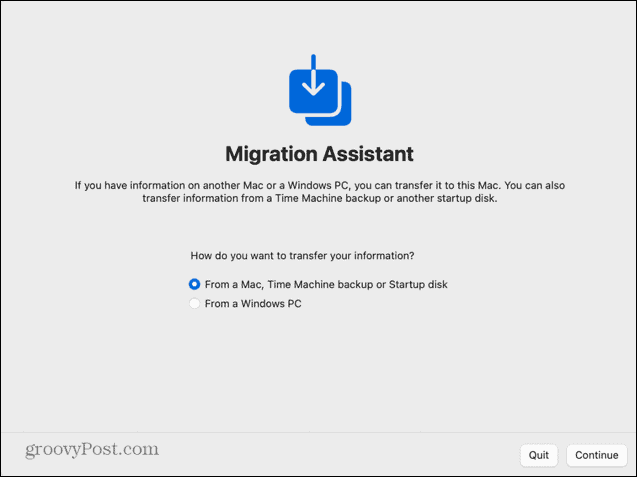
- Savā vecajā Mac datorā atveriet Uzmanības centrā nospiežot Cmd+Space.
- Tips Migrācijas palīgs Spotlight un atlasiet lietojumprogrammu no rezultātiem.
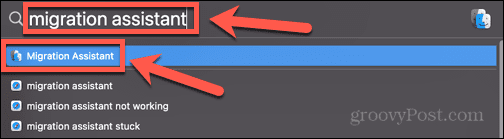
- Kad tiek palaists migrācijas palīgs, noklikšķiniet uz Turpināt.
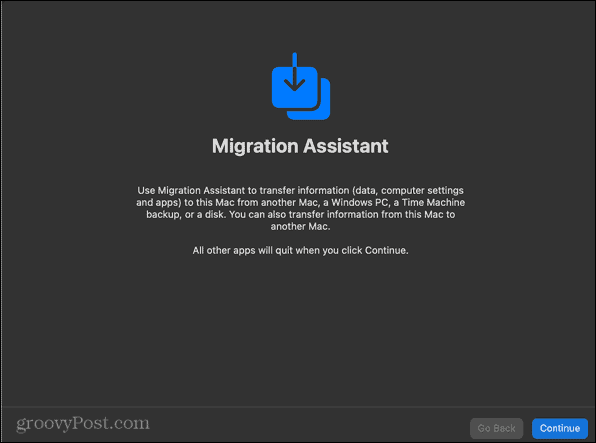
- Iespējams, jums būs jāievada parole, lai ļautu Migrācijas palīgam veikt izmaiņas jūsu datorā.
- Zem Kā vēlaties pārsūtīt savu informāciju atlasiet Uz citu Mac.
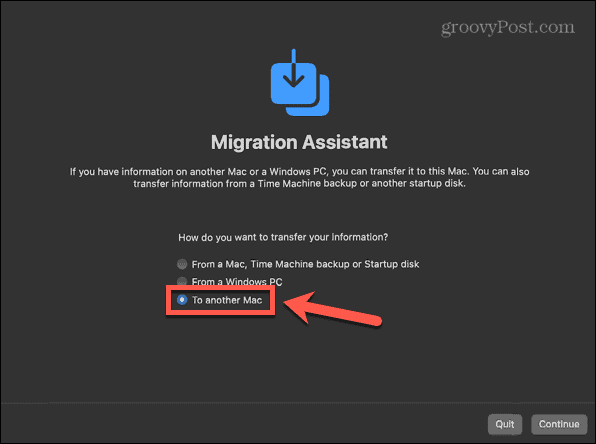
- Klikšķis Turpināt.
- Atgriezieties savā jaunajā Mac datorā. Tagad jūsu vecais Mac dators ir norādīts kā datu pārsūtīšanas avots. Noklikšķiniet uz sava jaunā Mac ikonas un pēc tam noklikšķiniet uz Turpināt.
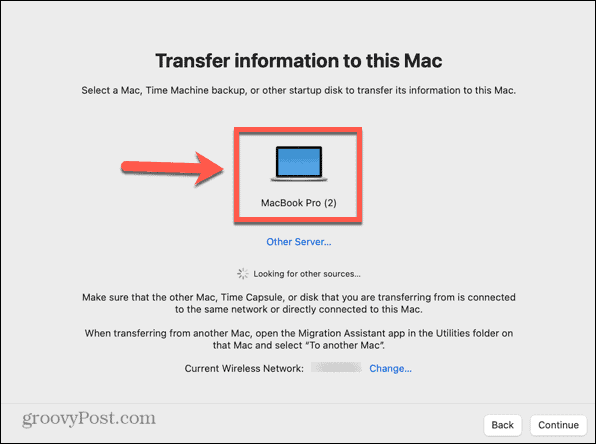
- Jums var būt nepieciešams jaunināt OS savā jaunajā Mac datorā, ja tā neatbilst jūsu vecā Mac OS. Klikšķis Atjaunināt ja tiek prasīts to darīt.
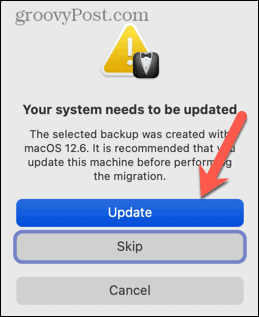
- Kad jaunināšana ir pabeigta, vēlreiz palaidiet Migration Assistant, veicot iepriekš norādītās darbības.
- Jūsu jaunajā Mac datorā tiks parādīts kods. Pārbaudiet, vai tas atbilst kodam, kas parādīts jūsu vecajā Mac datorā. Ja tā notiek, savā vecajā Mac datorā noklikšķiniet uz Turpināt.
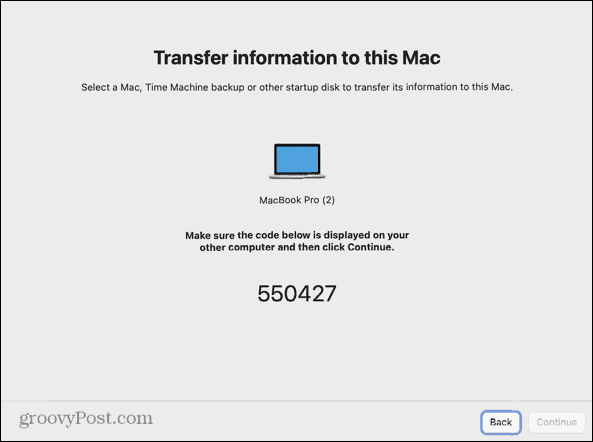
- Atlasiet informāciju, kuru vēlaties pārsūtīt. Varat izvēlēties pārsūtīt sistēmas failus, programmas, lietotāju kontus un citus failus un mapes. Ja vēlaties, lai jūsu jaunais Mac būtu tāds pats kā vecais, atlasiet visu.
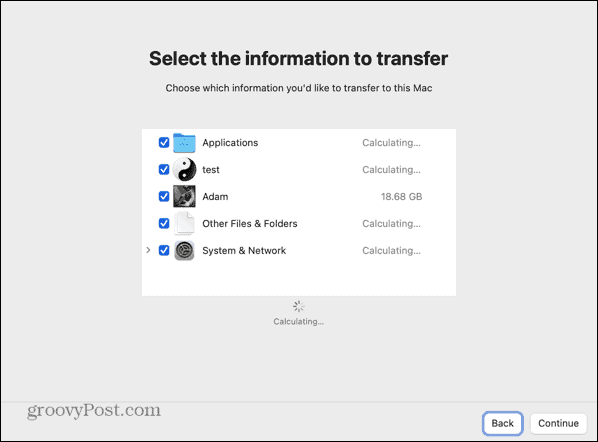
- Kad esat izdarījis izvēli, noklikšķiniet uz Turpināt.
- Iestatiet sava lietotāja konta paroli. Ja jums ir papildu konti, šiem kontiem tiks piešķirta pagaidu noklusējuma parole. Noteikti ņemiet vērā šo paroli.
- Kad migrēšana ir pabeigta, lietotājam tiks piedāvāts izveidot jaunu paroli.
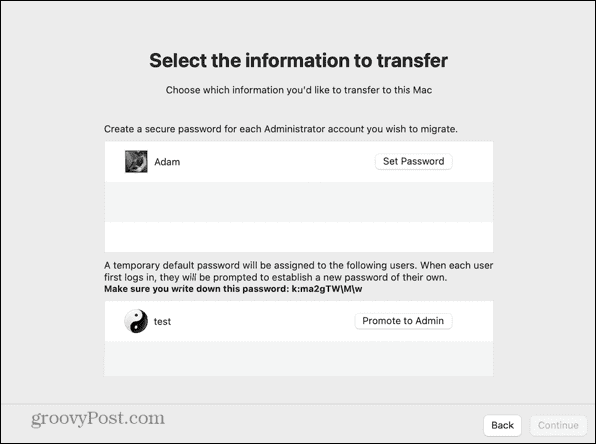
- Piekrītiet noteikumiem un nosacījumiem, nospiežot Piekrītu.
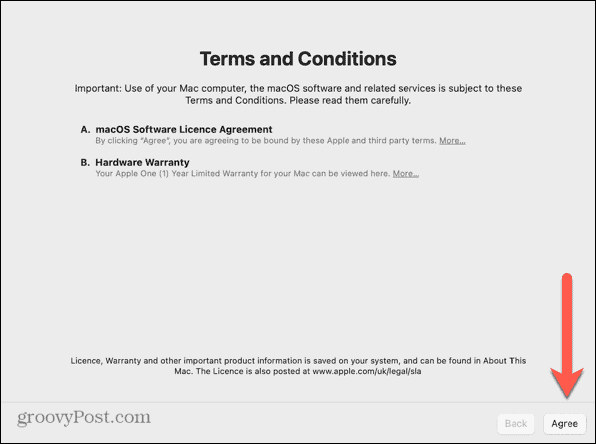
- Sāksies pārsūtīšanas process. Tas var ilgt vairākas stundas atkarībā no pārsūtāmo datu apjoma.
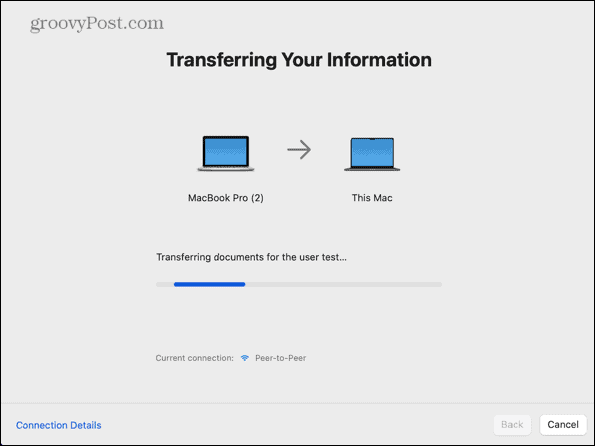
- Kad process būs pabeigts, jums tiks piedāvāts restartēt.
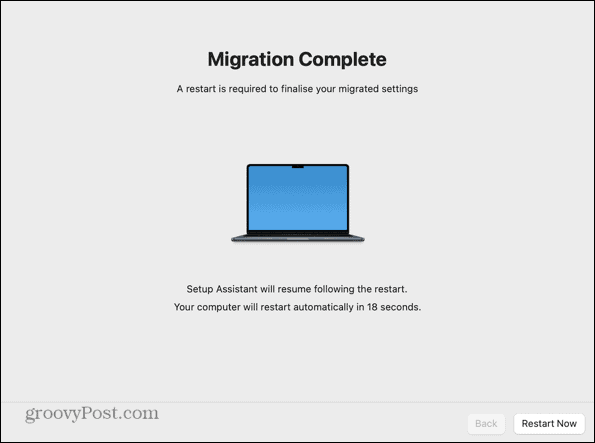
- Piesakieties savā jaunajā datorā, un jums vajadzētu atrast visus pārsūtītos datus.
Kā pārsūtīt datus uz savu jauno Mac no Time Machine dublējuma
Varat arī iestatīt savu jauno Mac datoru, izmantojot datus, kas pārsūtīti no Time Machine dublējuma. Pievienojot ierīci, kuru izmantojat dublējumkopiju glabāšanai jaunajā Mac datorā, varat migrēt datus no šī dublējuma uz jauno Mac datoru.
Lai pārsūtītu datus uz jauno Mac datoru no Time Machine dublējuma:
- Izveidojiet pilnu dublējumu jūsu vecajā Mac datorā.
- Ieslēdziet savu jauno Mac datoru un izpildiet ekrānā redzamos norādījumus, līdz sasniedzat Migrācijas palīgs ekrāns.
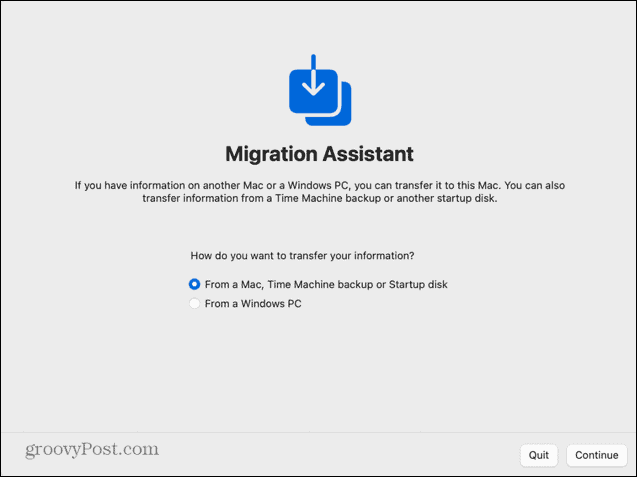
- Pievienojiet rezerves ierīci savam jaunajam Mac datoram.
- Zemāk Kā vēlaties pārsūtīt savu informāciju atlasiet No Mac, Time Machine Backup vai startēšanas diska un noklikšķiniet Turpināt.
- Ir jāparādās jūsu rezerves ierīcei. Atlasiet to un pēc tam noklikšķiniet Turpināt.
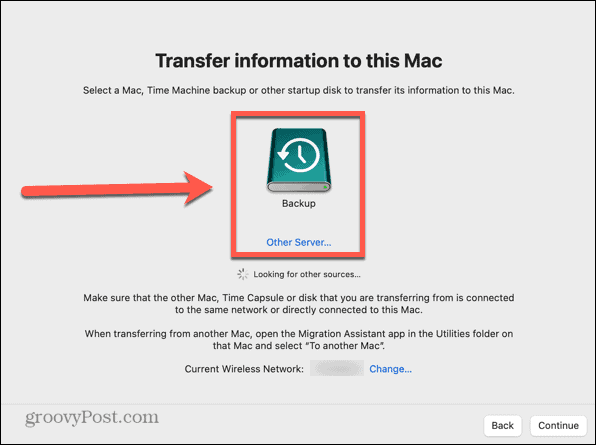
- Izvēlieties dublējumu (ideālā gadījumā jaunāko) un noklikšķiniet uz Turpināt.
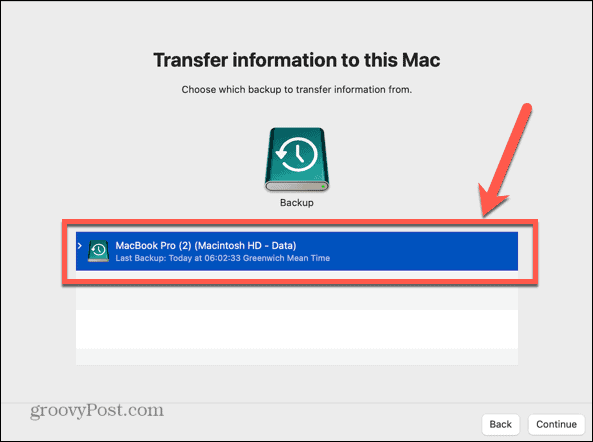
- Atlasiet informāciju, kuru vēlaties pārsūtīt, un noklikšķiniet uz Turpināt.
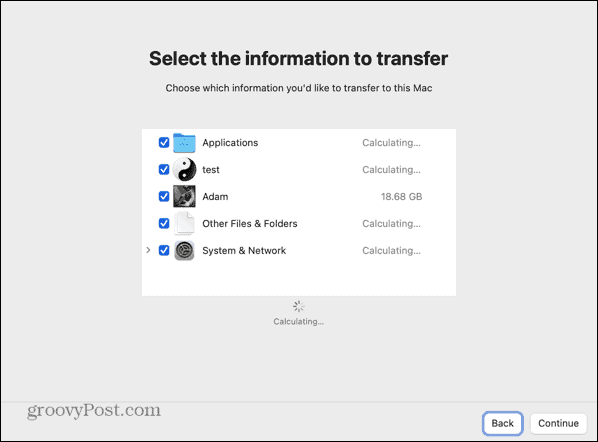
- Sāksies datu pārsūtīšana. Tas var ilgt vairākas stundas atkarībā no pārsūtītā datu apjoma.
- Kad pārsūtīšana ir pabeigta, restartējiet datoru un piesakieties savā migrētajā kontā.
Kā pārsūtīt datus uz jauno Mac datoru, izmantojot vadu savienojumu no Intel Mac
Ja jums ir atbilstošs kabelis, varat arī pārsūtīt datus no vecā Mac uz jauno Mac, izmantojot vadu savienojumu. Tas var būt ātrāk un uzticamāk nekā to darot, izmantojot Wi-Fi. Darbības ir nedaudz atšķirīgas Intel Mac un Apple Silicon Mac datoriem.
Lai pārsūtītu datus uz savu jauno Mac, izmantojot vadu savienojumu no Intel Mac
- Savienojiet savus Mac datorus, izmantojot USB, USB-C vai Thunderbolt kabeli.
- Ja jūsu vecais Mac ir izslēgts, ieslēdziet to, turot nospiestu T taustiņu, lai palaistu mērķa diska režīmā.
- Ja jūsu vecais Mac jau ir ieslēgts, noklikšķiniet uz Apple ikonu, pēc tam atlasiet Sistēmas preferences.
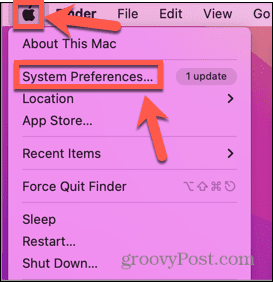
- Klikšķis Startēšanas disks.
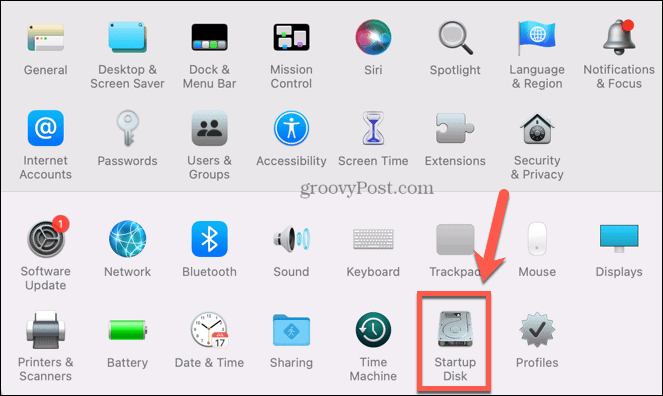
- Ekrāna apakšdaļā noklikšķiniet uz Mērķa diska režīms.
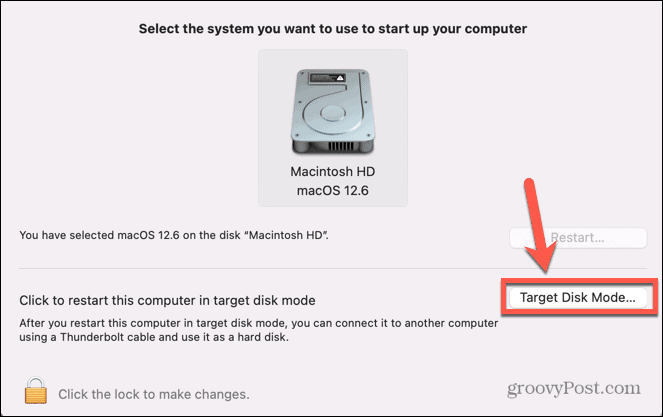
- Jūsu Mac tiks restartēts šajā režīmā.
- Ieslēdziet jauno Mac datoru un izpildiet ekrānā redzamos norādījumus, līdz sasniedzat Migrācijas palīgs ekrāns.
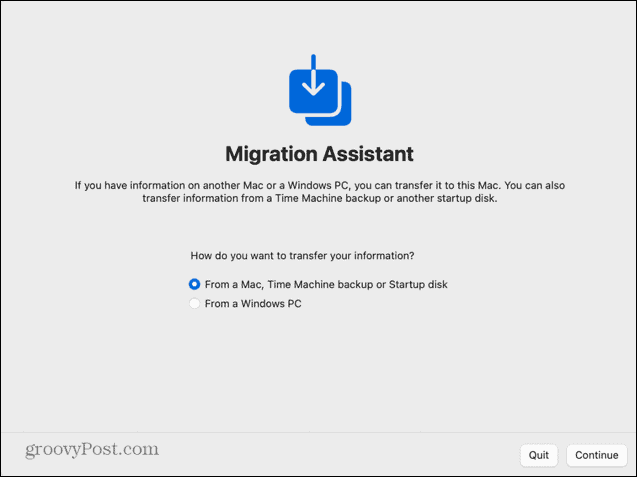
- Zemāk Kā vēlaties pārsūtīt savu informāciju atlasiet No Mac, Time Machine Backup vai startēšanas diska.
- Klikšķis Turpināt.
- Tagad jūsu vecais Mac startēšanas disks ir norādīts kā startēšanas disks programmā Migration Assistant.
- Izvēlieties to un noklikšķiniet Turpināt.
- Atlasiet informāciju, kuru vēlaties pārsūtīt.
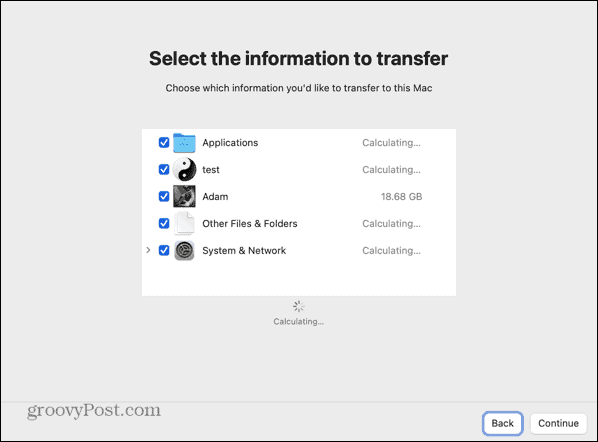
- Sāksies pārsūtīšanas process. Pat izmantojot vadu savienojumu, tas joprojām var aizņemt ilgu laiku atkarībā no pārsūtāmo datu apjoma.
- Kad process ir pabeigts, aizveriet migrācijas palīgu un piesakieties savā kontā.
Kā pārsūtīt datus uz jauno Mac datoru, izmantojot vadu savienojumu no Apple Silicon Mac
Ja jūsu vecais Mac izmanto Apple Silicon, diska koplietošana ar migrācijas palīgu nedaudz atšķiras.
Lai pārsūtītu datus uz savu jauno Mac, izmantojot vadu savienojumu no Apple Silicon Mac
- Savienojiet savus Mac datorus, izmantojot USB, USB-C vai Thunderbolt kabeli.
- Ja tas ir ieslēgts, izslēdziet veco Mac datoru.
- Nospiediet un turiet barošanas pogu. Neatlaidiet to, līdz tiek parādītas startēšanas opcijas.
- Izvēlieties Iespējas.
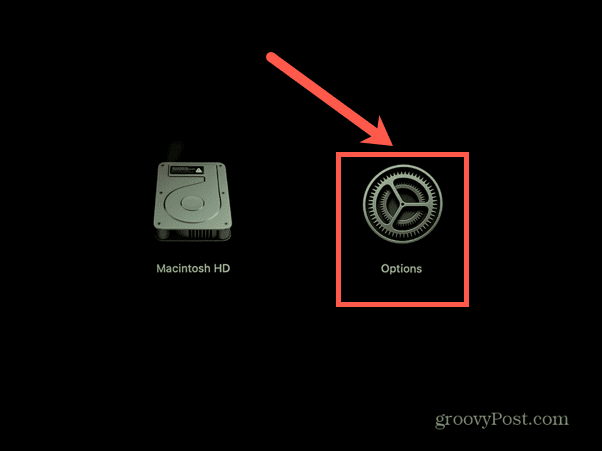
- Klikšķis Turpināt.
- Ievadiet savu paroli, ja tas tiek pieprasīts.
- Klikšķis Komunālie pakalpojumi izvēļņu joslā.
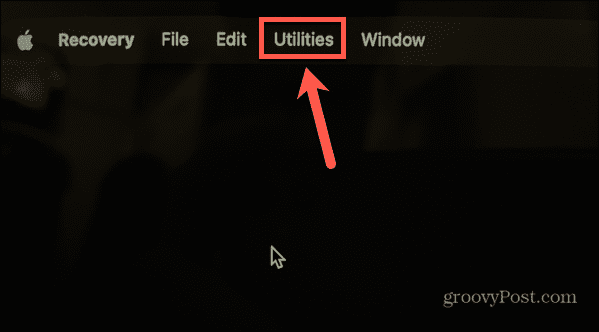
- Izvēlieties Kopīgot disku.
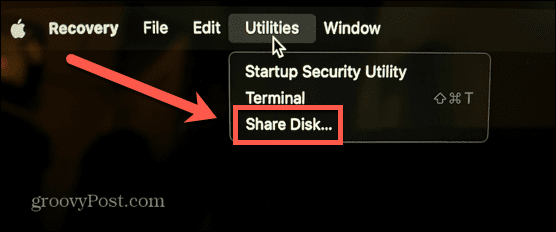
- Izvēlieties disku, kurā ir dati, kurus vēlaties pārsūtīt.
- Klikšķis Sāciet kopīgot.
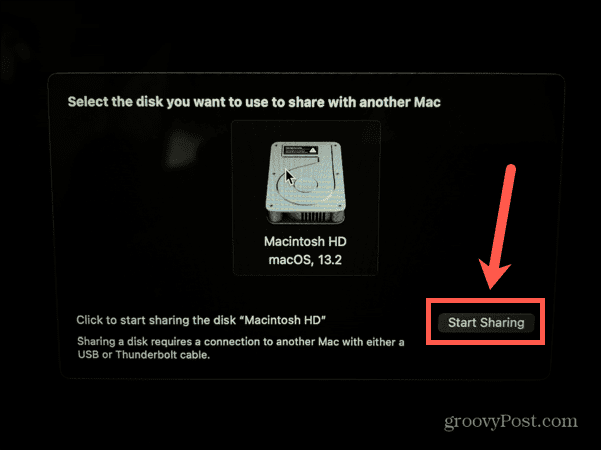
- Ieslēdziet jauno Mac datoru un izpildiet ekrānā redzamos norādījumus, līdz sasniedzat Migrācijas palīgs ekrāns.
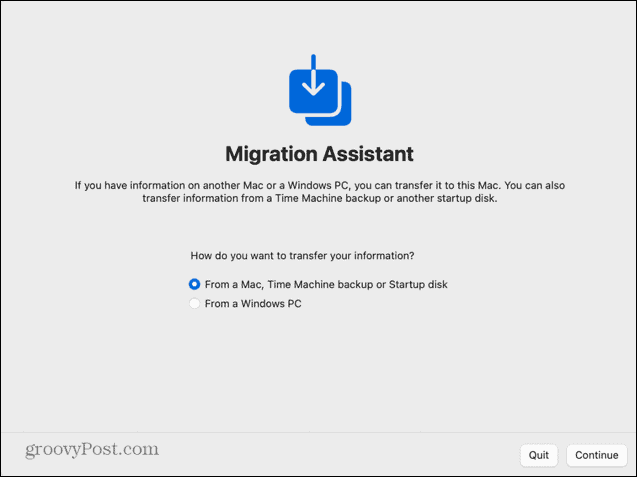
- Zem Kā vēlaties pārsūtīt savu informāciju atlasiet No Mac, Time Machine Backup vai startēšanas diska.
- Klikšķis Turpināt.
- Tagad jums vajadzētu redzēt savu veco Apple Silicon Mac, kas norādīts kā avots migrācijas palīgā.
- Izvēlieties šo disku un noklikšķiniet uz Turpināt.
- Izvēlieties informāciju, kuru vēlaties pārsūtīt.
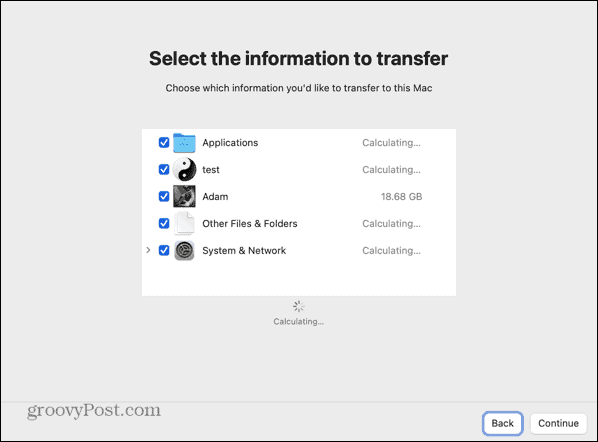
- Sāksies pārsūtīšanas process. Tas var ilgt dažas stundas atkarībā no pārsūtāmo datu apjoma.
- Kad process ir pabeigts, aizveriet migrācijas palīgu un piesakieties savā kontā.
Jūsu Mac jaunināšana
Apgūstot datus, kā pārsūtīt datus uz savu jauno Mac no vecā Mac, varat iestatīt savu jauno Mac tieši tāpat kā veco, tikai ar dažiem klikšķiem un nedaudz pacietības. Kad esat iestatījis savu Mac datoru, varat sākt baudīt sava jaunā Mac priekšrocības.
Jauns Mac ir laba iespēja pievienot dažas jaunas lietotnes. Ja vēlaties strādāt gudrāk, nevis grūtāk, jums vajadzētu apskatīt dažas no lieliskajām iespējām produktivitātes lietotnes operētājsistēmai Mac. Ja jūs izmantojat savu jauno pirkumu kā iespēju iztīrīt nokaltušu koksni, tad vēlaties uzzināt kā izdzēst lietotnes operētājsistēmā Mac.
Kā atrast savu Windows 11 produkta atslēgu
Ja jums ir jāpārsūta sava Windows 11 produkta atslēga vai tā vienkārši nepieciešama, lai veiktu tīru OS instalēšanu,...

![Programmas Outlook 2007 vienkāršojošo joslu rādīšana tikai šodienas uzdevumiem [Padomi]](/f/44814f1c98b012f133e3c48bdf5ca33b.png?width=288&height=384)