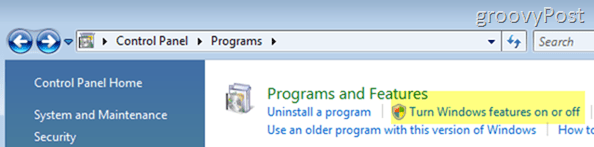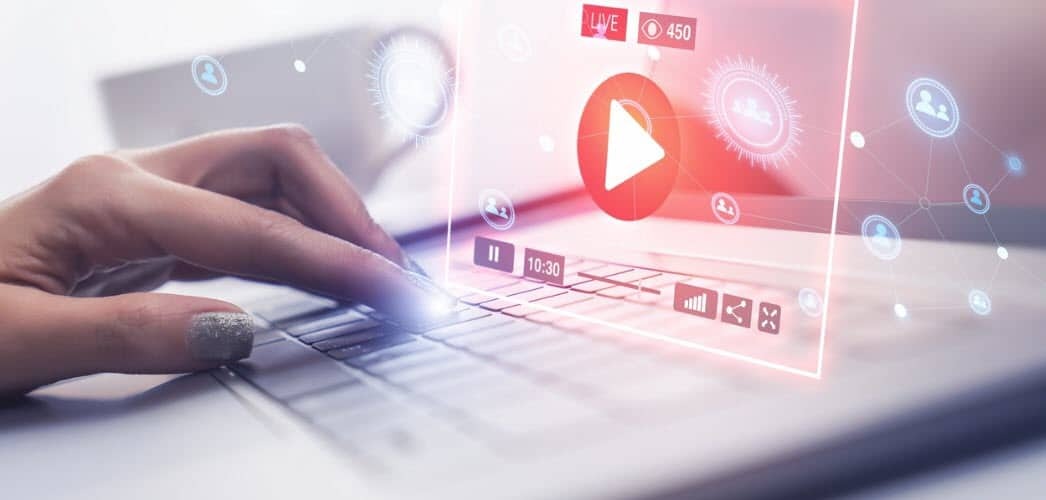Pēdējo reizi atjaunināts
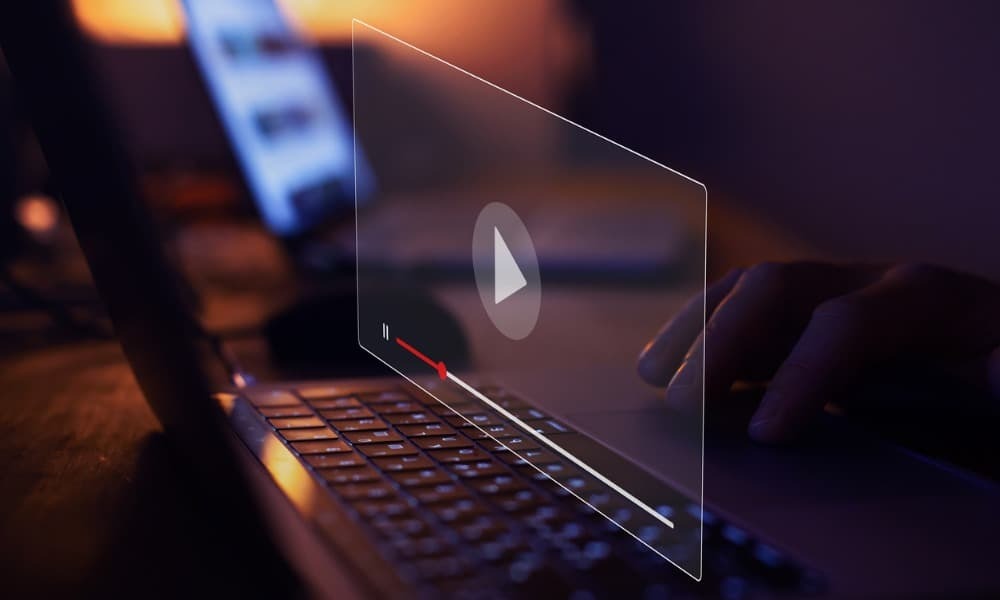
Skatoties videoklipu pakalpojumā YouTube, jums varētu rasties jautājums, kā tvert konkrētu kadru kā attēlu. Šajā rokasgrāmatā uzziniet, kā izveidot YouTube videoklipa ekrānuzņēmumu.
Ikvienam patīk skatīties videoklipus pakalpojumā YouTube. Ir videoklipi no simtiem tūkstošu satura veidotāju par katru iedomājamo tēmu.
Iespējams, vēlēsities tvert mirkli no videoklipa, taču kā attēlu, nevis videoklipu. Ja tas tā ir, varat tvert konkrētu kadru vai divus no videoklipa darba prezentācijas, dokumenta vai labklājības labad. Labākais veids, kā to izdarīt, ir uzņemt ekrānuzņēmumu.
Ir vairāki veidi, kā ekrānuzņēmumu uzņemt YouTube videoklipu. Mēs parādīsim, kā izveidot YouTube videoklipa ekrānuzņēmumu un iegūt vislabākos rezultātus tam, kas jums nepieciešams.
Kā ekrānuzņēmums YouTube videoklipam operētājsistēmā Windows
Viens no vienkāršākajiem veidiem, kā iegūt ekrānuzņēmumu no YouTube videoklipa operētājsistēmā Windows, ir izmantot
Pēc tam varat turpināt rediģēt ekrānuzņēmumu, piemēram, attēlu redaktorā vai tekstapstrādes rīkā.
Lai gan šī opcija darbojas, tā nav ideāla. Videoklips ir jāpārtrauc pareizajā vietā, un, ja ekrānā ir daudz kustību, tas ir izplūdis kadrs. Tā vietā varat pārbaudīt tālāk norādītos risinājumus, lai ekrānuzņēmumu uzņemtu YouTube videoklipu.
Izmantojot pārlūkprogrammas paplašinājumu
Ja esat Chrome vai Microsoft Edge vai citu pārlūkprogrammu, kuru pamatā ir Chrome, lietotājs, varat izmantot YouTube ekrānuzņēmums pagarinājumu. Paplašinājuma funkcionalitāte ļauj uzņemt attēlus tieši no pārlūkprogrammas.
Pēc paplašinājuma instalēšanas palaidiet YouTube, un jūs atradīsiet a Ekrānuzņēmums poga ir pievienota vietējām vadīklām apakšā.
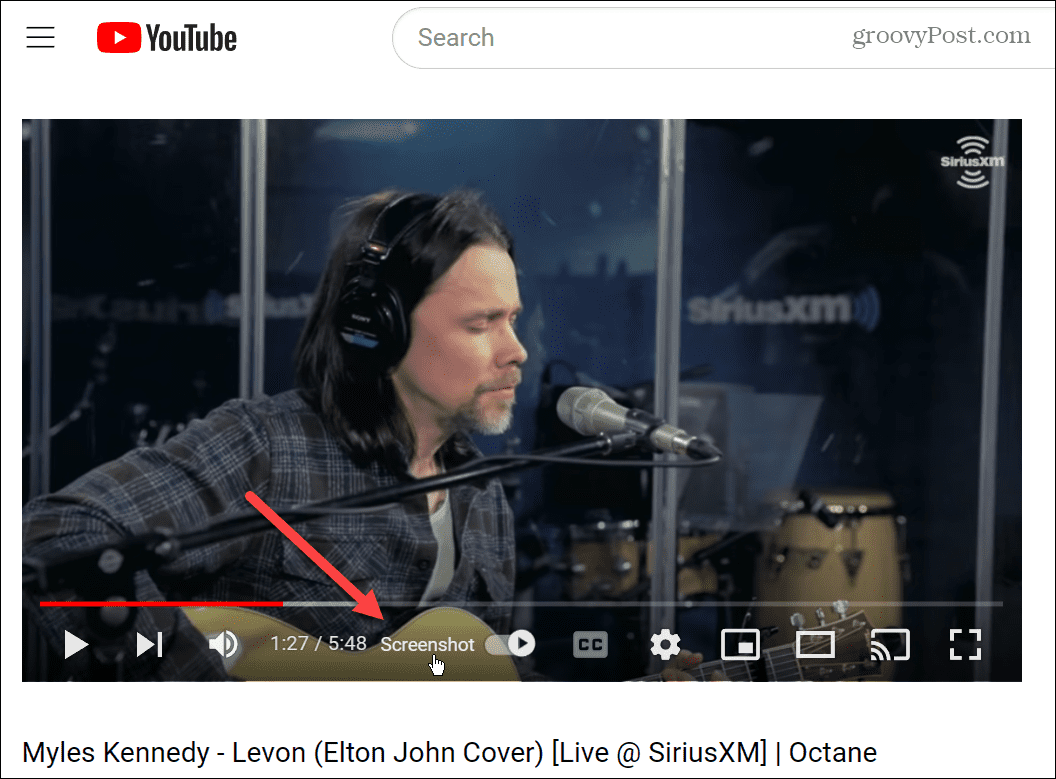
Šī paplašinājuma lieliskā iespēja ir noklikšķināt uz ekrānuzņēmuma pogas jebkurā brīdī, kamēr tiek atskaņots videoklips. Vispirms nav nepieciešams to apturēt vai rediģēt atskaņošanas vadīklas un citus pārklājumus.
Tas uzņem vēlamo attēlu un ievieto to pārlūkprogrammas noklusējuma lejupielādes mapē.
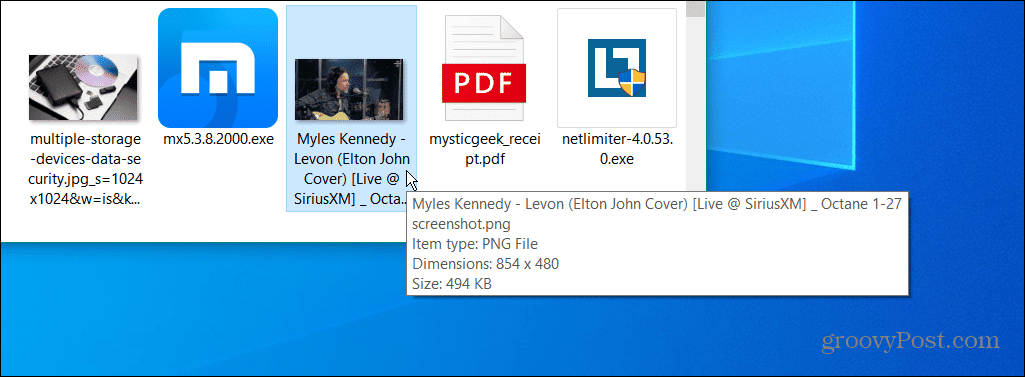
Turklāt, ja ekrānā ir daudz darbību, tas netiks aizmiglots, piemēram, apturot videoklipu un uzņemot kadru.
Izmantojiet Firefox, lai ekrānuzņēmums YouTube videoklipu
Firefox ietver vietējo ekrānuzņēmumu funkciju, ko sauc Momentuzņēmums kas ļauj satvert tīmekļa lapas ekrānu. Nav nepieciešams pagarinājums. Tas arī ļauj jums izveidot YouTube videoklipa ekrānuzņēmumu. Turklāt jums nav jāuztraucas par atskaņošanas vadīklu un citu pārklājumu uzņemšanu.
Lai uzņemtu YouTube videoklipa ekrānuzņēmumu pārlūkprogrammā Firefox:
- Palaidiet Firefox un dodieties uz YouTube.
- Ar peles labo pogu divreiz noklikšķiniet uz videoklipa, kura ekrānuzņēmumu vēlaties iegūt, un noklikšķiniet uz Uzņemiet momentuzņēmumu opciju no izvēlnes.
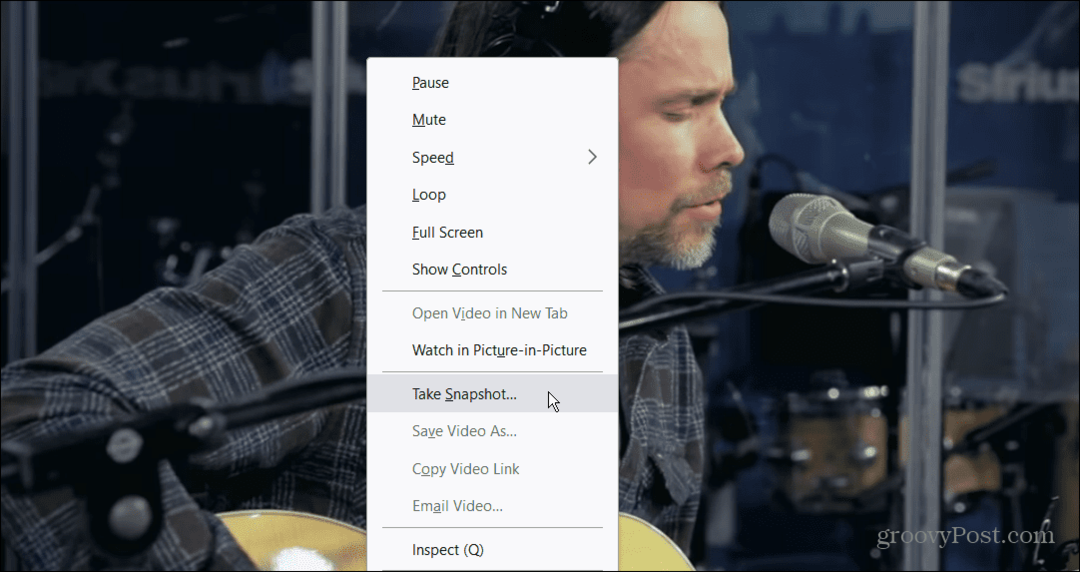
- Kad kadrs ir uzņemts, Firefox palaidīs programmu File Explorer, un jūs varat ievietot failu vajadzīgajā vietā. Pēc noklusējuma tā nosaukums būs “momentuzņēmums.jpg,”, tādēļ, ja uzņemat vairākus uzņēmumus, katrs no tiem būs jāpārdēvē.
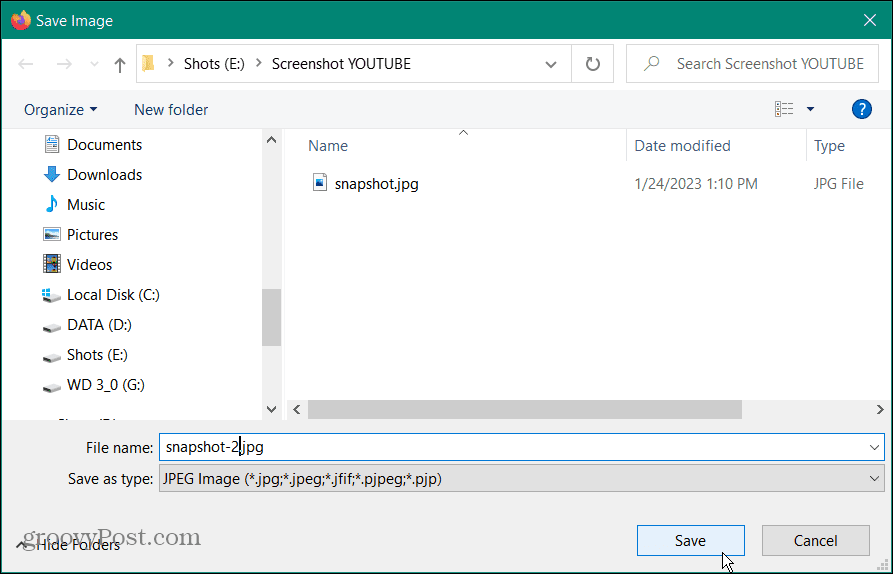
Piezīme: Ja ar peles labo pogu noklikšķināsiet uz videoklipa tikai vienu reizi, jūs iegūsit standarta izvēlnes opcijas, piemēram, Loop un Copy video URL. Tāpēc pārliecinieties, ka divreiz ar peles labo pogu noklikšķiniet, lai iegūtu Momentuzņēmums iepriekš parādītā opcija.
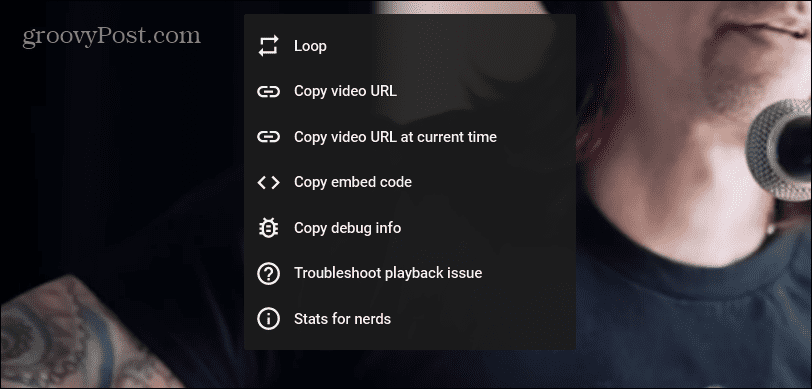
Kā izveidot YouTube ekrānuzņēmumu iPhone tālrunī
YouTube videoklipa ekrānuzņēmuma iegūšana iPhone tālrunī vai iPad planšetdatorā atšķiras no datora, un, lai iegūtu labākos rezultātus, ir jāveic vēl dažas darbības. Faktiskais process ekrānuzņēmuma uzņemšana iPhone tālrunī ir tāds pats. Tomēr vispirms vēlēsities iestatīt ekrānu un pakalpojumu YouTube.
Lai iPhone tālrunī uzņemtu YouTube videoklipa ekrānuzņēmumu:
- Atveriet YouTube lietotne no Mājas ekrāns.
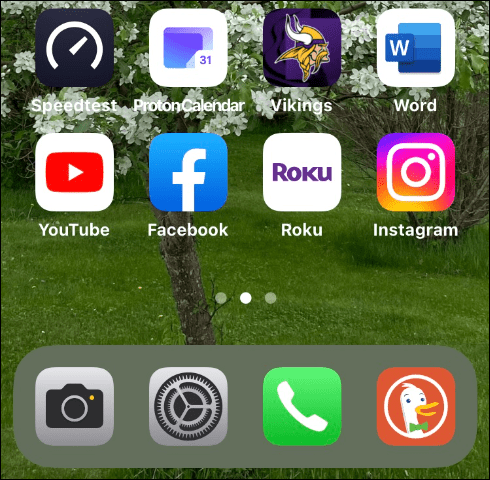
- Atrodiet un atskaņojiet videoklipu, no kura vēlaties izveidot ekrānuzņēmumu.
- Turiet tālruni iekšā ainavas režīms video atskaņošanas laikā.
- Nospiediet pogu Ieslēgšanas poga un Skaļāk pogu, lai uzņemtu ekrānuzņēmumu.
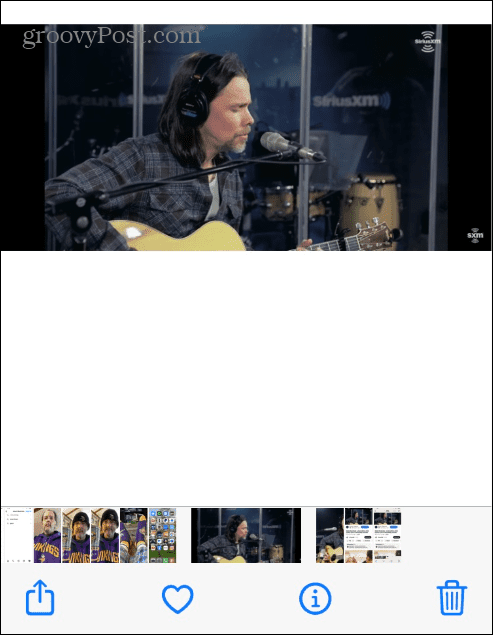
- Fotoattēls tiks saglabāts lietotnē Fotoattēli, lai jūs varētu piekļūt fotoattēlam savā tālrunī vai no iCloud.

Piezīme: Lai gan varat uzņemt YouTube ekrānuzņēmumu portreta režīmā, videoklips būs mazāks un ietvers citus datus no lapas, piemēram, vērtējumus, aprakstus un komentārus. Vislabākos rezultātus nodrošinās ainavas režīma izmantošana un pārklājumu pārbaudīšana.
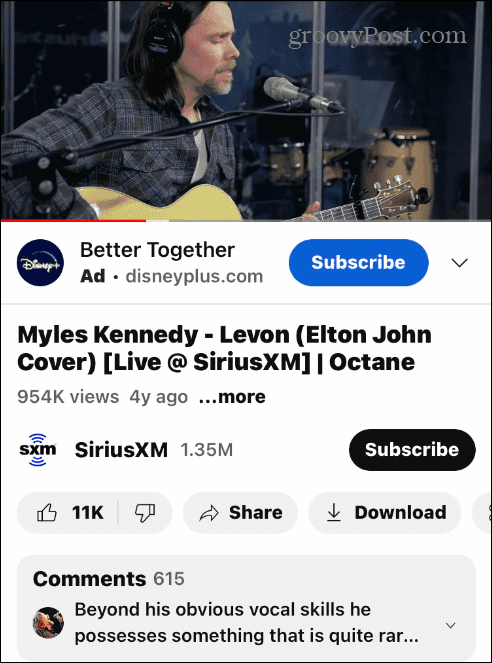
Iegūstiet vairāk no jūsu ekrānuzņēmumiem
Nevainojama ekrānuzņēmuma iegūšana statiskiem attēliem ir vienkārša, taču YouTube videoklipa ekrānuzņēmuma uzņemšana ir atšķirīga. Tomēr viena no iepriekš minētajām opcijām ļaus jums iegūt kadru vai kadru no videoklipa. Vēl viena iespēja Windows lietotājiem ir izmantot Izgriešanas rīks vietā.
Ir arī vērts atzīmēt, ka YouTube ekrānuzņēmumiem varat izmantot arī trešo pušu utilītas. Lietotnes, piemēram SnagIt un Greenshot arī izdarīs labu darbu. Tomēr, izmantojot Google paplašinājumu vai Firefox, tiek iegūti vislabākie attēli.
Lai uzzinātu vairāk, skatiet, kā to izdarīt ekrānuzņēmums pakalpojumā Netflix vai apgriezt a ekrānuzņēmums jūsu Mac datorā. Lai gan pārlūkprogrammai Firefox ir vietējā ekrānuzņēmumu utilīta, jūs, iespējams, nezināt, ka varat izmantot šo Web Capture rīks programmā Microsoft Edge līdzīgiem rezultātiem. Protams, mēs būtu neprātīgi, ja neminētu, kā to izdarīt uzņemiet ekrānuzņēmumu Chromebook datorā.
Kā atrast savu Windows 11 produkta atslēgu
Ja jums ir jāpārsūta sava Windows 11 produkta atslēga vai tā vienkārši nepieciešama, lai veiktu tīru OS instalēšanu,...
Kā notīrīt Google Chrome kešatmiņu, sīkfailus un pārlūkošanas vēsturi
Pārlūks Chrome veic lielisku darbu, saglabājot jūsu pārlūkošanas vēsturi, kešatmiņu un sīkfailus, lai optimizētu pārlūkprogrammas veiktspēju tiešsaistē. Viņa ir kā...