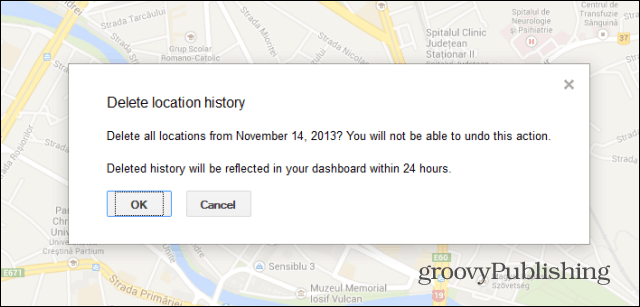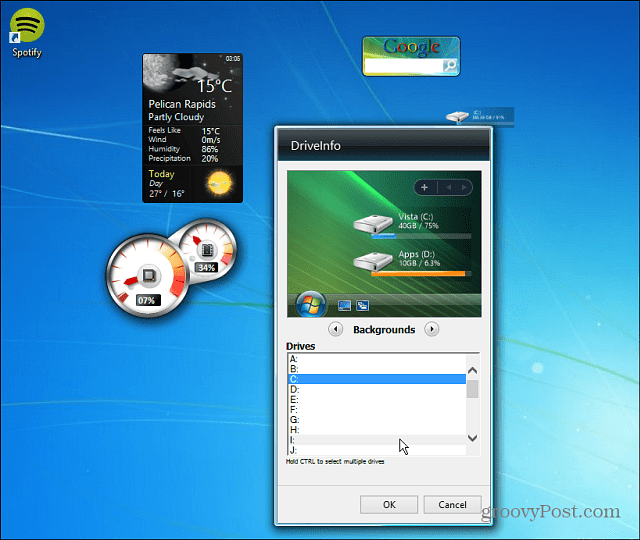Kā programmā Excel izveidot atkāpi šūnā
Microsoft Birojs Birojs Microsoft Izcilība Varonis Izcelties / / April 02, 2023

Pēdējo reizi atjaunināts
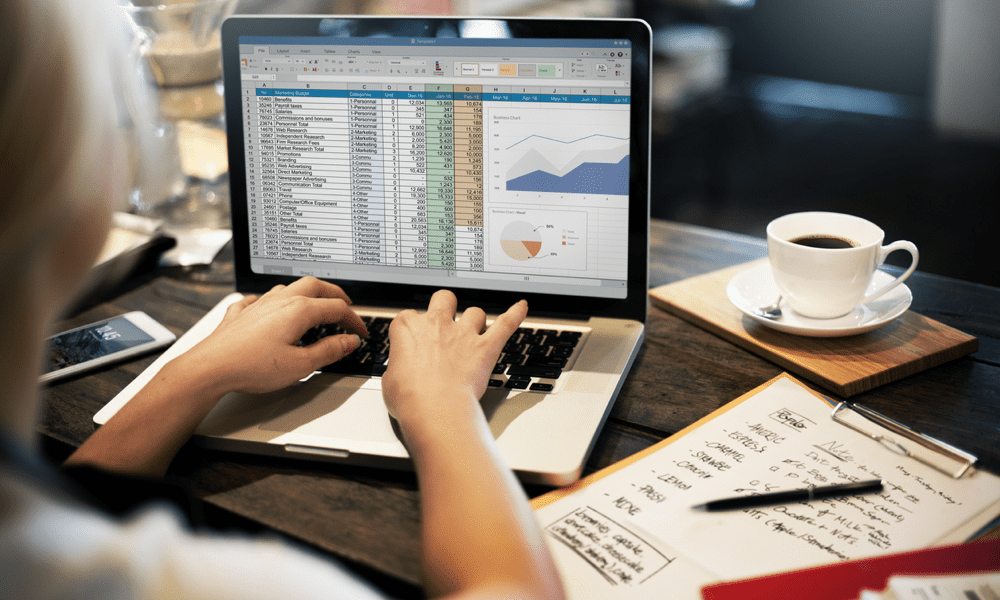
Teksta atkāpe Excel šūnās var palīdzēt labāk sakārtot datus. Ja neesat pārliecināts, kā to izdarīt, izmantojiet šajā rokasgrāmatā norādītās darbības, lai sāktu darbu.
Vai vēlaties, lai Excel izklājlapas izskatītos profesionālākas un sakārtotākas? Vai vēlaties labāk saskaņot tekstu un izveidot apakšvirsrakstus vai aizzīmes? Vai vēlaties izvairīties no teksta izliešanas blakus esošajās šūnās vai neveikla ietīšanas?
Ja uz kādu no šiem jautājumiem atbildējāt apstiprinoši, jums jāapgūst, kā programmā Excel izveidot atkāpi. Atkāpe ir vienkāršs, bet efektīvs veids, kā formatēt šūnas un uzlabot datu lasāmību.
Tālāk mēs parādīsim, kā programmā Excel izveidot atkāpi, izmantojot četras dažādas metodes.
Kā izveidot atkāpi šūnā, izmantojot pogas Palielināt atkāpi un Samazināt atkāpi
Vienkāršākais veids, kā programmā Excel izveidot atkāpi, ir izmantot Mājas cilnes Palielināt atkāpi un Samazināt atkāpi pogas. Šīs pogas ļauj ātri pievienot vai noņemt atkāpes vietu vienai vai vairākām šūnām.
Šīs darbības darbosies Excel lietotājiem operētājsistēmās Windows un Mac.
Lai tekstam programmā Excel būtu atkāpe, izmantojot pogas Palielināt un Samazināt atkāpi:
- Atveriet savu Excel izklājlapu.
- Atlasiet šūnu vai šūnas, kurās ir teksts, kuram vēlaties pievienot atkāpi.
- Dodieties uz Mājas cilni un atrodiet Izlīdzināšana sadaļā.
- Noklikšķiniet uz Palielināt atkāpi pogu (ikona ar četrām horizontālām līnijām un pa labi vērstu bultiņu) tik reižu, cik nepieciešams, līdz iegūstat vēlamo atkāpes līmeni.
- Lai noņemtu atkāpi, noklikšķiniet uz Samazināt atkāpi pogu (ikona ar četrām horizontālām līnijām un pa kreisi vērstu bultiņu) tik reižu, cik nepieciešams, līdz atgriežaties pie nulles atkāpes.
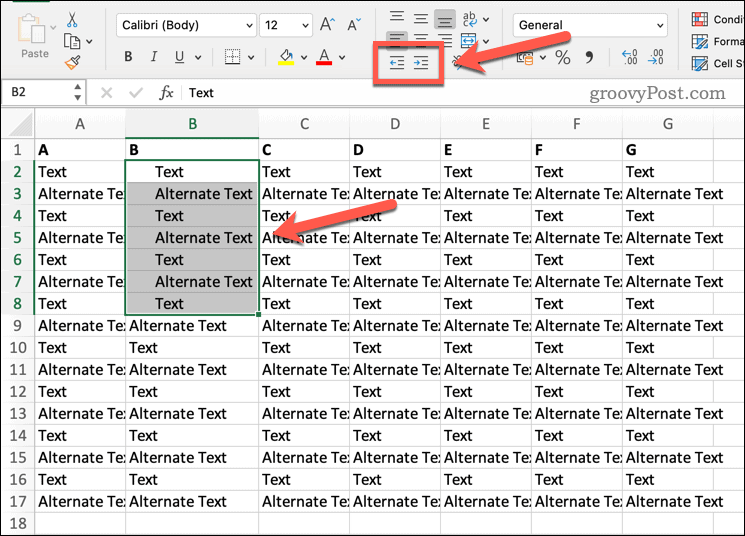
Kā izveidot atkāpi šūnā, izmantojot īsinājumtaustiņus
Varat arī izmantot īsinājumtaustiņus, lai programmā Excel atlasītajās šūnās ātri palielinātu vai samazinātu teksta atkāpi.
Lai palielinātu atkāpi, atlasiet šūnas un nospiediet Ctrl + Alt + Tab. Lai samazinātu atkāpi, nospiediet Ctrl + Alt + Shift + Tab vietā.
Kā izveidot atkāpi šūnā, izmantojot dialoglodziņu Format Cells
Vēl viens veids, kā programmā Excel izveidot atkāpi, ir manuāli iestatīt atkāpi, izmantojot Formatēt šūnas dialoglodziņš. Šī metode sniedz jums lielāku kontroli pār precīzu katras šūnas atkāpes vietas apjomu.
Lai gan saskarne izskatīsies nedaudz savādāk, šīm darbībām vajadzētu darboties Mac un Windows lietotājiem.
Lai formatētu atkāpi programmā Excel, izmantojot iestatījumu izvēlni Format Cells:
- Atveriet savu Excel izklājlapu.
- Atlasiet šūnu vai šūnas, kurās ir teksts, kuram vēlaties pievienot atkāpi.
- Ar peles labo pogu noklikšķiniet uz atlases un atlasiet Formatēt šūnas no konteksta izvēlnes. Šim dialoglodziņam var piekļūt arī nospiežot Ctrl+1 uz tastatūras.
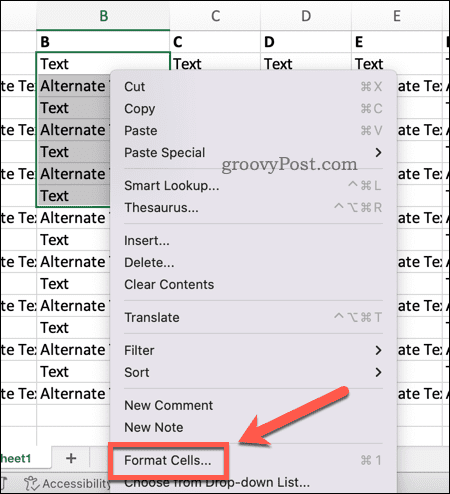
- Iekš Formatēt šūnas dialoglodziņā noklikšķiniet uz Izlīdzināšana cilne.
- Zem Horizontāli, atlasiet Pa kreisi (atkāpe) no nolaižamā saraksta.
- Zem Teksta izlīdzināšana, pielāgojiet vērtību Atkāpe kā nepieciešams. Varat ierakstīt ciparu starp 0 un 255 vai izmantojiet augšup un lejup vērstās bultiņas.
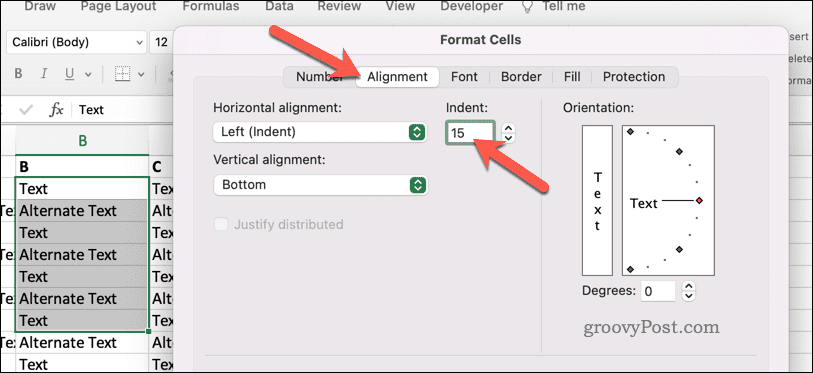
- Klikšķis labi kad esat pabeidzis lietot izmaiņas.
Kā izveidot atkāpi šūnā, izmantojot teksta aplaušanu
Ja jūsu šūnās ir teksts, kas pārsniedz šūnas robežu citā šūnā, varat izmantot teksta aplaušana lai atrisinātu problēmu. Tas var notikt, ja teksts ir pārāk garš vai kolonnas platums ir pārāk šaurs.
Tehniski šī nav atkāpes metode, taču tā ir risinājums, ja teksta formatējums nav gluži pareizs. Lai atrisinātu šo problēmu, varat izmantot pogu Aplauzt tekstu cilnē Sākums. Tādējādi jūsu teksts tiks aplauzts vairākās rindās vienā šūnā, nevis izkliedēsies citās šūnās.
Tāpat kā citas aprakstītās metodes, šīs darbības darbosies Mac un Windows lietotājiem.
Lai mainītu teksta aplaušanas iestatījumus savā Excel izklājlapā:
- Atveriet savu Excel izklājlapu.
- Atlasiet vienu vai vairākas šūnas, kurās ir teksts, kas pārsniedz vienu šūnu citā.
- Atrodiet Izlīdzināšana sadaļu par Mājas cilne.
- Klikšķis Aplauzt tekstu (ikona ar zilu kreiso-labo bultiņu).
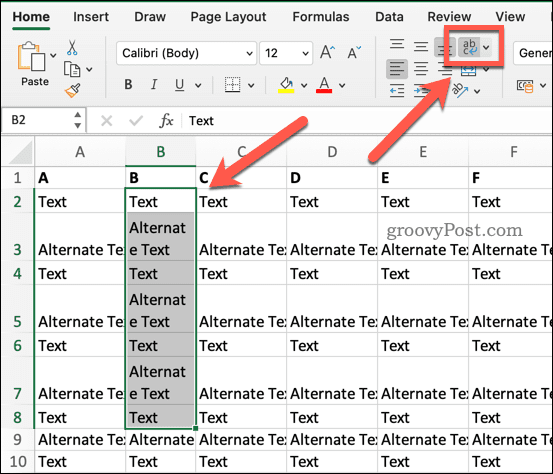
Teksts tiks pārvietots vairākās rindās katrā atlasītajā šūnā. Varat arī manuāli pielāgot rindas augstumu, velkot rindas apmali uz augšu/uz leju (ja nepieciešams).
Šūnas teksta formatēšana programmā Excel
Atkāpe programmā Excel ir noderīga prasme, kas var padarīt jūsu izklājlapas izskatīties profesionālāk, labojot vai labojot teksta formatējumu jūsu šūnās. Tas palīdzēs padarīt datus vieglāk lasāmus, jo īpaši lielākās izklājlapās.
Vai vēlaties izcelt lietas vēl vairāk? Jūs vienmēr varat pievienojiet šūnām apmales programmā Excel lai dažas jūsu datu daļas labāk izceltos. Ja plānojat izdrukāt izklājlapu, pievienojiet režģlīnijas programmā Excel lai redzētu, kā izskatīsies gala rezultāts.
Vai vēlaties veikt papildu darbības, lai labotu teksta formatējumu? Viens vienkāršs veids ir ātri mainīt virsraksta reģistru teksta izveidošana ar mazajiem vai lielajiem burtiem programmā Excel izmantojot tādas funkcijas kā UPPER vai LOWER.
Kā atrast savu Windows 11 produkta atslēgu
Ja jums ir jāpārsūta sava Windows 11 produkta atslēga vai tā vienkārši nepieciešama, lai veiktu tīru OS instalēšanu,...