Kā izmantot PowerShell, lai iespējotu vai atspējotu hibernāciju operētājsistēmā Windows
Microsoft Windows 10 Windows 11 Varonis / / April 02, 2023

Pēdējo reizi atjaunināts

Hibernācija ir jūsu Windows datora enerģijas taupīšanas režīms. Iespējams, vēlēsities vienkāršu veidu, kā iespējot vai atspējot hibernāciju operētājsistēmā Windows. Šajā rokasgrāmatā ir paskaidrots, kā.
Hibernācijas režīms operētājsistēmā Windows ir enerģijas taupīšanas opcija, kas izlādē pašreizējo sesiju vietējā failā (hiberfil.sys) uz cietā diska un izslēdz datoru.
Kad atkal ieslēdzat datoru, tiek ielādēta sesijas konfigurācija. Varat atsākt savas darbības no vietas, kur to pārtraucāt.
Tomēr fails hiberfil.sys var aizņemt daudz vietas jūsu diskā. Iespējams, vēlēsities atspējot hibernāciju operētājsistēmā Windows, lai izslēgtu funkciju un izdzēstu failu. Šo opciju apvienošanu var veikt tikai no komandrindas.
Lūk, kas jums jāzina.
Hibernācijas režīma izmantošana operētājsistēmā Windows
Labākais laiks, lai iespējot un izmantot hibernācijas režīmu ir tad, kad vairākas stundas vai dienas atrodaties prom no datora. Pretējā gadījumā miega režīms darbosies lieliski, kad dažas stundas esat prom.
Turklāt fails hiberfil.sys var aizņemt gigabaitus vietas jūsu diskā. Piemēram, ja jūsu klēpjdatorā ir mazas ietilpības diskdzinis, varat izslēgt hibernāciju un izdzēst failu, izmantojot vienu komandu. Vēl viena problēma, kas var rasties, ir draiveru saderība, izmantojot hibernāciju.
Šādos gadījumos var palīdzēt hibernācijas izslēgšana.
Piezīme: Atspējojot hibernācijas režīmu Windows barošanas iestatījumos, šī funkcija tiek izslēgta. Lai to izslēgtu un izdzēstu failu, jāizmanto komandrinda. Turklāt tas darbojas gan operētājsistēmā Windows 10, gan 11.
Kā iespējot vai atspējot hibernāciju sistēmā Windows
Tādējādi ar vienu komandu varat izslēgt hibernācijas režīmu un izdzēst hiberfil.sys. Mēs arī parādīsim komandu, kas jāizmanto, ja vēlaties atkārtoti iespējot šo funkciju.
Tālāk norādītās darbības attiecas uz Windows PowerShell izmantošanu, taču varat arī palaist šo komandu programmā PowerShell, izmantojot jaunāko Windows termināļa programmu. Varat arī izmantot vecāku komandu uzvedni, lai to palaistu.
Lai iespējotu vai atspējotu hibernāciju no PowerShell:
- Nospiediet pogu Windows atslēga un tips PowerShell.
- Izvēlieties Izpildīt kā administratoram no labās kolonnas.
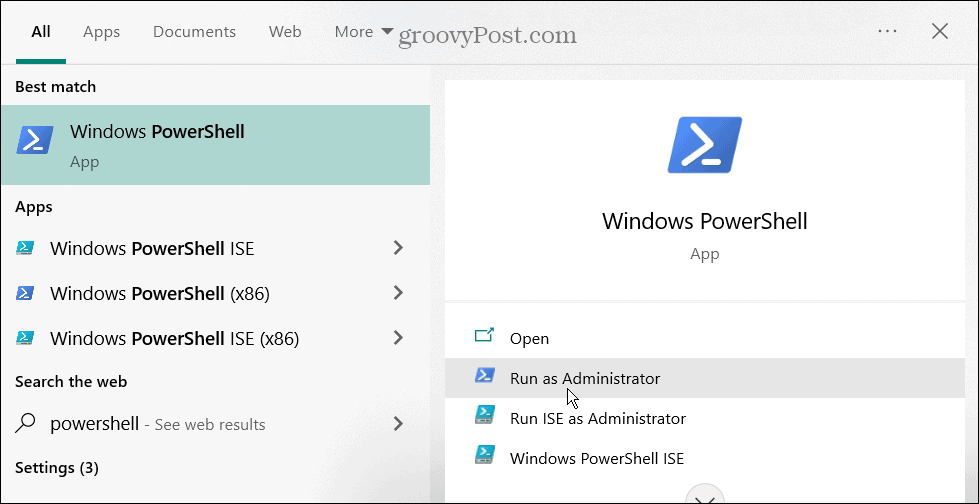
- Kad tiek atvērts terminālis, ierakstiet šo komandu un nospiediet Ievadiet:
powercfg -h izslēgts
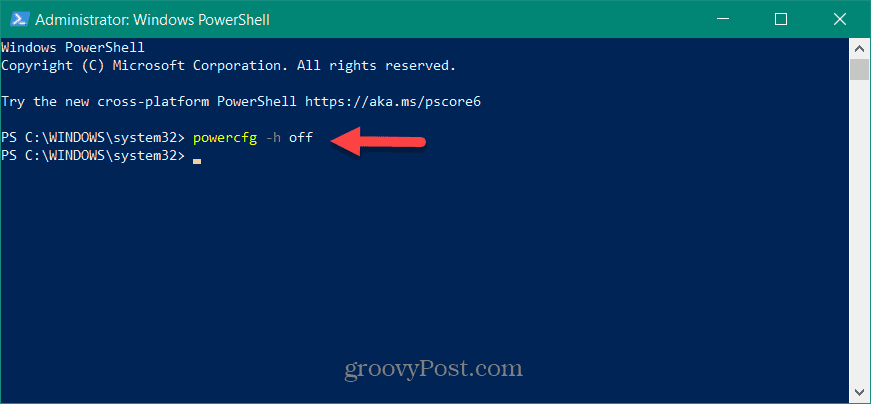
- Pēc komandas palaišanas hibernācijas līdzeklis tiek atspējots un fails hiberfil.sys tiek izdzēsts. Ņemiet vērā, ka apstiprinājuma paziņojums netiks saņemts.
- Ja vēlaties atkal ieslēgt hibernāciju, atveriet PowerShell kā administrators, ierakstiet šo komandu un nospiediet Ievadiet:
powercfg.exe /hibernate ieslēgts
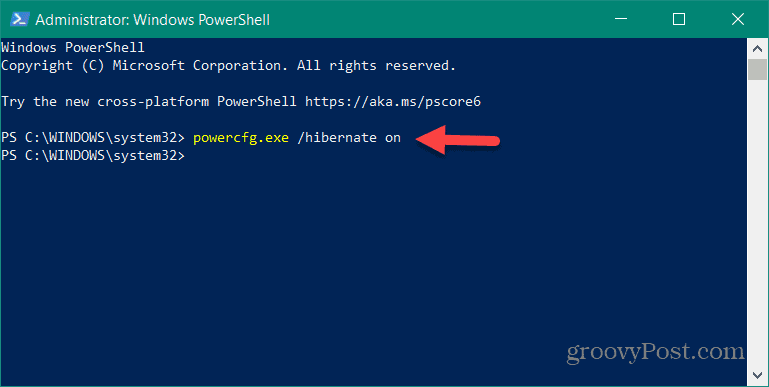
Tāpat kā hibernācijas izslēgšana, apstiprinājuma ziņojums netiks parādīts, taču funkcija tiks atkārtoti iespējota.
Strāvas līdzekļu izmantošana operētājsistēmā Windows
Ja vēlaties vienas pieturas vietu, kur iespējot vai atspējot hibernācijas režīmu operētājsistēmā Windows, terminālis ir vieta, kur doties. Jums nebūs jāpārvietojas pa izvēlnēm un jaudas iestatījumiem. Turklāt, izmantojot komandu hibernācijas režīma atspējošanai, tā tiek atspējota un saistītais fails tiek izdzēsts, lai ietaupītu vietu diskā.
Windows ir pilns ar citiem barošanas iestatījumiem, kurus, iespējams, vēlēsities pārbaudīt. Piemēram, jūs varat iespējot barošanas režīmu ja jūsu klēpjdators darbojas pārāk lēni ar akumulatora enerģiju. Ja jums ir jauna Windows 11 sistēma, varat pārbaudīt savu Datora atbalstītās barošanas funkcijas lai redzētu, ko varat konfigurēt. Kad jūsu klēpjdators sāk izlādēties, iemācieties to darīt uzlabot akumulatora darbības laiku operētājsistēmā Windows 11.
Ja vēlaties pielāgot sistēmas barošanas opcijas, pārbaudiet, kā izveidot a pielāgots enerģijas plāns operētājsistēmā Windows 11. Vai izmantojat operētājsistēmu Windows 10? Apskatiet, kā uzraudzīt lietotnes enerģijas patēriņu. Tāpat jūs varētu vēlēties uzzināt par maksimāli izmantot akumulatora iespējas operētājsistēmā Windows 10.
Kā atrast savu Windows 11 produkta atslēgu
Ja jums ir jāpārsūta sava Windows 11 produkta atslēga vai tā vienkārši nepieciešama, lai veiktu tīru OS instalēšanu,...

