
Pēdējo reizi atjaunināts
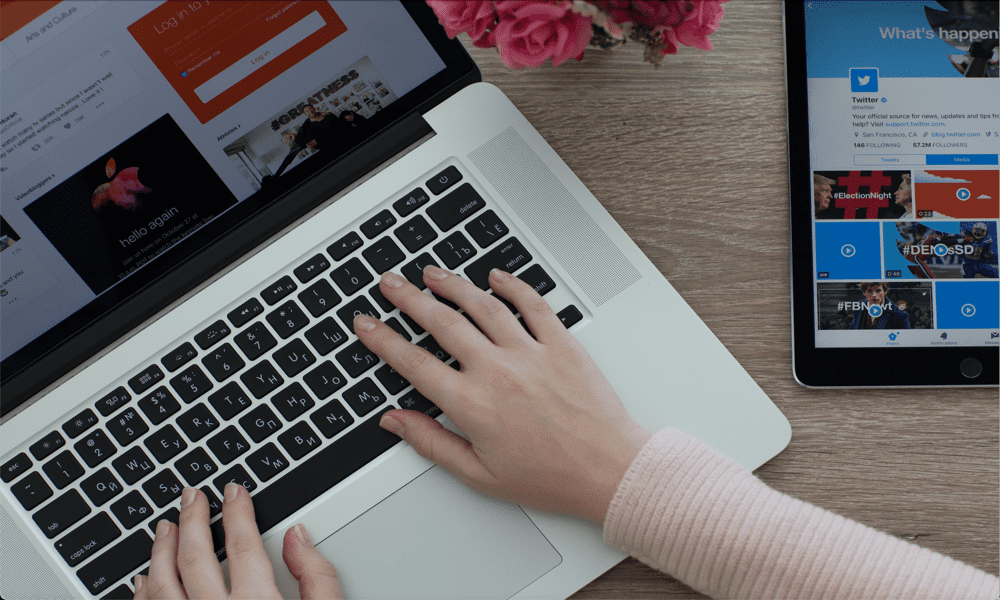
Apple jaunā Stage Manager funkcija pirmo reizi parādīs to operētājsistēmā macOS Ventura. Šajā rokasgrāmatā uzziniet, kā lietot Stage Manager operētājsistēmā Mac.
Uzņēmumam, kas lepojas ar lielisku dizainu un lietojamību, vairāku uzdevumu veikšana Mac datorā vienmēr ir radījusi nelielu vilšanos.
Ja līdz šim Mac datorā izmantojāt vairāk nekā vienu logu, jums bija trīs iespējas. Varat tos visus atvērt vienā ekrānā, minimizēt neizmantotos logus uz Dock vai izmantot Mission Control, lai izveidotu dažādas darbvirsmas un pārslēgtos starp tām.
Neviena no šīm iespējām nav ideāla, un neviena no tām īsti nejūtas, Apple. Sadalītā ekrāna ieviešana padarīja daudzuzdevumu veikšanu nedaudz labāku, taču tas joprojām nebija labākais risinājums, ja izmantojāt vairākus logus.
Skatuves vadītājs, kas ir pieejams arī operētājsistēmā iPadOS 15, ir jauns mēģinājums padarīt darbu ar vairākiem logiem intuitīvāku, un tas šķiet liels solis uz priekšu. Ja vēlaties uzzināt, kā lietot Stage Manager operētājsistēmā Mac, veiciet tālāk norādītās darbības.
Kas ir skatuves vadītājs?
Stage Manager ir daudzuzdevumu funkcija operētājsistēmai Mac un iPad, kas izvieto atvērto logu sīktēlus ekrāna malā, vienlaikus saglabājot vienu vai vairākus logus “centrā” lielākajā daļā jūsu ekrāns.
Sīktēli tiek atjaunināti, lai jūs varētu sekot līdzi jebkādām izmaiņām šajos logos, tos neatverot. Noklikšķinot uz viena no sīktēlu logiem vai atverot jaunu lietotni, tā tiek pārvietota uz centru, bet pašreizējais logs kļūst par sīktēlu. Varat arī izveidot vairāku logu grupas, kuras var atvērt ar vienu klikšķi.
Kā ieslēgt un izslēgt Stage Manager
Lai varētu sākt lietot Stage Manager, jums jāiemācās to ieslēgt un izslēgt. Tas ir tāpēc, ka funkcija pēc noklusējuma nav iespējota.
Stage Manager var ieslēgt vai izslēgt sistēmas iestatījumos vai vadības centrā.
Lai ieslēgtu un izslēgtu Stage Manager Mac datora sistēmas iestatījumos:
- Noklikšķiniet uz Apple ikonu un atlasiet Sistēmas iestatījumi.
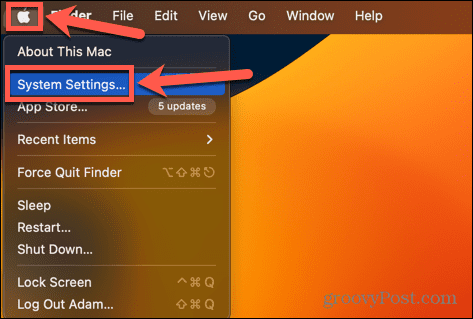
- Kreisās puses izvēlnē ritiniet uz leju un noklikšķiniet uz Darbvirsma un doks.
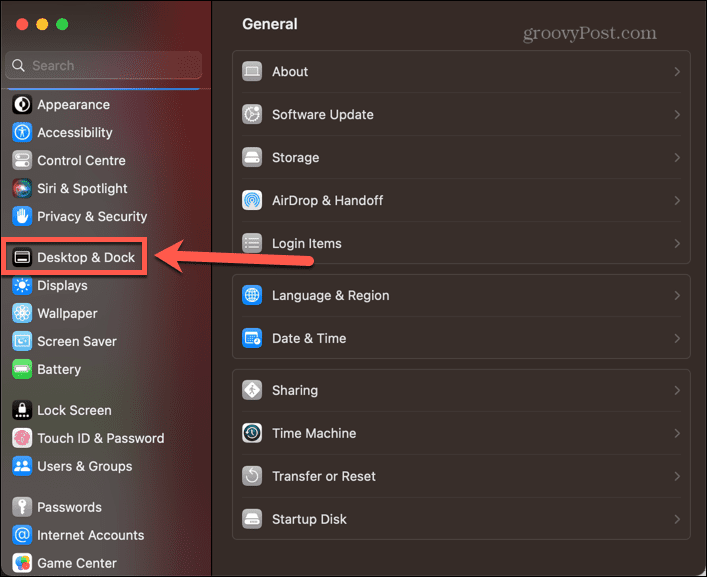
- Zem Windows un lietotnes, pārslēgt Skatuves vadītājs ieslēgts.
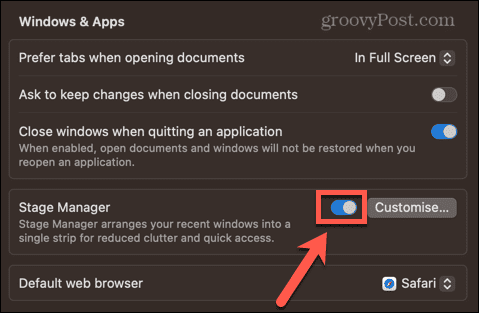
Lai vadības centrā ieslēgtu un izslēgtu Stage Manager:
- Noklikšķiniet uz Vadības centrs ikonu izvēļņu joslā.
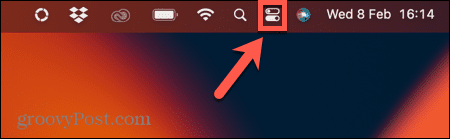
- Atrodiet Skatuves vadītājs ikonu. Ja tas ir balts, Stage Manager ir aktīvs. Ja tas ir pelēks, Stage Manager nav aktīvs.
- Noklikšķiniet uz ikonas, lai pārslēgtos starp stāvokļiem.
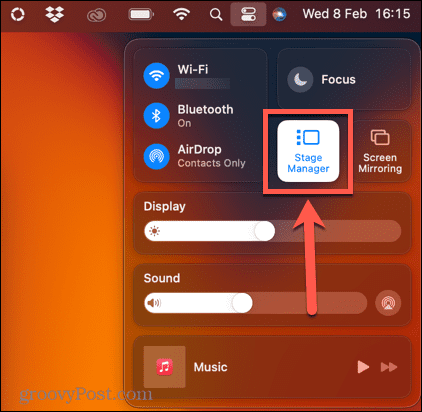
Kā lietot Stage Manager operētājsistēmā Mac
Kad Stage Manager ir ieslēgts, varat sākt to lietot. Iespējams, ekrāna malā jau ir redzami daži sīktēlu logi. Stage Manager ļauj pārslēgties starp atsevišķiem lietotņu logiem, taču varat to izmantot arī ar vairākiem logiem no vienas un tās pašas lietotnes vai izveidot lietotņu grupas, kas atveras un aizveras kopā.
Kā lietot Stage Manager ar atsevišķām lietotnēm
Ja programmā Stage Manager vēlaties vienlaikus izmantot vienu lietotni, ir vienkārši pārslēgties starp pašreizējo lietotni un Stage Manager saglabātajām lietotnēm.
Lai strādātu ar atsevišķām programmām Stage Manager operētājsistēmā Mac, veiciet tālāk norādītās darbības.
- Atveriet jebkuru programmu. Pārliecinieties, vai tas nav pilnekrāna režīmā, jo Stage Manager neparādīsies pilnekrāna logi.
- Atveriet citu lietojumprogrammu. Šī lietotne tagad parādīsies centrā. Pirmā lietojumprogramma parādīsies kā sīktēls ekrāna kreisajā pusē.
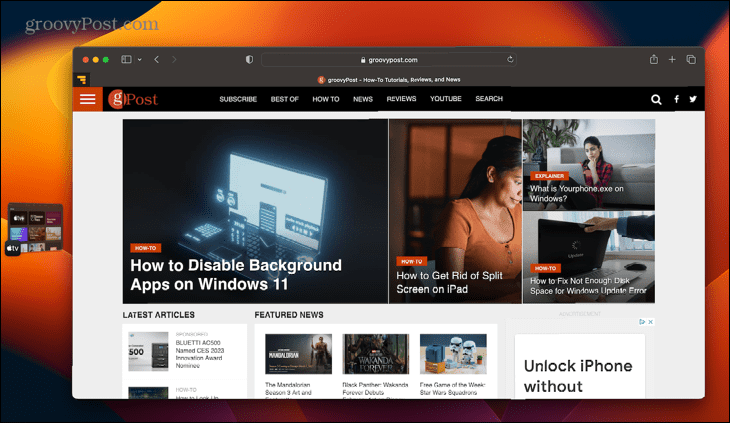
- Lai pārslēgtos atpakaļ uz sākotnējo lietojumprogrammu, noklikšķiniet uz sīktēla, un abas lietotnes mainīsies vietām.
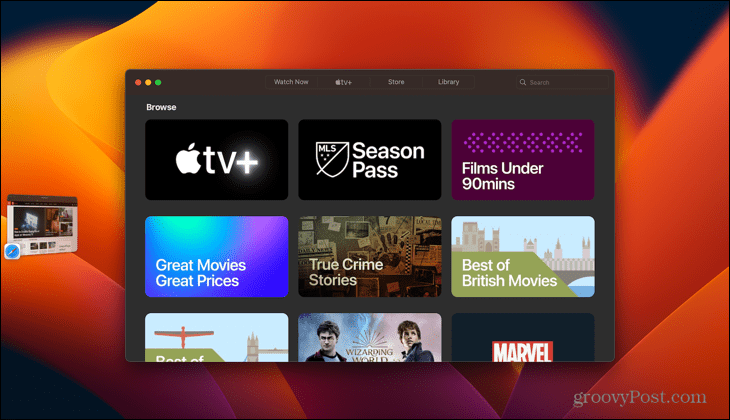
- Atverot vairāk lietotņu, Stage Manager tiks pievienots vairāk sīktēlu. Atkarībā no ekrāna izmēra jums var būt līdz sešiem.
- Ja datorā atverat vairāk nekā maksimāli atļauto, aizverot jaunākos sīktēlus, atkal tiks parādīti vecāki sīktēli.
- Varat arī pārvietot lietotni uz sāniem, to minimizējot — tā tiks rādīta Stage Manager, nevis dokā.
- Ja vēlaties, lai jūsu lietotne izmantotu visu ekrānu, tā vietā, lai noklikšķinātu uz zaļās pogas, velciet lietotnes loga apmales, lai mainītu tā izmēru, līdz tā aizņem visu ekrānu.
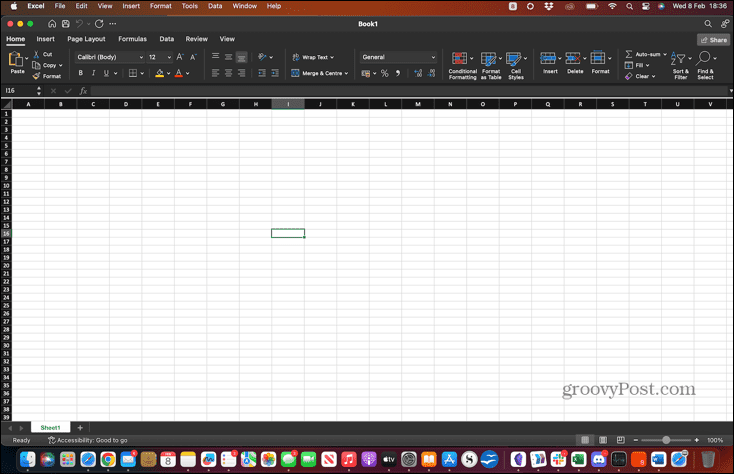
- Lai skatītu citas programmas Stage Manager, pārvietojiet kursoru uz ekrāna kreiso pusi. Tagad parādīsies sīktēli, un jūs varat izmantot Stage Manager kā parasti.
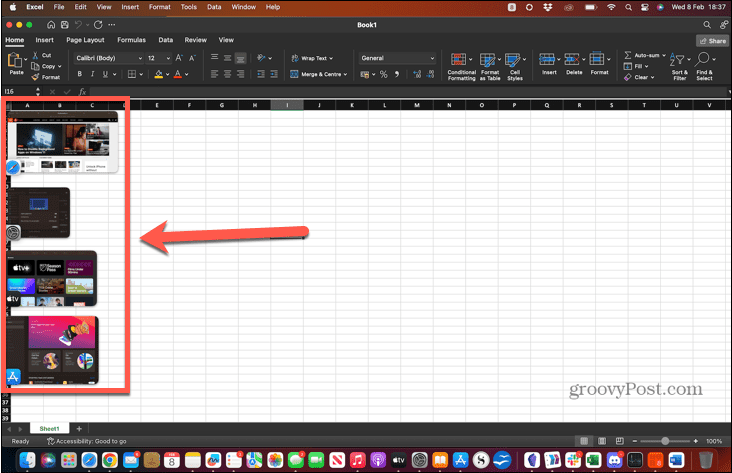
- Noklikšķinot uz sīktēla, kura izmēru iepriekš mainījāt, lai tas ietilptu visā ekrānā, tas atkal parādīsies tādā pašā izmērā.
Kā lietot Stage Manager ar vairākām lietotnēm un grupām
Varat arī izmantot Stage Manager, lai pārvaldītu vairākus vienas un tās pašas programmas logus vai grupētu programmas, lai tās atvērtos vienlaikus.
Lai izmantotu Stage Manager ar vairākām lietotnēm:
- Ja atverat vairākus vienas lietotnes logus (piemēram, vairākus Word dokumentus), tie tiks parādīti vienā un tajā pašā sīktēlā.
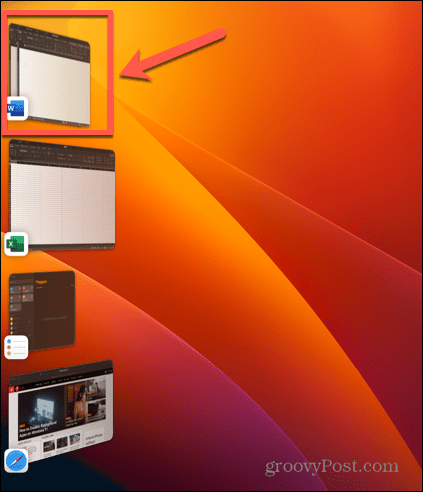
- Pēc noklusējuma, noklikšķinot uz šī sīktēla, katrs logs tiks atvērts pa vienam, bet pārējie tiks atstāti Stage Manager. Šo darbību var mainīt tā, lai, noklikšķinot uz sīktēla, tiktu atvērti visi šīs lietotnes logi uzreiz, kā paskaidrots nākamajā sadaļā.
- Ja vēlaties vienlaikus izmantot vairākas programmas, varat izveidot logu grupu, kas darbosies kā viens sīktēls, līdzīgi kā vienas un tās pašas programmas logu grupa.
- Lai to izdarītu, atveriet pirmo lietotni, kuru vēlaties savā grupā, pēc tam atveriet otro. Pirmā lietotne tiks pārvietota uz Stage Manager.
- Noklikšķiniet uz šī sīktēla un turiet to un velciet to galvenajā logā blakus savai otrai lietotnei. Varat arī turēt nospiestu Shift noklikšķinot uz sīktēla.
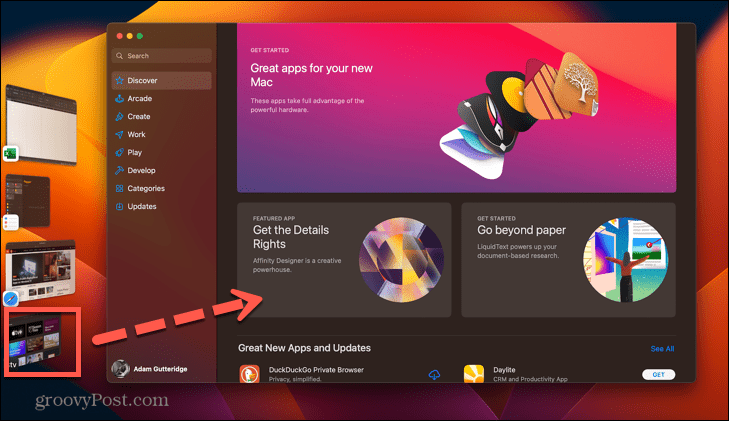
- Abas lietotnes tagad parādīsies centrā. Varat tos pārkārtot vai mainīt izmērus, taču nelieciet tos sadalītā ekrāna režīmā, jo tādējādi tie tiks noņemti no Stage Manager.
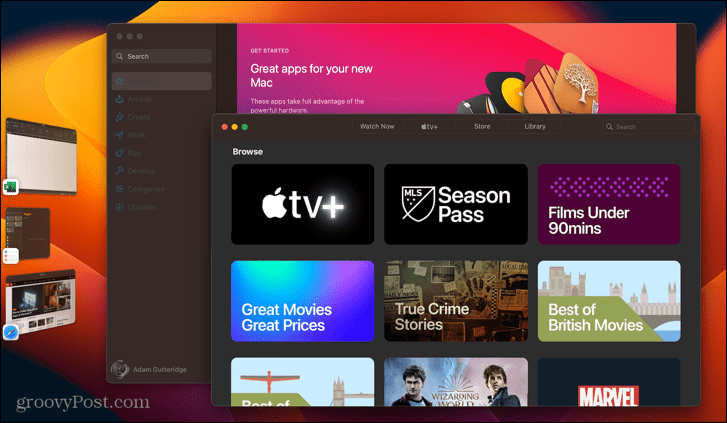
- Atverot citu lietotni vai grupu no Stage Manager, jaunā grupa tiks parādīta kā viens sīktēls.
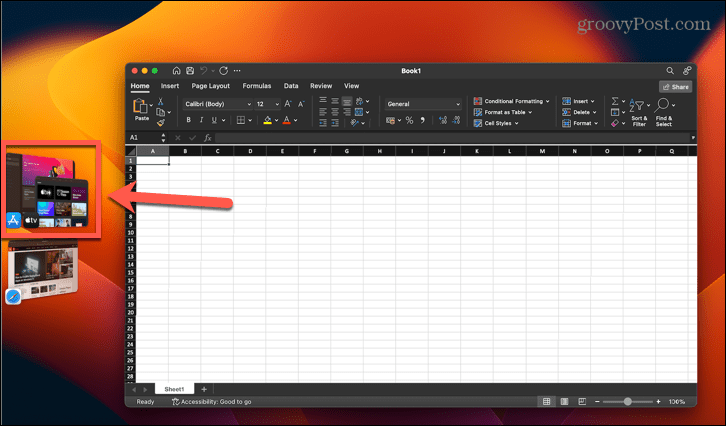
- Noklikšķinot uz šī sīktēla, abas lietotnes tiks atvērtas tajās pašās pozīcijās, kurās tās iestatījāt iepriekš.
- Lai noņemtu lietotni no grupas, velciet to pa kreisi uz Stage Manager vai turiet nospiestu Shift un noklikšķiniet uz programmas loga, kuru vēlaties noņemt.
- Ja vēlaties vilkt failus vai mapes no centrālās programmas uz programmu, kas atrodas Stage Manager sānjoslā, velciet tos virs atbilstošā sīktēla, līdz sīktēls tiek pārvietots uz centru. Pēc tam varat nomest failus kā parasti.
- Ja ir lietotnes, kuras nevēlaties parādīt Stage Manager, nospiediet Cmd+H kad šī lietotne ir centrā. Programmas logs tiks paslēpts un nebūs redzams programmā Stage Manager. Lai vēlreiz atvērtu lietotni, noklikšķiniet uz tās ikonas dokā.
Kā mainīt Stage Manager iestatījumus operētājsistēmā Mac
Stage Manager ir tikai daži iestatījumi, no kuriem izvēlēties jūsu Mac datorā, taču šiem iestatījumiem ir diezgan nozīmīga ietekme.
Lai mainītu Stage Manager iestatījumus:
- Noklikšķiniet uz Apple ikonu un atlasiet Sistēmas iestatījumi.
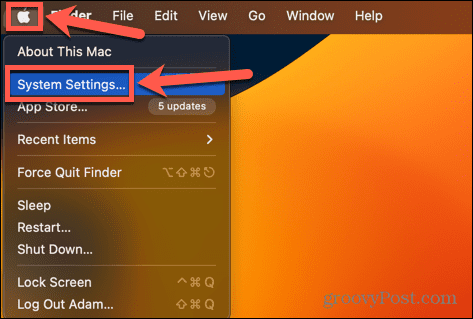
- Kreisajā pusē esošajā izvēlnē ritiniet uz leju un noklikšķiniet uz Darbvirsma un doks.
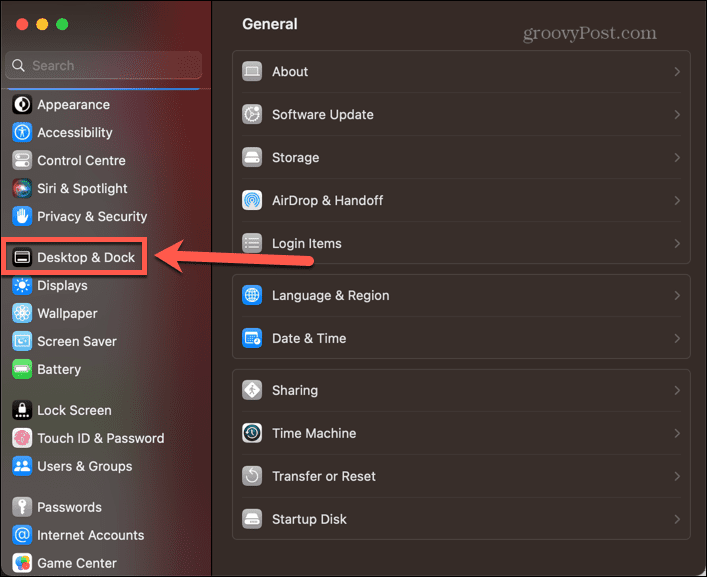
- Zem Windows un lietotnes, noklikšķiniet uz Pielāgot pogu blakus Skatuves vadītājs pārslēgšanas slēdzis.
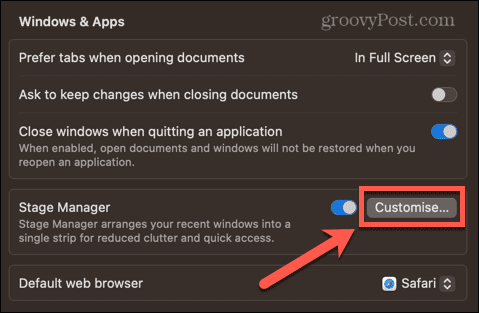
-
Jaunākās lietojumprogrammas ekrāna malā ievieto pēdējās lietotās lietotnes. Ja izslēgsit šo opciju, tie netiks parādīti, kamēr nepārvietosit rādītāju uz ekrāna kreiso pusi.
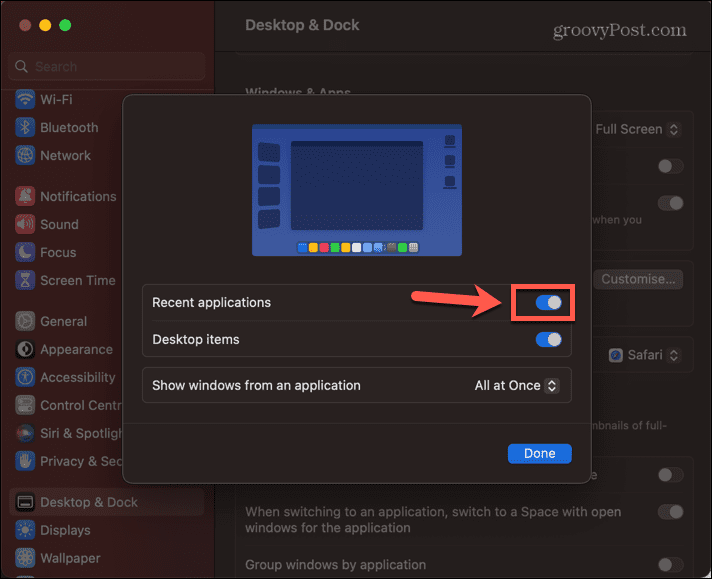
-
Darbvirsmas vienumi nosaka, vai faili un mapes jūsu darbvirsmā ir redzami, kad Stage Manager ir ieslēgts.
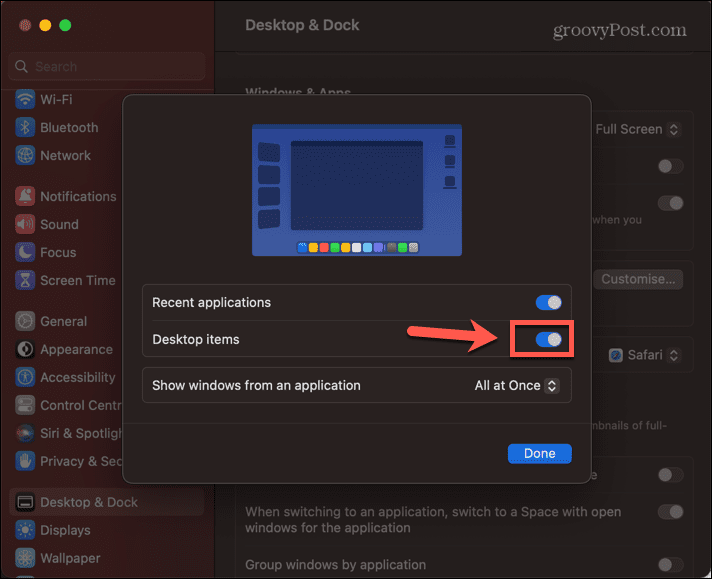
- Rādīt Windows no lietojumprogrammas maina uzvedību, strādājot ar vairākiem vienas lietotnes logiem.
- Visi reizē noklikšķinot uz šīs lietotnes sīktēla, tiek atvērti visi logi vienlaikus.
-
Pa vienam katru reizi, noklikšķinot uz sīktēla, tiek atvērts viens logs.
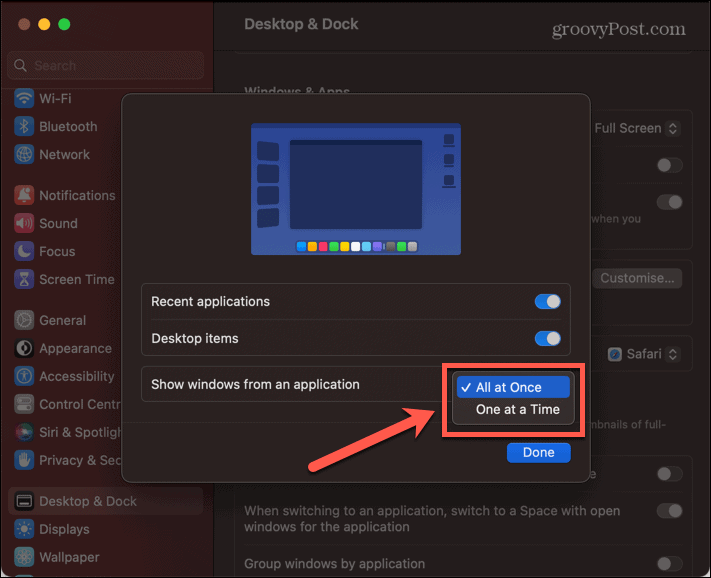
Vairāk daudzuzdevumu veikšanas operētājsistēmā Mac
Apgūstot Stage Manager lietošanu operētājsistēmā Mac, varat pavadīt vairāk laika lietotņu lietošanai un mazāk laika, mēģinot atrast, kur tās ir aizgājušas. Tas ir pienācīgs solis uz priekšu lietojamības jomā Mac datoriem, un tas labi darbojas arī iPad.
Ir daudz citu vairākuzdevumu padomu un triku, kas var padarīt jūsu Mac laiku nedaudz produktīvāku. Jūs varat mācīties kā izmantot sadalīto ekrānu operētājsistēmā Mac vai izmantojiet misijas vadības telpas lai izveidotu ideālus galddatorus. Vai arī varat izmēģināt dažus no daudzajiem produktivitātes lietotnes operētājsistēmai Mac strādāt gudrāk, nevis grūtāk.
Kā atrast savu Windows 11 produkta atslēgu
Ja jums ir jāpārsūta sava Windows 11 produkta atslēga vai tā vienkārši nepieciešama, lai veiktu tīru OS instalēšanu,...
